- Μέρος 1. Μετακινήστε τις Επαφές iCloud στο Gmail με το FoneTrans για iOS
- Μέρος 2. Εισαγάγετε τις Επαφές iCloud στην Google στον Επίσημο ιστότοπο
- Μέρος 3. Εισαγωγή επαφών iCloud στο Gmail μέσω κοινής χρήσης
- Μέρος 4. Εξαγωγή επαφών iCloud στο Gmail προσθέτοντας Λογαριασμό Google
- Μέρος 5. Συχνές ερωτήσεις σχετικά με τον τρόπο εισαγωγής επαφών από το iCloud στο Gmail
Μετακινήστε τις Επαφές iCloud στο Gmail με 4 μεθόδους που δεν πρέπει να χάσετε
 αναρτήθηκε από Λίζα Οου / 25 Μαΐου 2022 09:00
αναρτήθηκε από Λίζα Οου / 25 Μαΐου 2022 09:00 Θέλω να μετακινήσω τις επαφές iCloud στο Gmail, τι μπορώ να κάνω;
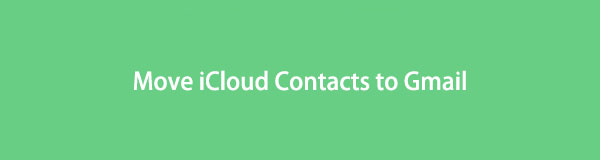
Αφού ενεργοποιήσετε αυτήν τη βολική λειτουργία, οι επαφές iCloud σάς επιτρέπουν να έχετε πρόσβαση σε αυτές όπου θέλετε με το ίδιο Apple ID. Μερικοί από αυτούς είναι επίσης χρήστες του Gmail, γι' αυτό και οι άνθρωποι θέλουν να μάθουν πώς να εξάγουν την επαφή iCloud στο Gmail.
Με το FoneTrans για iOS, θα απολαύσετε την ελευθερία να μεταφέρετε τα δεδομένα σας από το iPhone στον υπολογιστή. Δεν μπορείτε να μεταφέρετε μόνο μηνύματα κειμένου iPhone στον υπολογιστή, αλλά και φωτογραφίες, βίντεο και επαφές μπορούν εύκολα να μεταφερθούν στον υπολογιστή σας.
- Μεταφέρετε φωτογραφίες, βίντεο, επαφές, WhatsApp και περισσότερα δεδομένα με ευκολία.
- Προεπισκόπηση δεδομένων πριν από τη μεταφορά.
- iPhone, iPad και iPod touch είναι διαθέσιμα.
Σε αυτήν την ανάρτηση, θα σας δείξουμε πώς να το κάνετε αυτό με 4 αποδεδειγμένες μεθόδους.

Λίστα οδηγών
- Μέρος 1. Μετακινήστε τις Επαφές iCloud στο Gmail με το FoneTrans για iOS
- Μέρος 2. Εισαγάγετε τις Επαφές iCloud στην Google στον Επίσημο ιστότοπο
- Μέρος 3. Εισαγωγή επαφών iCloud στο Gmail μέσω κοινής χρήσης
- Μέρος 4. Εξαγωγή επαφών iCloud στο Gmail προσθέτοντας Λογαριασμό Google
- Μέρος 5. Συχνές ερωτήσεις σχετικά με τον τρόπο εισαγωγής επαφών από το iCloud στο Gmail
Μέρος 1. Μετακινήστε τις Επαφές iCloud στο Gmail με το FoneTrans για iOS
Ως ένα ισχυρό εργαλείο μεταφοράς δεδομένων iOS σε υπολογιστές που βοηθά τους χρήστες να διαχειρίζονται εύκολα τα δεδομένα iOS, FoneTrans για iOS μπορεί να μετακινήσει δεδομένα μεταξύ συσκευών iOS και υπολογιστών, συμπεριλαμβανομένων φωτογραφιών, βίντεο, επαφών, μηνυμάτων κ.λπ.
Για τις επαφές, μπορείτε να τις προσθέσετε, να τις διαγράψετε, να τις τροποποιήσετε ή να τις μεταφέρετε εξ ολοκλήρου ή επιλεκτικά. Επομένως, εάν θέλετε να μετακινήσετε τις επαφές iCloud στο Gmail, μπορείτε να το δοκιμάσετε στον υπολογιστή.
Βήματα για το πώς να μετακινήσετε τις επαφές iCloud στο Gmail:
Με το FoneTrans για iOS, θα απολαύσετε την ελευθερία να μεταφέρετε τα δεδομένα σας από το iPhone στον υπολογιστή. Δεν μπορείτε να μεταφέρετε μόνο μηνύματα κειμένου iPhone στον υπολογιστή, αλλά και φωτογραφίες, βίντεο και επαφές μπορούν εύκολα να μεταφερθούν στον υπολογιστή σας.
- Μεταφέρετε φωτογραφίες, βίντεο, επαφές, WhatsApp και περισσότερα δεδομένα με ευκολία.
- Προεπισκόπηση δεδομένων πριν από τη μεταφορά.
- iPhone, iPad και iPod touch είναι διαθέσιμα.
Επιλογή 1. Συγχρονίστε τις επαφές iCloud με το iPhone και, στη συνέχεια, εισαγάγετέ τις στο Gmail
Μπορείτε να συγχρονίσετε τις επαφές iCloud με το iPhone στη συσκευή απευθείας και, στη συνέχεια, να μεταφέρετε τις επαφές iPhone στο Gmail με FoneTrans για iOS. Παρακάτω είναι πώς.
Βήμα 1Κάντε λήψη και εγκατάσταση του FoneTrans για iOS στον υπολογιστή και, στη συνέχεια, θα εκκινηθεί αυτόματα.
Βήμα 2Συγχρονίστε τις επαφές iCloud μέσω ρυθμίσεις > [το όνομα σου] > iCloud > Επικοινωνία, ενεργοποιήστε την. Στη συνέχεια, συνδέστε το iPhone στον υπολογιστή.
Βήμα 3Επιλέξτε Επικοινωνία από το αριστερό πλαίσιο, μπορείτε να δείτε όλες τις επαφές σας στη διεπαφή.
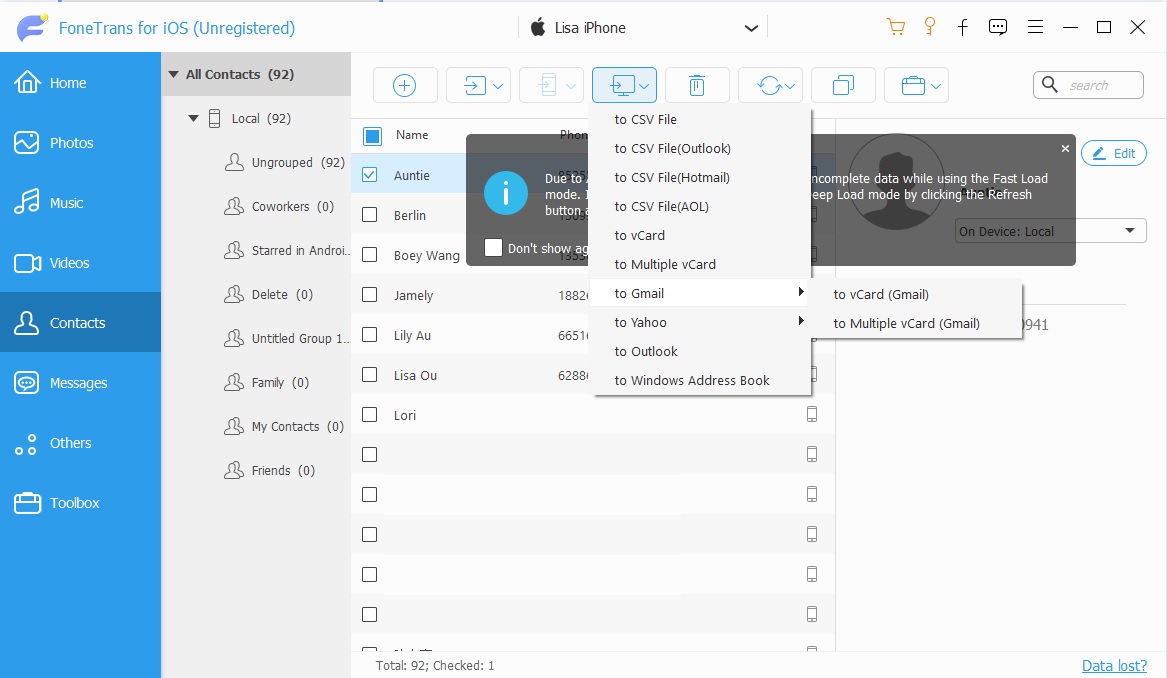
Βήμα 4Επιλέξτε τα πλαίσια των στοιχείων που θέλετε να μεταφέρετε στο Gmail, κάντε κλικ στο τέταρτο εξαγωγή εικονίδιο και επιλέξτε στο Gmail. Μπορείς να διαλέξεις σε vCard or σε πολλαπλές κάρτες vCard.
Επιλογή 2. Εξαγωγή επαφών iCloud και, στη συνέχεια, εισαγωγή τους στο Gmail
Εάν είστε εξοικειωμένοι με τις λειτουργίες στον επίσημο ιστότοπο iCloud, μπορείτε επίσης να εξαγάγετε τις επαφές iCloud στον υπολογιστή πρώτα και μετά να εισαγάγετε το αρχείο στο Gmail.
Βήμα 1Εξάγετε τις επαφές iCloud από τον επίσημο ιστότοπο μεταβαίνοντας στο icloud.com και συνδεθείτε στο Apple ID.
Βήμα 2Πατήστε Επικοινωνία εικονίδιο, κάντε κλικ στο εικονίδιο με το γρανάζι ρυθμίσεων και επιλέξτε επαφές, κάντε κλικ Εξαγωγή vCard και αποθηκεύστε το στον τοπικό φάκελο.
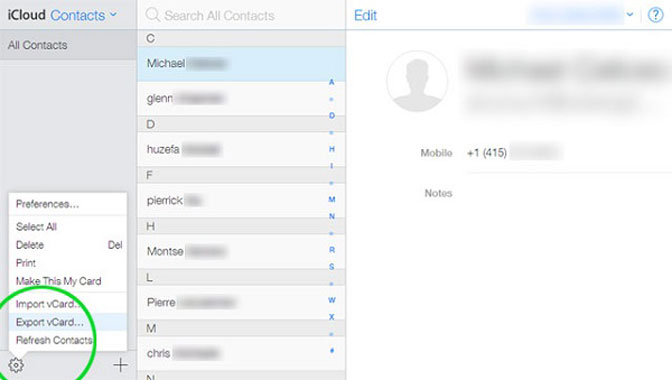
Βήμα 3Εκτελέστε το πρόγραμμα και επιλέξτε Επικοινωνία, επιλέξτε τα και κάντε κλικ στο εξαγωγή εικονίδιο.
Βήμα 4Αγορά στο Gmail μετά από αυτό.
Με αυτό, η μεταφορά δεδομένων της βιβλιοθήκης iTunes γίνεται παιχνιδάκι. Φυσικά, μπορείτε επίσης να μεταφέρετε επαφές από το iTunes στο Gmail ή το αντίστροφο ανάλογα.
Δεν θέλετε ένα εργαλείο τρίτου κατασκευαστή; Μην ανησυχείτε, μεταβείτε στα επόμενα μέρη για να έχετε περισσότερες επιλογές.
Με το FoneTrans για iOS, θα απολαύσετε την ελευθερία να μεταφέρετε τα δεδομένα σας από το iPhone στον υπολογιστή. Δεν μπορείτε να μεταφέρετε μόνο μηνύματα κειμένου iPhone στον υπολογιστή, αλλά και φωτογραφίες, βίντεο και επαφές μπορούν εύκολα να μεταφερθούν στον υπολογιστή σας.
- Μεταφέρετε φωτογραφίες, βίντεο, επαφές, WhatsApp και περισσότερα δεδομένα με ευκολία.
- Προεπισκόπηση δεδομένων πριν από τη μεταφορά.
- iPhone, iPad και iPod touch είναι διαθέσιμα.
Μέρος 2. Εισαγάγετε τις Επαφές iCloud στην Google στον Επίσημο ιστότοπο
Εάν έχετε ενεργοποιήσει τη δυνατότητα συγχρονισμού iCloud, μπορείτε να διαχειριστείτε άνετα τα διαθέσιμα δεδομένα σας στις ρυθμίσεις της συσκευής ή στον επίσημο ιστότοπο.
Επιπλέον, μπορείτε να εξάγετε και να εισάγετε επαφές iCloud σε διαφορετικές μορφές. Στη συνέχεια, μπορείτε να εισαγάγετε επαφές iCloud στο Google ακολουθώντας τα βήματα.
Βήμα 1Ανοίξτε το πρόγραμμα περιήγησης στον υπολογιστή, επισκεφτείτε το icloud.com και συνδεθείτε στον λογαριασμό σας στο iCloud με τον σωστό κωδικό πρόσβασης.
Βήμα 2Επιλέξτε Επικοινωνία εφαρμογή και, στη συνέχεια, κάντε κλικ στο ρυθμίσεις και επιλέξτε τις επαφές που θέλετε, κάντε κλικ Εξαγωγή vCard.
Βήμα 3Επισκεφτείτε το contacts.google.com και συνδεθείτε στον λογαριασμό Google που θέλετε να εισαγάγετε επαφές iCloud.
Βήμα 4Αγορά εισαγωγή στον αριστερό πίνακα > Επιλέξτε Αρχείο, επιλέξτε το αρχείο VCF και κάντε κλικ στο Ανοικτό κουμπί.
Βήμα 5Κάντε κλικ στο εισαγωγή κουμπί τελικά.
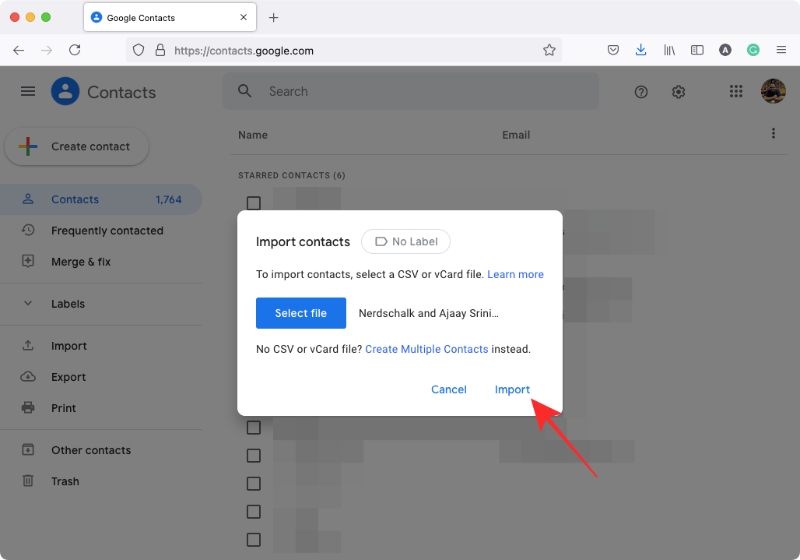
Και μπορείτε επίσης να εισαγάγετε επαφές iCloud στο Gmail στη συσκευή iPhone απευθείας.
Με το FoneTrans για iOS, θα απολαύσετε την ελευθερία να μεταφέρετε τα δεδομένα σας από το iPhone στον υπολογιστή. Δεν μπορείτε να μεταφέρετε μόνο μηνύματα κειμένου iPhone στον υπολογιστή, αλλά και φωτογραφίες, βίντεο και επαφές μπορούν εύκολα να μεταφερθούν στον υπολογιστή σας.
- Μεταφέρετε φωτογραφίες, βίντεο, επαφές, WhatsApp και περισσότερα δεδομένα με ευκολία.
- Προεπισκόπηση δεδομένων πριν από τη μεταφορά.
- iPhone, iPad και iPod touch είναι διαθέσιμα.
Μέρος 3. Εισαγωγή επαφών iCloud στο Gmail μέσω κοινής χρήσης
Εάν χρησιμοποιείτε iPhone, μπορείτε να επιλέξετε τη λειτουργία Κοινή χρήση για να προσθέσετε επαφές iCloud στο Gmail. Εδώ είναι μια απλή επίδειξη.
Βήμα 1Ανοίξτε την εφαρμογή επαφών στο iPhone και επιλέξτε αυτήν που θέλετε να εισαγάγετε στο Gmail.
Βήμα 2Κάντε κύλιση προς τα κάτω για να πατήσετε το Κοινοποίηση και μετά επιλέξτε Αλληλογραφία από τις αναδυόμενες επιλογές.
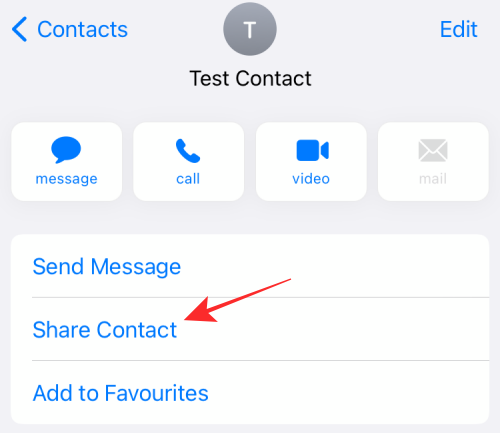
Βήμα 3Εισάγετε σας Gmail διεύθυνση στο πλαίσιο Προς και βεβαιωθείτε ότι η κάρτα επικοινωνίας σας έχει επισυναφθεί στο email σας.
Βήμα 4Αγγίξτε το στείλετε εικονίδιο.
Βήμα 5Λάβετε το email σας, ανοίξτε το συνημμένο και επιλέξτε να το προσθέσετε στον λογαριασμό σας στο Gmail.
Όπως μπορείτε να δείτε, πρέπει να το κάνετε επανειλημμένα. Εάν δεν είναι αυτό που θέλετε, μπορείτε να προσθέσετε απευθείας τον λογαριασμό σας στο Gmail σε συσκευές iOS.
Με το FoneTrans για iOS, θα απολαύσετε την ελευθερία να μεταφέρετε τα δεδομένα σας από το iPhone στον υπολογιστή. Δεν μπορείτε να μεταφέρετε μόνο μηνύματα κειμένου iPhone στον υπολογιστή, αλλά και φωτογραφίες, βίντεο και επαφές μπορούν εύκολα να μεταφερθούν στον υπολογιστή σας.
- Μεταφέρετε φωτογραφίες, βίντεο, επαφές, WhatsApp και περισσότερα δεδομένα με ευκολία.
- Προεπισκόπηση δεδομένων πριν από τη μεταφορά.
- iPhone, iPad και iPod touch είναι διαθέσιμα.
Μέρος 4. Εξαγωγή επαφών iCloud στο Gmail προσθέτοντας Λογαριασμό Google
Εάν είστε εξοικειωμένοι με το iPhone ή το iPad, ίσως γνωρίζετε ότι μπορείτε να προσθέσετε επαφές προσθέτοντας το Gmail ή άλλους λογαριασμούς σας. Θα πρέπει πρώτα να ενεργοποιήσετε τις επαφές iCloud για να συγχρονίσουν την επαφή iCloud με το iPhone μέσω των Ρυθμίσεων > [το όνομά σας] > iCloud > Επαφές και μετά να την ενεργοποιήσετε. Ακολουθεί ο τρόπος εισαγωγής επαφών iCloud στο Gmail.
Βήμα 1Μεταβείτε στην εφαρμογή Ρύθμιση στο iPhone, πατήστε Επικοινωνία > Λογαριασμοί > Προσθήκη λογαριασμού > Google.
Βήμα 2Εισάγετε σας Gmail λογαριασμό και κωδικό πρόσβασης.
Βήμα 3Επιστροφή στην Επικοινωνία καρτέλα, επιλέξτε τον λογαριασμό σας Google και κάντε εναλλαγή Επικοινωνία επί.
Θα αρχίσει να εισάγει επαφές iCloud στον λογαριασμό σας στο Gmail. Περιμένετε λίγο, ανάλογα με την ταχύτητα σύνδεσής σας στο Διαδίκτυο.
Με το FoneTrans για iOS, θα απολαύσετε την ελευθερία να μεταφέρετε τα δεδομένα σας από το iPhone στον υπολογιστή. Δεν μπορείτε να μεταφέρετε μόνο μηνύματα κειμένου iPhone στον υπολογιστή, αλλά και φωτογραφίες, βίντεο και επαφές μπορούν εύκολα να μεταφερθούν στον υπολογιστή σας.
- Μεταφέρετε φωτογραφίες, βίντεο, επαφές, WhatsApp και περισσότερα δεδομένα με ευκολία.
- Προεπισκόπηση δεδομένων πριν από τη μεταφορά.
- iPhone, iPad και iPod touch είναι διαθέσιμα.
Μέρος 5. Συχνές ερωτήσεις σχετικά με τον τρόπο εισαγωγής επαφών από το iCloud στο Gmail
1. Μπορεί το Gmail να χρησιμοποιήσει τις επαφές iCloud;
Ναί. Μπορείτε να δοκιμάσετε την παραπάνω μέθοδο στο μέρος 4 για να προσθέσετε λογαριασμό Gmail στις επαφές του iPhone και, στη συνέχεια, να συγχρονίσετε την επαφή Gmail στο iCloud ενεργοποιώντας τη δυνατότητα συγχρονισμού επαφών iCloud μέσω ρυθμίσεις > [το όνομα σου] > iCloud > Επικοινωνία.
2. Πώς μπορώ να μεταφέρω τις επαφές της Apple στην Google;
Όλες οι μέθοδοι σε αυτήν την ανάρτηση μπορούν να μεταφέρουν τις επαφές της Apple στην Google. Και το πιο προτεινόμενο είναι το FoneTrans για iOS, καθώς μπορεί να σας βοηθήσει να μεταφέρετε επαφές μέσα σε λίγα κλικ.
3. Πώς να μεταφέρω επαφές iPhone στο Gmail χωρίς iCloud;
Θα πρέπει να δοκιμάσετε το FoneTrans για iOS για να μεταφέρετε επαφές iPhone στο Gmail λόγω των βολικών χαρακτηριστικών και του απλού σχεδιασμού του.
4. Πώς να μεταφέρω τις επαφές iCloud στο Android;
Μπορείτε να δοκιμάσετε το FoneLab HyperTrans σε υπολογιστή. Είναι εύκολο στη χρήση. Πρέπει πρώτα να συγχρονίσετε την επαφή iCloud με το iPhone. Εκτελέστε το στον υπολογιστή, επιλέξτε Επικοινωνία. Συνδέστε τόσο το Android όσο και το iPhone στον υπολογιστή και, στη συνέχεια, επιλέξτε Επαφές στη διεπαφή. Τέλος, κάντε κλικ στο εξαγωγή και επιλέξτε τηλέφωνο Android από τη λίστα.
5. Πώς να μεταφέρω τις επαφές iCloud στο Gmail στο Android;
Αφού εξαγάγετε τις επαφές iCloud ως αρχείο VCF, μπορείτε να τις εισαγάγετε στην εφαρμογή Android Gmail μέσω του τριών γραμμών εικονίδιο> εισαγωγή. Στη συνέχεια, επιλέξτε το σωστό αρχείο και εισαγάγετε τις επαφές από το iCloud στο Gmail.
Η μεταφορά επαφών iCloud στο Gmail με τις παραπάνω μεθόδους δεν είναι κάτι δύσκολο και μπορείτε να τις ελέγξετε όλες και να επιλέξετε την κατάλληλη.
Όλα είναι 100% διαθέσιμα και FoneTrans για iOS θα είναι η πιο συνιστώμενη επιλογή για εισαγωγή επαφών iCloud στην Google, επειδή είναι φιλική προς το χρήστη ακόμη και για αρχάριους.
Γιατί να μην κάνετε λήψη και δοκιμάστε τώρα!
Με το FoneTrans για iOS, θα απολαύσετε την ελευθερία να μεταφέρετε τα δεδομένα σας από το iPhone στον υπολογιστή. Δεν μπορείτε να μεταφέρετε μόνο μηνύματα κειμένου iPhone στον υπολογιστή, αλλά και φωτογραφίες, βίντεο και επαφές μπορούν εύκολα να μεταφερθούν στον υπολογιστή σας.
- Μεταφέρετε φωτογραφίες, βίντεο, επαφές, WhatsApp και περισσότερα δεδομένα με ευκολία.
- Προεπισκόπηση δεδομένων πριν από τη μεταφορά.
- iPhone, iPad και iPod touch είναι διαθέσιμα.
