Πώς να μετακινήσετε επαφές από το Gmail στο iCloud: Εξαιρετικός οδηγός [2023]
 αναρτήθηκε από Boey Wong / 25 Αυγούστου 2022 09:00
αναρτήθηκε από Boey Wong / 25 Αυγούστου 2022 09:00 Μία από τις πιο χρησιμοποιούμενες υπηρεσίες email είναι το Gmail της Google. Η εφαρμογή διαχείρισης επαφών της Google σάς επιτρέπει επίσης να αποθηκεύετε και να διαχειρίζεστε τις επαφές σας στο Gmail. Από καιρό σε καιρό, μπορεί να χρειαστεί να εξάγετε επαφές από το Gmail και να τις εισάγετε σε άλλες υπηρεσίες, όπως το iCloud.
Επιπλέον, για όλους τους χρήστες κινητών τηλεφώνων, οι επαφές θεωρούνται απαραίτητο μέρος της ζωής μας για να επικοινωνήσουμε με την οικογένεια, τους φίλους και τους συνεργάτες μας. Μπορείτε να προβάλετε όλες τις επαφές σας Google σε οποιαδήποτε συσκευή που είναι συνδεδεμένη στον ίδιο λογαριασμό iCloud, είτε θέλετε να στείλετε μηνύματα ηλεκτρονικού ταχυδρομείου, να πραγματοποιήσετε τηλεφωνικές κλήσεις από το iCloud σας ή απλώς να δημιουργήσετε αντίγραφα ασφαλείας των επαφών σας Google εκεί. Αυτή η ανάρτηση θα δείξει πώς να εισάγετε εύκολα τις επαφές του Gmail στο iCloud.
![Πώς να μετακινήσετε επαφές από το Gmail στο iCloud: Εξαιρετικός οδηγός [2023]](https://www.fonelab.com/images/ios-transfer/move-contacts-from-gmail-to-icloud.jpg)

Λίστα οδηγών
Μέρος 1. Εισαγωγή επαφών iPhone από τον λογαριασμό Gmail στο iCloud Επισκεπτόμενοι τον Επίσημο ιστότοπο του iCloud
Είναι εύκολο να συγχρονίσετε τις επαφές σας μεταξύ του λογαριασμού σας Gmail και του iCloud, αλλά χρειάζεται περισσότερος χρόνος και λειτουργεί για την εισαγωγή επαφών από το Gmail στο iCloud. Ο φυσικός τρόπος για να το κάνετε είναι να εξάγετε τις επαφές σας στο Gmail ως αρχεία vCard στον υπολογιστή σας. Στη συνέχεια, μπορείτε να μεταφέρετε μη αυτόματα αυτές τις επαφές στο iCould σας. Επιπλέον, αυτού του είδους η λύση είναι διαθέσιμη σε συσκευές iOS. Ορισμένοι χρήστες έχουν πολλές διευθύνσεις email, όπως λογαριασμούς iCloud και Gmail. Αυτό το θέμα θα σας δείξει πώς να μεταφέρετε επαφές iPhone από το Gmail στο iCloud.
Τα 11 βήματα για την εισαγωγή επαφών από έναν λογαριασμό Gmail σε ένα iPhone χρησιμοποιώντας το iCloud είναι τα εξής:
Βήμα 1Αρχικά, ανοίξτε το Google Chrome και συνδεθείτε στον λογαριασμό σας στο Gmail.
Βήμα 2Στη συνέχεια, αφού συνδεθείτε στον λογαριασμό σας Google, κάντε κλικ στις εφαρμογές Google στην επάνω δεξιά γωνία του παραθύρου σας. Θα δείτε πολλές λίστες όπως Γνωρίστε, Ημερολόγιο εκδηλώσεων, Φωτογραφίες, να Επικοινωνία.
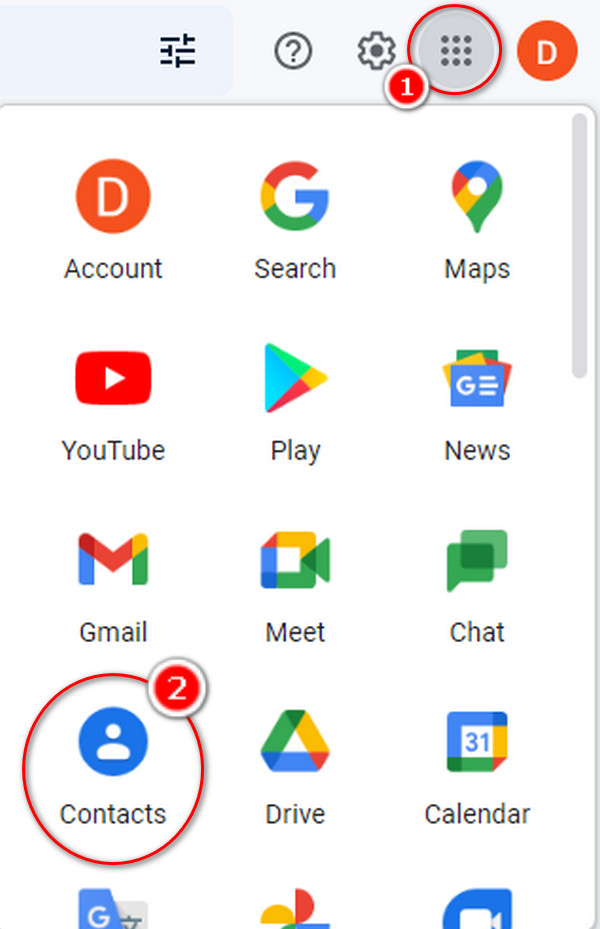
Βήμα 3Αφού κάνετε κλικ στο Επικοινωνία εικονίδιο, θα δείτε πολλές λίστες όπως Επικοινωνία. Επιλέξτε Επικοινωνία στην αριστερή γωνία.
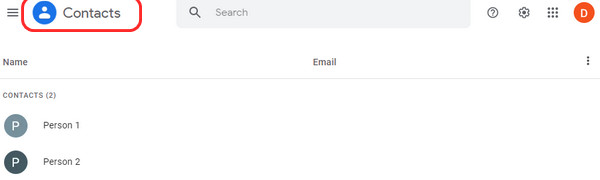
Βήμα 4Επιλέξτε όλες τις επαφές που θέλετε να μετακινήσετε βάζοντας ένα σημάδι επιλογής στο μικρό πλαίσιο του παραθύρου στην αριστερή γωνία. Θα εμφανιστεί μια μίνι διεπαφή κάνοντας κλικ στις τρεις τελείες και, στη συνέχεια, επιλέγοντας εξαγωγή.
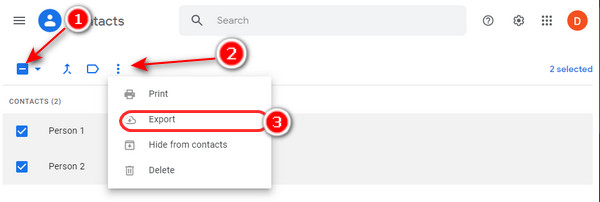
Βήμα 5Επιλέξτε επαφές με συγκεκριμένη ετικέτα ή μπορείτε να εξαγάγετε όλες τις επαφές σας στο Gmail.
Βήμα 6Επιλέξτε vCard (για τις Επαφές iOS) επιλογή κάτω από την εξαγωγή ως ενότητα για εξαγωγή επαφών Gmail στο iCloud. Τύπος εξαγωγή.
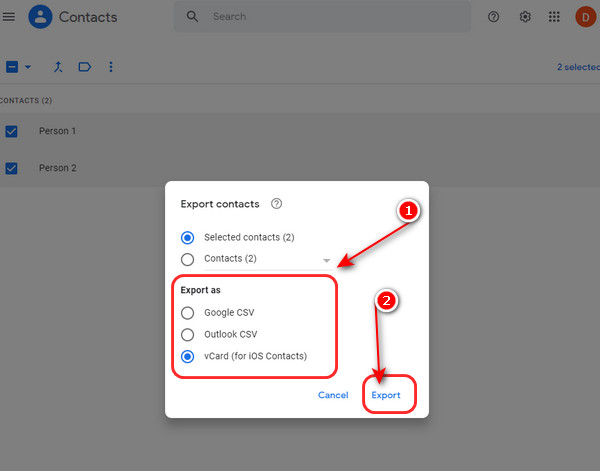
Βήμα 7Μετά τη λήψη, μπορείτε να το δείτε στον υπολογιστή σας αναζητώντας το εξαγόμενο αρχείο vCard με την επέκταση vcf.
Βήμα 8Για να μεταφέρετε τις επαφές σας στο iPhone σας, επισκεφθείτε τη διεύθυνση https://www.icloud.com/contacts και συνδεθείτε.
Βήμα 9Μόλις συνδεθείτε στον λογαριασμό σας iCloud, πατήστε το ταχυτήτων εικονίδιο στο κάτω μέρος της αριστερής γωνίας της διεπαφής σας.
Βήμα 10Για να εισαγάγετε ένα εξαγόμενο vCard αρχείο, επιλέξτε Εισαγωγή vCard.
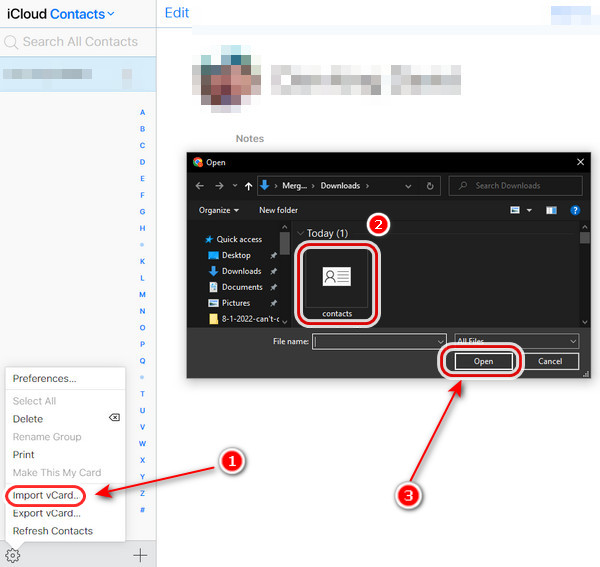
Βήμα 11Τέλος, οι επαφές σας έχουν ήδη μετακινηθεί στον λογαριασμό σας iCloud.
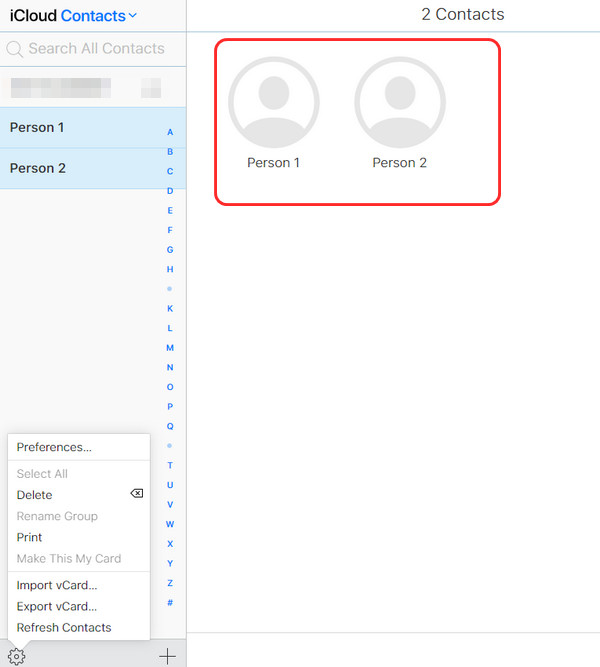
Μέρος 2. Πώς να μεταφέρετε επαφές από το Gmail στο iCloud χρησιμοποιώντας το FoneTrans για iOS
FoneTrans για iOS μπορεί να μεταφέρει δεδομένα μεταξύ συσκευής iOS και υπολογιστή, συμπεριλαμβανομένων φωτογραφιών, βίντεο, επαφών, μηνυμάτων κ.λπ. Είναι μια εξαιρετική λύση μεταφοράς δεδομένων iOS από τον υπολογιστή που επιτρέπει στους χρήστες να χειρίζονται δεδομένα iOS χωρίς κόπο. Μπορείτε να προσθέσετε, να διαγράψετε, να επεξεργαστείτε ή να μεταφέρετε επαφές εν όλω ή εν μέρει. Έτσι, μπορείτε να το δοκιμάσετε στον υπολογιστή σας εάν θέλετε να μεταφέρετε τις επαφές σας στο Gmail στο iCloud. Αυτό το εργαλείο είναι φιλικό προς το χρήστη και μπορεί να σας βοηθήσει να εξάγετε και να εισάγετε όλα τα αρχεία σας από το iPhone σε άλλες συσκευές, μάθετε πώς να το χρησιμοποιείτε ανατρέχοντας στα βήματα που παρέχονται παρακάτω.
Με το FoneTrans για iOS, θα απολαύσετε την ελευθερία να μεταφέρετε τα δεδομένα σας από το iPhone στον υπολογιστή. Δεν μπορείτε να μεταφέρετε μόνο μηνύματα κειμένου iPhone στον υπολογιστή, αλλά και φωτογραφίες, βίντεο και επαφές μπορούν εύκολα να μεταφερθούν στον υπολογιστή σας.
- Μεταφέρετε φωτογραφίες, βίντεο, επαφές, WhatsApp και περισσότερα δεδομένα με ευκολία.
- Προεπισκόπηση δεδομένων πριν από τη μεταφορά.
- iPhone, iPad και iPod touch είναι διαθέσιμα.
Βήμα 1Για να ξεκινήσετε, στον υπολογιστή σας, πραγματοποιήστε λήψη και εγκατάσταση του λογισμικού. Αφού ολοκληρωθεί η εγκατάσταση, θα ξεκινήσει από μόνη της. Συνδέστε το iPhone σας στον υπολογιστή σας.
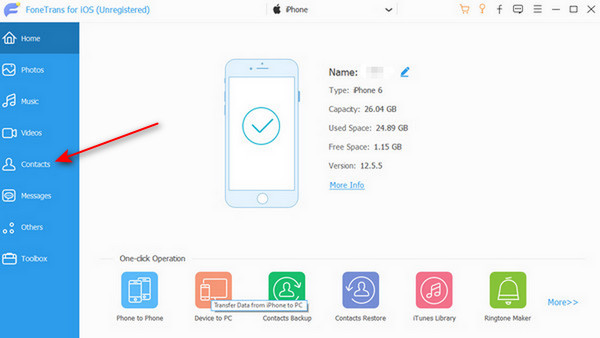
Βήμα 2Αφού συνδέσετε τη συσκευή σας σε υπολογιστή, κάντε κλικ Επικοινωνία στο αριστερό πλαίσιο του παραθύρου και θα σαρώσει αυτόματα τη συσκευή σας για να λάβει τα πλήρη δεδομένα σας για πρώτη φορά.
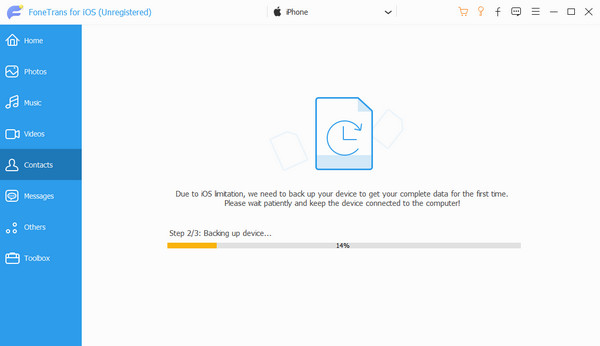
Βήμα 3Αγορά Επικοινωνία. Μπορείτε να προσθέσετε, να διαγράψετε, να επεξεργαστείτε, να δημιουργήσετε αντίγραφα ασφαλείας και να ανακτήσετε τις επαφές σας μέσω του προγράμματος. Επιλέξτε τις επαφές που θέλετε να εξαγάγετε. Στη συνέχεια, επιλέξτε μια μορφή συμβατή με το Gmail, όπως π.χ Αρχείο vCard (Gmail).
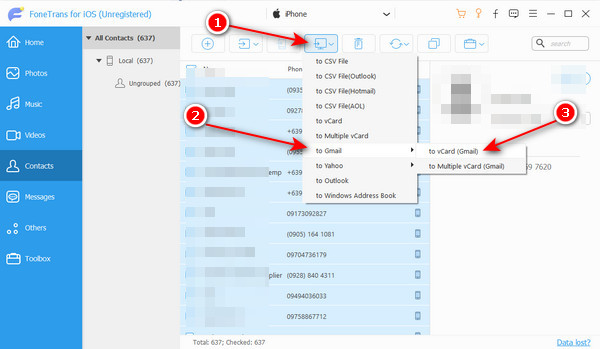
Βήμα 4Αφού αποθηκεύσετε τις επαφές σας στον υπολογιστή σας, επισκεφτείτε τον ιστότοπο iCloud και συνδεθείτε στον λογαριασμό σας iCloud στο πρόγραμμα περιήγησης Ιστού Google Chrome.
Βήμα 5Στη συνέχεια, σημειώστε το Επικοινωνία επιλογή από την κύρια διεπαφή μόλις συνδεθείτε στον λογαριασμό σας iCloud.
Βήμα 6Στην οθόνη σας θα εμφανιστεί ένα αναδυόμενο παράθυρο, όπου εμφανίζονται οι επαφές. Κάντε κλικ στο ταχυτήτων κουμπί. Και επιλέξτε το Εισαγωγή vCard επιλογή.
Βήμα 7Μετά το κλικ Εισαγωγή vCard, θα εμφανιστεί ένα μικρό παράθυρο, όπου μπορείτε να περιηγηθείτε στα αρχεία vCard. Κάντε κλικ Ανοικτό για να εισαγάγετε τις επαφές σας στο iCloud σας.
Βήμα 8Τέλος, μετά την εισαγωγή των επαφών σας. Τώρα μπορείτε να δείτε τις επαφές που εισάγετε στον λογαριασμό σας iCloud. Και αυτό είναι, και τελειώσατε!
Μέρος 3. Συχνές ερωτήσεις σχετικά με τον τρόπο μετακίνησης επαφών από το Gmail στο iCloud
1. Γιατί δεν μεταφέρθηκαν όλες οι επαφές μου στο νέο μου iPhone;
Εάν η επιλογή Επαφές είναι απενεργοποιημένη, τίποτα δεν θα συγχρονιστεί με το νέο σας iPhone και θα ανακαλύψετε ότι οι επαφές δεν μεταφέρθηκαν. Ελέγξτε αν και τα δύο iPhone έχουν ενεργοποιημένη την επιλογή Επαφές. Παω σε ρυθμίσεις > πατήστε Ονοματεπώνυμο > iCloud για να ενεργοποιήσετε Επικοινωνία.
2. Πώς μπορώ να χρησιμοποιήσω το iCloud για να μεταφέρω τις επαφές μου στο Gmail στο iPhone μου;
Συνδεθείτε στον λογαριασμό σας Google και, στη συνέχεια, μεταβείτε στο Επαφές Συγχρονισμός > Λογαριασμοί. Επιλέγω iCloud υπό Επαφές Συγχρονισμός > Λογαριασμοί > Λογαριασμός iPhone για συγχρονισμό. Επιλέγω 2-way Sync υπό Επαφές Συγχρονισμός > Συγχρονισμός.
3. Πώς μπορώ να προσθέσω επαφές στο iPhone μου;
Για να εισαγάγετε επαφές κάρτας SIM, επιλέξτε ρυθμίσεις > Επικοινωνία. Επιλέξτε επίσης τη θέση που θέλετε να εισαγάγετε τις επαφές της κάρτας SIM, εάν σας ζητηθεί. Περιμένετε μέχρι να ολοκληρωθεί η εισαγωγή. Επαληθεύστε ότι έχετε εισαχθεί ανοίγοντας τις επαφές σας.
Συνοψίζοντας, είναι εύκολο να διαχειριστείτε τις επαφές σε συσκευές Apple. Μπορείτε να κάνετε λήψη και να προσθέσετε όλες τις επαφές σας Google στο iCloud ή μπορείτε να μεταφέρετε τις επαφές σας και να συνεχίσετε να χρησιμοποιείτε το Gmail και τις παραπάνω λύσεις. Επιπλέον, μπορείτε να αποφασίσετε συγχρονισμός επαφών απεναντι τους. Όποια προσέγγιση κι αν επιλέξετε, δεν θα είναι προκλητική ή χρονοβόρα. Στην πραγματικότητα, έχετε ήδη τις πιο αποτελεσματικές και αξιόπιστες μεθόδους που είναι διαθέσιμες σε αυτό το θέμα. Ως αποτέλεσμα, οι χρήστες δεν θα δυσκολεύονται να εξάγουν επαφές από το Gmail στο iCloud. Ωστόσο, FoneTrans για iOS, μια μέθοδος χωρίς προβλήματα για να μετακινήσετε πράγματα από τη συσκευή σας iPhone, είναι το πρόγραμμα που προτείνουμε περισσότερο. Η επιλογή είναι τελικά στο χέρι σας.
Με το FoneTrans για iOS, θα απολαύσετε την ελευθερία να μεταφέρετε τα δεδομένα σας από το iPhone στον υπολογιστή. Δεν μπορείτε να μεταφέρετε μόνο μηνύματα κειμένου iPhone στον υπολογιστή, αλλά και φωτογραφίες, βίντεο και επαφές μπορούν εύκολα να μεταφερθούν στον υπολογιστή σας.
- Μεταφέρετε φωτογραφίες, βίντεο, επαφές, WhatsApp και περισσότερα δεδομένα με ευκολία.
- Προεπισκόπηση δεδομένων πριν από τη μεταφορά.
- iPhone, iPad και iPod touch είναι διαθέσιμα.
