Ανακτήστε τα χαμένα / διαγραμμένα δεδομένα από υπολογιστή, σκληρό δίσκο, μονάδα flash, κάρτα μνήμης, ψηφιακή φωτογραφική μηχανή και πολλά άλλα.
Το Mac δεν θα ξεκινήσει σε ασφαλή λειτουργία: 4 Διαδικασία χωρίς προβλήματα
 Ενημερώθηκε από Λίζα Οου / 22 Ιουνίου 2022 09:20
Ενημερώθηκε από Λίζα Οου / 22 Ιουνίου 2022 09:20Οι χρήστες μπορούν να εκκινήσουν τα Mac τους σε ασφαλή λειτουργία όταν αντιμετωπίζουν προβλήματα σε υπολογιστές όπως το Mac για να βρουν και να λύσουν διάφορα ζητήματα. Ωστόσο, υπάρχουν περιπτώσεις που αποτυγχάνουν να ξεκινήσουν σε ασφαλή λειτουργία για να διορθώσουν σφάλματα που σχετίζονται με το λειτουργικό σύστημα. Εάν είστε ένας από αυτούς, μην ανησυχείτε. Βρίσκεστε στη σωστή ανάρτηση για να διαβάσετε εάν αναζητάτε τις καλύτερες λύσεις που μπορείτε να χρησιμοποιήσετε για να διορθώσετε αυτό το πρόβλημα. Ακολουθεί ένας αναλυτικός οδηγός για την επίλυση προβλημάτων σχετικά με το Mac δεν θα ξεκινήσει σε ασφαλή λειτουργία. Στη συνέχεια, εκκινήστε ξανά το Mac σας σε ασφαλή λειτουργία και ανακτήστε αμέσως τα δεδομένα σας χρησιμοποιώντας ένα αξιόπιστο εργαλείο που αναφέρεται σε αυτήν την ανάρτηση.
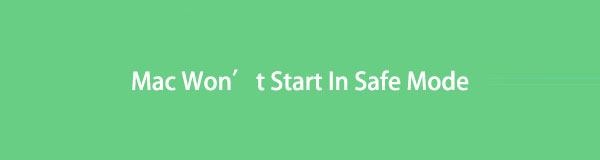

Λίστα οδηγών
FoneLab Data Retriever - ανακτήστε τα χαμένα / διαγραμμένα δεδομένα από τον υπολογιστή, το σκληρό δίσκο, τη μονάδα flash, την κάρτα μνήμης, την ψηφιακή φωτογραφική μηχανή και πολλά άλλα.
- Ανακτήστε εύκολα φωτογραφίες, βίντεο, έγγραφα και περισσότερα δεδομένα.
- Προεπισκόπηση δεδομένων πριν από την ανάκτηση.
Μέρος 1. Γιατί το Mac δεν ξεκινά σε ασφαλή λειτουργία
Εάν το Mac σας καθυστερεί για πάντα να εκκινήσει σε ασφαλή λειτουργία, υπάρχουν πιθανές αιτίες για αυτές τις περιπτώσεις. Θα μπορούσε να οφείλεται στα ακόλουθα:
- Προσωρινό σφάλμα στο macOS
- Προβλήματα που σχετίζονται με το λειτουργικό σύστημα
- Περιορισμοί ρυθμίσεων ασφαλείας σε Mac
- Προβλήματα πληκτρολογίου
Αλλά, κέφι! Μπορείτε ακόμα να διορθώσετε αυτά τα ζητήματα που προκαλούν το Mac σας να μην ξεκινά σε ασφαλή λειτουργία. Αν θέλετε να μάθετε πώς, προχωρήστε στο επόμενο μέρος αυτής της ανάρτησης.
Μέρος 2. Πώς να διορθώσετε το Mac δεν θα ξεκινήσει σε ασφαλή λειτουργία
Εάν το Mac σας δεν ανταποκρίνεται καθόλου κατά την εκκίνηση σε ασφαλή λειτουργία ή χρειάζεται περισσότερος χρόνος για να φορτώσει σε ασφαλή λειτουργία, ακολουθούν οι 4 λύσεις που συγκεντρώσαμε και μπορείτε να εκτελέσετε για να διορθώσετε τα προβλήματα.
Μέθοδος 1. Αναγκαστικός τερματισμός λειτουργίας του Mac
Τα προσωρινά σφάλματα μπορεί να προκαλέσουν μη φυσιολογική απόδοση του Mac. Αυτό περιλαμβάνει ότι το Mac σας δεν θα ξεκινήσει σε ασφαλή λειτουργία. Όταν συμβαίνει αυτό στο Mac σας, μπορείτε να προσπαθήσετε να τερματίσετε αναγκαστικά τον υπολογιστή σας. Δείτε πώς να το κάνετε:
Βήμα 1Πρώτα, πατήστε και κρατήστε πατημένο το Power κουμπί μέχρι να σκουρύνει η οθόνη σας.
Βήμα 2Στη συνέχεια, τερματίστε αναγκαστικά το Mac σας χρησιμοποιώντας αυτές τις συντομεύσεις πληκτρολογίου:
Για να τερματίσετε αναγκαστικά το Mac και να κλείσετε με ασφάλεια την εφαρμογή
Πατήστε το κουμπί Command + Option + Control + Power/Eject/Touch ID κλειδιά.
Για αναγκαστικό κλείσιμο χωρίς ασφαλή κλειστές εφαρμογές.
Πατήστε το κουμπί Command + Control + Power/Eject/Touch ID κουμπιά
Βήμα 3Περιμένετε μερικά δευτερόλεπτα και προσπαθήστε να εκκινήσετε ξανά το Mac σας σε ασφαλή λειτουργία. Αυτό είναι!
Δοκιμάστε άλλη μέθοδο εάν αυτό δεν σας βοηθήσει να διορθώσετε το πρόβλημα κατά την εκκίνηση του Mac σας σε ασφαλή λειτουργία.
FoneLab Data Retriever - ανακτήστε τα χαμένα / διαγραμμένα δεδομένα από τον υπολογιστή, το σκληρό δίσκο, τη μονάδα flash, την κάρτα μνήμης, την ψηφιακή φωτογραφική μηχανή και πολλά άλλα.
- Ανακτήστε εύκολα φωτογραφίες, βίντεο, έγγραφα και περισσότερα δεδομένα.
- Προεπισκόπηση δεδομένων πριν από την ανάκτηση.
Μέθοδος 2. Κλειδί επιλογής
Όταν η ασφαλής λειτουργία δεν λειτουργεί στο Mac σας, επιλύστε αυτό το σφάλμα κρατώντας απλώς το πλήκτρο Option κατά την εκκίνηση του συστήματός σας. Για να το κάνετε, ακολουθήστε τα παρακάτω βήματα.
Βήμα 1Πρώτα, απενεργοποιήστε εντελώς το Mac σας.
Βήμα 2Στη συνέχεια, πατήστε και κρατήστε πατημένο το πλήκτρο Option και, στη συνέχεια, πατήστε το Power κουμπί μέχρι να γίνει μαύρη η οθόνη.
Βήμα 3Στη συνέχεια, η λίστα των μονάδων δίσκου θα εμφανιστεί στην οθόνη του Mac σας. Επιλέξτε τη μονάδα δίσκου και πατήστε το κουμπί Enter.
Μόλις τελειώσετε με αυτό, θα πρέπει να επιλύσετε το πρόβλημά σας στο Mac σας δεν θα ξεκινήσει σε ασφαλή λειτουργία.
Μέθοδος 3. Ελέγξτε τις Ρυθμίσεις ασφαλείας
Υπάρχουν φορές που οι ρυθμίσεις ασφαλείας σας μπορούν να προκαλέσουν αυτό το είδος ζητήματος. Θα μπορούσε να είναι οι κωδικοί πρόσβασης FileVault και Firmware που απέκλεισαν την πρόσβαση στην Ασφαλή λειτουργία. Για να λύσετε αυτό το ζήτημα, καλύτερα να απενεργοποιήσετε αυτές τις δύο δυνατότητες. Ακολουθήστε τα παρακάτω βήματα για να το κάνετε αυτό:
Βήμα 1Ξεκινήστε επανεκκινώντας το Mac σας και κρατώντας πατημένο το Command + R κατά την εκκίνηση.
Βήμα 2Στη συνέχεια, εισαγάγετε τον κωδικό πρόσβασης του υλικολογισμικού σας. Στη συνέχεια, επιλέξτε τη γλώσσα και προχωρήστε στα Βοηθητικά προγράμματα.
Βήμα 3Μετά από αυτό, μεταβείτε στο Βοηθητικό πρόγραμμα ασφάλειας εκκίνησης. Και επιλέξτε Απενεργοποιήστε τον κωδικό πρόσβασης υλικολογισμικού.
Βήμα 4Τέλος, εισαγάγετε ξανά τον κωδικό πρόσβασης του υλικολογισμικού σας για να τον απενεργοποιήσετε με επιτυχία. Ορίστε!
Αφού ακολουθήσετε όλα αυτά τα βήματα, δοκιμάστε να αποκτήσετε ξανά πρόσβαση στην Ασφαλή λειτουργία.
Μέθοδος 4. Επαναφορά SMC & NVRAM
Μπορείτε να διορθώσετε σφάλματα που δεν λειτουργεί το υλικό επαναφέροντας το SMC ή τον Ελεγκτή Διαχείρισης Συστήματος, όπως ζητήματα πληκτρολογίου που προκαλούν τη μη εκκίνηση του Mac σας. Μπορείτε επίσης να δοκιμάσετε να επαναφέρετε τη μνήμη NVRAM ή τη μη πτητική μνήμη τυχαίας πρόσβασης για να διορθώσετε το ίδιο πρόβλημα. Τώρα, για να το κάνετε, ακολουθήστε τα εξής βήματα:
Επαναφορά του SMC σε Mac:
Βήμα 1Πρώτα απ 'όλα, κλείστε το Mac σας.
Βήμα 2Στη συνέχεια, πατήστε και κρατήστε πατημένο το Shift + Option + Control κλειδιά. Και πατήστε το Power κλειδί.
Βήμα 3Στη συνέχεια, αφήστε τα πλήκτρα μετά από 20 δευτερόλεπτα.
Βήμα 4Τέλος, αφήστε το Mac σας να ολοκληρώσει τη διαδικασία. Και τέλος!
Επαναφορά NVRAM σε Mac:
Βήμα 1Πρώτα, κλείστε εντελώς το Mac σας.
Βήμα 2Στη συνέχεια, επανεκκινήστε το Mac σας. Και πατήστε και κρατήστε πατημένο το Επιλογή + Εντολή + P + R συνδυασμός πλήκτρων.
Βήμα 3Για να συνεχίσετε, αφήστε τα πλήκτρα όταν ακούσετε τον δεύτερο ήχο εκκίνησης ή μόλις εμφανιστεί και εξαφανιστεί δύο φορές το λογότυπο της Apple. (Για Mac που βασίζεται σε T2). Ορίστε το!
Αυτές είναι οι μέθοδοι που μπορείτε να χρησιμοποιήσετε για να λύσετε το πρόβλημα στο Mac που δεν εκκινείται σε ασφαλή λειτουργία.
Θέλετε να ανακτήσετε τα δεδομένα που διαγράψατε/χάσατε κατά την επίλυση του προβλήματος στο Mac σας; Μεταβείτε στο ακόλουθο μέρος αυτής της ανάρτησης.
Μέρος 3. Πώς να ανακτήσετε δεδομένα από Mac με το FoneLab Data Retriever
Αναζητάτε ένα αξιόπιστο εργαλείο που μπορείτε να χρησιμοποιήσετε για να ανακτήσετε τα βασικά δεδομένα σας από το σταθερό Mac που δεν θα ξεκινήσει σε ασφαλή λειτουργία; Mac FoneLab Retriever δεδομένων είναι εδώ για να σας βοηθήσει. Με αυτό, μπορείτε να ανακτήσετε επαγγελματικά και τελικά κάθε κομμάτι των δεδομένων σας που έχει διαγραφεί ή αφαιρεθεί. Όχι μόνο αυτό, σας επιτρέπει επίσης να ανακτήσετε διαφορετικούς τύπους αρχείων από υπολογιστές, σκληρούς δίσκους, κάρτες μνήμης κ.λπ. Και μην ανησυχείτε. δεν θα καταστρέψει τα αρχικά δεδομένα των αρχείων σας.
FoneLab Data Retriever - ανακτήστε τα χαμένα / διαγραμμένα δεδομένα από τον υπολογιστή, το σκληρό δίσκο, τη μονάδα flash, την κάρτα μνήμης, την ψηφιακή φωτογραφική μηχανή και πολλά άλλα.
- Ανακτήστε εύκολα φωτογραφίες, βίντεο, έγγραφα και περισσότερα δεδομένα.
- Προεπισκόπηση δεδομένων πριν από την ανάκτηση.
Επιπλέον, είναι διαθέσιμο τόσο σε Mac όσο και σε Windows. Τώρα, χρησιμοποιήστε το ακολουθώντας τον παρακάτω οδηγό εκμάθησης.
Βήμα 1Για αρχή, κάντε λήψη Mac FoneLab Retriever δεδομένων στο Mac σας. Βεβαιωθείτε ότι χρησιμοποιείτε τη σωστή έκδοση για τη συσκευή σας.
Βήμα 2Στη συνέχεια, εκκινήστε το εργαλείο στο Mac σας. Στη συνέχεια, επιλέξτε το Ανάκτηση δεδομένων Mac από τις λειτουργίες.

Βήμα 3Στη συνέχεια, επιλέξτε τον τύπο αρχείου που θέλετε να ανακτήσετε ή μπορείτε να επιλέξετε Ελέγξτε όλους τους τύπους αρχείων και πατήστε το σάρωση κουμπί. Εάν δεν μπορείτε να εντοπίσετε τα δεδομένα, δοκιμάστε τη λειτουργία Deep Scan.
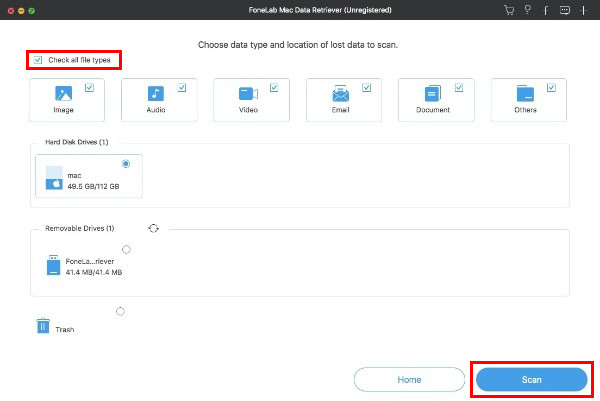
Βήμα 4Μόλις η σάρωση σαρώσει τα διαγραμμένα αρχεία από το Mac σας, μπορείτε να τα κάνετε προεπισκόπηση πριν τα ανακτήσετε. Στη συνέχεια, επιλέξτε τα.
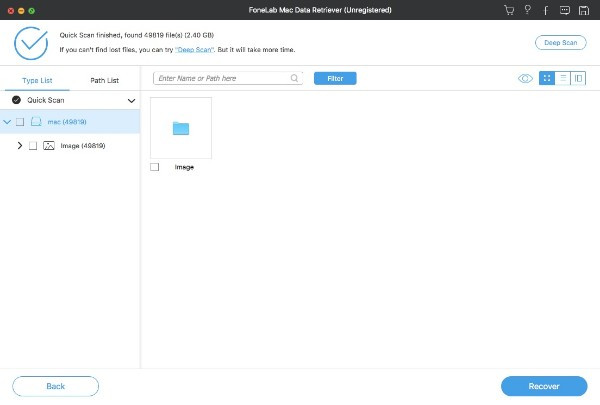
Βήμα 5Τέλος, κάντε κλικ στο Ανάκτηση κουμπί για να επαναφέρετε τα δεδομένα Mac σας. Περιμένετε λίγα λεπτά, και αυτό είναι!
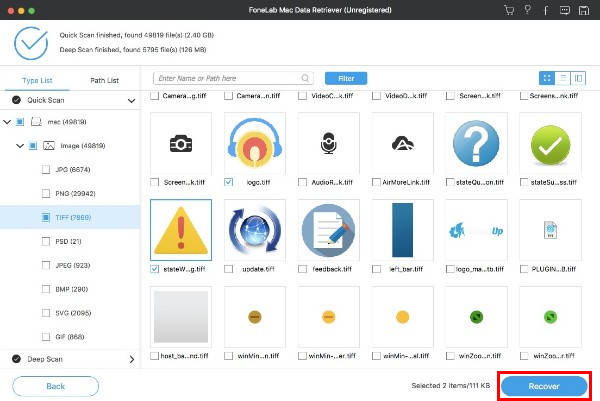
Το FoneLab Data Retriever θα σας βοηθήσει πράγματι να ανακτήσετε τα δεδομένα σας με τρόπο χωρίς προβλήματα. Δοκιμάστε και κατεβάστε το δωρεάν τώρα!
Μέρος 4. Συχνές ερωτήσεις σχετικά με το Mac δεν θα ξεκινήσει σε ασφαλή λειτουργία
1. Πώς να ενεργοποιήσετε έναν υπολογιστή Mac χωρίς κουμπί λειτουργίας;
Δυστυχώς, δεν μπορείτε να ενεργοποιήσετε έναν υπολογιστή Mac χωρίς κουμπί λειτουργίας. Ωστόσο, μπορείτε να απενεργοποιήσετε το Mac σας χρησιμοποιώντας το πληκτρολόγιό σας.
2. Τι πρέπει να κάνετε όταν το Mac δεν εκκινεί σε λειτουργία ανάκτησης;
Μπορείτε να κάνετε πολλά πράγματα όταν το Mac σας δεν εκκινεί σε λειτουργία ανάκτησης. μπορείτε να ελέγξετε το πληκτρολόγιό σας, να χρησιμοποιήσετε ένα πρόγραμμα εγκατάστασης με δυνατότητα εκκίνησης, να επαναφέρετε το SMC, να δημιουργήσετε αντίγραφα ασφαλείας της μηχανής χρόνου και πολλά άλλα.
Συνοψίζοντας, όταν αντιμετωπίζετε ένα πρόβλημα όπως το Mac δεν θα ξεκινήσει σε ασφαλή λειτουργία, η επιδιόρθωση του δεν θα πρέπει ποτέ να είναι περίπλοκη. Με τη βοήθεια αυτών των τεχνικών, μπορείτε να λύσετε γρήγορα αυτό το είδος προβλήματος. Επίσης, με Mac FoneLab Retriever δεδομένων, μπορείτε εύκολα να ανακτήσετε τα διαγραμμένα/χαμένα δεδομένα σας. Πάρε την απόφασή σου τώρα.
FoneLab Data Retriever - ανακτήστε τα χαμένα / διαγραμμένα δεδομένα από τον υπολογιστή, το σκληρό δίσκο, τη μονάδα flash, την κάρτα μνήμης, την ψηφιακή φωτογραφική μηχανή και πολλά άλλα.
- Ανακτήστε εύκολα φωτογραφίες, βίντεο, έγγραφα και περισσότερα δεδομένα.
- Προεπισκόπηση δεδομένων πριν από την ανάκτηση.
