μετατρέψτε MPG / MPEG σε MP4 με υψηλή ταχύτητα και υψηλή ποιότητα εικόνας / ήχου.
- Μετατρέψτε το AVCHD σε MP4
- Μετατροπή MP4 σε WAV
- Μετατρέψτε το MP4 σε WebM
- Μετατροπή MPG σε MP4
- Μετατροπή SWF σε MP4
- Μετατροπή MP4 σε OGG
- Μετατροπή VOB σε MP4
- Μετατρέψτε το M3U8 σε MP4
- Μετατρέψτε το MP4 σε MPEG
- Ενσωματώστε τους υποτίτλους σε MP4
- Διαχωριστές MP4
- Κατάργηση του ήχου από το MP4
- Μετατρέψτε τα βίντεο 3GP σε MP4
- Επεξεργασία αρχείων MP4
- Μετατροπή AVI σε MP4
- Μετατροπή MOD σε MP4
- Μετατρέψτε το MP4 σε MKV
- Μετατροπή WMA σε MP4
- Μετατρέψτε το MP4 σε WMV
Πώς να κάνετε βρόχο GIF χρησιμοποιώντας 4 εργαλεία όλα σε ένα για Windows και Mac
 Ενημερώθηκε από Λίζα Οου / 20 Οκτωβρίου 2021 16:30
Ενημερώθηκε από Λίζα Οου / 20 Οκτωβρίου 2021 16:30Το να έχετε ένα αρχείο GIF είναι πολύ σημαντικό, ειδικά όταν θέλετε να μοιραστείτε περιεχόμενο μέσω του Διαδικτύου. Μπορεί να σας βοηθήσει να προσθέσετε αισθητικά χαρακτηριστικά στο περιεχόμενό σας. Το GIF σημαίνει Graphical Interchange Type και είναι μια μορφή αρχείου εικόνας χωρίς απώλειες που μπορεί να χωρέσει τόσο κινούμενες όσο και στατικές εικόνες. Σχεδιάστηκε για να διατηρεί τα μεγέθη των αρχείων όσο το δυνατόν μικρότερα κατά την κίνηση εικόνων. Είναι διαδεδομένο σε ιστολόγια, μέσα κοινωνικής δικτύωσης και εφαρμογές ανταλλαγής άμεσων μηνυμάτων, όπου χρησιμοποιείται τακτικά για ανταπόκριση σε αντιδράσεις και άλλους σκοπούς. Ωστόσο, εάν ο αριθμός βρόχων GIF σας περιορίζεται μόνο σε έναν συγκεκριμένο αριθμό κύκλων, μπορεί να υπάρξει κάποια στιγμή που θα σταματήσει να κινείται, τότε θα πρέπει να το καθαρίσετε ξανά για να επιτρέψετε τη μετακίνηση, κάτι που είναι κάποιο είδος ταλαιπωρίας. Με αυτό, καλείται η προσαρμογή του σε έναν άπειρο ή απεριόριστο αριθμό βρόχων. Για να σας βοηθήσουμε να το κάνετε αυτό, παρακάτω είναι η συλλογή των εργαλείων all-in-one σε βρόχο GIF.
Υπάρχει μια ποικιλία μεθόδων και εργαλείων για την επαναφορά ενός GIF, αλλά δεν θα σας δώσουν όλα τα καλύτερα αποτελέσματα που θέλετε. Μην ψάχνετε άλλο γιατί έχουμε συγκεντρώσει μια λίστα με τα τρία κορυφαία προγράμματα για τη δημιουργία βρόχου του GIF σας σε όποιο λειτουργικό σύστημα χρησιμοποιείτε, είτε πρόκειται για Windows είτε για Mac.
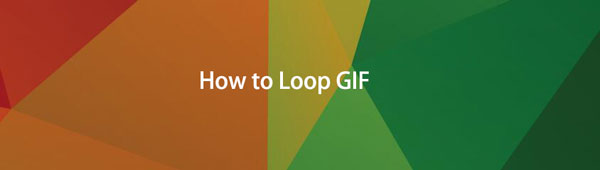

Λίστα οδηγών
1. Πώς να κάνετε Loop GIF με το FoneLab Video Converter Ultimate
Μεταξύ όλων των άλλων μετατροπέων, FoneLab Video Converter Ultimate είναι το μόνο που θα ταιριάζει σχεδόν σε όλες τις εργασίες σας. Μπορεί να μετατρέψει ένα αρχείο σε άλλη μορφή που σας επιτρέπει να προσαρμόσετε τις αναλύσεις πριν το αποθηκεύσετε. Είναι κάτι περισσότερο από απλώς ένας μετατροπέας αρχείων, επειδή έχει μια ενσωματωμένη επιπλέον εργαλειοθήκη με όλα τα εργαλεία που χρειάζονται για την επεξεργασία και την τροποποίηση του αρχείου βίντεο ή ήχου. Περιλαμβάνει πρόγραμμα επεξεργασίας μεταδεδομένων πολυμέσων, συγχρονισμό ήχου, ελεγκτή ταχύτητας βίντεο, περιστροφέα, συμπιεστή, ενισχυτή, αναστροφέα, ενισχυτή, περικοπή και συγχώνευση. Δεδομένης της ικανότητάς του, είναι σχεδόν ένα επαγγελματικό εργαλείο, αλλά αυτό που το κάνει ακόμα πιο εύχρηστο είναι ότι διαθέτει μια απλή και εύκολη στην πλοήγηση διεπαφή. Στην περίπτωσή μας, μπορεί να κάνει βρόχο GIF σε Windows και Mac.
Το Video Converter Ultimate είναι το καλύτερο λογισμικό μετατροπής βίντεο και ήχου το οποίο μπορεί να μετατρέψει MPG / MPEG σε MP4 με γρήγορη ταχύτητα και υψηλή ποιότητα εικόνας / ήχου.
- Μετατρέψτε οποιοδήποτε βίντεο / ήχο όπως MPG, MP4, MOV, AVI, FLV, MP3 κ.λπ.
- Υποστήριξη μετατροπής βίντεο 1080p / 720p HD και 4K UHD.
- Ισχυρές λειτουργίες επεξεργασίας όπως Trim, Crop, Rotate, Effects, Enhance, 3D και πολλά άλλα.
Βήμα για επαναφορά GIF με το FoneLab Video Converter Ultimate σε Windows και Mac:
Βήμα 1Κατεβάστε και εγκαταστήστε το FoneLab Video Converter Ultimate στον υπολογιστή σας. Μετά την εγκατάσταση, θα εκκινηθεί αυτόματα, αλλά αν όχι απλώς κάντε διπλό κλικ στο εικονίδιο στην επιφάνεια εργασίας σας.
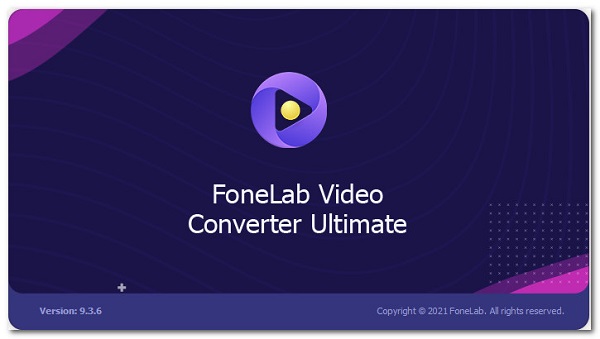
Βήμα 2Στον πίνακα του κύριου μενού, κάντε κλικ στο Εργαλειοθήκη και μετά επιλέξτε το GIF Maker εργαλείο.
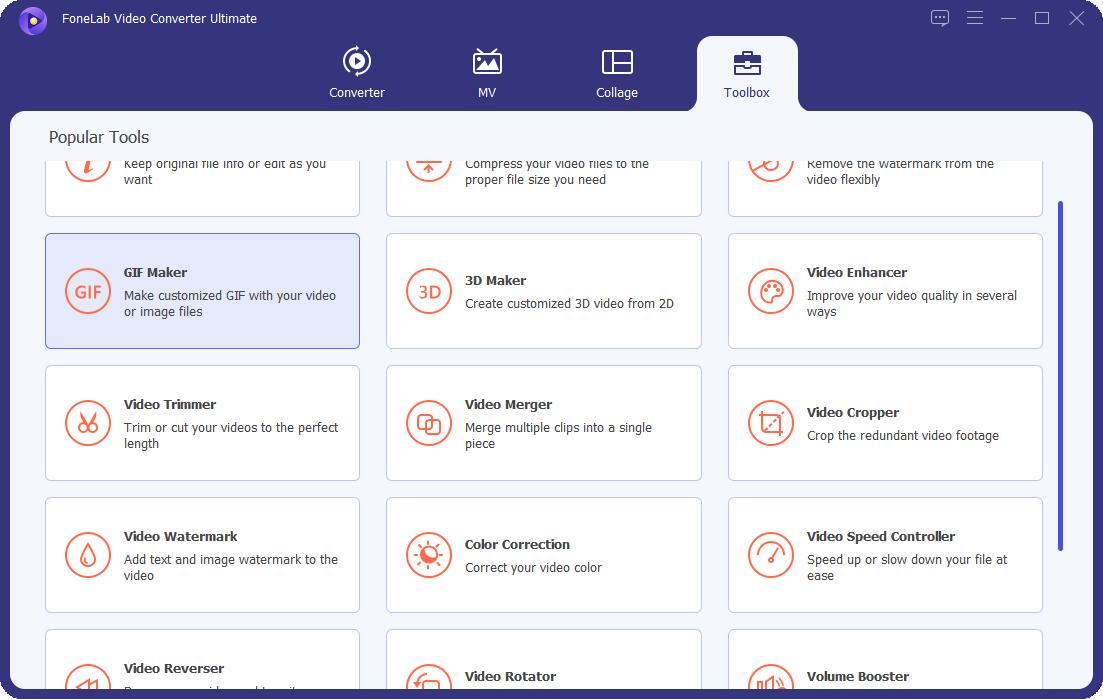
Βήμα 3Θα εμφανιστεί μια καρτέλα παραθύρου όπου μπορείτε να προσθέσετε το δικό σας GIF αρχείο, απλώς προσθέστε ή σύρετε το αρχείο σας στο Προσθήκη αρχείου κουμπί.
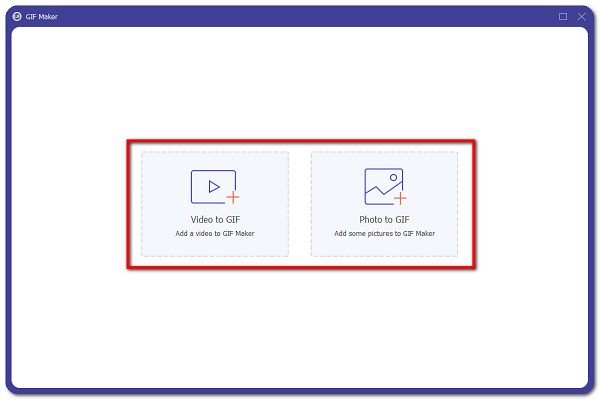
Βήμα 4Κάντε κλικ στο Ρυθμίσεις εξόδου, μετά επιλέξτε το πλαίσιο ελέγχου δίπλα στο Κίνηση με βρόχο. Επίσης, σε αυτό το βήμα, μπορείτε να προσαρμόσετε τον ρυθμό καρέ, την ανάλυση και τη λειτουργία ζουμ. Μετά από αυτό, απλώς κάντε κλικ στο OK κουμπί.
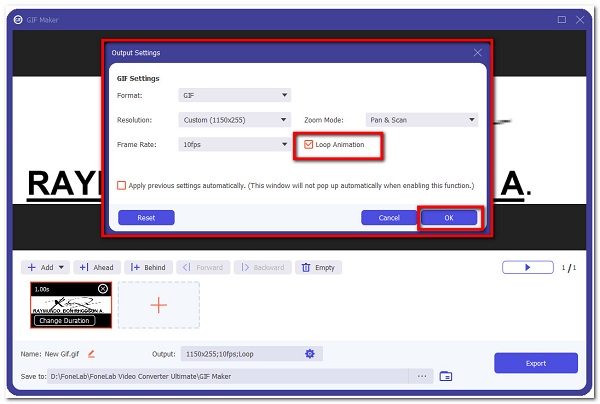
Βήμα 5Τέλος, κάντε κλικ στο εξαγωγή κουμπί για να εξαγάγετε το αρχείο σας και να το αποθηκεύσετε στον υπολογιστή σας.
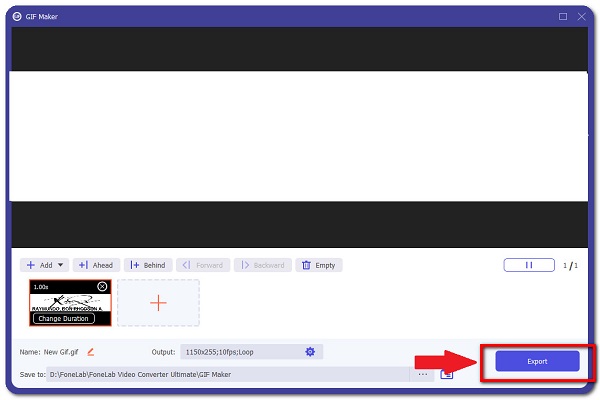
Το Video Converter Ultimate είναι το καλύτερο λογισμικό μετατροπής βίντεο και ήχου το οποίο μπορεί να μετατρέψει MPG / MPEG σε MP4 με γρήγορη ταχύτητα και υψηλή ποιότητα εικόνας / ήχου.
- Μετατρέψτε οποιοδήποτε βίντεο / ήχο όπως MPG, MP4, MOV, AVI, FLV, MP3 κ.λπ.
- Υποστήριξη μετατροπής βίντεο 1080p / 720p HD και 4K UHD.
- Ισχυρές λειτουργίες επεξεργασίας όπως Trim, Crop, Rotate, Effects, Enhance, 3D και πολλά άλλα.
2. Πώς να κάνετε Loop GIF με το Adobe Photoshop
Το Adobe Photoshop είναι ένα πρόγραμμα που έχει σχεδιαστεί επαγγελματικά για επεξεργασία εικόνων, σύνθεση ψηφιακής τέχνης, κινούμενα σχέδια, γραφικό σχεδιασμό και το όνομα του. Μία από τις αξιοσημείωτες λειτουργίες του είναι ότι συνοδεύεται από ένα σύνολο επαγγελματικών εργαλείων. Στη σωστή επεξεργασία, χρησιμοποιεί layering για να παρέχει το βάθος και την ποικιλία της διαδικασίας σχεδιασμού και επεξεργασίας, καθώς και εξελιγμένα εργαλεία επεξεργασίας ικανά να μετατρέψουν το προϊόν σας σε επαγγελματικό. Όχι μόνο αυτό, αλλά δέχεται επίσης ένα ευρύ φάσμα τύπων αρχείων ως μορφές εισόδου και εξόδου.
Βήμα για επαναφορά GIF με το Adobe Photoshop σε Windows και Mac:
Βήμα 1Κατεβάστε και εγκαταστήστε το Adobe Photoshop στον υπολογιστή σας. Στη συνέχεια, ξεκινήστε το πρόγραμμα για να δείτε τη διεπαφή του.
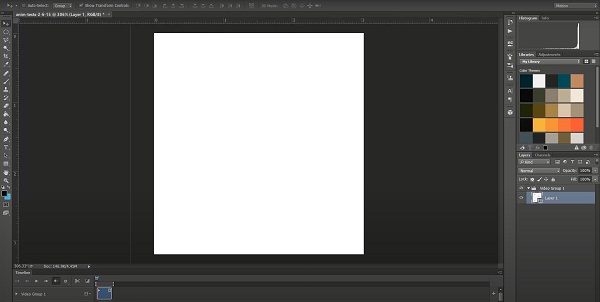
Βήμα 2Στη διεπαφή, προσθέστε ή σύρετε το αρχείο GIF για να δημιουργήσετε ένα έργο κάνοντας κλικ στο Αρχεία στη γραμμή του κύριου μενού. Στη συνέχεια, επιλέξτε Άνοιγμα και πολυμέσα.
Βήμα 3Μετά από αυτό, περιμένετε να αποδοθεί πλήρως το GIF σας. Στη συνέχεια κάντε ξανά κλικ στο Αρχεία στην καρτέλα του κύριου μενού και επιλέξτε να Αποθήκευση για ιστό.
Βήμα 4Θα εμφανιστεί μια καρτέλα παραθύρου όπου μπορείτε να προσαρμόσετε το GIF σας. Στην καρτέλα, κάντε κλικ στο Βρόχο Επιλογές, επιλέξτε το Για πάντα για να κάνετε συνεχή επαναφορά του GIF σας.
Βήμα 5Μετά από αυτό, πατήστε το Αποθήκευση και στη συνέχεια εντοπίστε το φάκελο που θέλετε να τον αποθηκεύσετε και τελειώσατε.
3. Πώς να κάνετε Loop GIF με το Adobe After Effects
Το Adobe After Effects είναι ένα άλλο εργαλείο που αναπτύχθηκε από την Adobe Inc. για τη δημιουργία κινούμενων γραφικών και ειδικών εφέ που χρησιμοποιούνται σε βίντεο, διαδικτυακό περιεχόμενο και παρουσιάσεις. Μπορεί να χρησιμοποιηθεί καλύτερα για το σχεδιασμό τίτλων, τη δημιουργία χαρακτήρων κινουμένων σχεδίων και την εφαρμογή κινούμενων εικόνων. Χρησιμοποιείται για την εφαρμογή εφέ μετά την επεξεργασία του πλάνα ή για τη δημιουργία κινούμενων γραφικών και κινούμενων γραφικών από διαφορετικά στατικά αντικείμενα. Μία από τις κύριες χρήσεις του χωρίζεται σε τρεις ταξινομήσεις: Animation, Effects και Compositing. Ωστόσο, θα χρειαστείτε ένα σε βάθος υπόβαθρο για να το χρησιμοποιήσετε. Ωστόσο, μπορεί ακόμα να χρησιμοποιηθεί σε επαναλήψεις GIF.
Το Video Converter Ultimate είναι το καλύτερο λογισμικό μετατροπής βίντεο και ήχου το οποίο μπορεί να μετατρέψει MPG / MPEG σε MP4 με γρήγορη ταχύτητα και υψηλή ποιότητα εικόνας / ήχου.
- Μετατρέψτε οποιοδήποτε βίντεο / ήχο όπως MPG, MP4, MOV, AVI, FLV, MP3 κ.λπ.
- Υποστήριξη μετατροπής βίντεο 1080p / 720p HD και 4K UHD.
- Ισχυρές λειτουργίες επεξεργασίας όπως Trim, Crop, Rotate, Effects, Enhance, 3D και πολλά άλλα.
Βήμα για επαναφορά GIF με το Adobe After Effects σε Windows και Mac:
Βήμα 1Πρώτα, κατεβάστε και εγκαταστήστε το Adobe After Effects στον υπολογιστή σας. Στη συνέχεια, ανοίξτε το πρόγραμμα.
Βήμα 2Στη διεπαφή του προγράμματος, προσθέστε το αρχείο σας κάνοντας κλικ στο Αρχεία στην καρτέλα του κύριου μενού και, στη συνέχεια, επιλέξτε Ανοικτό στη συνέχεια επιλέξτε χειροκίνητα το αρχείο GIF ή απλώς σύρετε το αρχείο σας στη διεπαφή.
Βήμα 3Περιμένετε μέχρι το δικό σας GIF Το αρχείο έχει αποδοθεί πλήρως. Στη συνέχεια, μεταβείτε στο Παράθυρο και επιλέξτε Render Queue. Κάνε κλικ στο Μορφή στο αναπτυσσόμενο παράθυρο και επιλέξτε Animated GIF.
Βήμα 4Στην οθόνη θα εμφανιστεί ένα παράθυρο Επιλογές. Στη συνέχεια, επιλέξτε την ποιότητα και τις αναλύσεις του GIF που δημιουργείτε. Στην κάτω δεξιά γωνία της καρτέλας, επιλέξτε την επιλογή Looping και, τέλος, κάντε κλικ OK και τελειώσατε.
4. Πώς να επαναφέρετε το GIF με ένα διαδικτυακό εργαλείο
Εάν θέλετε να κάνετε επαναφορά ενός GIF χωρίς λήψη και εγκατάσταση πρόσθετου λογισμικού, τότε ένα διαδικτυακό εργαλείο ταιριάζει στις ανάγκες σας. Τα διαδικτυακά εργαλεία που είναι διαθέσιμα στο Διαδίκτυο είναι ασφαλή για χρήση, εφόσον δεν απαιτούν πληροφορίες από εσάς. Ωστόσο, σημειώστε ότι τα διαδικτυακά εργαλεία περιορίζονται επίσης μόνο σε ορισμένες λειτουργίες, όπως περιορισμένο μέγεθος αρχείου εισόδου και εξόδου και απαιτούν σύνδεση στο διαδίκτυο για την εκτέλεση οποιωνδήποτε λειτουργιών θέλετε να κάνετε. Το EZGIF είναι ένα από τα διαδικτυακά εργαλεία που μπορεί να κάνει βρόχο GIF.
Βήμα για επαναφορά GIF με το Online Tool σε Windows και Mac:
Βήμα 1Στο πρόγραμμα περιήγησης του υπολογιστή σας, μεταβείτε σε οποιεσδήποτε εφαρμογές browning και, στη συνέχεια, πληκτρολογήστε ezgif.com στη γραμμή αναζήτησης. Στη συνέχεια θα κατευθυνθείτε στην κύρια ιστοσελίδα.
Βήμα 2Στην κύρια ιστοσελίδα κάντε κλικ στο Βρόχος [Τύπος αρχείου]. Στην περίπτωσή μας, θα πρέπει να επιλέξετε Αλλαγή αριθμού βρόχου GIF. Μετά από αυτό, κάντε κλικ στο Επιλέξτε το αρχείο στη συνέχεια επιλέξτε χειροκίνητα το GIF αρχείο από το χώρο αποθήκευσης του υπολογιστή σας ή επικολλήστε το URL. Στη συνέχεια, κάντε κλικ στο Μεταφόρτωση κουμπί.
Βήμα 3Στη συνέχεια, κάντε κλικ στο Αλλαγή αριθμού βρόχων!. Τέλος, κάντε κλικ στο Λήψη κουμπί για να το αποθηκεύσετε στη συσκευή σας.
5. Συχνές ερωτήσεις σχετικά με το Looping GIF
1. Πόσο μεγάλο είναι το μέγεθος αρχείου των αρχείων GIF;
Αν και το αρχείο GIF είναι 2.4 φορές μεγαλύτερο από το JPG, είναι σαφώς κατώτερης ποιότητας. Ως αποτέλεσμα, τα αρχεία GIF είναι αρκετά τεράστια, επομένως, εάν θέλετε να τα επαναφέρετε, πρέπει να χρησιμοποιήσετε το FoneLab Video Converter Ultimate, το οποίο μπορεί να επαναφέρει αρχεία GIF σε αποδεκτό μέγεθος αρχείου.
2. Πόσες μετρήσεις βρόχων μπορεί να χειριστεί ένα GIF;
Ένα τυπικό GIF περιορίζεται σε ένα συγκεκριμένο αριθμό κύκλων, γι' αυτό, ακόμη και όταν φαίνεται ως κινούμενη εικόνα, περιστασιακά θα σταματήσει να κινείται. Για να το δημιουργήσετε, συνεχίστε να το μετακινείτε χωρίς να το κάνετε ξανά και ξανά κλικ, χρησιμοποιήστε το FoneLab Video Converter Ultimate και προσαρμόστε το άπειρα.
Συμπέρασμα
Επομένως, με τη λύση που αναφέρθηκε παραπάνω, το GIF σας δεν θα είναι πλέον στατικό. Μπορείτε τώρα να αλλάξετε τον αριθμό βρόχων για να ταιριάζει με τα γούστα σας. Μεταξύ όλων των εργαλείων που αναφέρθηκαν, FoneLab Video Converter Ultimate είναι το καλύτερο εργαλείο all-in-one για εσάς. Λοιπόν, τι έχετε να χάσετε; Πηγαίνετε και πάρτε τη συσκευή σας και ξεκινήστε να επαναλαμβάνετε τα GIF σας αμέσως τώρα.
Το Video Converter Ultimate είναι το καλύτερο λογισμικό μετατροπής βίντεο και ήχου το οποίο μπορεί να μετατρέψει MPG / MPEG σε MP4 με γρήγορη ταχύτητα και υψηλή ποιότητα εικόνας / ήχου.
- Μετατρέψτε οποιοδήποτε βίντεο / ήχο όπως MPG, MP4, MOV, AVI, FLV, MP3 κ.λπ.
- Υποστήριξη μετατροπής βίντεο 1080p / 720p HD και 4K UHD.
- Ισχυρές λειτουργίες επεξεργασίας όπως Trim, Crop, Rotate, Effects, Enhance, 3D και πολλά άλλα.
