- Μέρος 1. Γιατί ο φορητός μου υπολογιστής δεν σβήνει
- Μέρος 2. Πώς να διορθώσετε ότι ο φορητός υπολογιστής δεν σβήνει
- Μέρος 3. Εξαιρετικός τρόπος για να ανακτήσετε δεδομένα από φορητό υπολογιστή μετά από επιδιόρθωση μέσω του FoneLab Data Retriever
- Μέρος 4. Συχνές ερωτήσεις σχετικά με τη διόρθωση του φορητού υπολογιστή που δεν θα απενεργοποιηθεί
Ανακτήστε τα χαμένα / διαγραμμένα δεδομένα από υπολογιστή, σκληρό δίσκο, μονάδα flash, κάρτα μνήμης, ψηφιακή φωτογραφική μηχανή και πολλά άλλα.
Πώς να διορθώσετε ότι ο φορητός υπολογιστής δεν θα σβήσει: Εξαιρετικός οδηγός [2023]
 αναρτήθηκε από Λίζα Οου / 17 Αυγούστου 2022 09:00
αναρτήθηκε από Λίζα Οου / 17 Αυγούστου 2022 09:00 Πολλοί καταναλωτές έχουν παραπονεθεί ότι οι φορητοί υπολογιστές τους δεν θα σβήσουν. Όταν προσπαθείτε να τερματίσετε τη λειτουργία του φορητού υπολογιστή σας, συχνά επανεκκινείται μόνος του. Επειδή είναι σε κατάσταση αδρανοποίησης ή επειδή τα αρχεία των Windows είναι ελαττωματικά, ένας φορητός υπολογιστής ενδέχεται να μην τερματιστεί. Η αντιμετώπιση προβλημάτων για τα Windows μπορεί να χρησιμοποιηθεί για την επίλυση του προβλήματος, όπως για την ενεργοποίηση ταχύτερων και βελτιωμένων χρόνων εκκίνησης. θα σας καθοδηγήσουμε σε διάφορες προσεγγίσεις για την επίλυση αυτού του ζητήματος.
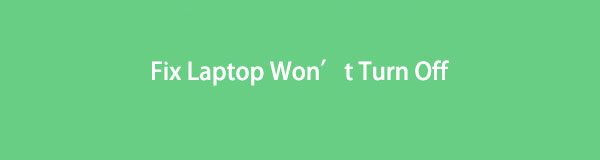

Λίστα οδηγών
- Μέρος 1. Γιατί ο φορητός μου υπολογιστής δεν σβήνει
- Μέρος 2. Πώς να διορθώσετε ότι ο φορητός υπολογιστής δεν σβήνει
- Μέρος 3. Εξαιρετικός τρόπος για να ανακτήσετε δεδομένα από φορητό υπολογιστή μετά από επιδιόρθωση μέσω του FoneLab Data Retriever
- Μέρος 4. Συχνές ερωτήσεις σχετικά με τη διόρθωση του φορητού υπολογιστή που δεν θα απενεργοποιηθεί
FoneLab Data Retriever - ανακτήστε τα χαμένα / διαγραμμένα δεδομένα από τον υπολογιστή, το σκληρό δίσκο, τη μονάδα flash, την κάρτα μνήμης, την ψηφιακή φωτογραφική μηχανή και πολλά άλλα.
- Ανακτήστε εύκολα φωτογραφίες, βίντεο, έγγραφα και περισσότερα δεδομένα.
- Προεπισκόπηση δεδομένων πριν από την ανάκτηση.
Μέρος 1. Γιατί ο φορητός μου υπολογιστής δεν σβήνει
Υπάρχουν λύσεις που μπορείτε να δοκιμάσετε εάν ο φορητός υπολογιστής σας δεν σβήσει ή δεν εκκινήσει μετά την ενεργοποίηση. Δείτε τις πιθανές αιτίες που αναφέρονται παρακάτω:
- Συνδέστε το καλώδιο τροφοδοσίας
- Επιθεωρήστε τον προσαρμογέα εναλλασσόμενου ρεύματος και τη θύρα τροφοδοσίας για λυγισμένη ακίδα
- Αποσυνδεθείτε από τη βάση σύνδεσης
- Αφαιρέστε και επανασυνδέστε την μπαταρία
- Αδειάστε τον υπολογιστή από ηλεκτρική ενέργεια
- Ζητήματα υλικού
Μέρος 2. Πώς να διορθώσετε ότι ο φορητός υπολογιστής δεν σβήνει
Ο υπολογιστής σας δεν σβήνει όταν προσπαθείτε να τον απενεργοποιήσετε; Το σύστημά σας θα τερματιστεί με ένα μόνο κλικ, εκτός εάν περιέχει κάποια επιβλαβή στοιχεία. Εάν προσπαθείτε επανειλημμένα να τερματίσετε τη λειτουργία του υπολογιστή σας αλλά αρνείται, υπάρχουν πολλές πιθανές αιτίες που θα πρέπει να εξετάσετε. Θα μπορούσε να οφείλεται σε δυσλειτουργία συστήματος αρχείων, μη συμβατή ενημέρωση των Windows, γρήγορη εκκίνηση, ανεπιθύμητες εφαρμογές που εκτελούνται κ.λπ. Σε αυτήν την ανάρτηση θα ανακαλύψετε διάφορες μεθόδους για τον τερματισμό της λειτουργίας του υπολογιστή σας. Επιπλέον, θα ανακαλύψετε πώς να ανακτήσετε τυχόν αποθηκευμένα δεδομένα που σας προκαλεί να χάσετε από την προσπάθειά σας να τερματίσετε αναγκαστικά τον υπολογιστή σας.
Αυτές είναι οι πιθανές λύσεις για τη διόρθωση του φορητού υπολογιστή που δεν θα σβήσει:
Λύση 1. Αναγκαστικός τερματισμός λειτουργίας του φορητού υπολογιστή σας
Εάν ο φορητός υπολογιστής σας δεν απενεργοποιείται μετά την απενεργοποίηση του συστήματός σας και υποψιάζεστε ότι μπορεί να είναι πρόβλημα ρεύματος, μπορείτε να δοκιμάσετε να κόψετε την τροφοδοσία. Αλλά αυτή δεν είναι η σωστή διαδικασία. Εάν αποσυνδέσετε το καλώδιο τροφοδοσίας, το σύστημα κινδυνεύει να βλάψει το τροφοδοτικό, τη μητρική πλακέτα και άλλα εξαρτήματα του συστήματος.
Δοκιμάστε την παρακάτω απλή και εφαρμόσιμη λύση:
Βήμα 1Για να τερματίσετε εντελώς τον υπολογιστή σας, πατήστε και κρατήστε πατημένο το κουμπί λειτουργίας για 5 έως 10 δευτερόλεπτα.
Βήμα 2Στη συνέχεια, απενεργοποιήστε το σύστημά σας για πέντε έως δέκα λεπτά. Αφαιρέστε το φις τροφοδοσίας και, εάν χρησιμοποιείτε φορητό υπολογιστή, αφαιρέστε και την μπαταρία.
Βήμα 3Στη συνέχεια, επανεκκινήστε τον υπολογιστή σας και στη συνέχεια προσπαθήστε να τον τερματίσετε με τον ίδιο τρόπο όπως πριν. Το πρόβλημα επιλύεται εάν ο φορητός υπολογιστής σας συνήθως κλείνει.
Λύση 2. Χρησιμοποιήστε το πλαίσιο εκτέλεσης για να τερματίσετε τη λειτουργία των Windows
Εάν ένα πρόγραμμα βρίσκεται στον κατάλογο των Windows, μπορεί να ανοίξει πληκτρολογώντας το όνομά του στο πλαίσιο Εκτέλεση στα Windows.
Χρησιμοποιήστε το ως εξής για να τερματίσετε τη λειτουργία του υπολογιστή:
Βήμα 1Για να ξεκινήσετε, χτυπώντας το Παράθυρο + R συνδυασμός, εκκινήστε το Run.
Βήμα 2Στη συνέχεια, εισάγετε την εντολή κλείσιμο / s / f / t 0 αφού το πληκτρολογήσετε.
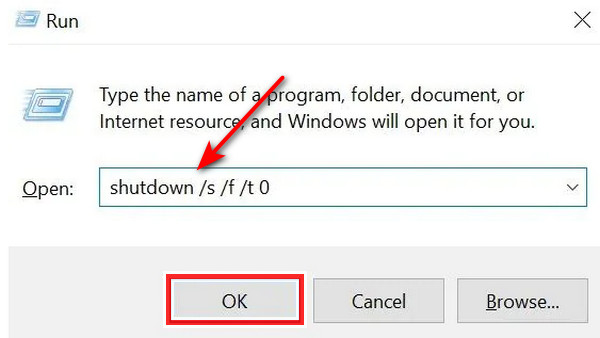
Λύση 3. Τερματίστε τη λειτουργία των Windows χρησιμοποιώντας τη γραμμή εντολών
Ο διερμηνέας της γραμμής εντολών, Command Prompt, υπάρχει σχεδόν σε όλα τα λειτουργικά συστήματα των Windows. Αυτό το πρόγραμμα εκτελεί την εντολή που πληκτρολογείτε για να χρησιμοποιήσετε αρχεία δέσμης και σενάρια για την αυτοματοποίηση των μικροδουλειών. Επιπλέον, εκτελεί εξελιγμένες λειτουργίες για την αντιμετώπιση τυχόν προβλημάτων που σχετίζονται με τα Windows.
Επομένως, εάν πιστεύετε ότι ο φορητός υπολογιστής σας δεν θα απενεργοποιηθεί, χρησιμοποιήστε αυτές τις οδηγίες για να αναγκάσετε το σύστημα να τερματιστεί χρησιμοποιώντας CMD (γραμμή εντολών):
Βήμα 1Στο μενού έναρξης του φορητού υπολογιστή σας, πληκτρολογήστε CMD. Κλίκ CMD με το δεξί κουμπί του ποντικιού και, στη συνέχεια, επιλέξτε Εκτέλεση ως διαχειριστής.
Βήμα 2Εισαγάγετε αφού πληκτρολογήσετε την εντολή στο παρακάτω πλαίσιο.
/p τερματισμός λειτουργίας
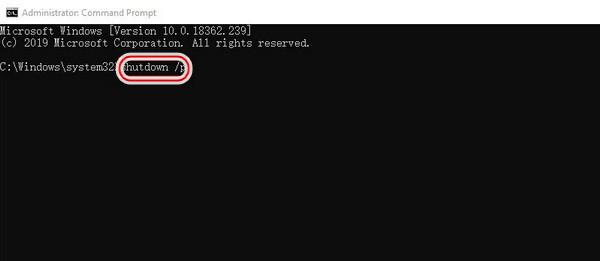
Το σύστημά σας θα τερματιστεί τώρα χωρίς να εγκατασταθούν ενημερώσεις.
FoneLab Data Retriever - ανακτήστε τα χαμένα / διαγραμμένα δεδομένα από τον υπολογιστή, το σκληρό δίσκο, τη μονάδα flash, την κάρτα μνήμης, την ψηφιακή φωτογραφική μηχανή και πολλά άλλα.
- Ανακτήστε εύκολα φωτογραφίες, βίντεο, έγγραφα και περισσότερα δεδομένα.
- Προεπισκόπηση δεδομένων πριν από την ανάκτηση.
Λύση 4. Κλείστε τις διαδικασίες Open Apps and Kill
Θα μπορούσε επίσης να αποτραπεί ο τερματισμός λειτουργίας του φορητού υπολογιστή ανοίγοντας εφαρμογές που λειτουργούν αυτήν τη στιγμή στο παρασκήνιο. Με το κλείσιμό τους θα λυθεί το θέμα.
Βήμα 1Επιλέξτε το δεξί κουμπί του ποντικιού στη γραμμή εργασιών στο κάτω μέρος της οθόνης. Στη συνέχεια επιλέξτε Task Manager .
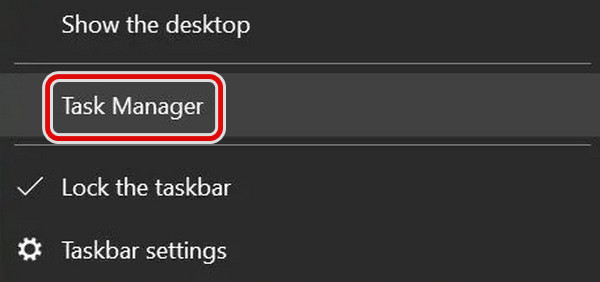
Βήμα 2Πηγαίνετε στο Διαδικασίες τώρα. Βρείτε κάθε εφαρμογή, επιλέξτε μία και επιλέξτε Τέλος εργασίας από το μενού. Η διαδικασία πρέπει να επαναληφθεί για κάθε εφαρμογή στη λίστα. Με αυτόν τον τρόπο θα τερματιστούν όλες οι τρέχουσες διαδικασίες που λειτουργούν και όλες οι εφαρμογές που εκτελούνται στο παρασκήνιο θα κλείσουν. Μόλις ολοκληρωθεί, μπορείτε να τερματίσετε τη λειτουργία του συστήματός σας χρησιμοποιώντας το πρότυπο Τερματισμός υπολογιστήn διαδικασία.
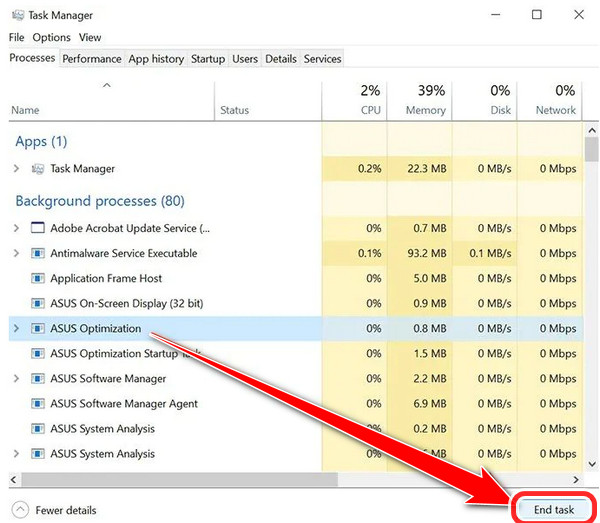
Λύση 5. Τερματίστε τη λειτουργία των Windows δημιουργώντας ένα αρχείο δέσμης
Αποθηκεύοντας ένα αρχείο δέσμης, μπορείτε να αποφύγετε τη συνεχή εισαγωγή εντολών για τη δημιουργία του. Καθιστά απλό να απενεργοποιήσετε το σύστημά σας με ένα μόνο κλικ.
Ακολουθούν μερικά από τα βήματα για να τερματίσετε τη λειτουργία των Windows δημιουργώντας ένα αρχείο δέσμης
Βήμα 1Για να αναζητήσετε μπλοκ, χρησιμοποιήστε το παράθυρο αναζήτησης Cortana στα Windows 10. Κάντε κλικ σε αυτό τώρα.
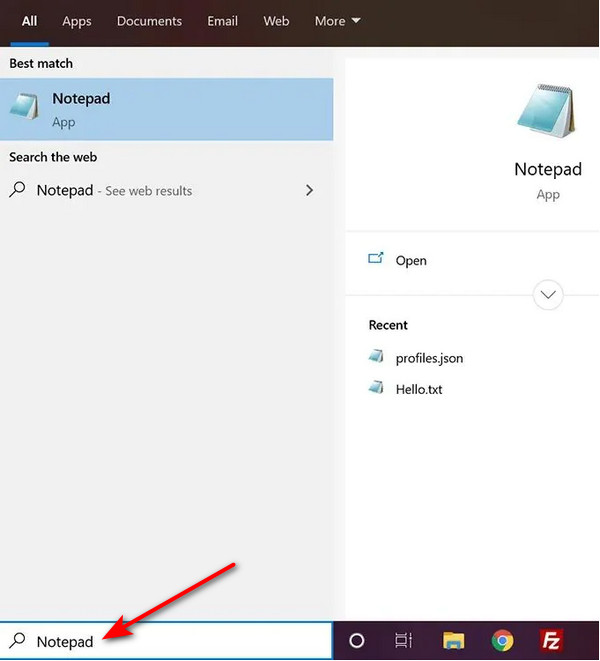
Βήμα 2Τώρα εισάγετε την ίδια εντολή /s /f /t 0 τερματισμός λειτουργίας κάνατε νωρίτερα στη γραμμή εντολών του Σημειωματάριου.
Στη συνέχεια, αποθηκεύστε την εντολή επιλέγοντας Αρχείο από το μενού του Σημειωματάριου. Φαίνεται στην κορυφή. Το εκτελέσιμο αρχείο δέσμης είναι αυτή τη στιγμή αποθηκευμένο στο σύστημά σας.
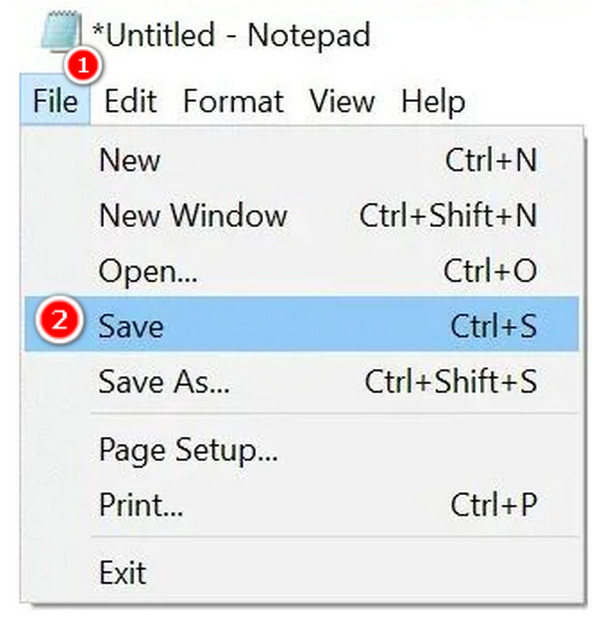
Βήμα 3Για να είναι απλή η εκτέλεση, αποθηκεύστε το αρχείο στην επιφάνεια εργασίας σας. Στη συνέχεια, πληκτρολογήστε το όνομα του αρχείου, ακολουθούμενο από μια τελεία. Επιλέξτε το.bat επέκταση αρχείου. Shutdown.bat θα είναι όπως φαίνεται αυτό.
Βήμα 4Επιλέξτε Ολα τα αρχεία in Αποθήκευση ως τύπου πριν κάνετε κλικ Αποθήκευση.

Βήμα 5Κάντε δεξί κλικ στο αρχείο που μόλις δημιουργήσατε. Για να απενεργοποιήσετε το μηχάνημά σας, κάντε κλικ Εκτέλεση ως διαχειριστής τώρα αμέσως. Μπορείτε να παραλείψετε αυτό το βήμα ρυθμίζοντας με συνέπεια το αρχείο να εκτελείται ως διαχειριστής.
Βήμα 6Στο αρχείο σας, χρησιμοποιήστε το μενού με το δεξί κλικ. Κάντε κλικ στο Υπολογιστής υπό Αποστολή στο τώρα. Μια συντόμευση για το αρχείο θα γίνει στην επιφάνεια εργασίας σας.
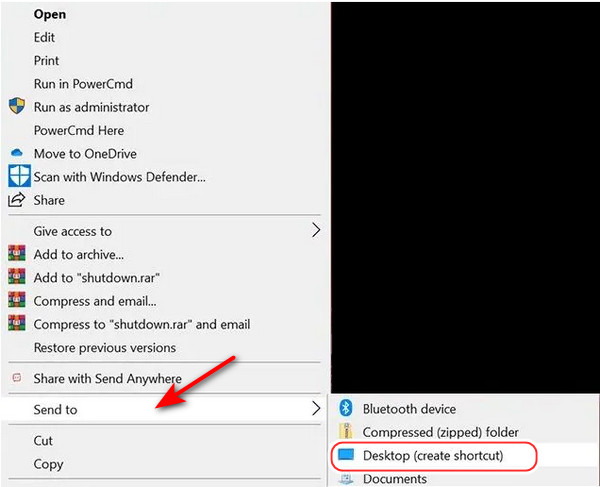
Βήμα 7Κάντε δεξί κλικ στη συντόμευση που μόλις δημιουργήσατε. Κάντε κλικ Ιδιοκτησίες τώρα. Στη συνέχεια, επιλέξτε το Προηγμένη επιλογή του συντόμευση Tab.
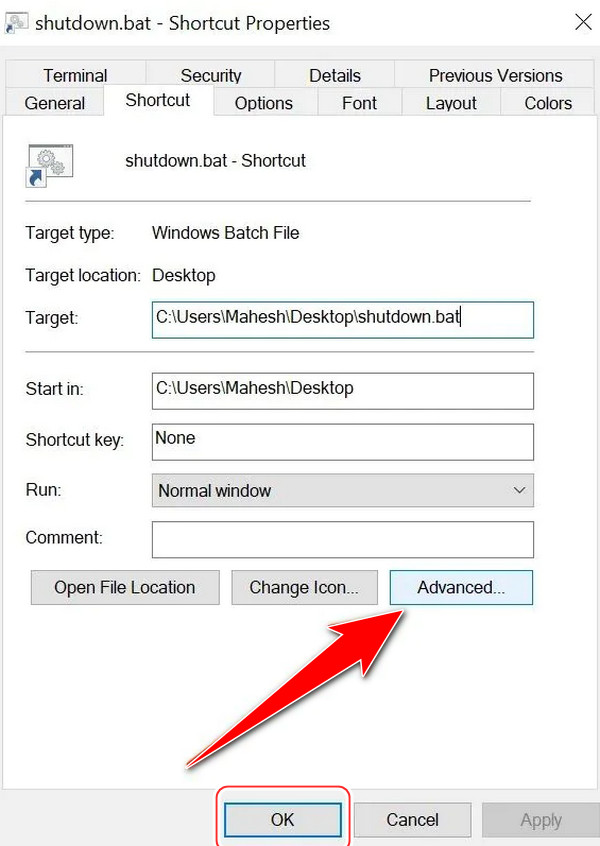
Βήμα 8Βάλτε μια επιταγή μπροστά από το Εκτέλεση ως διαχειριστής επιλογή. Κάντε κλικ OK τώρα. Όταν πρέπει να τερματίσετε τη λειτουργία του υπολογιστή σας, κάντε κλικ σε αυτό το αρχείο.
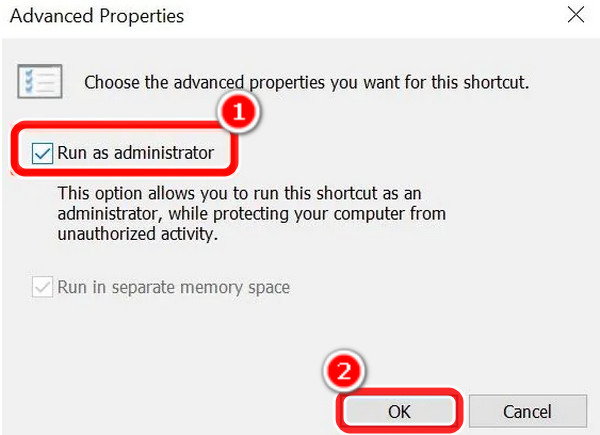
Λύση 6. Απενεργοποιήστε τη γρήγορη εκκίνηση για να διορθώσετε το πρόβλημα τερματισμού λειτουργίας των Windows
Σε σύγκριση με μια τυπική εκκίνηση, η επιλογή γρήγορης εκκίνησης των Windows 10 εκτελεί τον υπολογιστή σας 30% πιο γρήγορα. Η γρήγορη εκκίνηση επιτυγχάνεται συνδυάζοντας τη λειτουργία αποσύνδεσης και τη λειτουργία ύπνου. Ωστόσο, ο υπολογιστής σας δεν μπορεί να απενεργοποιηθεί όταν εμποδίζει τη διαδικασία τερματισμού λειτουργίας του συστήματός σας. Πιθανότατα αναρωτιέστε τι θα κάνετε εάν ο φορητός υπολογιστής σας δεν σβήσει σε αυτό το σημείο. Απενεργοποιώντας τις γρήγορες εκκινήσεις, μπορείτε να τερματίσετε τη λειτουργία του υπολογιστή σας.
FoneLab Data Retriever - ανακτήστε τα χαμένα / διαγραμμένα δεδομένα από τον υπολογιστή, το σκληρό δίσκο, τη μονάδα flash, την κάρτα μνήμης, την ψηφιακή φωτογραφική μηχανή και πολλά άλλα.
- Ανακτήστε εύκολα φωτογραφίες, βίντεο, έγγραφα και περισσότερα δεδομένα.
- Προεπισκόπηση δεδομένων πριν από την ανάκτηση.
Ακολουθήστε τις παρακάτω διαδικασίες για να απενεργοποιήσετε τη γρήγορη εκκίνηση για να επιλύσετε το πρόβλημα με τον τερματισμό λειτουργίας των Windows.
Βήμα 1Εκκινήστε τον πίνακα ελέγχου του υπολογιστή σας. Τώρα βρείτε τις επιλογές ενέργειας και κάντε κλικ σε αυτές.
Βήμα 2Αγορά Διαλέξτε τι δύναμη εικονίδιο από το μενού. Η επιλογή βρίσκεται στον αριστερό πίνακα.
Βήμα 3Επιλέξτε Αλλαξε ρυθμίσεις που δεν είναι διαθέσιμες αυτήν τη στιγμή.
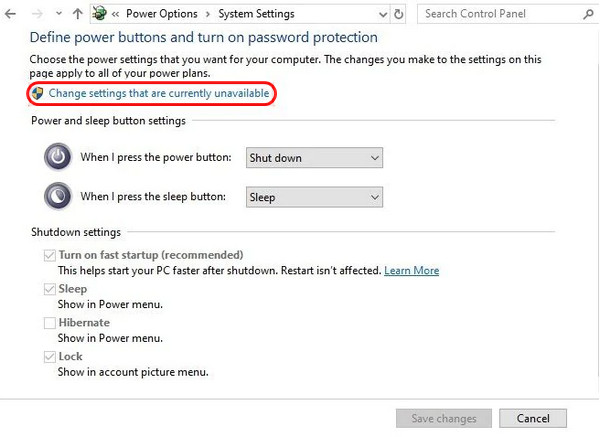
Βήμα 4Καταργήστε την επιλογή του πλαισίου δίπλα στην επιλογή Γρήγορη εκκίνηση. Μετά την επιλογή Αποθηκεύστε τις αλλαγές, κάντε κλικ στο παράθυρο που θα κλείσει.
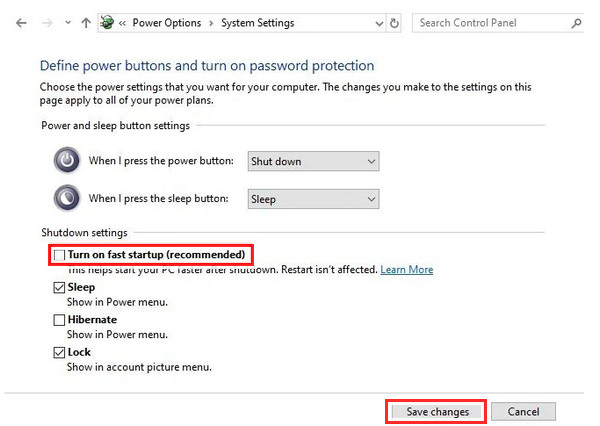
Λύση 7. Επανεκκινήστε τον υπολογιστή σας
Δοκιμάστε την επιλογή επανεκκίνησης εάν ο κανονικός τερματισμός λειτουργίας δεν λειτουργεί σωστά. Δοκιμάστε να επανεκκινήσετε το σύστημα και, στη συνέχεια, να τερματίσετε τη λειτουργία του υπολογιστή σας συνήθως.
Επιλέξτε το σύμβολο τροφοδοσίας από τον υπολογιστή σας Start Menu κάνοντας κλικ πάνω του. Τώρα επιλέξτε επανεκκίνηση από το μενού.
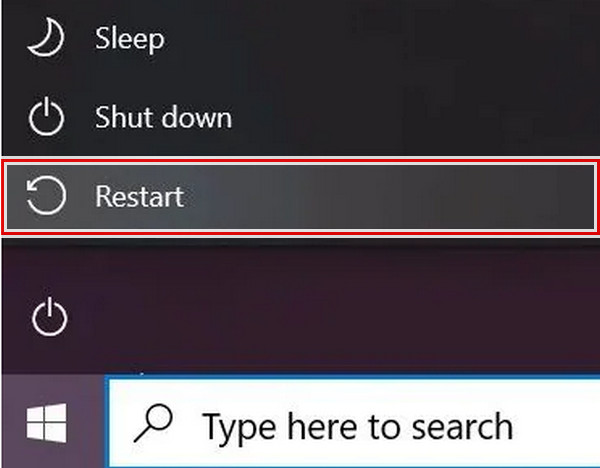
Λύση 8. Χρησιμοποιήστε την Αντιμετώπιση προβλημάτων
Χρησιμοποιήστε την Αντιμετώπιση προβλημάτων των Windows για να διορθώσετε το πρόβλημα, εάν εξακολουθείτε να μην μπορείτε να τερματίσετε τη λειτουργία του υπολογιστή σας αφού δοκιμάσετε όλες τις παραπάνω εναλλακτικές λύσεις.
Αυτά είναι τα βήματα για την επίλυση των προβλημάτων σας:
Βήμα 1Πηγαίνετε στο ρυθμίσεις στον υπολογιστή σας και, στη συνέχεια, επιλέξτε Ενημέρωση & Ασφάλεια.
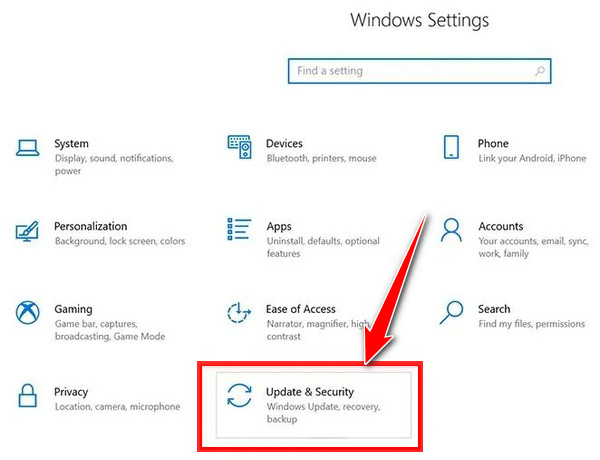
Βήμα 2Αγορά Αντιμετώπιση προβλημάτων στην αριστερή πλαϊνή γραμμή. Τώρα επιλέξτε τροφοδοσία από το μενού στο δεξί πλαίσιο. Εκτέλεση θα πρέπει να επιλεγεί το εργαλείο αντιμετώπισης προβλημάτων. Εάν υπάρχουν προβλήματα, θα τα αναζητήσει στο σύστημά σας και θα προσπαθήσει να τα διορθώσει. Ο υπολογιστής σας γενικά θα τερματιστεί όταν κάνετε τις προτεινόμενες αλλαγές.
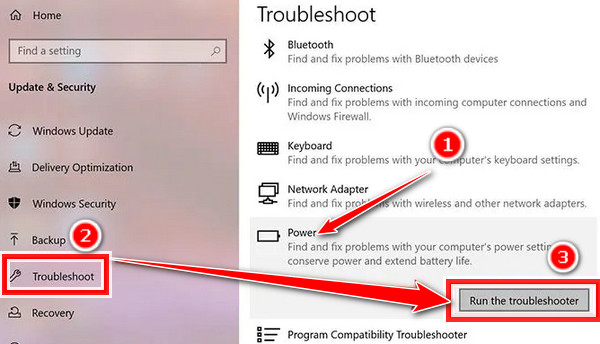
Μέρος 3. Εξαιρετικός τρόπος για να ανακτήσετε δεδομένα από φορητό υπολογιστή μετά από επιδιόρθωση μέσω του FoneLab Data Retriever
FoneLab Data Retriever είναι ένα από τα κορυφαία προγράμματα για ανάκτηση δεδομένων από υπολογιστές, φορητούς υπολογιστές, κάρτες μνήμης, μονάδες flash, κ.λπ., χρησιμοποιώντας αυτό το εργαλείο. Μπορείτε να έχετε γρήγορη και αποτελεσματική πρόσβαση στα ζωτικά δεδομένα σας στις συσκευές σας. Επιπλέον, επιτρέπει πρακτικά κάθε είδους αποκατάσταση δεδομένων. Προσπαθήστε να επαναφέρετε τα δεδομένα που έχετε διαγράψει ή χάσει αφού διορθώσετε το πρόβλημα με τον φορητό υπολογιστή σας. Το πλήρες εγχειρίδιο οδηγιών χρήσης του παρέχεται εδώ.
FoneLab Data Retriever - ανακτήστε τα χαμένα / διαγραμμένα δεδομένα από τον υπολογιστή, το σκληρό δίσκο, τη μονάδα flash, την κάρτα μνήμης, την ψηφιακή φωτογραφική μηχανή και πολλά άλλα.
- Ανακτήστε εύκολα φωτογραφίες, βίντεο, έγγραφα και περισσότερα δεδομένα.
- Προεπισκόπηση δεδομένων πριν από την ανάκτηση.
Βήμα 1Για να ξεκινήσετε, εγκαταστήστε το FoneLab Data Retriever στον υπολογιστή σας κατεβάζοντάς το πρώτα. Στη συνέχεια, θα ξεκινήσει αυτόματα μόλις ολοκληρωθεί η εγκατάσταση.
Βήμα 2Στη συνέχεια, επιλέξτε το αρχείο που θέλετε να ανακτήσετε από τον φορητό υπολογιστή σας από την κύρια διεπαφή. Εναλλακτικά, επιλέξτε Ελέγξτε όλους τους τύπους αρχείων και πατήστε το σάρωση κουμπί.

Σημείωση: Εάν δεν καταφέρετε να ανακτήσετε τις επιθυμητές λύσεις, χρησιμοποιήστε το Βαθιά σάρωση τρόπος.
Βήμα 3Όταν ολοκληρωθεί η διαδικασία σάρωσης, κάντε κλικ στο πλαίσιο δίπλα στο όνομα αρχείου για να επιλέξετε τα αρχεία που θέλετε να ανακτήσετε.

Βήμα 4Τέλος, επιλέξτε την τοποθεσία όπου θέλετε να αποθηκεύσετε τα ανακτημένα δεδομένα κάνοντας κλικ στο Ανάκτηση επιλογή. Τελειώσατε τώρα!

Είναι απλό. Μπορείτε να ανακτήσετε αποτελεσματικά τα δεδομένα σας χρησιμοποιώντας FoneLab Data Retriever . Και είναι η πιο δημοφιλής εφαρμογή για την επαναφορά αρχείων που έχουν διαγραφεί ή λείπουν.
FoneLab Data Retriever - ανακτήστε τα χαμένα / διαγραμμένα δεδομένα από τον υπολογιστή, το σκληρό δίσκο, τη μονάδα flash, την κάρτα μνήμης, την ψηφιακή φωτογραφική μηχανή και πολλά άλλα.
- Ανακτήστε εύκολα φωτογραφίες, βίντεο, έγγραφα και περισσότερα δεδομένα.
- Προεπισκόπηση δεδομένων πριν από την ανάκτηση.
Μέρος 4. Συχνές ερωτήσεις σχετικά με τη διόρθωση του φορητού υπολογιστή που δεν θα απενεργοποιηθεί
1. Γιατί δεν ανάβει ο φορητός υπολογιστής μου παρά το γεγονός ότι είναι φορτισμένο;
Το τροφοδοτικό, η μπαταρία, η μητρική πλακέτα, η κάρτα γραφικών ή η μνήμη RAM του φορητού υπολογιστή σας ενδέχεται να παρουσιάσουν δυσλειτουργία εάν δεν ενεργοποιηθεί, ακόμη και όταν είναι συνδεδεμένο.
2. Τι θα συμβεί εάν πατήσετε ταυτόχρονα τα κουμπιά μείωσης της έντασης και λειτουργίας του φορητού υπολογιστή;
Μέχρι να ενεργοποιηθεί η συσκευή σας, κρατήστε πατημένο το ΜΕΙΩΣΗ ΕΝΤΑΣΗΣ και Power κουμπιά ταυτόχρονα. Η λειτουργία ανάκτησης μπορεί να επισημανθεί με ΜΕΙΩΣΗ ΕΝΤΑΣΗΣ. Ανάλογα με το μοντέλο σας, ίσως χρειαστεί να εισαγάγετε τον κωδικό πρόσβασής σας και να επιλέξετε μια γλώσσα για πρόσβαση στη λειτουργία ανάκτησης.
3. Πώς μπαίνουμε σε ασφαλή λειτουργία;
Κατά την ενεργοποίηση της ασφαλούς λειτουργίας, πρέπει να πατήσετε παρατεταμένα το εικονίδιο λειτουργίας όταν η συσκευή είναι ενεργοποιημένη. Πατήστε το πλήκτρο λειτουργίας για να εμφανιστεί το αναδυόμενο μενού. Πατήστε παρατεταμένα την απενεργοποίηση μέχρι να εμφανιστεί η προειδοποίηση επανεκκίνησης σε ασφαλή λειτουργία. Για επανεκκίνηση σε ασφαλή λειτουργία, πατήστε OK.
Συμπερασματικά, οι παραπάνω μέθοδοι θα πρέπει να διορθώσουν μια οθόνη φορητού υπολογιστή που δεν θα ενεργοποιηθεί. Λόγω των εξαιρετικών χαρακτηριστικών και ικανοτήτων του, σας συμβουλεύουμε ανεπιφύλακτα τη χρήση FoneLab Data Retriever για να επαναφέρετε βασικά δεδομένα από τον υπολογιστή σας ή από εξωτερικές μονάδες δίσκου.
FoneLab Data Retriever - ανακτήστε τα χαμένα / διαγραμμένα δεδομένα από τον υπολογιστή, το σκληρό δίσκο, τη μονάδα flash, την κάρτα μνήμης, την ψηφιακή φωτογραφική μηχανή και πολλά άλλα.
- Ανακτήστε εύκολα φωτογραφίες, βίντεο, έγγραφα και περισσότερα δεδομένα.
- Προεπισκόπηση δεδομένων πριν από την ανάκτηση.
