- Εγγραφή οθόνης
- Mac βίντεο εγγραφής
- Windows Video Recorder
- Mac Audio Recorder
- Windows Audio Recorder
- Εγγραφή κάμερας Web
- Εγγραφή παιχνιδιών
- Εγγραφή συσκέψεων
- Εγγραφή κλήσης Messenger
- Εγγραφή Skype
- Εγγραφή μαθήματος
- Εγγραφή παρουσίασης
- Chrome Recorder
- Εγγραφή του Firefox
- Screenshot σε Windows
- Στιγμιότυπο οθόνης σε Mac
Η πιο αξιόπιστη συσκευή εγγραφής οθόνης στην οθόνη του iPhone χωρίς Jailbreak
 αναρτήθηκε από Λίζα Οου / 30 Ιαν 2023 16:00
αναρτήθηκε από Λίζα Οου / 30 Ιαν 2023 16:00Οι χρήστες iPhone τείνουν να χρησιμοποιούν τεχνικές jailbreaking για να έχουν πλήρη πρόσβαση στο λειτουργικό σύστημα. Για παράδειγμα, θέλετε να κάνετε λήψη του λογισμικού για εγγραφή οθόνης. Δυστυχώς, η συσκευή που χρησιμοποιείτε δεν υποστηρίζει αυτό το εργαλείο τρίτου κατασκευαστή. Σε αυτήν την περίπτωση, μπορείτε να χρησιμοποιήσετε τη μέθοδο jailbreaking για τη λήψη του λογισμικού. Ωστόσο, αυτή η τεχνική δεν συνιστάται. Μπορεί να υπάρχει ζημιά στη συσκευή σας. Εάν εγγράψετε την οθόνη σας στο iPhone, δεν χρειάζεται να κάνετε jailbreak. Μπορείτε να χρησιμοποιήσετε το κορυφαίο λογισμικό που δεν χρειάζεστε για να εκτελέσετε jailbreak. Έτσι, θα ανακαλύψετε ότι η εφαρμογή εγγραφής οθόνης iPhone δεν έχει jailbreak. Αυτό το άρθρο θα σας τα εξηγήσει γρήγορα. Ακολουθήστε τα παρακάτω βήματα για περισσότερες πληροφορίες.
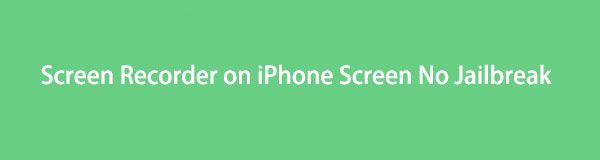

Λίστα οδηγών
Μέρος 1. Καλύτερο λογισμικό εγγραφής οθόνης iPhone Χωρίς Jailbreak - FoneLab Screen Recorder
Υπάρχουν αμέτρητες συσκευές εγγραφής οθόνης που μπορείτε να χρησιμοποιήσετε εγγραφή οθονών iPhone. Ωστόσο, τα περισσότερα από αυτά είναι διαθέσιμα μόνο στα Windows. Ευτυχώς, FoneLab οθόνη εγγραφής είναι ένα εξαιρετικό εργαλείο που μπορείτε να χρησιμοποιήσετε χωρίς περιορισμένες συσκευές. Δεν χρειάζεται να κάνετε jailbreak όταν θέλετε να χρησιμοποιήσετε αυτό το λογισμικό επειδή υποστηρίζει Mac, Windows, iOS και Android. Οχι μόνο αυτό. Αυτό το λογισμικό υποστηρίζει πολλές μορφές βίντεο που μπορείτε να επιλέξετε, ανάλογα με την υποστηριζόμενη μορφή βίντεο του iPhone σας. Εκτός από αυτό, μπορεί να τραβήξει βίντεο υψηλής ποιότητας. Δεν χρειάζεται να ανησυχείτε αν θα εγγράψετε βίντεο με λέξεις. Θα δείτε το περιεχόμενο αναγνώσιμο αν χρησιμοποιήσετε αυτό το φανταστικό εργαλείο. Παρακαλούμε προχωρήστε στα παρακάτω βήματα.
Το FoneLab Screen Recorder σας επιτρέπει να καταγράφετε video, audio, online tutorial, κ.λπ. στα Windows / Mac και μπορείτε εύκολα να προσαρμόσετε το μέγεθος, να επεξεργαστείτε το βίντεο ή τον ήχο και πολλά άλλα.
- Καταγράψτε βίντεο, ήχο, κάμερα και τραβήξτε στιγμιότυπα οθόνης σε Windows / Mac.
- Προεπισκόπηση δεδομένων πριν από την αποθήκευση.
- Είναι ασφαλές και εύκολο στη χρήση.
Βήμα 1Επιλέξτε το Δωρεάν κατέβασμα κουμπί στα αριστερά για λήψη του λογισμικού που δεν χρειάζεται να κάνει jailbreak τη συσκευή σας. Μετά από αυτό, θα περάσετε τουλάχιστον μερικά δευτερόλεπτα στη διαδικασία λήψης. Κάντε κλικ στο αρχείο λήψης του εργαλείου και, στη συνέχεια, ρυθμίστε το αμέσως. Εγκαταστήστε το και, στη συνέχεια, εκκινήστε το στη συσκευή σας. Για να χρησιμοποιήσετε το εργαλείο, εκτελέστε το αμέσως για να ξεκινήσει η διαδικασία εγγραφής για την οθόνη του iPhone σας.
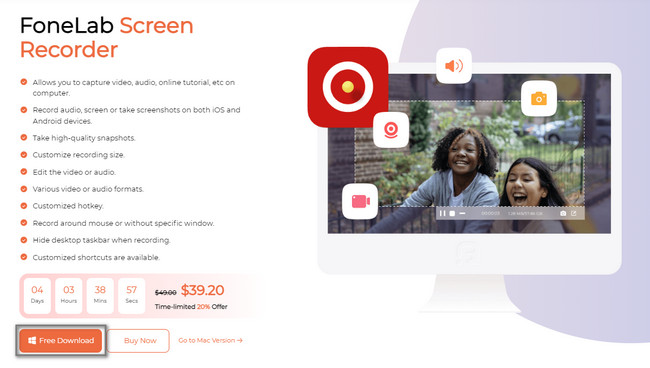
Βήμα 2Ίσως αναρωτιέστε πώς να εγγράψετε την οθόνη του iPhone σας χρησιμοποιώντας τον υπολογιστή. Το μόνο που πρέπει να κάνετε είναι να επιλέξετε το Τηλέφωνο Επικοινωνίας τμήμα μεταξύ των τρόπων εγγραφής του λογισμικού. Σε αυτήν την περίπτωση, το λογισμικό θα σας καθοδηγήσει για το πώς να αντικατοπτρίσετε τη συσκευή σας στον υπολογιστή.
Σημείωση: Εάν χρειάζεστε ένα εργαλείο για την εγγραφή του Mac ή των Windows, μπορείτε να χρησιμοποιήσετε τις άλλες δυνατότητες αυτού του εργαλείου. Μπορείτε να χρησιμοποιήσετε τη συσκευή εγγραφής βίντεο, τη συσκευή εγγραφής ήχου και Εγγραφή παιχνιδιών.
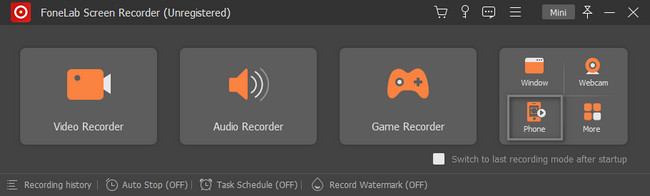
Βήμα 3Επιλέγοντας την ενότητα Τηλέφωνο θα χρειαστεί να επιλέξετε τον τύπο της συσκευής σας. Επιλέξτε το iOS Recorder. Σε αυτήν την περίπτωση, το εργαλείο θα σας καθοδηγήσει στα βήματα για το iOS. Εκτός από αυτό, θα σας δώσει χαρακτηριστικά που είναι διαθέσιμα μόνο για εγγραφή οθόνης iOS.
Σημείωση: Μπορείτε να χρησιμοποιήσετε αυτό το εργαλείο εάν αντιμετωπίζετε το ίδιο πρόβλημα στο τηλέφωνό σας Android. Χρειάζεται μόνο να επιλέξετε την επιλογή Android Recorder στη δεξιά πλευρά της κύριας διεπαφής. Σε αυτήν την περίπτωση, το λογισμικό θα σας δώσει οδηγίες για τη συσκευή σας Android.
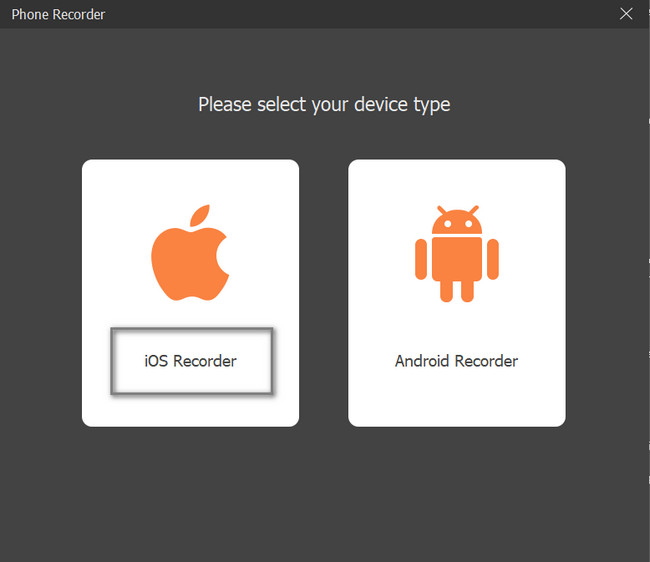
Βήμα 4Για να ενεργοποιήσετε το iPhone στον υπολογιστή, πρέπει να συνδέσετε τη συσκευή στην ίδια σύνδεση WLAN ή Διαδικτύου και IP με τον υπολογιστή. Μετά από αυτό, επιλέξτε το Screen Mirroring τμήμα στην αριστερή πλευρά του εργαλείου. Κάτω από αυτό, θα δείτε τον οδηγό ή τις οδηγίες για την προβολή ή τον εντοπισμό της συσκευής εγγραφής οθόνης στη συσκευή σας iPhone.
Σημείωση: Στη δεξιά πλευρά του Screen Mirroring, θα δείτε την ενότητα Audio Mirroring. Μπορείτε να το χρησιμοποιήσετε εάν θέλετε να ηχογραφήσετε τον ήχο του iPhone σας. Θα δείτε επίσης τον οδηγό παρακάτω για να αποφύγετε λάθη στη διαδικασία.
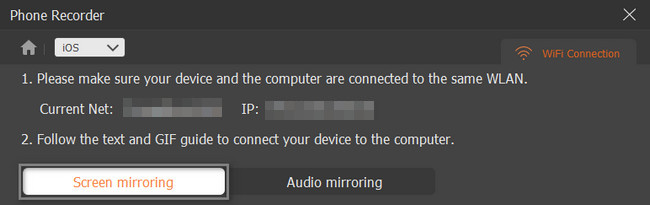
Βήμα 5Βρείτε το ρυθμίσεις or Εξοπλισμος εικονίδιο στη συσκευή σας iPhone. Στη συνέχεια, πηγαίνετε στο Κέντρο Ελέγχου ανάμεσα σε όλες τις επιλογές στις ρυθμίσεις. Κάντε κλικ στο Προσαρμογή ελέγχου και επιλέξτε το Screen Mirroring τμήμα.
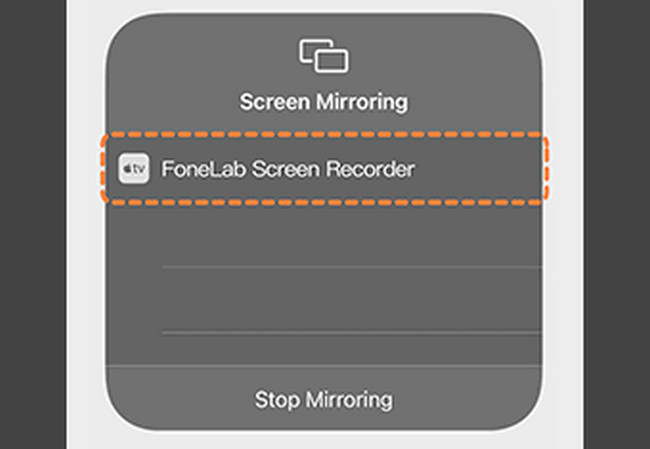
Βήμα 6Μετά από αυτό θα δείτε την οθόνη στον υπολογιστή. Μπορείτε να επιλέξετε το Ανάλυση του βίντεο πριν ξεκινήσετε την εγγραφή. Επιπλέον, μπορείτε να επιλέξετε το άλλο Περιεχόμενο Εγγραφής στο βίντεο, όπως το ηχείο του τηλεφώνου. Σε αυτήν την περίπτωση, μπορείτε να προσθέσετε τον ήχο του ηχείου της συσκευής. Στη δεξιά πλευρά του εργαλείου, επιλέξτε το Ανάλυση εξόδου κουμπί. Για να ξεκινήσετε την εγγραφή, κάντε κλικ στο Ρεκόρ κουμπί. Από την άλλη πλευρά, για να σταματήσετε την εγγραφή, κάντε κλικ στο στάση εικόνισμα. Η συσκευή θα αποθηκεύσει αυτόματα το βίντεο.
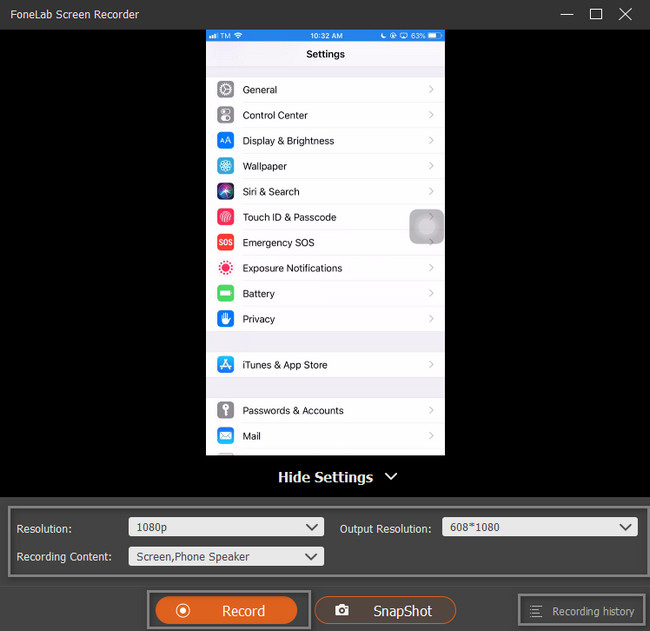
Αυτή η συσκευή εγγραφής οθόνης είναι το καλύτερο εργαλείο που μπορείτε να χρησιμοποιήσετε χωρίς να εκτελέσετε την τεχνική του jailbreak. Εκτός από αυτό, υπάρχει ένας άλλος τρόπος ή εναλλακτική για την εγγραφή της οθόνης του iPhone σας. Μπορείτε να χρησιμοποιήσετε εφαρμογές τρίτων. Ωστόσο, είναι δύσκολα όταν τα χρησιμοποιείτε. Ευτυχώς, αυτό το άρθρο θα σας καθοδηγήσει στο πιο αξιόπιστο. Προχωρήστε για να ανακαλύψετε την εφαρμογή για το iPhone σας.
Το FoneLab Screen Recorder σας επιτρέπει να καταγράφετε video, audio, online tutorial, κ.λπ. στα Windows / Mac και μπορείτε εύκολα να προσαρμόσετε το μέγεθος, να επεξεργαστείτε το βίντεο ή τον ήχο και πολλά άλλα.
- Καταγράψτε βίντεο, ήχο, κάμερα και τραβήξτε στιγμιότυπα οθόνης σε Windows / Mac.
- Προεπισκόπηση δεδομένων πριν από την αποθήκευση.
- Είναι ασφαλές και εύκολο στη χρήση.
Μέρος 2. Εφαρμογή εγγραφής οθόνης iPhone τρίτου κατασκευαστή Χωρίς Jailbreak
Εκτός από το λογισμικό στον υπολογιστή παραπάνω, μπορείτε να χρησιμοποιήσετε εφαρμογές για την εγγραφή της οθόνης σας στο iPhone σας. Υπάρχουν πολλές εφαρμογές εγγραφής οθόνης που μπορείτε να κατεβάσετε. Σε αυτήν την περίπτωση, δεν γνωρίζετε την καλύτερη και πιο αξιόπιστη εφαρμογή για να τραβήξετε την οθόνη σας. Το καλό με αυτό είναι η κριτική των ατόμων που κατεβάζουν την εφαρμογή. Για το λόγο αυτό, θα γνωρίζετε τη χρήσιμη συσκευή εγγραφής οθόνης και όχι νόμιμη. Ευτυχώς, αυτό το άρθρο βρήκε την κορυφαία εφαρμογή εγγραφής οθόνης για συσκευές iPhone. Είναι δύσκολο να το χρησιμοποιήσετε, αλλά θα σας δώσει τις μεθόδους και τα βήματα για να πετύχετε τον στόχο σας. Προχωρήστε στον οδηγό του.
Βήμα 1Στο Apple Store, εντοπίστε τη γραμμή αναζήτησης και πληκτρολογήστε TechSmith Capture. Πατήστε την πρώτη εφαρμογή που θα εμφανιστεί στην οθόνη. Κατεβάστε το στη συσκευή σας και εγκαταστήστε το αμέσως για να ξεκινήσετε την εγγραφή της οθόνης σας.
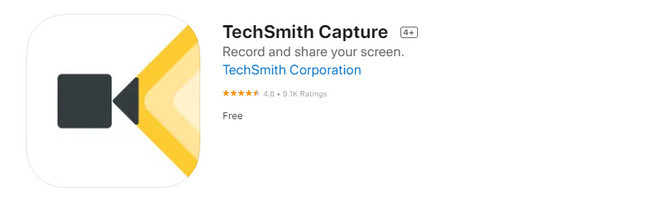
Βήμα 2Κάντε κλικ στο Κόκκινη τελεία κουμπί στο επάνω μέρος για να ξεκινήσετε την εγγραφή της οθόνης του iPhone σας. Μόλις αποφασίσετε να τερματίσετε την εγγραφή, κάντε κλικ στο στάση εικονίδιο της εφαρμογής.
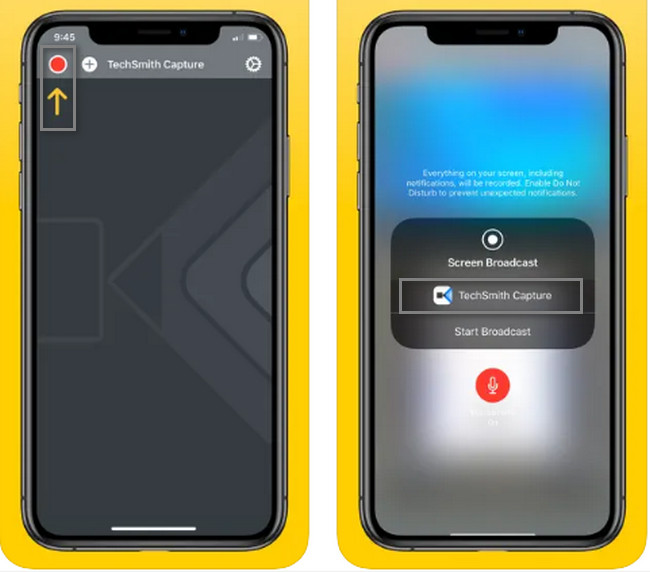
Μέρος 3. Συχνές ερωτήσεις σχετικά με το Screen Recorder Χωρίς Jailbreak
Ποια είναι η καλύτερη δωρεάν συσκευή εγγραφής οθόνης για iPad χωρίς jailbreak;
Εάν θέλετε μια συσκευή εγγραφής οθόνης για iPad δωρεάν εκτός από την ενσωματωμένη δυνατότητα εγγραφής, μπορείτε να χρησιμοποιήσετε το εργαλείο σε Mac. Στο Finder της συσκευής σας, αναζητήστε τη γραμμή αναζήτησης και, στη συνέχεια, πληκτρολογήστε QuickTime. Εκκινήστε το εικονίδιο QuickTime και εντοπίστε το Αρχεία κουμπί στο επάνω μέρος της κύριας διεπαφής. Κάτω από αυτό, επιλέξτε το Εγγραφή νέας οθόνης Ενότητα. Στη δεξιά πλευρά, κάντε κλικ στο Ρεκόρ κουμπί.
Τι εργαλείο χρησιμοποιούν οι Tiktokers για την οθόνη εγγραφών σε iPhone;
Τις περισσότερες φορές, οι Tiktokers χρησιμοποιούν το ενσωματωμένο εργαλείο των iPhone τους. Στο Bar κοινοποίηση, κάνουν μόνο κλικ στο Ρεκόρ κουμπί για να ξεκινήσει η εγγραφή. Μόλις ολοκληρώσουν τη λήψη της οθόνης τους, κάντε κλικ στο στάση εικόνισμα. Εναλλακτικά, μπορούν να χρησιμοποιήσουν το FoneLab Screen Recorder αντικατοπτρίζοντας την οθόνη του iPhone στον υπολογιστή.
Το FoneLab Screen Recorder σας επιτρέπει να καταγράφετε video, audio, online tutorial, κ.λπ. στα Windows / Mac και μπορείτε εύκολα να προσαρμόσετε το μέγεθος, να επεξεργαστείτε το βίντεο ή τον ήχο και πολλά άλλα.
- Καταγράψτε βίντεο, ήχο, κάμερα και τραβήξτε στιγμιότυπα οθόνης σε Windows / Mac.
- Προεπισκόπηση δεδομένων πριν από την αποθήκευση.
- Είναι ασφαλές και εύκολο στη χρήση.
Χρησιμοποιήστε αυτές τις γρήγορες μεθόδους για να καταγράψετε την οθόνη του iPhone σας. Περιλαμβάνει την καλύτερη συσκευή εγγραφής οθόνης ανάμεσα σε όλα τα εργαλεία. FoneLab οθόνη εγγραφής είναι ένα νόμιμο και αξιόπιστο εργαλείο. Θέλετε να μάθετε και να εξερευνήσετε αυτό το εργαλείο περισσότερο; Κατεβάστε και ρυθμίστε το εργαλείο τώρα στη συσκευή σας!
