να διορθώσετε το iPhone / iPad / iPod από τη λειτουργία DFU, τη λειτουργία ανάκτησης, το λογότυπο της Apple, τη λειτουργία ακουστικών κλπ. σε κανονική κατάσταση χωρίς απώλεια δεδομένων.
Δημιουργία αντιγράφων ασφαλείας και επαναφορά iPhone / iPad / iPod χωρίς απώλεια δεδομένων.
- LINE
- Kik
- υπενθύμιση
- Safari
- Βίντεο
- Voice Memo
- Μουσική
- Επικοινωνία
- Ημερολόγιο εκδηλώσεων
- App Ημερομηνία
- SMS
- Notes
- Μητρώα κλήσεων
- Φωτογραφίες
- Έχει κολλήσει στη λειτουργία ανάκαμψης
- Μαύρη οθόνη
- Λευκή οθόνη
- Κόκκινη οθόνη
- μπλε οθόνη
- Λειτουργία HeadPhone
- Έχει κολλήσει στο λογότυπο της Apple
- DFU λειτουργία
- Ένα κατεψυγμένο iPhone
- Κολλημένος στο Loop Loop
- Ξεκλείδωμα αποτυχίας
Το iPhone ή το iPad έχουν κολλήσει στην επαλήθευση της ενημέρωσης: Διορθώστε το χρησιμοποιώντας εύκολους και διαφορετικούς τρόπους
 Ενημερώθηκε από Λίζα Οου / 23 Μαρτίου 2023 11:30
Ενημερώθηκε από Λίζα Οου / 23 Μαρτίου 2023 11:30Ενημέρωσα τις συσκευές μου iPhone στις ενημερωμένες εκδόσεις τους για iOS. Ήταν πριν 1 ώρα αλλά έχει κολλήσει στην οθόνη ενημέρωσης. Μπορείτε παρακαλώ να με βοηθήσετε; Ευχαριστώ!
Η ενημέρωση του iOS και του iPadOS μπορεί να παρέχει τις πιο πρόσφατες δυνατότητες της συσκευής. Αλλά είναι εντελώς καταστροφή αν κολλήσει σε αυτήν την οθόνη ενημέρωσης. Ξεφορτωθείτε αυτό το πρόβλημα για να χρησιμοποιήσετε το τηλέφωνό σας ομαλά! Αυτή η ανάρτηση έχει όλες τις εύκολες τεχνικές που θα σας βοηθήσουν εάν οι ενημερώσεις του iPhone και του iPad σας έχουν κολλήσει στην οθόνη. Μπορείτε επίσης να χρησιμοποιήσετε το κορυφαίο λογισμικό τρίτων για να το διορθώσετε. Είσαι έτοιμος? Προχώρα.


Λίστα οδηγών
Το FoneLab σάς δίνει τη δυνατότητα να ρυθμίσετε το iPhone / iPad / iPod από τη λειτουργία DFU, τη λειτουργία ανάκτησης, το λογότυπο της Apple, τη λειτουργία ακουστικών κλπ. Στην κανονική κατάσταση χωρίς απώλεια δεδομένων.
- Επίλυση των προβλημάτων του συστήματος iOS.
- Εξαγάγετε δεδομένα από απενεργοποιημένες συσκευές iOS χωρίς απώλεια δεδομένων.
- Είναι ασφαλές και εύκολο στη χρήση.
Μέρος 1. Γιατί έχουν κολλήσει οι ενημερώσεις του iPad ή του iPhone
Υπάρχουν πολλοί πιθανοί λόγοι για τους οποίους το iPhone ή το iPad έχει κολλήσει στην οθόνη ενημέρωσης. Το πρώτο πράγμα που πρέπει να σκεφτείτε είναι η σύνδεση δικτύου. Είναι ένα από τα βασικά πράγματα για να ενημερώσετε τις εκδόσεις iOS ή iPadOS σας. Η διαδικασία θα διακοπεί εάν το δίκτυο Wi-Fi ή άλλη σύνδεση στο Διαδίκτυο είναι ασταθής ή απενεργοποιημένη.
Επιπλέον, πιθανώς οφείλεται στο ότι ο αποθηκευτικός χώρος του iPhone ή του iPad δεν επαρκεί για τη νέα ενημέρωση. Όποιος κι αν είναι ο λόγος, εάν κάτι σαν το iPhone έχει κολλήσει στην επαλήθευση ενημερώσεων στις συναντήσεις του iPhone 11, μπορείτε να το διορθώσετε χρησιμοποιώντας τα παρακάτω σεμινάρια. Προχώρα.
Μέρος 2. Πώς να διορθώσετε ότι οι ενημερώσεις του iPad ή του iPhone έχουν κολλήσει
Ορισμένοι χρήστες αντιμετωπίζουν το ίδιο πρόβλημα στα iPhone και τα iPad τους, τα οποία έχουν κολλήσει στην οθόνη ενημέρωσης. Περιλαμβάνει iPhone και Το iPad παγώνει κατά τις ενημερώσεις. Οποιαδήποτε προβλήματα στο iPhone και το iPad σας προκαλούν άγχος επειδή δεν μπορείτε να χρησιμοποιήσετε σωστά το τηλέφωνό σας.
Αρχικά, θα πρέπει να μάθετε τα σωστά βήματα για να ενημερώσετε τις συσκευές σας.
Βήμα 1Δημιουργήστε αντίγραφα ασφαλείας των δεδομένων σας στις συσκευές σας χρησιμοποιώντας το iCloud ή άλλες υπηρεσίες cloud. Μπορείτε επίσης να χρησιμοποιήσετε άλλο τηλέφωνο. Μετά από αυτό, συνδέστε το iPhone σας στο ρεύμα και συνδέστε το στο δίκτυο Wi-Fi. Μετά από αυτό, πατήστε το ρυθμίσεις κουμπί στο iPhone σας. Αργότερα, επιλέξτε το Ενημέρωση λογισμικού για να δείτε τις διαθέσιμες ενημερώσεις για το τηλέφωνό σας.
Βήμα 2Μέσα στην οθόνη Ενημέρωση λογισμικού, θα δείτε την τρέχουσα έκδοση iOS του τηλεφώνου σας. Αν δείτε το Λήψη και εγκαταστήστε κουμπί στο κάτω μέρος, σημαίνει ότι έχει διαθέσιμες ενημερώσεις. Πατήστε το για ενημέρωση.
Σημείωση: Εάν θέλετε το iPhone σας να ενημερώνεται αυτόματα στην πιο πρόσφατη έκδοση iOS, πατήστε το κουμπί Αυτόματες ενημερώσεις στο επάνω μέρος της κύριας διεπαφής.
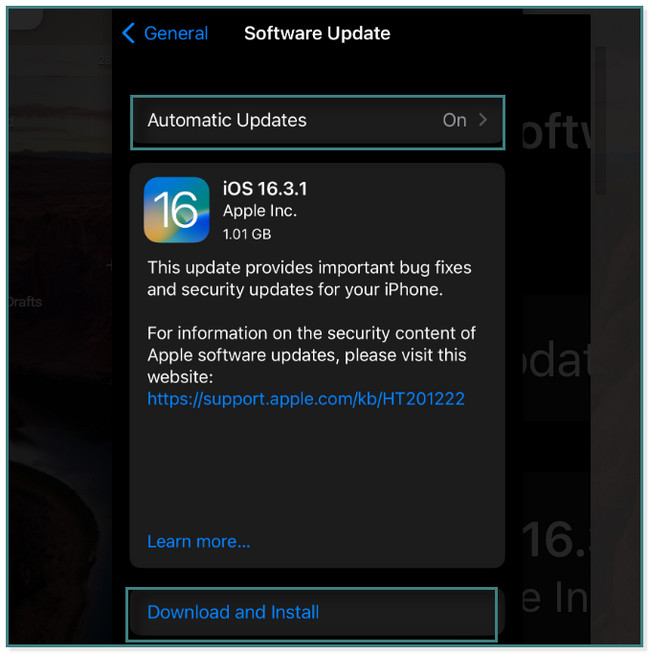
Είναι καιρός να διορθώσετε το iPhone ή το iPad που έχει κολλήσει στην οθόνη ενημέρωσης και σχετικά ζητήματα. Παρακάτω είναι οι ευκολότεροι τρόποι για να το κάνετε αυτό. Προχώρα.
Μέθοδος 1. Επανεκκινήστε το iPhone/iPad
Αυτή η τεχνική εκτελείται συνήθως όταν υπάρχει πρόβλημα με το iPhone και το iPad. Είναι η πιο εύκολη από όλες αυτές τις μεθόδους. Μετακινηθείτε προς τα κάτω.
Για iPhone X, 11, 12, 13 ή νεότερη έκδοση: Πατήστε παρατεταμένα το Τόμος or Πλευρά κουμπί. Μετά από αυτό, σύρετε το ρυθμιστικό προς τα δεξιά και μετά από μερικά δευτερόλεπτα, θα απενεργοποιηθεί. Ενεργοποιήστε το τηλέφωνο ή το tablet σας πατώντας παρατεταμένα το Πλευρά κουμπί.
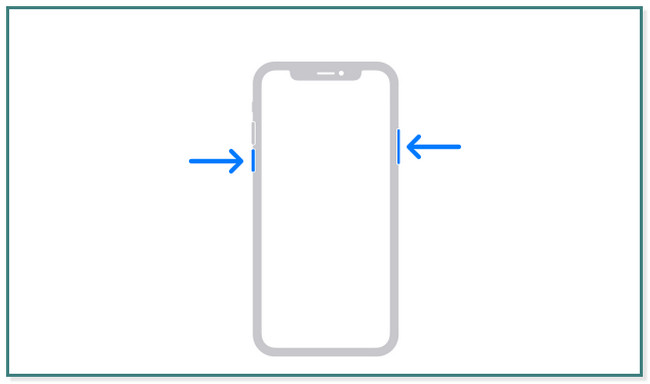
Για iPhone 6, 7,8 ή SE (2ης ή 3ης γενιάς): Πατήστε παρατεταμένα το Πλευρά κουμπί. Σύρετε το ρυθμιστικό για να το απενεργοποιήσετε. Ενεργοποιήστε ξανά το τηλέφωνο ή το tablet πατώντας και κρατώντας πατημένο ξανά το Πλαϊνό κουμπί.
Για iPhone SE (1ης γενιάς), 5 και παλαιότερες: Πατήστε και κρατήστε πατημένο το Η Κορυφαία κουμπί. Σύρετε το ρυθμιστικό προς τα δεξιά και το iPhone ή το Tablet θα απενεργοποιηθούν. Αργότερα, ενεργοποιήστε ξανά το τηλέφωνο ή το tablet πατώντας παρατεταμένα το κουμπί Επάνω μέχρι να δείτε το λογότυπο της Apple στην κύρια οθόνη.
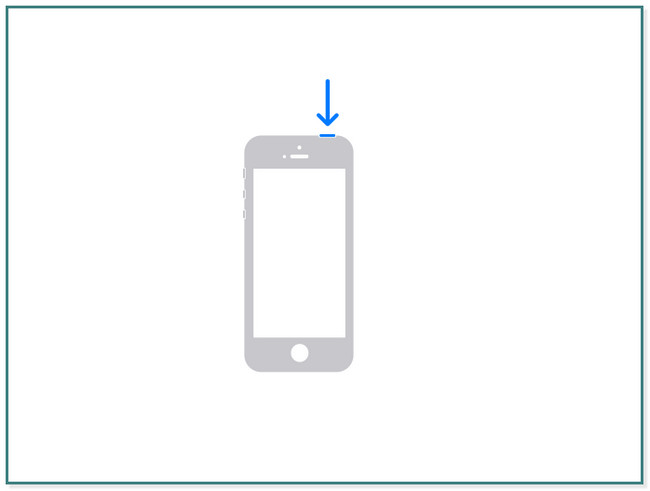
Για iPad με Face ID και Touch ID στο επάνω κουμπί: Πατήστε και αφήστε το Τόμος κουμπί κοντά στο κουμπί Επάνω. Μετά από αυτό, πατήστε και αφήστε γρήγορα το Τόμος κουμπί μακριά από το Η Κορυφαία κουμπί. Αργότερα, πατήστε και κρατήστε πατημένο το εικονίδιο Top μέχρι να εμφανιστεί το εικονίδιο Apple Logo στην οθόνη.
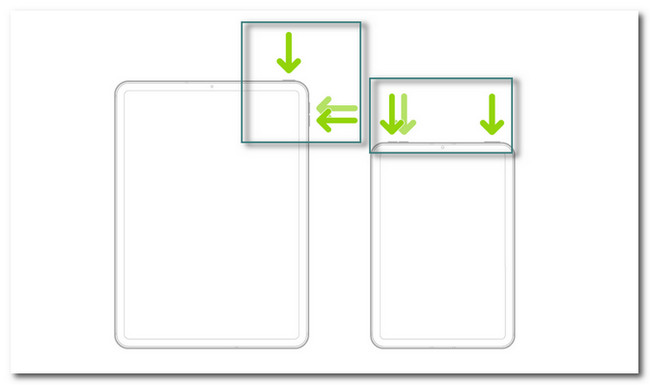
Για μοντέλα iPad με το κουμπί Home: Πατήστε και κρατήστε πατημένο το Η Κορυφαία κουμπί με το Αρχική κουμπί. Δεν έχετε παρά να περιμένετε τουλάχιστον μερικά δευτερόλεπτα μέχρι να εμφανιστεί το λογότυπο της Apple στην οθόνη.
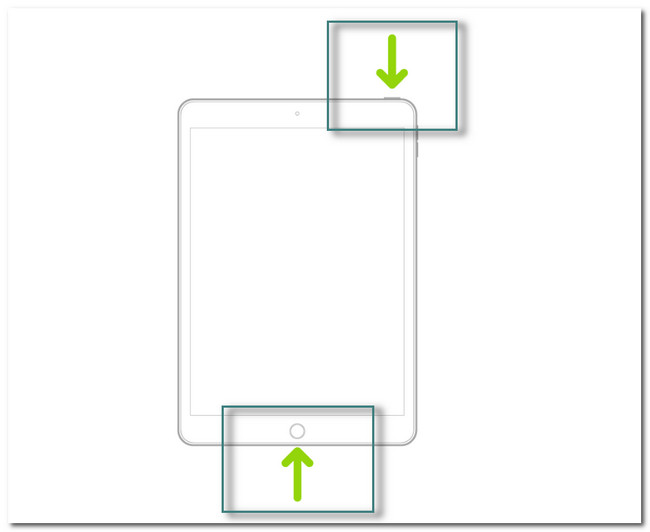
Το FoneLab σάς δίνει τη δυνατότητα να ρυθμίσετε το iPhone / iPad / iPod από τη λειτουργία DFU, τη λειτουργία ανάκτησης, το λογότυπο της Apple, τη λειτουργία ακουστικών κλπ. Στην κανονική κατάσταση χωρίς απώλεια δεδομένων.
- Επίλυση των προβλημάτων του συστήματος iOS.
- Εξαγάγετε δεδομένα από απενεργοποιημένες συσκευές iOS χωρίς απώλεια δεδομένων.
- Είναι ασφαλές και εύκολο στη χρήση.
Μέθοδος 2. Επαναφορά δικτύου
Η τεχνική επαναφοράς δικτύου θα διαγράψει τα αποθηκευμένα δίκτυα, όπως το Wi-Fi ή άλλη σύνδεση στο Διαδίκτυο. Γιατί να μην δοκιμάσετε να διορθώσετε την ενημέρωση του iPhone ή του iPad παγωμένη και κολλημένη στην οθόνη; Προχώρα.
Επιλογή 1. Επανασυνδέστε το δίκτυο iPhone/iPad
Βήμα 1Στις ρυθμίσεις της συσκευής σας iPhone, εντοπίστε την ενότητα Wi-Fi. Μετά από αυτό, πατήστε το για να δείτε περισσότερες επιλογές για τη σύνδεσή σας στο διαδίκτυο.
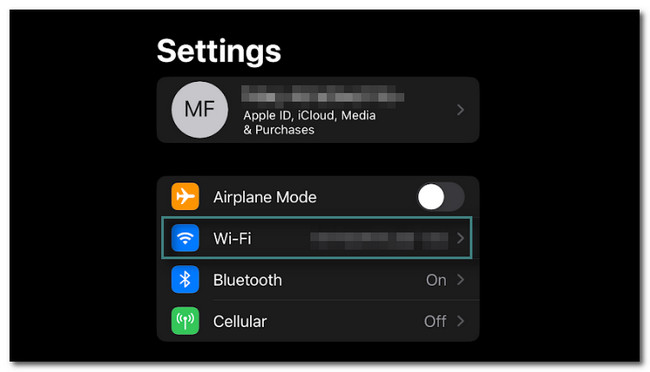
Βήμα 2Θα δείτε πολλές επιλογές για το πώς θέλετε να προσαρμόσετε τη σύνδεση για το Wi-Fi. Το μόνο που έχετε να εκτελέσετε είναι να πατήσετε το Ξεχάστε αυτό το δίκτυο και επιστρέψτε στην κύρια διεπαφή Wi-Fi.
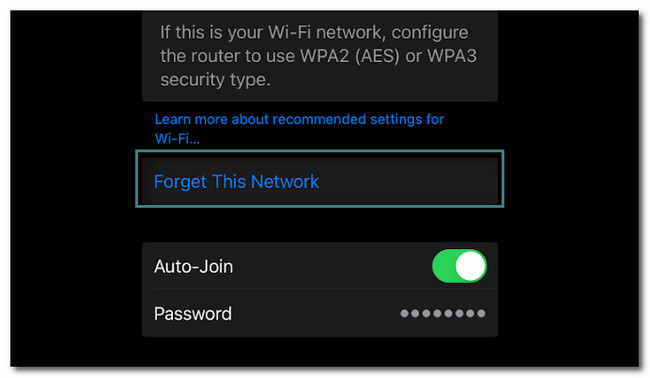
Βήμα 3Αγγίξτε το Δίκτυο Wi-Fi και πληκτρολογήστε ξανά τον κωδικό πρόσβασής του. Μετά από αυτό, περιμένετε τουλάχιστον μερικά δευτερόλεπτα μέχρι το τηλέφωνό σας να συνδεθεί στο δίκτυο.
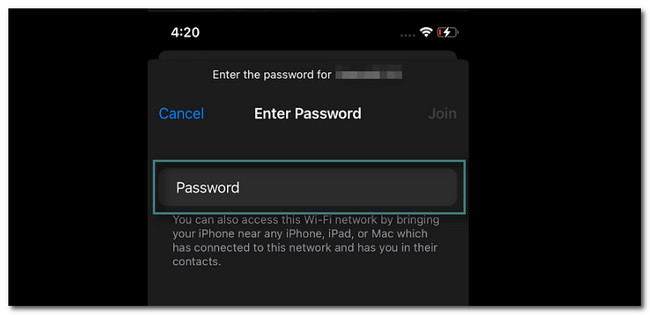
Επιλογή 2. Επαναφορά ρυθμίσεων δικτύου iPhone/iPad
Βήμα 1Αγγίξτε το ρυθμίσεις or Εξοπλισμος εικονίδιο του iPhone. Μετά από αυτό, χρειάζεται μόνο να κάνετε κύλιση προς τα κάτω μέχρι να βρείτε το General εικόνισμα. Πατήστε το για να δείτε περισσότερες ρυθμίσεις.
Βήμα 2Μέσα στην επιλογή Γενικά, πρέπει να μετακινηθείτε προς τα κάτω και να εντοπίσετε το Μεταφορά ή Επαναφορά iPhone κουμπί στο τέλος.
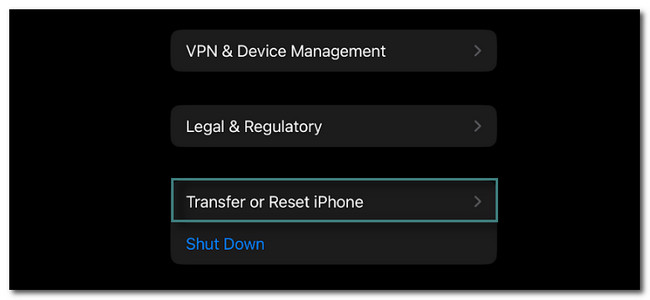
Βήμα 3Στο κάτω μέρος της κύριας διεπαφής, επιλέξτε το Επαναφορά κουμπί. Χρειάζεται μόνο να το πατήσετε.
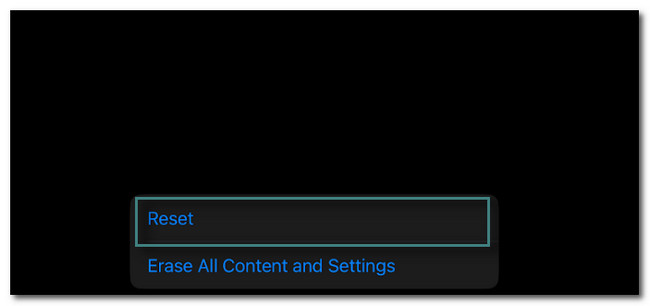
Βήμα 4Θα εμφανιστεί ένα άλλο παράθυρο. Μετά από αυτό, επιλέξτε το Επαναφορά ρυθμίσεων δικτύου κουμπί. Μετά από αυτήν τη μέθοδο, πρέπει να ρυθμίσετε ξανά το τηλέφωνο με βάση τις προτιμήσεις σας.
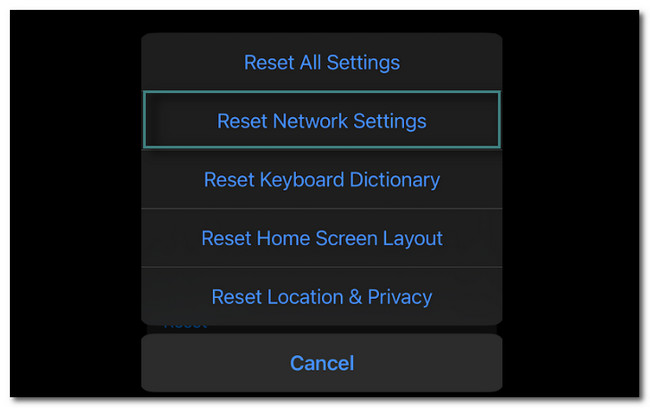
Μέθοδος 3. Ενημέρωση iOS/iPadOS με iTunes
Μπορείτε να χρησιμοποιήσετε το iTunes για να ενημερώσετε το iOS και το iPadOS χρησιμοποιώντας το Mac σας. Αλλά το iTunes έχει αντικατασταθεί στο πιο πρόσφατο macOS. Μπορείτε ακόμα να το χρησιμοποιήσετε για παλαιότερα macOS και Windows. Θέλετε να μάθετε πώς να ενημερώνετε μέσω iTunes; Μετακινηθείτε προς τα κάτω.
Εκκινήστε το iTunes στον υπολογιστή σας. Μετά από αυτό, συνδέστε το τηλέφωνο ή το tablet σε αυτό. Μετά από αυτό, κάντε κλικ στο iPhone ή το iPad στη γραμμή εργαλείων του iTunes. Ελεγχος για ενημερώσεις. Επίλεξε το Λήψη και Ενημέρωση και ακολουθήστε τις οδηγίες στην οθόνη. Αργότερα, πληκτρολογήστε τον κωδικό πρόσβασής σας.
Μέθοδος 4. Επαναφέρετε το iPhone/iPad
Αυτή η μέθοδος μπορεί να πραγματοποιηθεί με 3 τρόπους. Μπορείτε να επαναφέρετε και να απαλλαγείτε από ενημερώσεις iPhone ή iPad που έχουν κολλήσει στη γραμμή προόδου ή στην οθόνη. Μπορείτε να χρησιμοποιήσετε το iCloud, το Finder και το iTunes. Ακολουθήστε τα παρακάτω βήματα ανάλογα.
Επιλογή 1. iCloud
Μπορείτε να χρησιμοποιήσετε το iCloud για να δημιουργήστε αντίγραφα ασφαλείας των δεδομένων σας στην υπηρεσία cloud χωρίς φυσικές συνδέσεις. Θέλετε να το χρησιμοποιήσετε για να επαναφέρετε το iPhone σας και iPad; Παρακάτω είναι τα αναλυτικά βήματα.
Βήμα 1Πρέπει να εκτελέσετε τη Διαγραφή όλου του περιεχομένου του στο ρυθμίσεις του iPhone ή του iPad σας. Μετά από αυτό, μόλις το ενεργοποιήσετε, θα πρέπει να σας εμφανίσει το εικονίδιο Hello. Μετά από αυτό, χρειάζεται μόνο να ακολουθήσετε τις οδηγίες στην οθόνη του iPhone ή του iPad σας. Θα δείτε το Εφαρμογές και δεδομένα οθόνη. Αργότερα, επιλέξτε Επαναφορά από το iCloud Backup κουμπί και συνδεθείτε στον λογαριασμό σας. Επιλέξτε το αντίγραφο ασφαλείας που είναι πιο σχετικό με το τηλέφωνό σας.
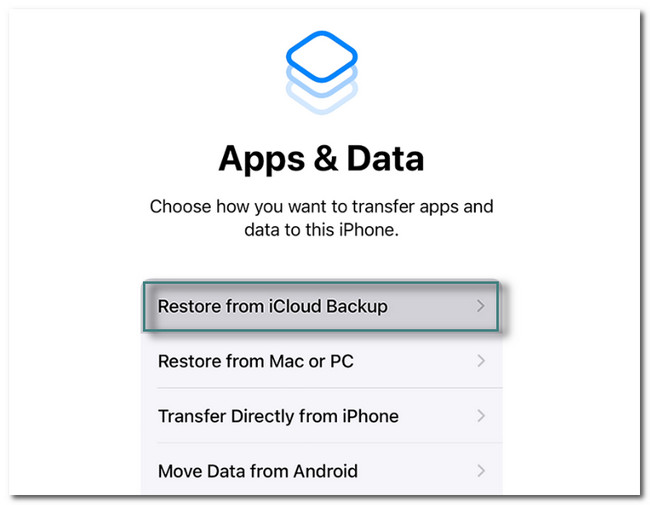
Βήμα 2Η μεταφορά ξεκινά αυτόματα. Ας υποθέσουμε ότι το τηλέφωνο ζητά το Apple ID σας για επαναφορά της εφαρμογής και της αγοράς. Αν και μπορείτε να πατήσετε το Μετάβαση κουμπί, δεν μπορείτε να χρησιμοποιήσετε τις εφαρμογές. Μετά από αυτό, πρέπει να παραμείνετε συνδεδεμένοι στο δίκτυο Wi-Fi για να συνεχίσετε τη διαδικασία. Μετά από αυτό, θα δείτε το Επαναφορά από το iCloud οθόνη. Στο κάτω μέρος, θα δείτε την πρόοδό του. Περιμένετε μέχρι να ολοκληρωθεί. Μετά από αυτό, ρυθμίστε το iPhone ή το iPad, ανάλογα με τις προτιμήσεις σας.
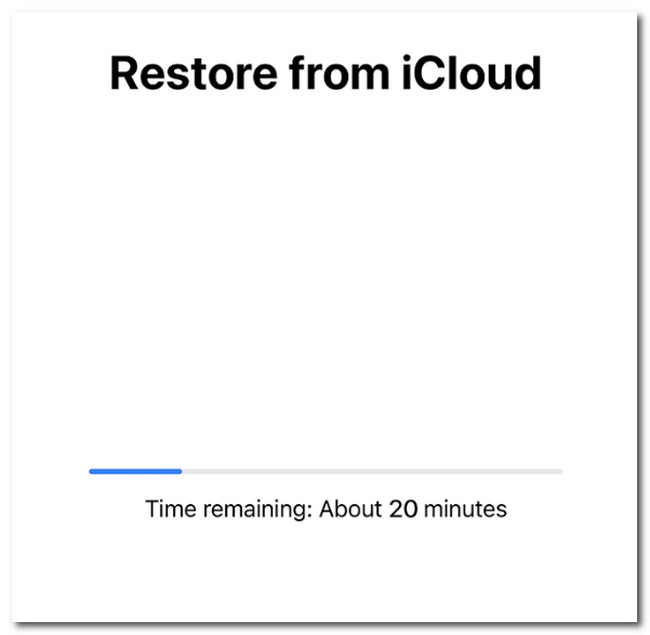
Το FoneLab σάς δίνει τη δυνατότητα να ρυθμίσετε το iPhone / iPad / iPod από τη λειτουργία DFU, τη λειτουργία ανάκτησης, το λογότυπο της Apple, τη λειτουργία ακουστικών κλπ. Στην κανονική κατάσταση χωρίς απώλεια δεδομένων.
- Επίλυση των προβλημάτων του συστήματος iOS.
- Εξαγάγετε δεδομένα από απενεργοποιημένες συσκευές iOS χωρίς απώλεια δεδομένων.
- Είναι ασφαλές και εύκολο στη χρήση.
Επιλογή 2. iTunes
Το iTunes θα σας επιτρέψει να οργανώσετε και να παίξετε τα τραγούδια σας στον υπολογιστή. Επιπλέον, μπορείτε να το χρησιμοποιήσετε για να επαναφέρετε το iPhone σας και iPad. Θέλετε να μάθετε πώς; Μετακινηθείτε προς τα κάτω.
Βήμα 1Θα δείτε το εικονίδιο Hello μόλις ενεργοποιήσετε τη συσκευή σας αφού διαγράψετε όλο το περιεχόμενό της. Χρειάζεται μόνο να ακολουθήσετε τις οδηγίες που δίνονται στην οθόνη. Θα σας ζητήσει επίσης να δημιουργήσετε τον κωδικό πρόσβασής σας και να τον επιβεβαιώσετε. Το μόνο που έχετε να εκτελέσετε είναι να πατήσετε το Επαναφορά από Mac ή υπολογιστή κουμπί. Αργότερα, η οθόνη θα δείξει ότι το τηλέφωνό σας πρέπει να συνδεθεί στον υπολογιστή. Εκτελέστε το συνδέοντάς το χρησιμοποιώντας ένα καλώδιο.
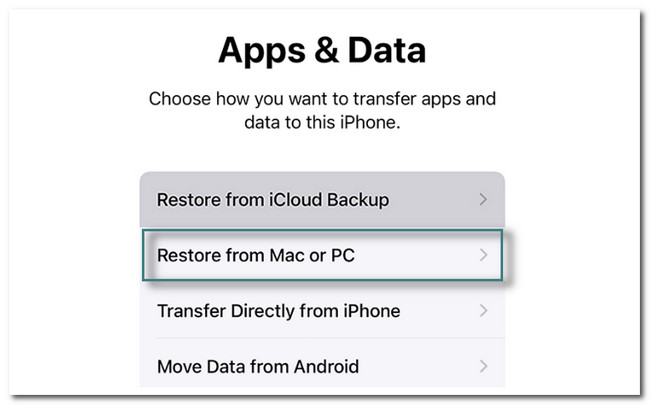
Βήμα 2Σε Mac, κάντε κλικ Επαναφορά από το Backup και επιλέξτε το iPhone που χρησιμοποιείτε. Αργότερα, κάντε κλικ στο ΣΥΝΕΧΕΙΑ κουμπί και εισάγετε το Κρυπτογραφημένος κωδικός πρόσβασης του τηλεφώνου. Μετά από αυτό, κάντε κλικ OK, και η επαναφορά θα πραγματοποιηθεί αμέσως από τον υπολογιστή στο iPhone. Μόλις ολοκληρωθεί η διαδικασία, το iPhone θα επανεκκινήσει αυτόματα. Θα σας το Επαναφορά ολοκληρωθεί οθόνη. Χρειάζεται μόνο να ρυθμίσετε το τηλέφωνο όπως φαίνεται στην οθόνη.
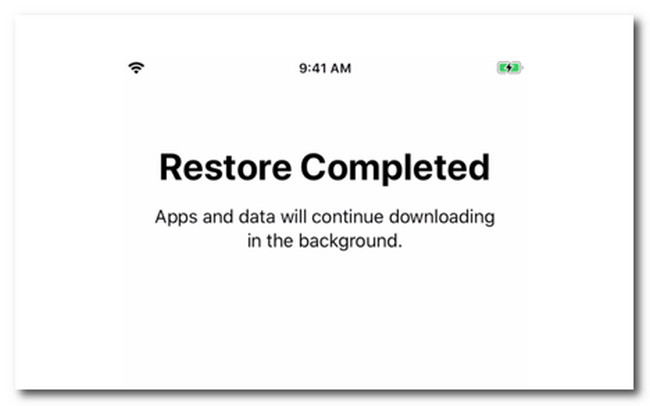
Επιλογή 3. Finder
Αφού ενημερώσετε το macOS σας στο πιο πρόσφατο, μπορείτε να χρησιμοποιήσετε το Finder. Έχει παρόμοια βήματα με το iTunes.. Παρακάτω είναι τα αναλυτικά βήματα.
Βήμα 1Συνδέστε το iPhone ή το iPad στο Mac. Μετά από αυτό, θα δείτε ειδοποιήσεις στην οθόνη του iPhone ή του iPad σας. Χρειάζεται μόνο να πατήσετε το Εμπιστευθείτε αυτόν τον υπολογιστή κουμπί και ακολουθήστε τα βήματα στην οθόνη για να το συνδέσετε. Στη συνέχεια, ανοίξτε το εικονίδιο Finder στο Mac σας. Κάντε κλικ στο iPhone or iPad στην αριστερή πλευρά της κύριας διεπαφής. Θα δείτε λίγες πληροφορίες για το iPhone ή το iPad σε αυτήν την περίπτωση.
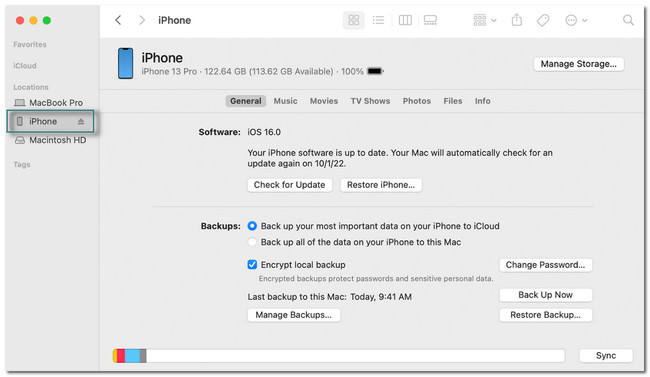
Βήμα 2Επιλέξτε το Επαναφορά αντιγράφων ασφαλείας κουμπί στο κάτω μέρος της οθόνης. Επιλέξτε το πιο κατάλληλο αντίγραφο ασφαλείας για το iPhone ή το iPad σας. Μετά από αυτό, κάντε κλικ στο Επαναφορά κουμπί και εισάγετε τον κωδικό πρόσβασής σας. Χρειάζεται μόνο να περιμένετε μέχρι να ολοκληρωθεί η διαδικασία επαναφοράς. Μην αποσυνδέετε το iPhone ή το iPad από τον υπολογιστή μέχρι να ολοκληρωθεί η διαδικασία συγχρονισμού. Να είστε υπομονετικοί γιατί αυτή η διαδικασία θα διαρκέσει λίγα λεπτά.
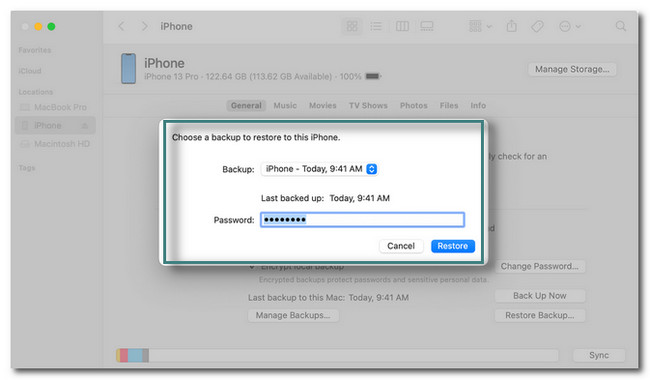
Πιστεύετε ότι ένα εργαλείο τρίτου μέρους μπορεί να διορθώσει το πρόβλημα; Παρακάτω είναι το καλύτερο λογισμικό για τη διόρθωση iPhone ή iPad που έχουν κολλήσει στην οθόνη ενημέρωσης. Προχώρα.
Επιλογή 5. Χρησιμοποιήστε την αποκατάσταση συστήματος FoneLab iOS
Το iPad και το iPhone έχουν κολλήσει στην επαλήθευση ενημερώσεων στο iPhone 11 με τις οθόνες τους. Είναι ένα από τα ανακτήσιμα σενάρια που υποστηρίζει αυτό το λογισμικό. Εκτός από αυτό, Αποκατάσταση συστήματος FoneLab iOS μπορεί να σας βοηθήσει iPhone από λειτουργία DFU, λειτουργία ανάκτησης, λογότυπο Apple, λειτουργία ακουστικών και άλλα στην κανονική του κατάσταση.
Το FoneLab σάς δίνει τη δυνατότητα να ρυθμίσετε το iPhone / iPad / iPod από τη λειτουργία DFU, τη λειτουργία ανάκτησης, το λογότυπο της Apple, τη λειτουργία ακουστικών κλπ. Στην κανονική κατάσταση χωρίς απώλεια δεδομένων.
- Επίλυση των προβλημάτων του συστήματος iOS.
- Εξαγάγετε δεδομένα από απενεργοποιημένες συσκευές iOS χωρίς απώλεια δεδομένων.
- Είναι ασφαλές και εύκολο στη χρήση.
Επιπλέον, υποστηρίζει 2 τρόπους επισκευής που θα γνωρίζετε και θα βιώσετε διαβάζοντας τον παρακάτω οδηγό. Επιπλέον, υποστηρίζει λειτουργικά συστήματα Mac και Windows. Θέλετε να χρησιμοποιήσετε αυτό το εργαλείο για να διορθώσετε το iPhone και το iPad που έχουν κολλήσει στην οθόνη ενημέρωσης και άλλα αντίστοιχα ζητήματα; Εκτελέστε τα παρακάτω βήματα ανάλογα.
Βήμα 1Κατεβάστε το FoneLab iOS System Recovery και, στη συνέχεια, ρυθμίστε το στον υπολογιστή σας. Μετά από αυτό, εκκινήστε το αμέσως για να ξεκινήσει η διαδικασία. Μετά από αυτό, χρειάζεται μόνο να επιλέξετε το Αποκατάσταση συστήματος iOS κουμπί στην επάνω δεξιά γωνία του λογισμικού. Σε αυτήν την περίπτωση, θα δείτε λειτουργίες που σχετίζονται με την επιδιόρθωση του iPhone ή του iPad σας.
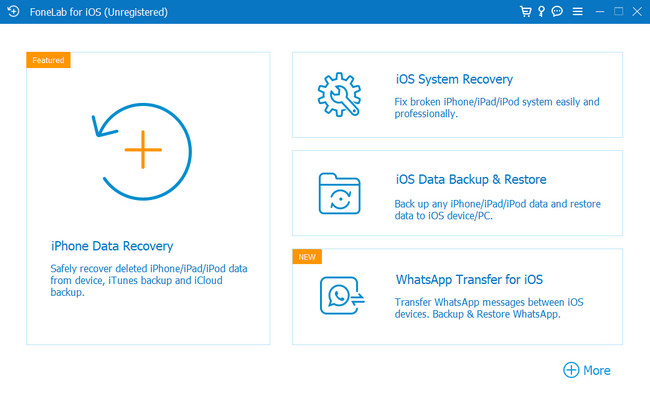
Βήμα 2Απαιτείται να συνδέσετε το iPhone ή το iPad στο λογισμικό. Σε αυτή την περίπτωση, θα χρειαστείτε ένα καλώδιο για να το εκτελέσετε. Το εργαλείο θα σας ειδοποιήσει εάν το iPhone ή το iPad έχει συνδεθεί με επιτυχία στον υπολογιστή. Θα σας δείξει πληροφορίες για αυτούς, συμπεριλαμβανομένου του ονόματός τους. Για να προχωρήσετε στο επόμενο βήμα, κάντε κλικ στο σταθερός κουμπί.
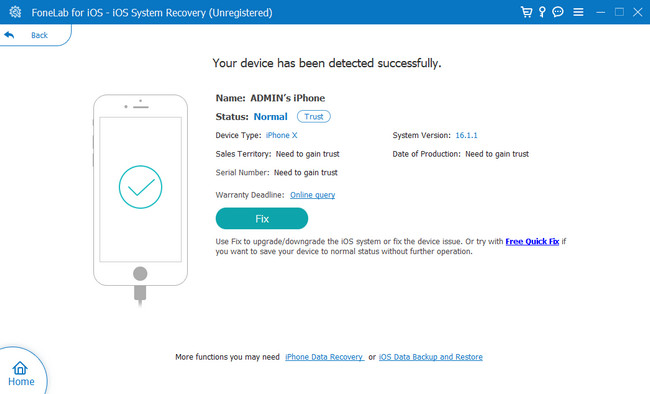
Βήμα 3Επιλέξτε το πρόβλημα στο iPhone ή το iPad σας στο λογισμικό. Θα δείτε 4 διαθέσιμα θέματα. Περιλαμβάνει ζητήματα συσκευής, προβλήματα οθόνης, προβλήματα λειτουργίας iOS και προβλήματα iTunes. Μετά από αυτό, επιλέξτε το κουμπί Έναρξη στο κάτω μέρος του λογισμικού για να επιλέξετε τον τύπο επισκευής που χρειάζεστε για τη διαδικασία.
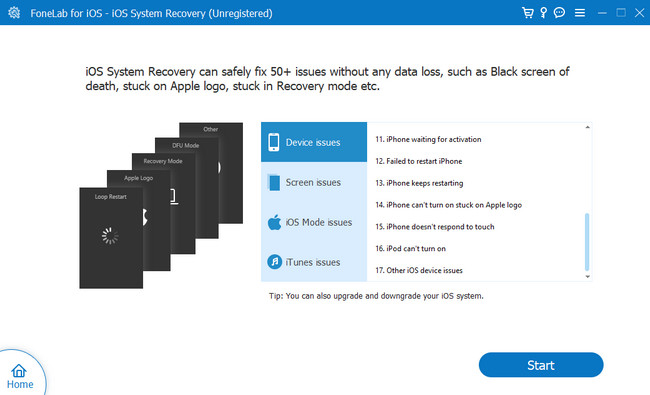
Βήμα 4Το εργαλείο θα σας ρωτήσει για τον τύπο επισκευής που προτιμάτε. Μπορείτε να επιλέξετε το Αρχικό λειτουργία, η οποία δεν θα διαγράψει τα δεδομένα σας. Μπορείτε επίσης να επιλέξετε το Προηγμένη Κουμπί λειτουργίας, αλλά πρέπει να έχετε αντίγραφο των δεδομένων σας. Αυτή η διαδικασία θα σας οδηγήσει στη λειτουργία ανάκτησης και θα διαγράψει όλα τα τρέχοντα δεδομένα και τα αρχεία σας. Συνιστάται να δημιουργήσετε αντίγραφα ασφαλείας όλων των αρχείων σας. Αργότερα, κάντε κλικ Επιβεβαιώνω κουμπί. Κάντε κλικ στο Βελτιστοποίηση or επισκευή κουμπί. Η διαδικασία στερέωσης θα ξεκινήσει αμέσως. Πρέπει να περιμένετε μέχρι να ολοκληρωθεί η διαδικασία και, στη συνέχεια, ελέγξτε το iPhone ή το iPad σας.
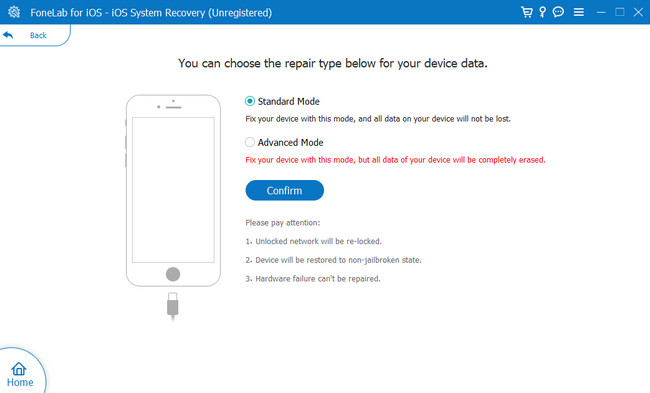
Το FoneLab σάς δίνει τη δυνατότητα να ρυθμίσετε το iPhone / iPad / iPod από τη λειτουργία DFU, τη λειτουργία ανάκτησης, το λογότυπο της Apple, τη λειτουργία ακουστικών κλπ. Στην κανονική κατάσταση χωρίς απώλεια δεδομένων.
- Επίλυση των προβλημάτων του συστήματος iOS.
- Εξαγάγετε δεδομένα από απενεργοποιημένες συσκευές iOS χωρίς απώλεια δεδομένων.
- Είναι ασφαλές και εύκολο στη χρήση.
Μέρος 3. Συχνές ερωτήσεις σχετικά με ενημερώσεις iPad ή iPhone Frozen
1. Πόσο χρόνο χρειάζεται η ενημέρωση του iOS 17;
Θα πρέπει να είναι περίπου 20-30 λεπτά. Η διαδικασία ρύθμισης περιλαμβάνεται ήδη, η οποία είναι 5-10 λεπτά. Μπορεί να μειώσει το χρόνο εάν είστε γρήγοροι στη ρύθμιση του iPhone σας.
2. Ποια είναι τα αρνητικά της έκδοσης iOS 17;
Μερικοί άνθρωποι αναρωτήθηκαν αν θα ενημερώσουν τα iPhone τους σε iOS 17. Λοιπόν, αυτή η έκδοση iOS είναι καλή, αλλά υπάρχουν μειονεκτήματα όταν τη χρησιμοποιείτε, όπως ορισμένα εφέ οθόνης κλειδώματος λειτουργούν μόνο με συγκεκριμένες φωτογραφίες.
Υπάρχουν πολλοί τρόποι για να διορθώσετε ενημερώσεις iPhone ή iPad που έχουν κολλήσει στην οθόνη. Αυτές οι μέθοδοι είναι οι καλύτερες, συμπεριλαμβανομένων Αποκατάσταση συστήματος FoneLab iOS. Κατεβάστε το λογισμικό τώρα!
Το FoneLab σάς δίνει τη δυνατότητα να ρυθμίσετε το iPhone / iPad / iPod από τη λειτουργία DFU, τη λειτουργία ανάκτησης, το λογότυπο της Apple, τη λειτουργία ακουστικών κλπ. Στην κανονική κατάσταση χωρίς απώλεια δεδομένων.
- Επίλυση των προβλημάτων του συστήματος iOS.
- Εξαγάγετε δεδομένα από απενεργοποιημένες συσκευές iOS χωρίς απώλεια δεδομένων.
- Είναι ασφαλές και εύκολο στη χρήση.
