- Μέρος 1. Πώς να μεταφέρετε φωτογραφίες από το παλιό iPad στο νέο iPad μέσω γρήγορης εκκίνησης
- Μέρος 2. Πώς να μεταφέρετε φωτογραφίες από το iPad στο iPad μέσω AirDrop
- Μέρος 3. Πώς να μεταφέρετε φωτογραφίες από το iPad στο iPad μέσω iCloud
- Μέρος 4. Πώς να μεταφέρετε φωτογραφίες από το iPad στο iPad μέσω του iTunes/Finder
- Μέρος 5. Πώς να μεταφέρετε φωτογραφίες από το iPad στο iPad μέσω του FoneTrans για iOS
- Μέρος 6. Συχνές ερωτήσεις σχετικά με τον τρόπο μεταφοράς φωτογραφιών στο iPad
5 Καλύτερες εφαρμογές μεταφοράς φωτογραφιών iPad για μεταφορά εικόνων iPhone / iPad
 αναρτήθηκε από Λίζα Οου / 19 Ιαν 2022 09:00
αναρτήθηκε από Λίζα Οου / 19 Ιαν 2022 09:00 Έχετε ένα νέο iPad και θέλετε να αποθηκεύσετε τις τρέχουσες φωτογραφίες σας iPad στο νέο σας; Ή μοιράζεστε φωτογραφίες από το iPad σας με τον αδερφό ή τους φίλους σας; Ίσως έχετε δύο iPad και θέλετε να διατηρήσετε τις φωτογραφίες σας και στα δύο iPad. Εάν η περίπτωσή σας είναι μεταξύ αυτών των περιπτώσεων ή εάν πρέπει να μάθετε πώς να μεταφέρετε φωτογραφίες από το iPad στο iPad, αυτή η ανάρτηση είναι η καλύτερη για εσάς.
Αυτή η ανάρτηση θα δείξει πώς να μεταφέρετε φωτογραφίες iPad με 5 διάφορες μεθόδους που ταιριάζουν σε όποιον προτιμάτε και χρειάζεστε. Φροντίστε να διαβάσετε προσεκτικά για να το κάνετε αποτελεσματικά, σαν επαγγελματίας, αλλά γρήγορα.
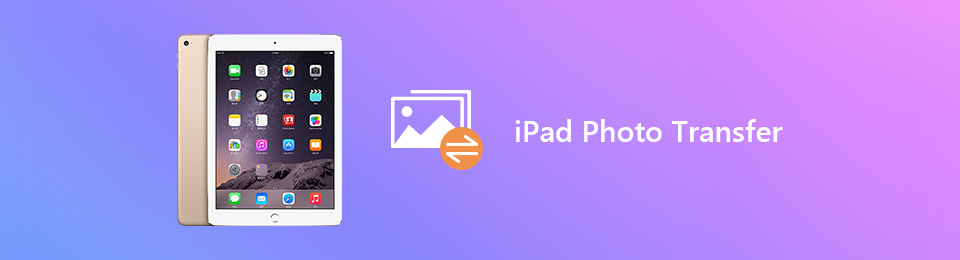

Λίστα οδηγών
- Μέρος 1. Πώς να μεταφέρετε φωτογραφίες από το παλιό iPad στο νέο iPad μέσω γρήγορης εκκίνησης
- Μέρος 2. Πώς να μεταφέρετε φωτογραφίες από το iPad στο iPad μέσω AirDrop
- Μέρος 3. Πώς να μεταφέρετε φωτογραφίες από το iPad στο iPad μέσω iCloud
- Μέρος 4. Πώς να μεταφέρετε φωτογραφίες από το iPad στο iPad μέσω του iTunes/Finder
- Μέρος 5. Πώς να μεταφέρετε φωτογραφίες από το iPad στο iPad μέσω του FoneTrans για iOS
- Μέρος 6. Συχνές ερωτήσεις σχετικά με τον τρόπο μεταφοράς φωτογραφιών στο iPad
Μέρος 1. Πώς να μεταφέρετε φωτογραφίες από το παλιό iPad στο νέο iPad μέσω γρήγορης εκκίνησης
Το Quick Start για iPad είναι μια λύση που προορίζεται να διευκολύνει και να επιταχύνει τη μετεγκατάσταση δεδομένων μεταξύ μιας υπάρχουσας και της τρέχουσας χρησιμοποιούμενης συσκευής σε μια νέα. Ευτυχώς, το iPad διαθέτει Γρήγορη Εκκίνηση, πράγμα που σημαίνει ότι μπορείτε να χρησιμοποιήσετε αυτήν τη δυνατότητα για να μεταφέρετε τις φωτογραφίες σας iPad σε ένα νέο iPad με ευκολία και άνεση. Ωστόσο, προτού προχωρήσετε, σημειώστε ότι αυτή η μέθοδος απαιτεί χρόνο, επομένως βεβαιωθείτε ότι δεν θα χρειαστεί να χρησιμοποιήσετε την τρέχουσα συσκευή σας επειδή δεν θα θέλατε να διακόψετε τη διαδικασία.
Βήματα σχετικά με τον τρόπο μεταφοράς φωτογραφιών από το παλιό iPad στο νέο iPad μέσω γρήγορης εκκίνησης:
Βήμα 1Αρχικά, ενεργοποιήστε το νέο σας iPad και κρατήστε το δίπλα ή κοντά στο τρέχον iPad σας. Μετά από αυτό, θα εμφανιστεί μια ειδοποίηση στο τρέχον iPad σας που θα σας ρωτάει εάν θέλετε να χρησιμοποιήσετε το Apple ID σας για να ρυθμίσετε ένα νέο iPad. Με αυτήν την ειδοποίηση, πατήστε ΣΥΝΕΧΕΙΑ.
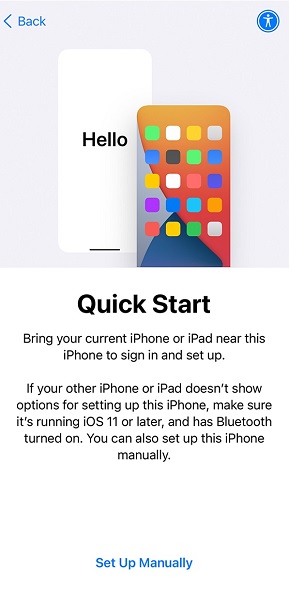
Βήμα 2Δεύτερον, τοποθετήστε το νέο iPad κάτω από το τρέχον iPad σας, φροντίζοντας να βρίσκεται μέσα στο σκόπευτρο του άλλου iPad. Κάνετε αυτό μέχρι μια ειδοποίηση που λέει Ολοκλήρωση σε νέο iPad εμφανίζεται. Εναλλακτικά, μπορείτε επίσης να επιλέξετε Μη αυτόματος έλεγχος ταυτότητας εάν η κάμερα του τρέχοντος iPad σας δεν είναι διαθέσιμη.
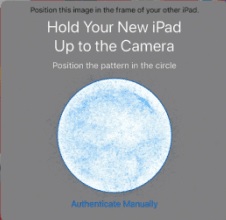
Βήμα 3Τρίτον, εισαγάγετε τον τρέχοντα κωδικό πρόσβασης iPad στο νέο σας iPad. Στη συνέχεια, ακολουθήστε τις οδηγίες που εμφανίζονται στην οθόνη κατά τη ρύθμιση του νέου σας iPad. Παρακέντηση ΣΥΝΕΧΕΙΑ πότε Μεταφορά δεδομένων από το iPad εμφανίζεται. Αυτό το βήμα θα ξεκινήσει τον συγχρονισμό όλων των δεδομένων μεταξύ αυτών των δύο iPad.
Επιπλέον, σημειώστε ότι το Bluetooth πρέπει να είναι ενεργοποιημένο στο τρέχον iPad για να λειτουργήσει αυτή η μέθοδος. Επιπλέον, αυτή η μέθοδος θα λειτουργεί μόνο σε νέο iPad. Διαφορετικά, θα πρέπει να επαναφέρετε τις εργοστασιακές ρυθμίσεις του iPad ως καινούργιου πριν από τη μεταφορά. Ωστόσο, μπορείτε επίσης να χρησιμοποιήσετε μια διαφορετική λύση μεταφοράς εικόνας.
Με το FoneTrans για iOS, θα απολαύσετε την ελευθερία να μεταφέρετε τα δεδομένα σας από το iPhone στον υπολογιστή. Δεν μπορείτε να μεταφέρετε μόνο μηνύματα κειμένου iPhone στον υπολογιστή, αλλά και φωτογραφίες, βίντεο και επαφές μπορούν εύκολα να μεταφερθούν στον υπολογιστή σας.
- Μεταφέρετε φωτογραφίες, βίντεο, επαφές, WhatsApp και περισσότερα δεδομένα με ευκολία.
- Προεπισκόπηση δεδομένων πριν από τη μεταφορά.
- iPhone, iPad και iPod touch είναι διαθέσιμα.
Μέρος 2. Πώς να μεταφέρετε φωτογραφίες από το iPad στο iPad μέσω AirDrop
Η ασύρματη μεταφορά φωτογραφιών μεταξύ συσκευών Apple γίνεται ευκολότερη μέσω του AirDrop. Μπορείτε σίγουρα να ακολουθήσετε αυτήν τη μέθοδο, ειδικά εάν θέλετε να μεταφέρετε γρήγορα ή εν κινήσει.
Βήματα σχετικά με τον τρόπο μεταφοράς φωτογραφιών από iPad σε iPad μέσω AirDrop:
Βήμα 1Αρχικά, ενεργοποιήστε το Bluetooth, το Wi-Fi και το AirDrop στο Κέντρο Ελέγχου και για τα δύο iPad. Επίσης, σημειώστε ότι τα iPad πρέπει να είναι κοντά το ένα στο άλλο κατά τη διάρκεια της μεταφοράς.

Βήμα 2Δεύτερον, κατευθυνθείτε προς το Φωτογραφίες εφαρμογή στο iPad, όπου αποθηκεύονται οι φωτογραφίες που πρόκειται να μεταφερθούν. Στη συνέχεια, επιλέξτε όλες τις φωτογραφίες που θέλετε να μεταφέρετε και πατήστε το εικονίδιο Κοινή χρήση στην κάτω αριστερή γωνία της οθόνης σας.
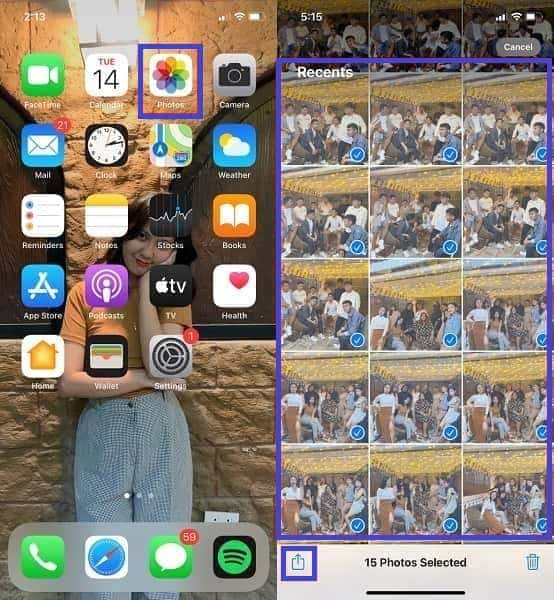
Βήμα 3Στη συνέχεια, επιλέξτε προμήθεια με αλεξίπτωτα ως μέθοδος μεταφοράς. Τέλος, πατήστε το όνομα του iPad του παραλήπτη. Τέλος, πατήστε Αποδέχομαι στο iPad του παραλήπτη για να μεταφέρετε τις φωτογραφίες.

Ωστόσο, αυτή η μέθοδος μπορεί να είναι λίγο περίπλοκη επειδή υπάρχουν παράγοντες συνδεσιμότητας που πρέπει να ρυθμίσετε. Επιπλέον, αυτό μπορεί να διαρκέσει λίγο περισσότερο εάν μεταφέρετε πολλές φωτογραφίες. Αλλά το χειρότερο από όλα είναι να αντιμετωπίζετε διακοπές ή να χάσετε συνδέσεις μεταξύ των iPad σας. Αυτοί είναι αρκετοί λόγοι για να εξετάσετε τη χρήση διαφορετικής μεθόδου.
Με το FoneTrans για iOS, θα απολαύσετε την ελευθερία να μεταφέρετε τα δεδομένα σας από το iPhone στον υπολογιστή. Δεν μπορείτε να μεταφέρετε μόνο μηνύματα κειμένου iPhone στον υπολογιστή, αλλά και φωτογραφίες, βίντεο και επαφές μπορούν εύκολα να μεταφερθούν στον υπολογιστή σας.
- Μεταφέρετε φωτογραφίες, βίντεο, επαφές, WhatsApp και περισσότερα δεδομένα με ευκολία.
- Προεπισκόπηση δεδομένων πριν από τη μεταφορά.
- iPhone, iPad και iPod touch είναι διαθέσιμα.
Μέρος 3. Πώς να μεταφέρετε φωτογραφίες από το iPad στο iPad μέσω iCloud
Εάν σκοπεύετε να χρησιμοποιήσετε τον ίδιο λογαριασμό iCloud για τα δύο iPad, ο συγχρονισμός δεδομένων μεταξύ τους είναι μια εξαιρετική επιλογή. Αντί να μεταφέρετε, μπορείτε να επιλέξετε τον αυτόματο συγχρονισμό των φωτογραφιών σας. Αν ναι, το iCloud είναι ο υποψήφιος.
Βήματα σχετικά με τον τρόπο μεταφοράς φωτογραφιών από το iPad στο iPad μέσω iCloud:
Βήμα 1Αρχικά, μεταβείτε στο Apple ID σας στην εφαρμογή Ρυθμίσεις του iPad του αποστολέα. Από εκεί, πατήστε iCloud.
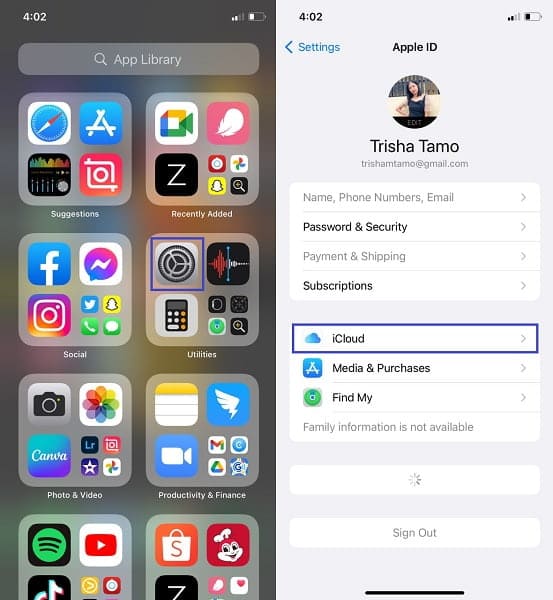
Βήμα 2Δεύτερον, επιλέξτε Φωτογραφίες. Μετά από αυτό, ενεργοποιήστε iCloud Φωτογραφίες.
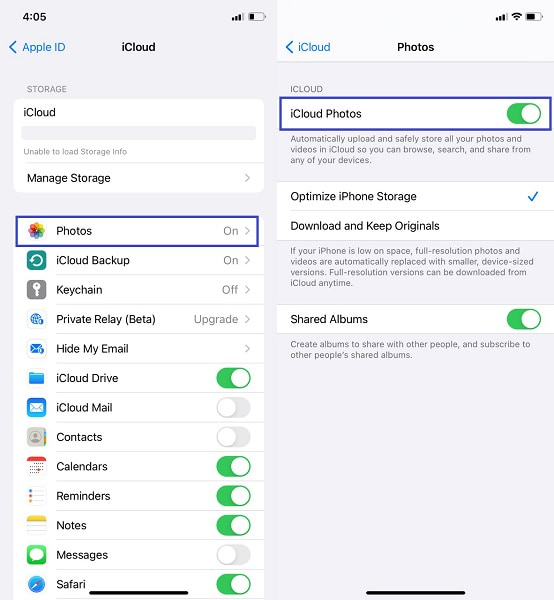
Βήμα 3Τρίτον, κάντε το ίδιο πράγμα στο iPad προορισμού. Παω σε ρυθμίσεις, κατευθύνομαι προς iCloud, να ενεργοποιήστε το iCloud Photos.
Ωστόσο, ενδέχεται να μην έχετε αρκετό χώρο στο iCloud, αποτρέποντας τη συνεχή δημιουργία αντιγράφων ασφαλείας και συγχρονισμό των φωτογραφιών σας. Μην ανησυχείτε γιατί υπάρχει άλλη μέθοδος συγχρονισμού για εσάς. Μέσω υπολογιστή αυτή τη φορά.
Μέρος 4. Πώς να μεταφέρετε φωτογραφίες από το iPad στο iPad μέσω του iTunes/Finder
Το Finder και το iTunes είναι τα πιο αξιόπιστα στη διαχείριση και το συγχρονισμό δεδομένων μεταξύ iPad και άλλων συσκευών Apple. Το Finder και το iTunes είναι οι διαχειριστές δεδομένων της Apple για τις συσκευές της. Ως εκ τούτου, μπορείτε σίγουρα να χρησιμοποιήσετε είτε όταν θέλετε να συγχρονίσετε φωτογραφίες από το τρέχον iPad σας στο νέο σας.
Βήματα σχετικά με τον τρόπο μεταφοράς φωτογραφιών από το iPad στο iPad μέσω του iTunes/Finder:
Βήμα 1Πρώτα, συνδέστε το iPad στις φωτογραφίες και εκτελέστε το iTunes ή το Finder. Εν τω μεταξύ, πατήστε Trust στο iPad σας για να επιτρέψετε την πρόσβαση στον υπολογιστή σας.
Βήμα 2Τώρα, κάντε κλικ στο όνομα του iPad σας και κατευθυνθείτε στην ενότητα Φωτογραφίες. Από εκεί, επιλέξτε ποιον φάκελο φωτογραφιών θέλετε να συγχρονίσετε και, στη συνέχεια, κάντε κλικ στην επιλογή Εφαρμογή. Μετά από αυτό, αφαιρέστε το iPad και συνδέστε το άλλο.
Βήμα 3Όπως κάνατε με το πρώτο iPad, κατευθυνθείτε στην ενότητα Φωτογραφίες στο iTunes ή στο Finder με το όνομα του iPad σας. Στη συνέχεια, επιλέξτε την παρόμοια επιλογή που έχετε ορίσει για συγχρονισμό από το πρώτο iPad και, στη συνέχεια, κάντε κλικ στην επιλογή Εφαρμογή.
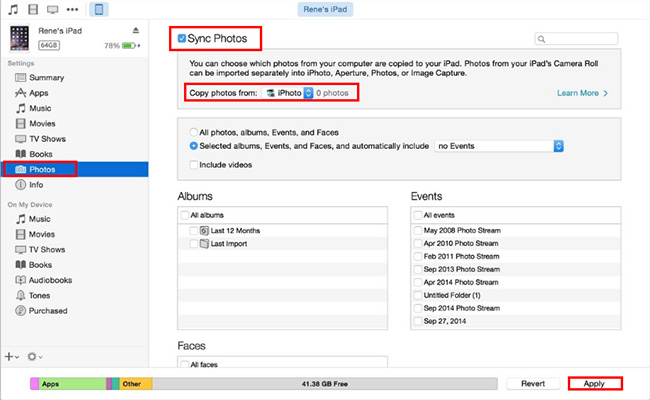
Ωστόσο, ορισμένα ζητήματα περιλαμβάνουν τη χρήση του iTunes ή του Finder για συγχρονισμό φωτογραφιών μεταξύ συσκευών. Τέτοια ζητήματα περιλαμβάνουν διπλότυπες φωτογραφίες και χρονοβόρο, καθώς δεν είναι άμεσος συγχρονισμός. Έτσι συγχρονίζετε τις φωτογραφίες δύο φορές.
Επιπλέον, αν και είναι πράγματι μια εξαιρετική επιλογή για συγχρονισμό φωτογραφιών μεταξύ των δύο iPad, δεν είναι πάντα η καλύτερη επιλογή. Τι γίνεται αν δεν θέλετε να συγχρονίσετε όλες τις φωτογραφίες μεταξύ των iPad και χρειάζεται να μεταφέρετε μόνο μερικές φωτογραφίες; Δεν είναι σπατάλη αποθήκευσης να αποθηκεύεις όλες τις άλλες άσχετες φωτογραφίες; Τότε μια λύση άμεσης μεταφοράς είναι η καλύτερη επιλογή για εσάς.
Μέρος 5. Πώς να μεταφέρετε φωτογραφίες από το iPad στο iPad μέσω του FoneTrans για iOS
Η απευθείας μεταφορά φωτογραφιών είναι ο πιο αποτελεσματικός τρόπος για να γίνει αυτό. Επομένως, είναι καλύτερο να χρησιμοποιήσετε ένα εργαλείο μεταφοράς για να μεταφέρετε απευθείας από τη συσκευή προέλευσης στη συσκευή προορισμού. Επιπλέον, πρέπει επίσης να υπάρχει γρήγορη φόρτωση, ευέλικτη λειτουργικότητα και αποτελεσματική τεχνολογία. Το FoneTrans για iOS λειτουργεί όπως αναφέρθηκε. Το FoneTrans για iOS είναι ένα εργαλείο μεταφοράς για όλες τις συσκευές iOS και iPadOS που είναι εύκολο στη χρήση, αποτελεσματικό, αποτελεσματικό και βολικό. Υποστηρίζει όλες τις μορφές εικόνας και μεταφέρει χωρίς απώλεια ποιότητας.
Με το FoneTrans για iOS, θα απολαύσετε την ελευθερία να μεταφέρετε τα δεδομένα σας από το iPhone στον υπολογιστή. Δεν μπορείτε να μεταφέρετε μόνο μηνύματα κειμένου iPhone στον υπολογιστή, αλλά και φωτογραφίες, βίντεο και επαφές μπορούν εύκολα να μεταφερθούν στον υπολογιστή σας.
- Μεταφέρετε φωτογραφίες, βίντεο, επαφές, WhatsApp και περισσότερα δεδομένα με ευκολία.
- Προεπισκόπηση δεδομένων πριν από τη μεταφορά.
- iPhone, iPad και iPod touch είναι διαθέσιμα.
Βήματα σχετικά με τον τρόπο μεταφοράς φωτογραφιών από το iPad στο iPad μέσω FoneTrans για iOS:
Βήμα 1Το πρώτο πράγμα που πρέπει να κάνετε είναι να κατεβάσετε, να εγκαταστήσετε και να εκτελέσετε το FoneTrans για iOS στον υπολογιστή σας. Σημειώστε ότι αυτό το πρόγραμμα είναι διαθέσιμο τόσο για Mac όσο και για Windows, επομένως σίγουρα θα καλύψει τις ανάγκες σας, όποιον υπολογιστή κι αν χρησιμοποιείτε.

Βήμα 2Δεύτερον, συνδέστε τα δύο iPad στον υπολογιστή σας εντελώς χρησιμοποιώντας ένα καλώδιο USB. Στη συνέχεια κάντε κλικ Φωτογραφίες από το αριστερό πλαίσιο της πλαϊνής γραμμής.
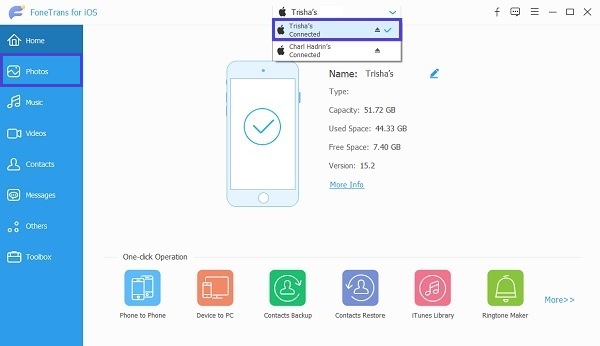
Βήμα 3Μετά από αυτό, μπορείτε τώρα να αρχίσετε να επιλέγετε και να επισημαίνετε όλες τις φωτογραφίες που θέλετε να μεταφέρετε σε άλλο iPad. Μπορείτε να μεταφέρετε επιλεκτικά τις φωτογραφίες σας iPad ή να μεταφέρετε όλες τις φωτογραφίες ταυτόχρονα χρησιμοποιώντας το FoneTrans για iOS.
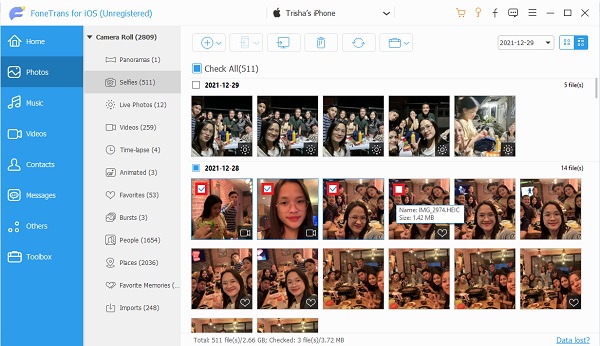
Βήμα 4Τέλος, κάντε κλικ στο Εξαγωγή συσκευής και, στη συνέχεια, επιλέξτε τον προορισμό iPad.
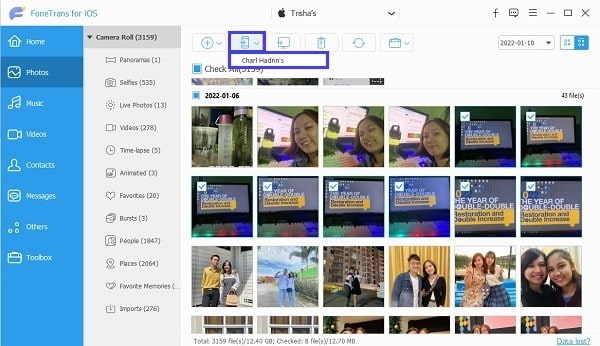
Μέρος 6. Συχνές ερωτήσεις σχετικά με τον τρόπο μεταφοράς φωτογραφιών στο iPad
Πόσος χρόνος χρειάζεται για τη μεταφορά του iPad στο iPad μέσω Γρήγορης Εκκίνησης;
Σύμφωνα με κριτικές χρηστών, η συνολική διαδικασία ρύθμισης ενός νέου iPad μέσω Γρήγορης Εκκίνησης διαρκεί περίπου 30 έως 45 λεπτά. Αυτή η διαδικασία περιλαμβάνει ενεργοποίηση over-the-air, ρύθμιση και συγχρονισμό δεδομένων.
Πώς δημιουργείτε αντίγραφα ασφαλείας του iPad σας στο iCloud;
Για να δημιουργήσετε αντίγραφα ασφαλείας του iPad σας στο iCloud, πρέπει πρώτα να μεταβείτε στην εφαρμογή Ρυθμίσεις, να πατήσετε το όνομα του iPad σας στο επάνω μέρος και να επιλέξετε iCloud. Μετά από αυτό, πατήστε iCloud Backup και, στη συνέχεια, ενεργοποιήστε το iCloud Backup. Αυτή η εντολή θα επιτρέψει στο iCloud να δημιουργεί καθημερινά αντίγραφα ασφαλείας του iPad σας κάθε φορά που είναι συνδεδεμένο, κλειδωμένο και έχει Wi-Fi ή όπως το έχετε ρυθμίσει να το κάνει.
Εναλλακτικά, μπορείτε επίσης να δημιουργήσετε μη αυτόματα αντίγραφα ασφαλείας του iPad σας στο iCloud, αν θέλετε. Για να το κάνετε αυτό, μεταβείτε στις ρυθμίσεις iCloud παρόμοιες με την πρώτη μέθοδο, αλλά αυτή τη φορά, πατήστε Δημιουργία αντιγράφων ασφαλείας τώρα.
Γιατί οι φωτογραφίες μου δεν είναι στο iCloud;
TI Εάν οι φωτογραφίες σας iPad δεν δημιουργούν αντίγραφα ασφαλείας στο iCloud, το πρώτο πράγμα που πρέπει να ελέγξετε είναι οι ρυθμίσεις iCloud. Για να ελέγξετε εάν το iCloud Photos είναι ενεργοποιημένο στο iPad σας, μεταβείτε στις Ρυθμίσεις, μεταβείτε στο Apple ID σας, πατήστε iCloud και δείτε εάν το iCloud Photos είναι όντως ενεργοποιημένο. Μαζί με αυτό, φροντίστε να ενεργοποιήσετε τη Μεταφόρτωση στη Ροή φωτογραφιών μου.
Αυτό ολοκληρώνει αυτήν την ανάρτηση. Μόλις μάθατε Πώς να μεταφέρετε φωτογραφίες από το παλιό iPad στο νέο iPad με 5 διαφορετικούς τρόπους. Συγχαρητήρια, γιατί έχετε ήδη ανακαλύψει τους καλύτερους τρόπους μεταφοράς φωτογραφιών iPad ανάλογα με τις περιστάσεις, τις ανάγκες και τις προτιμήσεις σας. Οι παραπάνω λύσεις περιλαμβάνουν τη ρύθμιση ενός νέου iPad, την ασύρματη μεταφορά, τον συγχρονισμό φωτογραφιών μεταξύ των iPad και μια λύση άμεσης μεταφοράς χρησιμοποιώντας ένα εργαλείο μεταφοράς. Πάνω απ 'όλα, η πιο προτεινόμενη λύση είναι η χρήση του FoneTrans για iOS. FoneTrans για iOS είναι ένα αξιόπιστο εργαλείο μεταφοράς που εξασφαλίζει μια ασφαλή και ασφαλή διαδικασία πέρα από την αποτελεσματική και γρήγορη λύση.
Και πάλι, συγχαρητήρια που εφοδιαστήκατε με τις σωστές λύσεις. Μπορείτε τώρα να μεταφέρετε τις φωτογραφίες σας στο iPad και να μην αγχώνεστε ποτέ ξανά για αυτό.
Με το FoneTrans για iOS, θα απολαύσετε την ελευθερία να μεταφέρετε τα δεδομένα σας από το iPhone στον υπολογιστή. Δεν μπορείτε να μεταφέρετε μόνο μηνύματα κειμένου iPhone στον υπολογιστή, αλλά και φωτογραφίες, βίντεο και επαφές μπορούν εύκολα να μεταφερθούν στον υπολογιστή σας.
- Μεταφέρετε φωτογραφίες, βίντεο, επαφές, WhatsApp και περισσότερα δεδομένα με ευκολία.
- Προεπισκόπηση δεδομένων πριν από τη μεταφορά.
- iPhone, iPad και iPod touch είναι διαθέσιμα.
