- Εγγραφή οθόνης
- Mac βίντεο εγγραφής
- Windows Video Recorder
- Mac Audio Recorder
- Windows Audio Recorder
- Εγγραφή κάμερας Web
- Εγγραφή παιχνιδιών
- Εγγραφή συσκέψεων
- Εγγραφή κλήσης Messenger
- Εγγραφή Skype
- Εγγραφή μαθήματος
- Εγγραφή παρουσίασης
- Chrome Recorder
- Εγγραφή του Firefox
- Screenshot σε Windows
- Στιγμιότυπο οθόνης σε Mac
Η εγγραφή οθόνης iOS 12 δεν λειτουργεί - Γιατί και πώς μπορεί να διορθωθεί | 2023
 αναρτήθηκε από Λίζα Οου / 24 Μαρτίου 2021 16:00
αναρτήθηκε από Λίζα Οου / 24 Μαρτίου 2021 16:00Μαζί με τις βελτιώσεις και βελτιώσεις, το iPhone με iOS 11 και νεότερες εκδόσεις συνοδεύεται από μια ενσωματωμένη δυνατότητα εγγραφής οθόνης. Είναι χρήσιμο εγγραφή iPhone οθόνη βίντεο και ήχου απλά.
Ωστόσο, ορισμένα προβλήματα έχουν προκύψει κατά τη διαδικασία χρήσης του iPhone στην καθημερινή ζωή. Όπως η εγγραφή οθόνης κατέρρευσε ξαφνικά, τελειώνει με ένα μήνυμα σφάλματος που λέει ότι το αρχείο εγγραφής δεν μπορεί να αποθηκευτεί και πολλά άλλα.
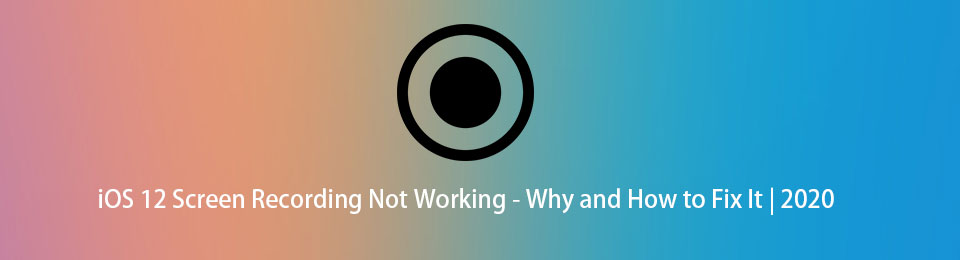
Εάν αντιμετωπίσατε παρόμοιες καταστάσεις, αυτή η ανάρτηση θα σας δείξει 6 αποδεδειγμένες μεθόδους για την επίλυση αυτών των προβλημάτων.

Λίστα οδηγών
1. Γιατί δεν λειτουργεί η εγγραφή οθόνης iOS 12
Πολλοί χρήστες του iOS 12 διαπίστωσαν ότι η οθόνη του iPhone αποκρίνεται κατά την εγγραφή. Είναι απογοητευτικό να συνεχίζετε να περιμένετε όταν κάνετε κάτι. Πριν ανακαλύψουμε πώς να το διορθώσουμε, μπορείτε να διαβάσετε τους παρακάτω λόγους Εγγραφή οθόνης iOS 12 δεν δουλεύει.
- Η εγγραφή οθόνης iOS 12 δεν έχει ενεργοποιηθεί. Πρώτα απ 'όλα, θα πρέπει να ενεργοποιήσετε αυτήν τη δυνατότητα στις Ρυθμίσεις iPhone και, στη συνέχεια, να μπορείτε να εγγράψετε ανάλογα βίντεο οθόνης, ήχο και μικρόφωνο iPhone.
- Ένας βασικός λόγος για τον οποίο η εγγραφή οθόνης iOS 12 δεν αποθηκεύεται είναι ότι το iPhone σας δεν διαθέτει αρκετό χώρο αποθήκευσης για να αποθηκεύσετε τα αρχεία εγγραφής σας.
- Ο γονικός έλεγχος είναι μια δυνατότητα περιορισμού λειτουργιών ή εφαρμογών που χρησιμοποιούνται στο iPhone. Εάν το έχετε προσθέσει στη λίστα περιορισμών σας, τότε δεν μπορείτε να το χρησιμοποιήσετε ως συνήθως.
- Η αδυναμία εγγραφής ήχου στο iOS 12 είναι επειδή δεν την έχετε ενεργοποιήσει ακόμη.
- Μερικές φορές, οι άνθρωποι θεωρούν ότι δεν λειτουργεί για άγνωστους λόγους.
2. Πώς να διορθώσετε την εγγραφή οθόνης iOS 12 που δεν λειτουργεί σε υπολογιστή
Είναι πιο εύκολο να επιλύσετε ένα πρόβλημα εάν γνωρίζετε τον λόγο για τον οποίο προκαλείται αυτή η κατάσταση. Λοιπόν, το παρακάτω μέρος είναι αυτό που μπορείτε να δοκιμάσετε.
Λύση 1. Ενεργοποιήστε ξανά τη λειτουργία εγγραφής οθόνης iOS
Θα σας ζητείται πάντα να "δοκιμάστε ξανά αργότεραΌταν δεν μπορείτε να πραγματοποιήσετε μια τηλεφωνική κλήση. Αλλά προφανώς ότι είναι πραγματικά ένας καλός τρόπος για να διορθώσετε μερικά μικρά σφάλματα κατά την εγγραφή.
Παρακάτω είναι το σεμινάριο.
Βήμα 1Ανοικτό ρυθμίσεις > Κέντρο Ελέγχου.
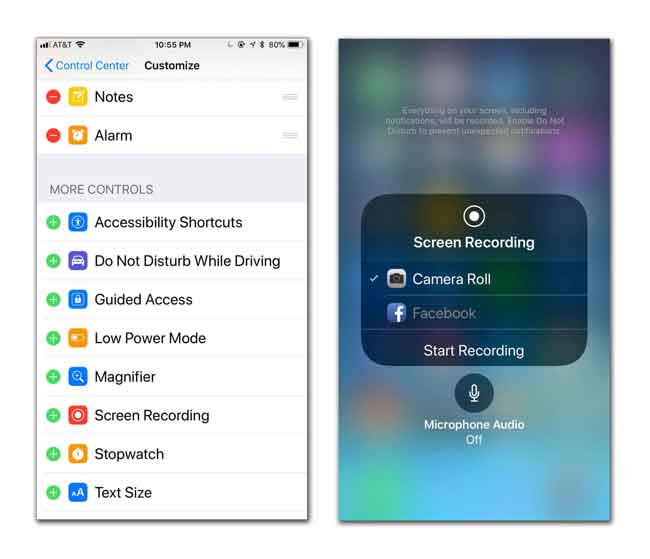
Βήμα 2Πατήστε το εικονίδιο - στο παρελθόν Καταγραφή οθόνης για να την απενεργοποιήσετε.
Βήμα 3Μετά από λίγα λεπτά, πατήστε το εικονίδιο + κοντά στο Καταγραφή οθόνης για να το ενεργοποιήσετε ξανά.
Λύση 2. Επανεκκινήστε το iPhone
Η επανεκκίνηση συσκευών μπορεί να διορθώσει τα περισσότερα προβλήματα για προϊόντα τεχνολογίας. Έχετε 2 επιλογές επανεκκινήστε το iPhone ως κατωτέρω.
Επιλογή 1. Πατήστε το Power κουμπί για τουλάχιστον 8 δευτερόλεπτα μέχρι να δείτε το ρυθμιστικό να εμφανίζεται στην οθόνη του iPhone, σύρετε στο επανεκκινήστε το iPhone.
Επιλογή 2. Πατήστε ρυθμίσεις > General > Τερματισμός για να απενεργοποιήσετε το iPhone. Περιμένετε λίγα λεπτά και, στη συνέχεια, πατήστε το κουμπί λειτουργίας για επανεκκίνηση.
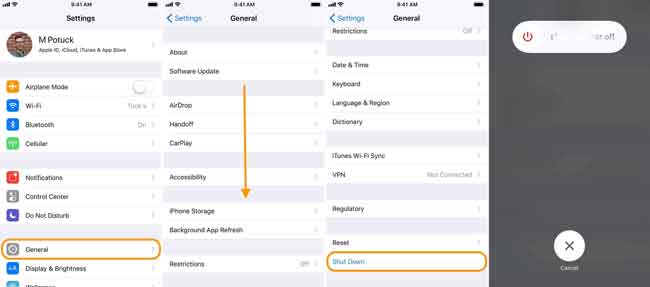
Λύση 3. Απελευθέρωση χώρου αποθήκευσης iPhone
Καθώς η εγγραφή οθόνης iOS αποθηκεύει εγγεγραμμένα βίντεο στην εφαρμογή Φωτογραφίες στο iPhone σύμφωνα με τον αποθηκευτικό χώρο της συσκευής, είναι απαραίτητο να εκκαθαρίσετε το χώρο αποθήκευσης iPhone για εγγραφές.
Για να επαναφέρετε τα δεδομένα σας κατά την επανεγκατάσταση της εφαρμογής, μπορείτε να επιλέξετε την εκφόρτωση των εφαρμογών. Εάν όχι, απλώς διαγράψτε τις εφαρμογές απευθείας.
Βήμα 1Πηγαίνετε στο ρυθμίσεις > General > Αποθήκευση iPhone.
Βήμα 2Επιλέξτε την εφαρμογή που θέλετε να καταργήσετε και πατήστε Εκφόρτωση εφαρμογής or Διαγραφή εφαρμογής.
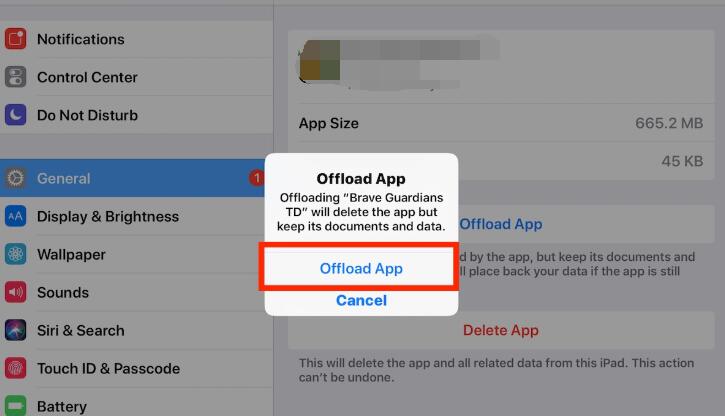
Λύση 4. Ενημέρωση στην πιο πρόσφατη έκδοση iOS
Εάν η δυνατότητα εγγραφής οθόνης iOS 12 δεν λειτουργεί πλέον σωστά, θα σας προτείνουμε να αναβαθμίσετε το σύστημα iPhone σας στην πιο πρόσφατη έκδοση. Παρακάτω είναι η επίδειξη για το πώς να ενημερώστε το iOS σύστημα.
Βήμα 1Πηγαίνετε στο ρυθμίσεις > General.
Βήμα 2Επιλέξτε Ενημέρωση λογισμικού και πατήστε Κατεβάστε και εγκαταστήστε στη νέα σελίδα.
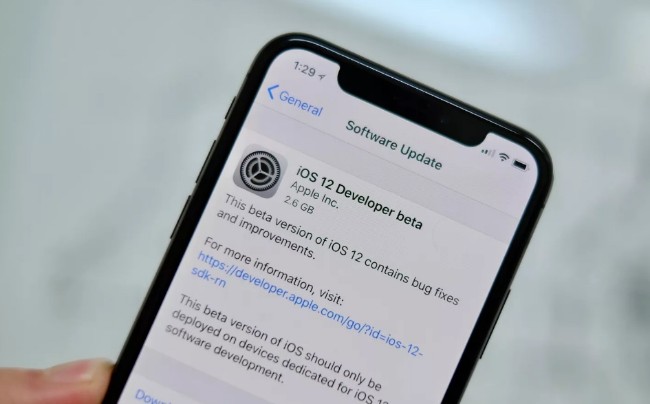
Το FoneLab Screen Recorder σας επιτρέπει να καταγράφετε video, audio, online tutorial, κ.λπ. στα Windows / Mac και μπορείτε εύκολα να προσαρμόσετε το μέγεθος, να επεξεργαστείτε το βίντεο ή τον ήχο και πολλά άλλα.
- Καταγράψτε βίντεο, ήχο, κάμερα και τραβήξτε στιγμιότυπα οθόνης σε Windows / Mac.
- Προεπισκόπηση δεδομένων πριν από την αποθήκευση.
- Είναι ασφαλές και εύκολο στη χρήση.
Λύση 5. Επαναφέρετε το iPhone
Επαναφορά του iPhone είναι μια άλλη απόλυτη μέθοδος για την επισκευή του iPhone στο φυσιολογικό. Συγκρίνετε με την επανεκκίνηση, η επαναφορά θα διαγράψει όλες τις ρυθμίσεις ή τα δεδομένα στη συσκευή σας. Σας παρακαλούμε αντιγράφων ασφαλείας των δεδομένων πριν το κάνετε αυτό.
Ακολουθεί ο τρόπος επαναφοράς του iPhone.
Βήμα 1Πατήστε ρυθμίσεις > General > Επαναφορά.
Βήμα 2Ορίστε μια επιλογή από τη λίστα. Πρέπει να μάθετε λεπτομέρειες σχετικά με αυτές τις επιλογές προτού κάνετε μια επιλογή. Μπορείτε πρώτα να επιλέξετε Επαναφορά όλων των ρυθμίσεων, η οποία μπορεί να καταργήσει όλες τις ρυθμίσεις, διατηρώντας τα δεδομένα σας στο iPhone σας. Εάν δεν λειτουργεί, μπορείτε να πατήσετε Επαναφέρετε όλα τα περιεχόμενα και τις ρυθμίσεις, η οποία θα αφαιρέσει όλα τα δεδομένα.
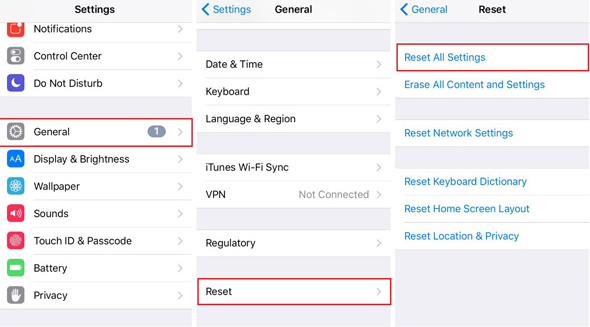
Λύση 6. Εφαρμογές εγγραφής οθόνης iOS
Εάν οι προαναφερθέντες τρόποι δεν μπορούν να αποθηκεύσουν την εγγραφή οθόνης iOS που λειτουργεί κανονικά, μπορείτε να δοκιμάσετε ορισμένες εφαρμογές εγγραφής οθόνης τρίτου μέρους στο iPhone. Υπάρχουν πολλές εναλλακτικές λύσεις διαθέσιμες στην αγορά, θα πρέπει απλώς να επιλέξετε μια κατάλληλη και να ακολουθήσετε τις οδηγίες για εύκολη εγγραφή της οθόνης του iPhone.
Ακολουθούν 3 προτάσεις για τις καλύτερες εφαρμογές εγγραφής βίντεο για iPhone.
Αρχή 1. Καταγραφέας οθόνης AZ
Κορυφή 2. Airshou
Κορυφή 3. Vidyo
3. Καλύτερη συσκευή εγγραφής οθόνης iOS
Αντ 'αυτού, μπορείτε επίσης να εγγράψετε την οθόνη iOS στον υπολογιστή εάν θέλετε να χρησιμοποιήσετε ένα πρόγραμμα υπολογιστή. Οι εφαρμογές εγγραφής οθόνης iPhone είναι ελαφριά σχέδια και μπορούν να σας βοηθήσουν να εγγράψετε βίντεο χωρίς περαιτέρω αιτήματα. Για άτομα που θέλουν να κάνουν βίντεο επαγγελματικού τύπου, δημιουργία διαδικτυακού μαθήματοςή άλλοι, FoneLab οθόνη εγγραφής θα είναι μια σοφή επιλογή.
Γιατί; Δεν είναι όπως ο Vidyo και άλλοι ηχογράφοι, FoneLab οθόνη εγγραφής μπορεί να εγγράψει φωνή από το ηχείο, να τραβήξει ήχο συστήματος, εγγραφή βίντεο με κάμερα web κι αλλα. Επιπλέον, παρέχει διάφορα εργαλεία επεξεργασίας για να προσθέσετε κείμενο, γραμμή, σχέδιο κ.λπ. για να κάνετε την εγγραφή σας να φαίνεται ζωντανή.
Για να ενεργοποιήσετε μια ευκολότερη διαδικασία εγγραφής, μπορείτε να επιλέξετε εγγραφή σε πλήρη οθόνη ή προσαρμοσμένη περιοχή. Μπορείτε ακόμη και να κάνετε εγγραφή γύρω από το ποντίκι ή να εξαιρέσετε τα ανεπιθύμητα παράθυρα. Όπως μπορείτε να δείτε, είναι πραγματικά ένα ισχυρό εργαλείο που αξίζει να δοκιμάσετε.
Το FoneLab Screen Recorder σας επιτρέπει να καταγράφετε video, audio, online tutorial, κ.λπ. στα Windows / Mac και μπορείτε εύκολα να προσαρμόσετε το μέγεθος, να επεξεργαστείτε το βίντεο ή τον ήχο και πολλά άλλα.
- Καταγράψτε βίντεο, ήχο, κάμερα και τραβήξτε στιγμιότυπα οθόνης σε Windows / Mac.
- Προεπισκόπηση δεδομένων πριν από την αποθήκευση.
- Είναι ασφαλές και εύκολο στη χρήση.
Βήμα 1Μεταβείτε στον επίσημο ιστότοπο και κάντε κλικ στο Λήψη κουμπί. Στη συνέχεια, ακολουθήστε τις οδηγίες στην οθόνη για να εγκαταστήσετε το FoneLab Screen Recorder.
Βήμα 2Καθρέφτης iPhone στον υπολογιστή. Έχετε διαφορετικές μεθόδους που μπορείτε να τις αναζητήσετε από το Διαδίκτυο.
Βήμα 3Εκκινήστε το FoneLab Screen Recorder στον υπολογιστή και μετά επιλέξτε Εγγραφής βίντεο στην κεντρική διεπαφή.

Βήμα 4Πατήστε Πλήρης or Εξατομικευμένο για να επιλέξετε την περιοχή εγγραφής από την οθόνη του υπολογιστή. Στη συνέχεια, ενεργοποιήστε τον ήχο του συστήματος, το μικρόφωνο ή την κάμερα web ανάλογα με τις ανάγκες σας. Κάντε κλικ REC για να ξεκινήσετε την εγγραφή.

Βήμα 5Παίξτε αυτό που θέλετε να εγγράψετε στο iPhone και, στη συνέχεια, κάντε κλικ στο στάση εικονίδιο στην οθόνη του υπολογιστή όταν τελειώσει. Τέλος, αποθηκεύστε το στο φάκελο του υπολογιστή.
Αυτό ισχύει μόνο για την εγγραφή οθόνης iOS 12/11 που δεν λειτουργεί. FoneLab οθόνη εγγραφής είναι μια από τις καλύτερες εναλλακτικές λύσεις εάν μπορείτε να αντικατοπτρίσετε το iPhone στον υπολογιστή.
Εάν έχετε περισσότερες ερωτήσεις, αφήστε τα σχόλια παρακάτω.
Το FoneLab Screen Recorder σας επιτρέπει να καταγράφετε video, audio, online tutorial, κ.λπ. στα Windows / Mac και μπορείτε εύκολα να προσαρμόσετε το μέγεθος, να επεξεργαστείτε το βίντεο ή τον ήχο και πολλά άλλα.
- Καταγράψτε βίντεο, ήχο, κάμερα και τραβήξτε στιγμιότυπα οθόνης σε Windows / Mac.
- Προεπισκόπηση δεδομένων πριν από την αποθήκευση.
- Είναι ασφαλές και εύκολο στη χρήση.
