Πώς να διορθώσετε τη λήψη εικόνας που δεν λειτουργεί ή αναγνωρίζει το iPhone
 αναρτήθηκε από Λίζα Οου / 18 Ιαν 2021 09:00
αναρτήθηκε από Λίζα Οου / 18 Ιαν 2021 09:00 Προς την μεταφορά φωτογραφιών από το iPhone σε MacBookΤο Image Capture είναι η ενσωματωμένη εφαρμογή για την εισαγωγή φωτογραφιών από διάφορες συσκευές στο MacBook σας. Τι πρέπει να κάνετε εάν το Image Capture δεν λειτουργεί ή αναγνωρίζει το iPhone; Φυσικά, μπορείτε απλά να επωφεληθείτε από την επαγγελματική εναλλακτική λύση για τη μεταφορά των φωτογραφιών και των αρχείων πολυμέσων. Ακολουθούν 7 ακόμη λύσεις που μπορείτε να ακολουθήσετε για να διορθώσετε το Image Capture που δεν εμφανίζει όλες τις φωτογραφίες. Απλώς μάθετε περισσότερες λεπτομέρειες σχετικά με τη διαδικασία και επιλέξτε το επιθυμητό.

Λίστα οδηγών

1. Η απόλυτη λύση για να διορθώσετε τη λήψη εικόνων που δεν εμφανίζει φωτογραφίες
Εάν απλά πρέπει να μεταφέρετε τις φωτογραφίες, δεν μπορείτε να ενημερώσετε τον πιο πρόσφατο Mac ή δεν μπορείτε να διορθώσετε την εφαρμογή Image Capture που δεν λειτουργεί σε Mac, FoneTrans για iOS είναι η τελική λύση μεταφέρετε φωτογραφίες και βίντεο μεταξύ του iPhone και ενός MacBook. Επιπλέον, μπορείτε μετατροπή αρχείων HEIC σε JPEG απευθείας κατά τη μεταφορά των αρχείων.
- Μεταφέρετε φωτογραφίες, βίντεο, μηνύματα και άλλα μεταξύ iPhone και Mac.
- Μετατροπή φωτογραφιών HEIC από iPhone σε JPEG κατά τη μεταφορά των φωτογραφιών.
- Διαχειριστείτε τις φωτογραφίες, όπως προβολή, διαγραφή, μεταφορά, δημιουργία αντιγράφων ασφαλείας, μετατροπή κ.λπ.
- Εντοπίστε τις φωτογραφίες που θέλετε με ζωντανές φωτογραφίες, τοποθεσία, τύπους και άλλα.
Με το FoneTrans για iOS, θα απολαύσετε την ελευθερία να μεταφέρετε τα δεδομένα σας από το iPhone στον υπολογιστή. Δεν μπορείτε να μεταφέρετε μόνο μηνύματα κειμένου iPhone στον υπολογιστή, αλλά και φωτογραφίες, βίντεο και επαφές μπορούν εύκολα να μεταφερθούν στον υπολογιστή σας.
- Μεταφέρετε φωτογραφίες, βίντεο, επαφές, WhatsApp και περισσότερα δεδομένα με ευκολία.
- Προεπισκόπηση δεδομένων πριν από τη μεταφορά.
- iPhone, iPad και iPod touch είναι διαθέσιμα.
Βήμα 1Λήψη και εγκατάσταση εναλλακτικής λήψης εικόνας, εκκίνηση του προγράμματος στον υπολογιστή σας. Συνδέστε το iPhone σας στο MacBook με το αρχικό καλώδιο USB. Θα αναγνωρίσει το iPhone και σας επιτρέπει να μεταφέρετε τις φωτογραφίες όπως θέλετε.
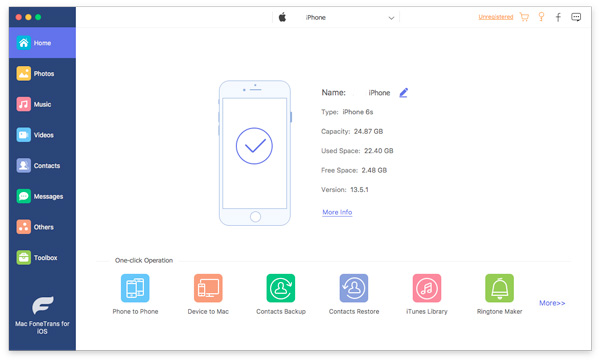
Βήμα 2Πηγαίνετε στο Φωτογραφίες μενού στην αριστερή στήλη για να εντοπίσετε το φάκελο φωτογραφιών που θέλετε να μεταφέρετε, όπως Panorama, Selfies και άλλα. Φυσικά, μπορείτε να επιλέξετε τις φωτογραφίες που θέλετε και να κάνετε κλικ στο Εξαγωγή σε Mac η επιλογή διόρθωσης του Image Capture δεν λειτουργεί.
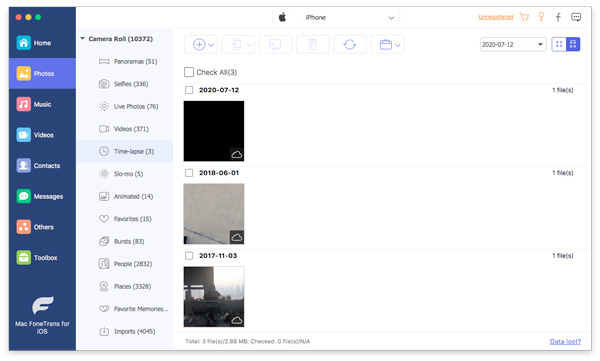
Βήμα 3Εάν θέλετε να μεταφέρετε τις φωτογραφίες ως JPEG, μπορείτε επίσης να επιλέξετε το Εργαλειοθήκη μενού και προσθέστε τις LIVE φωτογραφίες στο φάκελο μέσω του Προσθέστε αρχεία από τη συσκευή κουμπί, μπορείτε να μετατρέψετε HEIC σε JPEG απευθείας πριν από τη μεταφορά των αρχείων μεταξύ συσκευών.
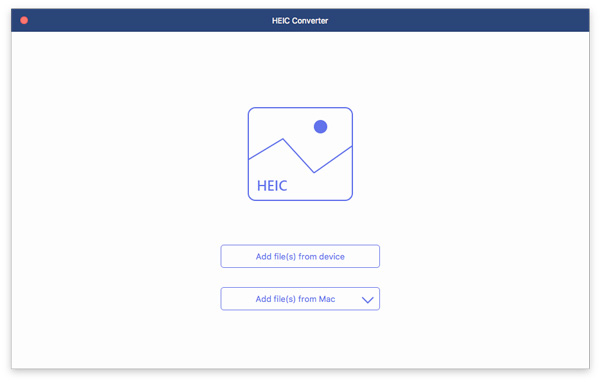
Με το FoneTrans για iOS, θα απολαύσετε την ελευθερία να μεταφέρετε τα δεδομένα σας από το iPhone στον υπολογιστή. Δεν μπορείτε να μεταφέρετε μόνο μηνύματα κειμένου iPhone στον υπολογιστή, αλλά και φωτογραφίες, βίντεο και επαφές μπορούν εύκολα να μεταφερθούν στον υπολογιστή σας.
- Μεταφέρετε φωτογραφίες, βίντεο, επαφές, WhatsApp και περισσότερα δεδομένα με ευκολία.
- Προεπισκόπηση δεδομένων πριν από τη μεταφορά.
- iPhone, iPad και iPod touch είναι διαθέσιμα.
2. 4 Λύσεις που χρησιμοποιούνται συχνά για τη διόρθωση της λήψης εικόνων που δεν λειτουργεί
Λύση 1: Ενημέρωση συστήματος Mac
Όταν εισάγετε αρχεία HEIC και HEVC από ένα iPhone XR στο MacBook σας ή το macOS δεν είναι συμβατό με την έκδοση iOS του iPhone σας, πρέπει να ενημερώστε το MacBook σε macOS 10.12 ή παραπάνω για να διορθώσετε το Image Capture που δεν λειτουργεί.
Βήμα 1Πηγαίνετε στο Apple και επιλέξτε το Προτιμήσεις συστήματος επιλογή. Επίλεξε το Ενημέρωση λογισμικού επιλογή για έλεγχο των ενημερώσεων για το λειτουργικό σύστημα MacBook.
Βήμα 2Όταν υπάρχει ενημέρωση, μπορείτε να κάνετε κλικ στο Ενημέρωση Τώρα για να εγκαταστήσετε το πιο πρόσφατο λειτουργικό σύστημα. Απλώς κάντε κλικ στο Περισσότερες πληροφορίες επιλογή για έλεγχο και εγκατάσταση των λεπτομερειών.
Βήμα 3Μόλις ενημερώσετε το πιο πρόσφατο macOS, όλες οι εφαρμογές θα ενημερωθούν επίσης στην πιο πρόσφατη έκδοση, όπως Φωτογραφίες, iTunes, Βιβλία, Μηνύματα και πολλά άλλα για να διορθώσετε το Image Capture που δεν λειτουργεί.

Λύση 2: Διαγράψτε τα αρχεία προτιμήσεων λήψης εικόνας
Εάν υπάρχει κάποιο λάθος στη διαμόρφωση, το Image Capture ενδέχεται να μην είναι σε θέση να αναγνωρίσει το συνδεδεμένο iPhone. Απλώς επαναφέρετε τα αρχεία προτιμήσεων του Image Capture για να διορθώσετε το Image Capture που δεν λειτουργεί ή οι φωτογραφίες δεν εμφανίζονται με την ακόλουθη διαδικασία.
Βήμα 1Μεταβείτε στο MacBook και ανοίξτε ένα παράθυρο Finder. Μεταβείτε στην ακόλουθη / Βιβλιοθήκη / Προτιμήσεις / διαδρομή καταλόγου, μπορείτε να ανοίξετε τον κατάλογο για να εντοπίσετε τα αρχεία προτιμήσεων.
Βήμα 2Βρείτε αρχεία που σχετίζονται με το Image Capture και μετακινήστε τα στην επιφάνεια εργασίας σας. Βεβαιωθείτε ότι μετακινήσατε και δεν τα αντιγράψετε στην επιφάνεια εργασίας σας. Θα επαναφέρει τις προτιμήσεις του Image Capture στο MacBook σας.
Βήμα 3Μετά από αυτό, μπορείτε να επανεκκινήσετε το MacBook και να συνδέσετε το iPhone σας σε MacBook. Στη συνέχεια, μπορείτε να μεταφέρετε τις φωτογραφίες από το iPhone στο Mac σας μέσω της εφαρμογής Image Capture.
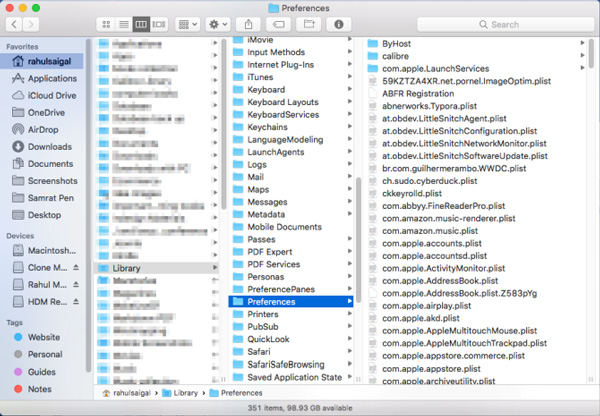
Λύση 3: Ενεργοποιήστε τη ροή φωτογραφιών μου στο iPhone σας
Η ενεργοποίηση της ροής φωτογραφιών μου στο iPhone σας είναι μια άλλη αποτελεσματική μέθοδος για να διορθώσετε το Image Capture που δεν λειτουργεί. Μόλις ενεργοποιήσετε τη δυνατότητα, θα ενεργοποιηθεί συγχρονίστε τις φωτογραφίες στο iPhone σας, μπορείς μεταφέρετε τις φωτογραφίες μεταξύ των συσκευών μέσω της εφαρμογής Image Capture.
Βήμα 1Εκκίνηση του ρυθμίσεις στο iPhone σας και πατήστε στο Φωτογραφίες επιλογή. Στην οθόνη που ακολουθεί, μπορείτε να εντοπίσετε το Μεταφόρτωση στην ροή φωτογραφιών μου επιλογή στις Φωτογραφίες.
Βήμα 2Ενεργοποιήστε την επιλογή γυρίζοντας την εναλλαγή της στο ON θέση. Βεβαιωθείτε ότι μπορείτε να συγχρονίσετε τις φωτογραφίες μεταξύ των συσκευών όταν θέλετε να μεταφέρετε τις φωτογραφίες όπως θέλετε.
Βήμα 3Μετά από αυτό, μπορείτε να συνδέσετε το iPhone σας στο MacBook, το Image Capture θα αναγνωρίσει το iPhone και θα διορθώσει τα σχετικά προβλήματα για το Image Capture που δεν λειτουργεί.
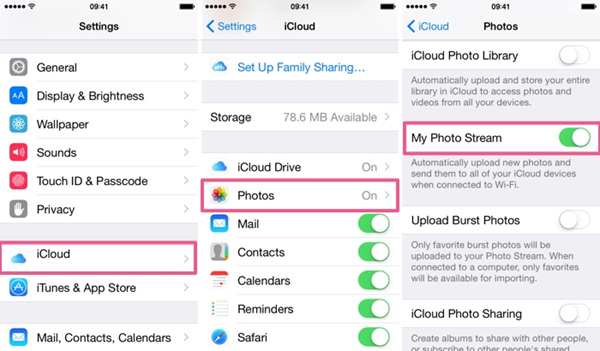
Λύση 4: Απενεργοποιήστε τη βιβλιοθήκη φωτογραφιών iCloud
Όταν ενεργοποιήσατε και τα δύο iCloud Photo Library και την Βελτιστοποιήστε την αποθήκευση χαρακτηριστικά, οι φωτογραφίες σας έχουν ρυθμιστεί για αποθήκευση στο iCloud αντί για το iPhone σας. Εάν η Λήψη εικόνας δεν εμφανίζει όλες τις φωτογραφίες, μπορείτε να απενεργοποιήσετε και τις δύο λειτουργίες στο iPhone σας σύμφωνα με τις απαιτήσεις σας.
Βήμα 1Πηγαίνετε στο ρυθμίσεις εφαρμογή στο iPhone σας. Κάντε κύλιση προς τα κάτω για να επιλέξετε το Φωτογραφίες & Κάμερα επιλογή. Απλώς απενεργοποιήστε και απενεργοποιήστε το διακόπτη δίπλα στο iCloud Photo Library επιλογή.
Βήμα 2Μόλις απενεργοποιήσετε το iCloud Photo Library, τη Βελτιστοποιήστε την αποθήκευση Η δυνατότητα θα απενεργοποιηθεί επίσης. Στη συνέχεια, βεβαιωθείτε ότι έχετε κατεβάσει τις φωτογραφίες στο iPhone σας.
Βήμα 3Μετά από αυτό, συνδέστε ξανά το iPhone σας σε MacBook. Ελέγξτε εάν το Image Capture μπορεί να εμφανίσει όλες τις φωτογραφίες και μεταφέρετε τα αρχεία στο MacBook σας όπως επιθυμείτε.
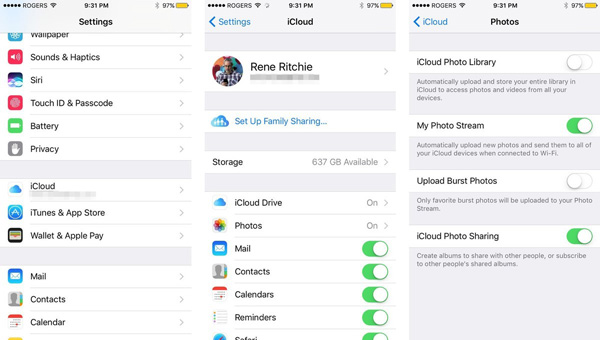
3. Συχνές ερωτήσεις σχετικά με 3 λύσεις στο σφάλμα Image CaptureCore
1. Πώς να διορθώσετε το σφάλμα λήψης εικόνας 9912;
Εάν το Image Capture δεν λειτουργεί με μήνυμα σφάλματος 9912, σχετίζεται με τη σύνδεση USB μεταξύ του iPhone και του MacBook. Απλώς ζητήστε έναν άλλο έλεγχο για το καλώδιο USB ή αλλάξτε για ένα άλλο πρωτότυπο καλώδιο USB για να βρείτε αν λειτουργεί.
2. Πώς να διορθώσετε το σφάλμα λήψης εικόνας 9937;
Όσο για το σφάλμα λήψης εικόνας 9937, το οποίο είναι αποτέλεσμα ασυμβίβαστης μορφής αρχείου μεταξύ iPhone και Mac, όπως το HEVC και το HEIC. Απλώς πηγαίνετε στο ρυθμίσεις εφαρμογή στο iPhone σας, επιλέξτε το Μορφές Επιλογή από το Φωτογραφική μηχανή μενού και, στη συνέχεια, επιλέξτε το Πιο συμβατό επιλογή αντί για την επιλογή Υψηλής απόδοσης για να απαλλαγείτε από το Image Capture που δεν εμφανίζει φωτογραφίες.
3. Πώς να διορθώσετε το σφάλμα λήψης εικόνας 9934;
Το σφάλμα Image Capture 9934 είναι ένα συγκεκριμένο ζήτημα άδειας σε Mac, μπορείτε απλά να το αντιμετωπίσετε για να ελέγξετε τα δικαιώματα του φακέλου που προσπαθείτε να εισαγάγετε τις φωτογραφίες σας. Κάντε δεξί κλικ στο φάκελο και επιλέξτε το Get Info επιλογή για να βεβαιωθείτε ότι το Διαβάστε και γράψτε το προνόμιο είναι ενεργοποιημένο.
Συμπέρασμα
Όταν δεν μπορείτε εισαγάγετε τις φωτογραφίες από ένα iPhone στο Mac σας, μπορείτε να μάθετε περισσότερα σχετικά με τις 8 πιο αποτελεσματικές μεθόδους για να διορθώσετε το Image Capture που δεν λειτουργεί. Απλώς μάθετε περισσότερα για την αντιμετώπιση προβλημάτων και επιλέξτε το επιθυμητό. Εάν δεν μπορείτε να εντοπίσετε το πρόβλημα, μπορείτε να επιλέξετε FoneTrans για iOS Αντιθέτως.
Με το FoneTrans για iOS, θα απολαύσετε την ελευθερία να μεταφέρετε τα δεδομένα σας από το iPhone στον υπολογιστή. Δεν μπορείτε να μεταφέρετε μόνο μηνύματα κειμένου iPhone στον υπολογιστή, αλλά και φωτογραφίες, βίντεο και επαφές μπορούν εύκολα να μεταφερθούν στον υπολογιστή σας.
- Μεταφέρετε φωτογραφίες, βίντεο, επαφές, WhatsApp και περισσότερα δεδομένα με ευκολία.
- Προεπισκόπηση δεδομένων πριν από τη μεταφορά.
- iPhone, iPad και iPod touch είναι διαθέσιμα.
