- Μέρος 1. Πώς να περικόψετε βίντεο σε Windows με το FoneLab Video Converter Ultimate
- Μέρος 2. Βήματα για την περικοπή βίντεο στα Windows με το FoneLab Video Converter Ultimate
- Μέρος 3. Πώς να περικόψετε βίντεο σε Windows με Adobe Premiere
- Μέρος 4. Πώς να περικόψετε το βίντεο στα Windows Online
- Μέρος 5. Σύγκριση μεταξύ των προαναφερθέντων μεθόδων
- Μέρος 6. Συχνές ερωτήσεις σχετικά με την περικοπή βίντεο στα Windows
μετατρέψτε MPG / MPEG σε MP4 με υψηλή ταχύτητα και υψηλή ποιότητα εικόνας / ήχου.
- Μετατρέψτε το AVCHD σε MP4
- Μετατροπή MP4 σε WAV
- Μετατρέψτε το MP4 σε WebM
- Μετατροπή MPG σε MP4
- Μετατροπή SWF σε MP4
- Μετατροπή MP4 σε OGG
- Μετατροπή VOB σε MP4
- Μετατρέψτε το M3U8 σε MP4
- Μετατρέψτε το MP4 σε MPEG
- Ενσωματώστε τους υποτίτλους σε MP4
- Διαχωριστές MP4
- Κατάργηση του ήχου από το MP4
- Μετατρέψτε τα βίντεο 3GP σε MP4
- Επεξεργασία αρχείων MP4
- Μετατροπή AVI σε MP4
- Μετατροπή MOD σε MP4
- Μετατρέψτε το MP4 σε MKV
- Μετατροπή WMA σε MP4
- Μετατρέψτε το MP4 σε WMV
Ο πιο αποτελεσματικός τρόπος για να περικόψετε ανεπιθύμητα μέρη βίντεο
 Ενημερώθηκε από Λίζα Οου / 21 Οκτωβρίου 2021 16:30
Ενημερώθηκε από Λίζα Οου / 21 Οκτωβρίου 2021 16:30Υπάρχουν φορές που δεν χρειάζεστε κάποια μέρη του βίντεό σας, αλλά εξακολουθούν να προσθέτουν το μέγεθος του βίντεό σας. Ως εκ τούτου, πρέπει να γνωρίζετε πώς να κόβετε βίντεο σε Windows, Mac ή οποιαδήποτε συσκευή. Αυτό το άρθρο θα σας βοηθήσει να βρείτε τις καλύτερες και ευκολότερες λύσεις για το δίλημμα περικοπής βίντεο.
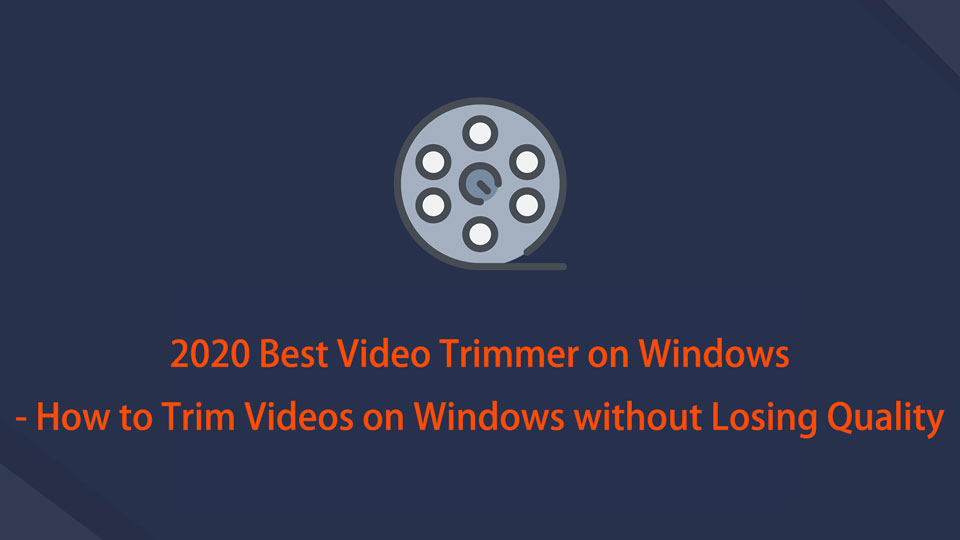

Λίστα οδηγών
- Μέρος 1. Πώς να περικόψετε βίντεο σε Windows με το FoneLab Video Converter Ultimate
- Μέρος 2. Βήματα για την περικοπή βίντεο στα Windows με το FoneLab Video Converter Ultimate
- Μέρος 3. Πώς να περικόψετε βίντεο σε Windows με Adobe Premiere
- Μέρος 4. Πώς να περικόψετε το βίντεο στα Windows Online
- Μέρος 5. Σύγκριση μεταξύ των προαναφερθέντων μεθόδων
- Μέρος 6. Συχνές ερωτήσεις σχετικά με την περικοπή βίντεο στα Windows
1. Πώς να κόψετε βίντεο σε Windows με το FoneLab Video Converter Ultimate
Η περικοπή βίντεο αναφέρεται στην αφαίρεση τμημάτων είτε της αρχής είτε του τέλους ενός βίντεο. Με άλλα λόγια, κόβετε την κορυφή ή την ουρά ενός βίντεο. Γιατί όμως πρέπει να το κάνετε αυτό; Εδώ είναι μερικοί από τους ατελείωτους λόγους για την περικοπή ενός βίντεο.
- Η περικοπή ενός βίντεο μπορεί να βοηθήσει στην προβολή του τμήματος επισήμανσης ενός συγκεκριμένου βίντεο.
- Θέλετε να δείξετε το βίντεο σε άλλους και θέλετε να ξεκινήσει με έναν ενδιαφέροντα τρόπο, ο οποίος συνήθως δεν είναι στην αρχή.
- Χρειάζεστε μόνο ένα μέρος ολόκληρου του βίντεο και όλα τα άλλα είναι περιττά για εσάς.
- Για να μειώσετε το μέγεθος του αρχείου βίντεο αφαιρώντας ασήμαντη εισαγωγή ή κλείνοντας τμήματα.
2. Βήματα για την περικοπή βίντεο στα Windows με το FoneLab Video Converter Ultimate
FoneLab Video Converter Ultimate είναι ένα προσβάσιμο και πολυλειτουργικό πρόγραμμα που μπορείτε να κατεβάσετε στον υπολογιστή σας. Αυτό το πρόγραμμα μπορεί να χρησιμεύσει και ως κουρευτική μηχανή βίντεο.
Το Video Converter Ultimate είναι το καλύτερο λογισμικό μετατροπής βίντεο και ήχου το οποίο μπορεί να μετατρέψει MPG / MPEG σε MP4 με γρήγορη ταχύτητα και υψηλή ποιότητα εικόνας / ήχου.
- Μετατρέψτε οποιοδήποτε βίντεο / ήχο όπως MPG, MP4, MOV, AVI, FLV, MP3 κ.λπ.
- Υποστήριξη μετατροπής βίντεο 1080p / 720p HD και 4K UHD.
- Ισχυρές λειτουργίες επεξεργασίας όπως Trim, Crop, Rotate, Effects, Enhance, 3D και πολλά άλλα.
Βήμα 1Πρώτα απ 'όλα, κατεβάστε και εγκαταστήστε FoneLab Video Converter Ultimate σε έναν υπολογιστή.

Βήμα 2Όταν εγκατασταθεί, ξεκινήστε το πρόγραμμα για να δείτε τη διεπαφή.

Βήμα 3Στη διεπαφή, κάντε κλικ στο Προσθήκη αρχείου για να εισαγάγετε το αρχείο βίντεο που θέλετε να περικόψετε ή να το σύρετε και να το αποθέσετε απευθείας στη διεπαφή. Λάβετε υπόψη ότι επιτρέπεται η επεξεργασία, η περικοπή και η μετατροπή πολλαπλών αρχείων πολυμέσων ταυτόχρονα. Επιπλέον, το FoneLab Video Converter Ultimate υποστηρίζει όλες τις μορφές αρχείων πολυμέσων.

Βήμα 4Αφού εισαγάγετε το αρχείο βίντεο, κάντε κλικ στο Τομή κουμπί.
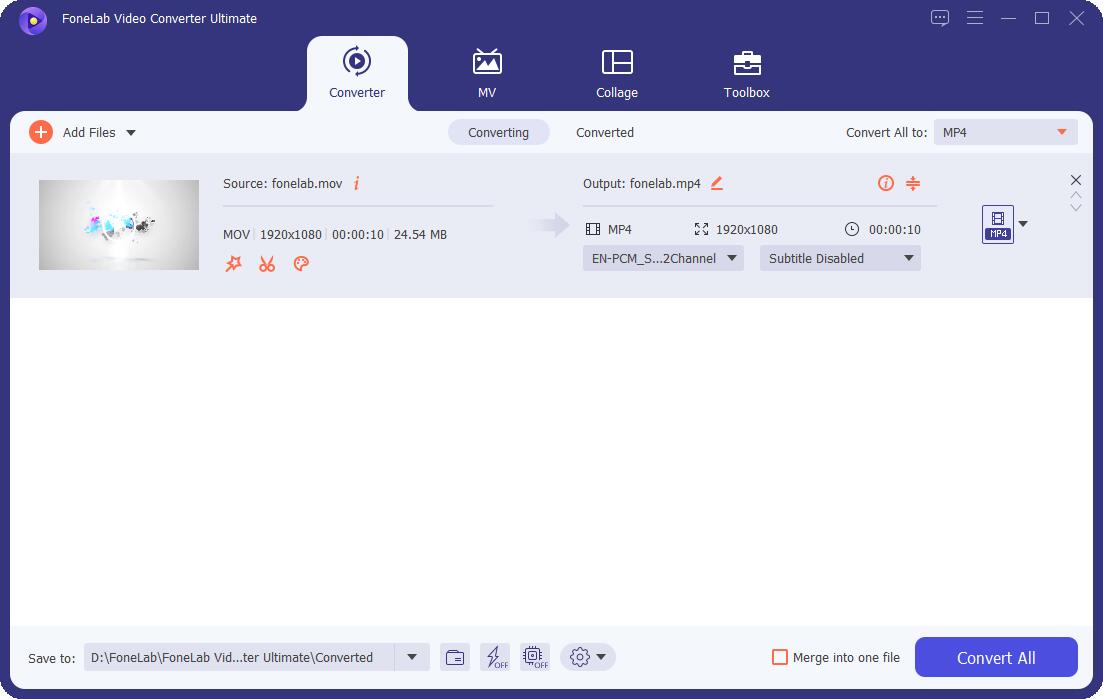
Βήμα 5Μετακινήστε τα ρυθμιστικά για να προσαρμόσετε το αρχείο βίντεο. Σύρετε το σημείο εκκίνησης προς τα δεξιά στο σημείο που θέλετε να ξεκινήσει το βίντεό σας. Για να είμαστε πιο ακριβείς, κάντε κλικ Ορίστε Έναρξη και ορίστε την ώρα έναρξης.
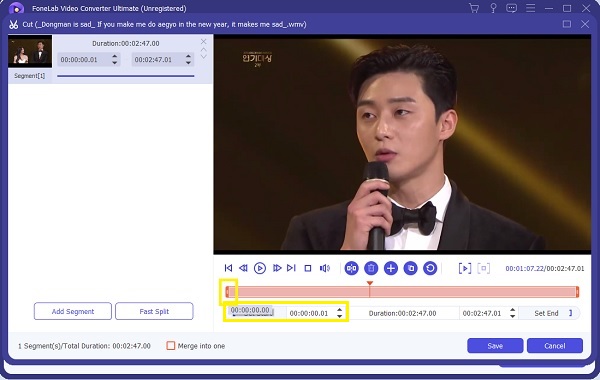
Βήμα 6Ομοίως, σύρετε το τελικό σημείο προς τα αριστερά στο σημείο που θέλετε να τελειώσει το βίντεό σας. Μπορείτε επίσης να κάνετε κλικ Ορίστε το τέλος και ορίστε την ώρα του τέλους.
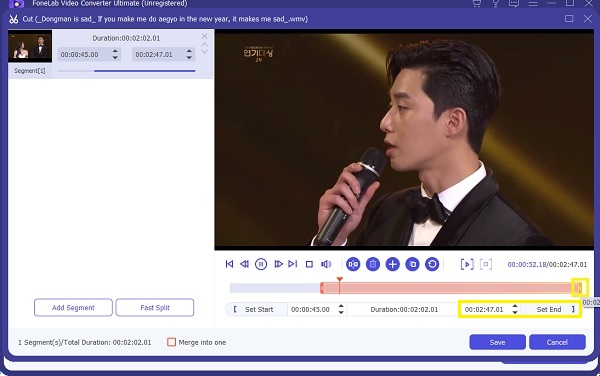
Βήμα 7Τέλος, όταν πετύχετε την απαιτούμενη διάρκεια ή λάβετε το κλιπ που θέλετε να λάβετε από το αρχικό βίντεο, κάντε κλικ Αποθήκευση.
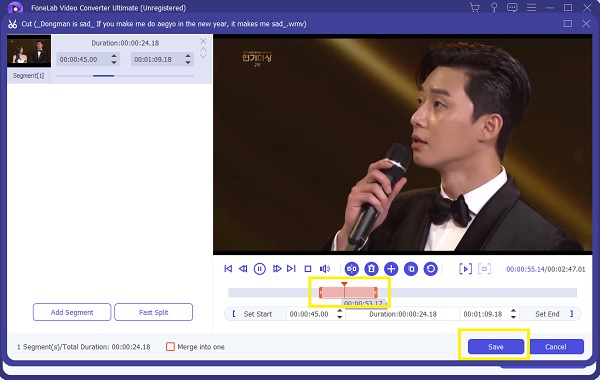
Βήμα 8Επιπλέον, βεβαιωθείτε ότι η μορφή εξόδου έχει ρυθμιστεί σωστά. Εάν όχι, κάντε κλικ στο εικονίδιο προφίλ και επιλέξτε την επιθυμητή μορφή εξόδου.
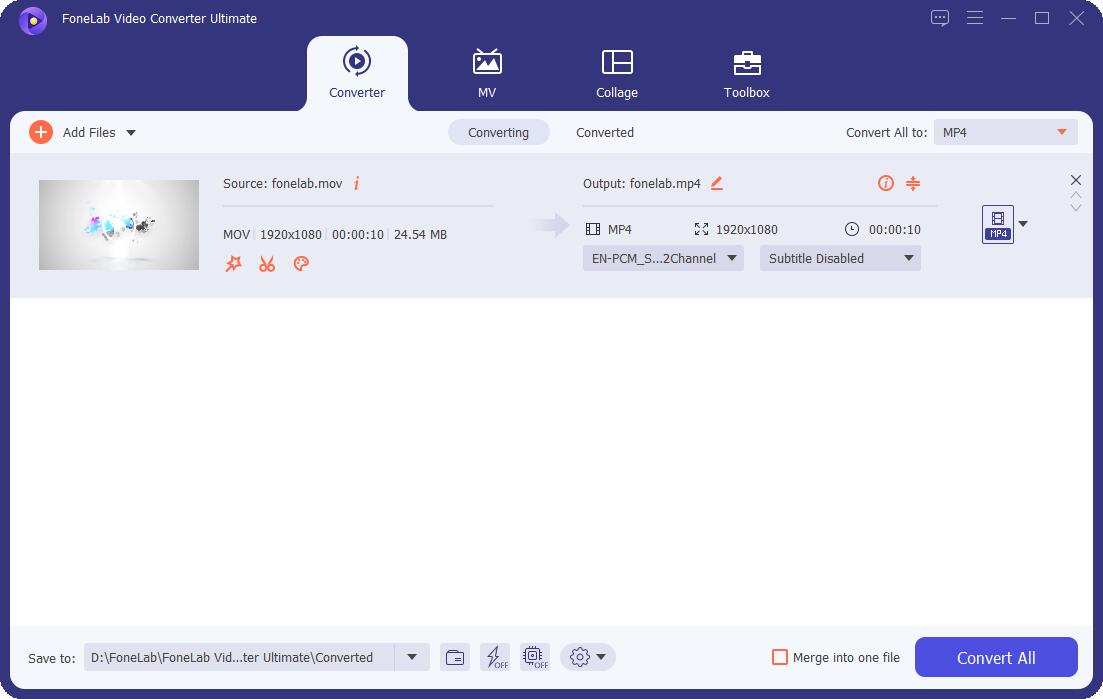
Βήμα 9Τέλος, όταν είστε ήδη ικανοποιημένοι με το βίντεο, κάντε κλικ στο Μετατρέπω κουμπί.

Βήμα 10Τώρα το μόνο που έχετε να κάνετε είναι να περιμένετε. Σύντομα μπορείτε να απολαύσετε το κλιπ που πήρατε από το αρχικό βίντεο.
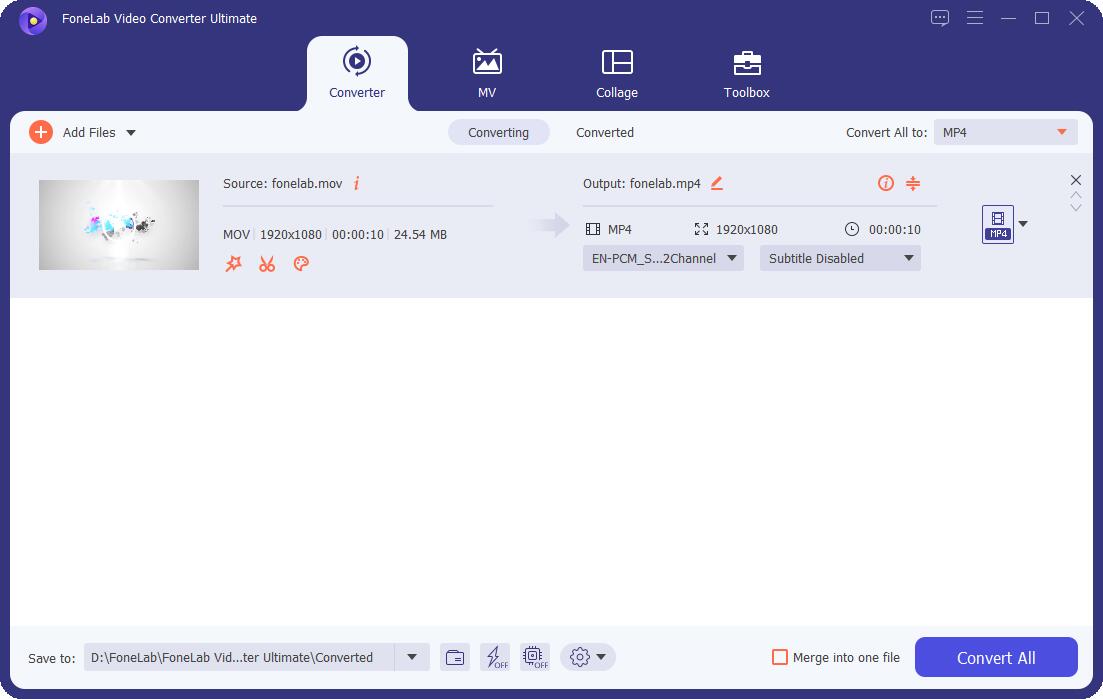
Επιπλέον, το FoneLab Video Converter Ultimate λειτουργεί περικοπή βίντεο σε Windows και Mac υπολογιστές επίσης.
Το Video Converter Ultimate είναι το καλύτερο λογισμικό μετατροπής βίντεο και ήχου το οποίο μπορεί να μετατρέψει MPG / MPEG σε MP4 με γρήγορη ταχύτητα και υψηλή ποιότητα εικόνας / ήχου.
- Μετατρέψτε οποιοδήποτε βίντεο / ήχο όπως MPG, MP4, MOV, AVI, FLV, MP3 κ.λπ.
- Υποστήριξη μετατροπής βίντεο 1080p / 720p HD και 4K UHD.
- Ισχυρές λειτουργίες επεξεργασίας όπως Trim, Crop, Rotate, Effects, Enhance, 3D και πολλά άλλα.
3. Τρόπος περικοπής βίντεο σε Windows με Adobe Premiere
Υπάρχουν διάφοροι τρόποι με τους οποίους μπορείτε να κόψετε βίντεο στο Adobe Premiere. Αλλά εδώ είναι απλοποιημένα βήματα για την ευκολότερη μέθοδο που μπορεί να ακολουθήσει ακόμη και ένας αρχάριος.
Εγκαταστήστε και εκτελέστε το Adobe Premiere στον υπολογιστή σας.
Όταν το πρόγραμμα είναι ήδη ανοιχτό και εκτελείται, κάντε κλικ Αρχεία τότε εισαγωγή. Ή μπορείτε απλώς να σύρετε και να αποθέσετε το αρχείο σας απευθείας στον πίνακα του έργου.
Τώρα που έχει εισαχθεί το αρχείο βίντεο, κάντε κλικ στο βίντεο και μπορείτε να ξεκινήσετε την επεξεργασία και την περικοπή του.
Ξεκινήστε το κόψιμο από την αρχή. Ρυθμίστε το Χρονοδείκτης πού θέλετε να περικόψετε ή πού θέλετε να ξεκινήσει το βίντεό σας.
Μετά από αυτό, σύρετε το σημείο εκκίνησης (αριστερή πλευρά) του βίντεο στο δείκτη. Αυτό αφαιρεί το μέρος από την αρχή στο δείκτη ώρας.
Τώρα για να κλείσετε το κενό που δημιουργήθηκε, σύρετε το βίντεό σας πίσω στην αρχή του χρονοδιαγράμματος.
Ομοίως, για να κόψετε το τελικό μέρος του βίντεό σας, ορίστε το Time Marker στο σημείο που θέλετε να τελειώσει το βίντεο. Στη συνέχεια, σύρετε το τελικό σημείο (δεξιά πλευρά) του βίντεο στο δείκτη.
Τέλος, ελέγξτε το βίντεό σας. Μόλις είστε ικανοποιημένοι με την κομμένη έκδοση, μπορείτε τώρα να εξάγετε το έργο σας στην επιθυμητή μορφή.
4. Τρόπος περικοπής βίντεο στα Windows Online
Αν προτιμάς περικοπή των βίντεό σας στο διαδίκτυο χωρίς να εγκαταστήσετε κάποιο πρόγραμμα τρίτου μέρους, οι διαδικτυακές εναλλακτικές είναι οι καλύτερες για εσάς. Το Kapwing video trimmer είναι ένας προτεινόμενος διαδικτυακός επεξεργαστής που μπορείτε να χρησιμοποιήσετε.
Πρώτα απ 'όλα, μεταβείτε στο πρόγραμμα περιήγησης ιστού και αναζητήστε το Kapwing. Ανοίξτε τον επίσημο ιστότοπό του για να δείτε τη διεπαφή.
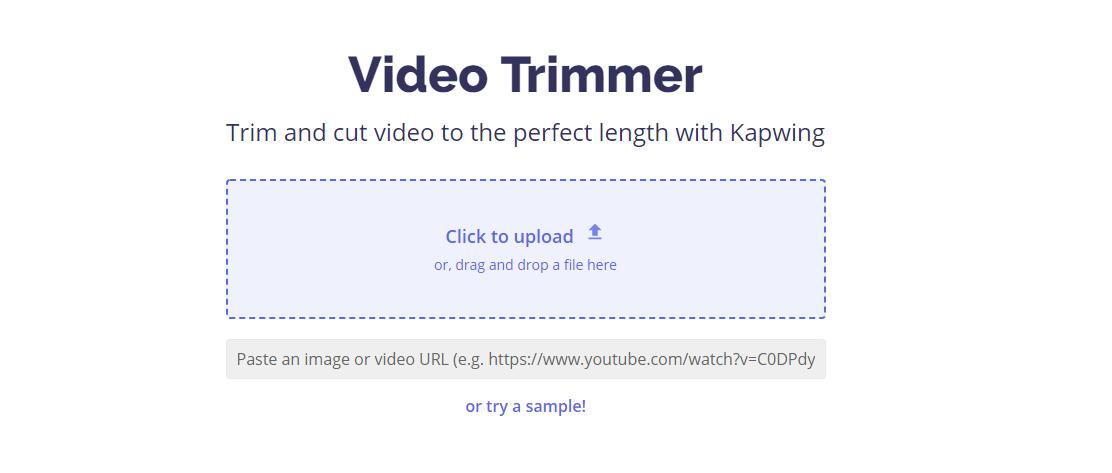
Κάντε κλικ σε ένα από αυτά Ξεκινήστε ή ανεβάστε αρχείο. Ωστόσο, μπορείτε να προσθέσετε εύκολα το αρχείο σας. Περιηγηθείτε και επιλέξτε αρχεία που θέλετε να περικόψετε.
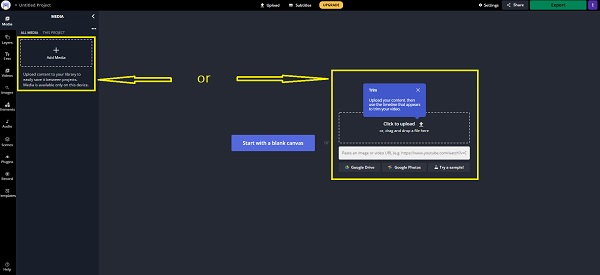
Όταν ολοκληρωθεί η φόρτωση του αρχείου, κάντε κλικ στο βίντεο από τα μέσα και αυτό θα προστεθεί αυτόματα στον πίνακα.
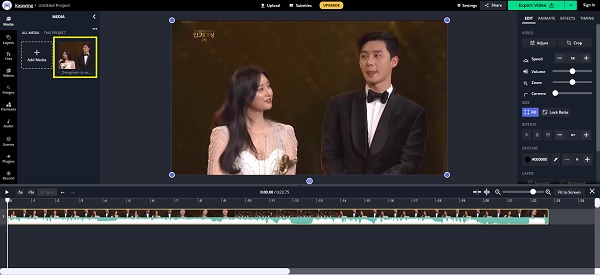
Για να ορίσετε ή να κόψετε την αρχή του βίντεο, παίξτε το και κάντε παύση όπου θέλετε να ξεκινήσει η έξοδός σας. Κατά την παύση, κάντε δεξί κλικ στο ποντίκι σας και κάντε κλικ στο διαίρεση.
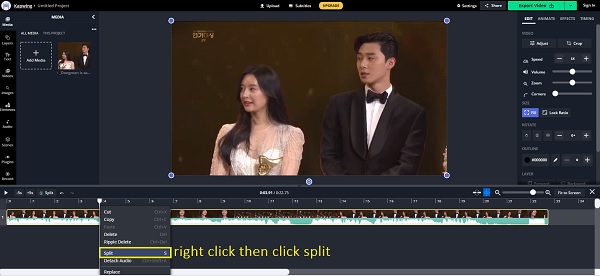
Στη συνέχεια, κάντε ξανά δεξί κλικ στο ποντίκι σας και κάντε κλικ στο κουμπί Διαγραφή. Αυτό γίνεται για να αφαιρέσετε το ανεπιθύμητο μέρος στην αρχή του αρχικού βίντεο.
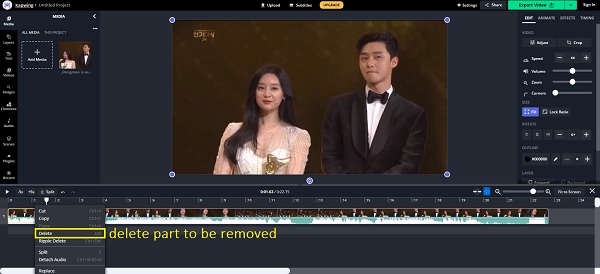
Εν τω μεταξύ, η περικοπή του τελικού σημείου του βίντεο είναι παρόμοια με τα βήματα 3 και τέσσερα. Παίξτε το βίντεο και κάντε παύση όπου θέλετε να τελειώσει η έξοδος. Διαχωρίστε και διαγράψτε το τμήμα που θέλετε να αφαιρέσετε.
Τέλος, όταν είστε ικανοποιημένοι με το αποτέλεσμα, μπορείτε τώρα να εξάγετε το έργο σας. Επιλέξτε τη μορφή ανάλογα.
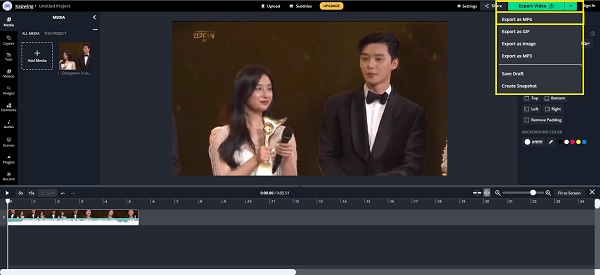
Τέλος, για να αποθηκεύσετε την έξοδο στη συσκευή σας, κάντε κλικ Λήψη, και σύντομα μπορείτε να απολαύσετε το κλιπ που μόλις φτιάξατε.
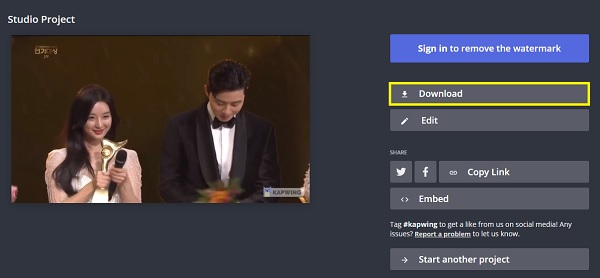
Το Video Converter Ultimate είναι το καλύτερο λογισμικό μετατροπής βίντεο και ήχου το οποίο μπορεί να μετατρέψει MPG / MPEG σε MP4 με γρήγορη ταχύτητα και υψηλή ποιότητα εικόνας / ήχου.
- Μετατρέψτε οποιοδήποτε βίντεο / ήχο όπως MPG, MP4, MOV, AVI, FLV, MP3 κ.λπ.
- Υποστήριξη μετατροπής βίντεο 1080p / 720p HD και 4K UHD.
- Ισχυρές λειτουργίες επεξεργασίας όπως Trim, Crop, Rotate, Effects, Enhance, 3D και πολλά άλλα.
5. Σύγκριση μεταξύ των παραπάνω μεθόδων
Για να σας βοηθήσουμε να δείτε τις διαφορές μεταξύ όλων των μεθόδων που δίνονται παραπάνω, εδώ είναι μερικά σημεία που πρέπει να λάβετε υπόψη. Επιλέξτε αυτό που φαίνεται πιο κατάλληλο για τις συσκευές και τις ανάγκες σας.
| FoneLab Video Converter Ultimate | Adobe Premiere | Online Converter (Kapwing) | |
| Διαδικασία κοπής | Εύκολος | Μέτρια | Εύκολος |
| Ενσωματωμένο πρόγραμμα επεξεργασίας επεξεργαστή | Ναι | Ναι | Οχι |
| Επεξεργασία παρτίδας | Ναι | Οχι | Οχι |
| Υποστηριζόμενο σύστημα | Windows και Mac | Windows και Mac | Windows και Mac |
Μέρος 6. Συχνές ερωτήσεις σχετικά με την περικοπή βίντεο στα Windows
Η περικοπή βίντεο μειώνει την ποιότητα;
Ναι, και χρησιμοποιείται ευρέως σε προγράμματα αναπαραγωγής πολυμέσων των Windows.
Ποιες είναι οι διαφορές μεταξύ περικοπής και κοπής βίντεο;
Συνοψίζοντας, η περικοπή είναι ένα σημαντικό μέρος της επεξεργασίας βίντεο. Είναι εύκολο, αρκεί να βρείτε το κατάλληλο εργαλείο και εύκολες στην παρακολούθηση λύσεις. Μάθετε πώς να κόβετε βίντεο στα Windows με τα εύχρηστα και φιλικά προς το χρήστη εργαλεία που δίνονται παραπάνω. Απολαύστε και μεγιστοποιήστε τα βίντεό σας όσο καλύτερα μπορείτε.
Αυτό είναι όλο. Γιατί να μην κατεβάσετε και να δοκιμάσετε Περικοπή βίντεο FoneLab αν θέλετε να κόψετε ένα βίντεο τώρα; Επιπλέον, εάν έχετε περισσότερες ερωτήσεις, αφήστε τα σχόλια παρακάτω.
Το Video Converter Ultimate είναι το καλύτερο λογισμικό μετατροπής βίντεο και ήχου το οποίο μπορεί να μετατρέψει MPG / MPEG σε MP4 με γρήγορη ταχύτητα και υψηλή ποιότητα εικόνας / ήχου.
- Μετατρέψτε οποιοδήποτε βίντεο / ήχο όπως MPG, MP4, MOV, AVI, FLV, MP3 κ.λπ.
- Υποστήριξη μετατροπής βίντεο 1080p / 720p HD και 4K UHD.
- Ισχυρές λειτουργίες επεξεργασίας όπως Trim, Crop, Rotate, Effects, Enhance, 3D και πολλά άλλα.
