μετατρέψτε MPG / MPEG σε MP4 με υψηλή ταχύτητα και υψηλή ποιότητα εικόνας / ήχου.
- Μετατρέψτε το AVCHD σε MP4
- Μετατροπή MP4 σε WAV
- Μετατρέψτε το MP4 σε WebM
- Μετατροπή MPG σε MP4
- Μετατροπή SWF σε MP4
- Μετατροπή MP4 σε OGG
- Μετατροπή VOB σε MP4
- Μετατρέψτε το M3U8 σε MP4
- Μετατρέψτε το MP4 σε MPEG
- Ενσωματώστε τους υποτίτλους σε MP4
- Διαχωριστές MP4
- Κατάργηση του ήχου από το MP4
- Μετατρέψτε τα βίντεο 3GP σε MP4
- Επεξεργασία αρχείων MP4
- Μετατροπή AVI σε MP4
- Μετατροπή MOD σε MP4
- Μετατρέψτε το MP4 σε MKV
- Μετατροπή WMA σε MP4
- Μετατρέψτε το MP4 σε WMV
Ο Γρήγορος οδηγός Πώς να περικόψετε τον ήχο στο Audacity και την καλύτερη εναλλακτική
 αναρτήθηκε από Λίζα Οου / 01 Μαρτίου 2023 16:00
αναρτήθηκε από Λίζα Οου / 01 Μαρτίου 2023 16:00Θέλω να μάθω πώς να περικόπτω τον ήχο στο Audacity. Ωστόσο, είναι η πρώτη φορά που το χρησιμοποιώ και δεν ξέρω πώς. Υπάρχει τρόπος να ανακαλύψετε πώς να το χρησιμοποιήσετε μέσα σε λίγα μόνο λεπτά; Παρακαλώ, βοηθήστε με με το πρόβλημά μου. Ευχαριστώ!
Το Audacity είναι δύσκολο να το χρησιμοποιήσετε αν είναι η πρώτη σας φορά, ειδικά αν δεν είστε γνώστες της τεχνολογίας. Μην ανησυχείς. Ευτυχώς, αυτή η ανάρτηση θα σας δώσει τα λεπτομερή βήματα για να περικόψετε χρησιμοποιώντας το εν λόγω λογισμικό. Εκτός από αυτό, θα έχετε επίσης την ευκαιρία να χρησιμοποιήσετε την εναλλακτική του περικοπή ήχου. Κάντε κύλιση προς τα κάτω για πιο αξιόπιστες πληροφορίες.

Το Video Converter Ultimate είναι το καλύτερο λογισμικό μετατροπής βίντεο και ήχου το οποίο μπορεί να μετατρέψει MPG / MPEG σε MP4 με γρήγορη ταχύτητα και υψηλή ποιότητα εικόνας / ήχου.
- Μετατρέψτε οποιοδήποτε βίντεο / ήχο όπως MPG, MP4, MOV, AVI, FLV, MP3 κ.λπ.
- Υποστήριξη μετατροπής βίντεο 1080p / 720p HD και 4K UHD.
- Ισχυρές λειτουργίες επεξεργασίας όπως Trim, Crop, Rotate, Effects, Enhance, 3D και πολλά άλλα.

Λίστα οδηγών
Μέρος 1. Πώς να περικόψετε τον ήχο με το Audacity
Το Audacity είναι πολύ γνωστό για την εγγραφή πολλών λειτουργικών συστημάτων. Παραδείγματα περιλαμβάνουν Windows, macOS, GNU/Linux και πολλά άλλα. Εκτός από αυτό, υποστηρίζει την προσθήκη πολλών εφέ στο βίντεό σας, όπως αλλαγή ταχύτητας, ρυθμού κ.λπ. Επιπλέον, γνωρίζετε ότι το Audacity περιορίζει τον ήχο; Ναι είναι! Αυτό το λογισμικό είναι κάτι περισσότερο από απλή εγγραφή. Είναι επίσης ένα πρόγραμμα επεξεργασίας ήχου πολλαπλών κομματιών που υποστηρίζει πολλές μορφές ήχου. WAV, AIFF, FLAC, MP2 και MP3 είναι μερικά από αυτά.
Ωστόσο, πρέπει να αποθηκεύσετε ένα αντίγραφο του ήχου που θα περικόψετε. Ο λόγος είναι ότι το Audacity θα αλλάξει το αρχικό αρχείο και την κυματομορφή. Μετά περικοπή του βίντεο, θα πρέπει να περιμένετε το αρχείο να βρίσκεται σε νέο κομμάτι. Εν πάση περιπτώσει, τα παρακάτω βήματα είναι ο λεπτομερής οδηγός για την περικοπή ήχου στο Audacity. Προχώρα.
Βήμα 1Μεταβείτε στον επίσημο ιστότοπο του Audacity. Μετά από αυτό, κάντε κλικ στο Λήψη κουμπί στο κέντρο της κύριας διεπαφής. Στην αναπτυσσόμενη ενότητα, επιλέξτε το λειτουργικό σύστημα Windows για να λάβετε την έκδοση του. Αργότερα, περιμένετε να ολοκληρωθεί η διαδικασία λήψης. Ρυθμίστε το εργαλείο στον υπολογιστή σας στη συνέχεια. Εγκατάσταση > Εκκίνηση > Εκτέλεση απευθείας στον υπολογιστή σας.
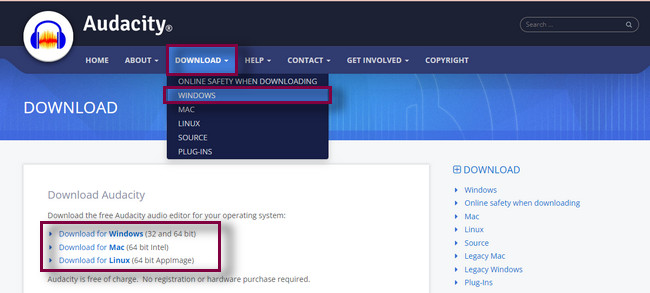
Βήμα 2Στην επάνω αριστερή γωνία του λογισμικού, κάντε κλικ στο Αρχεία κουμπί. Σε αυτήν την περίπτωση, θα δείτε τις επιλογές για τη μεταφόρτωση του αρχείου ήχου σας. Αργότερα, κάντε κλικ στο Ανοικτό κουμπί. Ο υπολογιστής θα εμφανίσει την Εξερεύνηση αρχείων. Εντοπίστε τον ήχο που θέλετε να περικόψετε και, στη συνέχεια, κάντε κλικ στο Ανοικτό κουμπί για να ανεβάσετε τον ήχο από τον υπολογιστή.
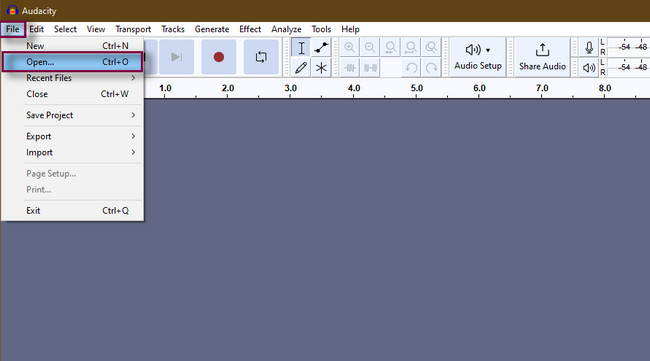
Βήμα 3Ακούστε τον ήχο χρησιμοποιώντας το Δοκιμάστε να παίξετε κουμπί στην αριστερή πλευρά του εργαλείου. Εντοπίστε το τμήμα που θέλετε να κόψετε. Θα δείτε το Παίξτε Head προχωρώντας ακούγοντας τον ήχο. Το μόνο που πρέπει να κάνετε είναι να σημειώσετε το Παύση κουμπί για να το σταματήσετε. Χρησιμεύει ως το σημάδι όπου θέλετε να περικόψετε το βίντεο.
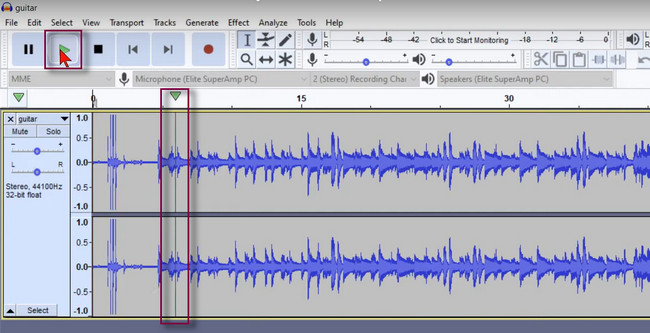
Βήμα 4Κάντε κλικ στο εργαλείο επιλογής στο επάνω μέρος της κύριας διεπαφής. Μετά από αυτό, επιλέξτε το τμήμα που θέλετε να αφαιρέσετε από τον ήχο. Κάντε κλικ, κρατήστε πατημένο και σύρετε το χρονικό διάστημα που θέλετε να περικόψετε. Αργότερα, πατήστε το Διαγραφή πληκτρολογήστε το πληκτρολόγιό σας για να αφαιρέσετε το υπερβολικό μέρος του ήχου. Θα δείτε τον ήχο που θα προσαρμοστεί μόνος του στο χώρο όπου διαγράφετε το τμήμα ήχου.
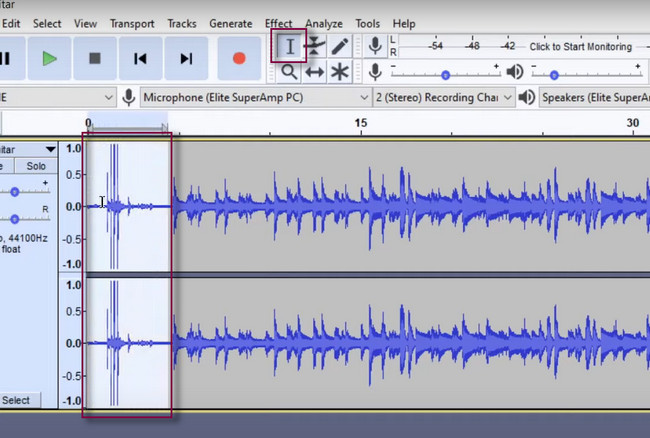
Βήμα 5Στη δεξιά πλευρά του λογισμικού, κάντε κλικ στο Κοινή χρήση ήχου κουμπί για να αποθηκεύσετε τον ήχο στη συσκευή σας. Περιμένετε να ολοκληρωθεί η διαδικασία εξαγωγής και μην τη διακόψετε για ταχύτερη διαδικασία. Αργότερα, ελέγξτε τον ήχο σε ένα από τα άλμπουμ του υπολογιστή και ακούστε τον.
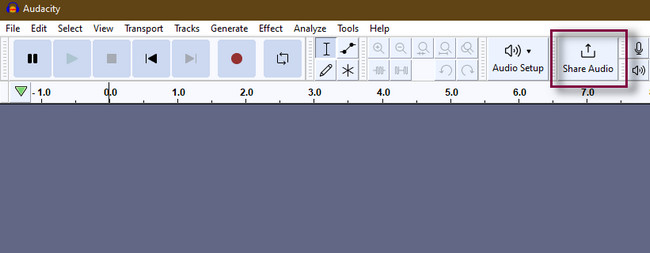
Το Audacity περιορίζει τον ήχο γρήγορα. Ωστόσο, θα δυσκολευτείτε να το χρησιμοποιήσετε εάν δεν είστε γνώσεις υπολογιστή, επειδή κάθε δυνατότητα και εργαλείο δεν έχει ονόματα και ετικέτες. Σε αυτήν την περίπτωση, δεν θα γνωρίζετε τις λειτουργίες τους κοιτάζοντάς τους. Πρέπει να δοκιμάσετε το καθένα από αυτά για να μάθετε τον σκοπό του. Μπορείτε να διαβάσετε την παρακάτω ανάρτηση αν θέλετε μια εύχρηστη εναλλακτική λύση στο Audacity. Προχώρα.
Μέρος 2. Τρόπος περικοπής ήχου με το FoneLab Video Converter Ultimate
FoneLab Video Converter Ultimate είναι αναμφίβολα η καλύτερη εναλλακτική λύση στο Audacity. Μπορεί να περικόψει τον ήχο σας για λίγα μόνο δευτερόλεπτα με τη βοήθεια των εύχρηστων λειτουργιών του. Σε αντίθεση με το Audacity, δεν θα δυσκολευτείτε να χρησιμοποιήσετε τα εργαλεία του γιατί έχουν ονόματα ανάλογα με τις λειτουργίες τους. Πέρα από αυτό, μπορεί συμπίεση των αρχείων ήχου σας σε διαφορετική μορφή. Δεν χρειάζεται να ανησυχείτε γιατί είναι συμπίεση χωρίς απώλειες. Σημαίνει ότι το εργαλείο διατηρεί τα αρχικά δεδομένα του ήχου σας. Επιπλέον, μπορείτε επίσης βελτιώστε τον ήχο σας με αυτό εύκολα. Υπάρχουν πολλά περισσότερα να ανακαλύψετε για αυτό το εργαλείο. Μπορείτε να το εξερευνήσετε με τον παρακάτω οδηγό. Προχώρα.
Το Video Converter Ultimate είναι το καλύτερο λογισμικό μετατροπής βίντεο και ήχου το οποίο μπορεί να μετατρέψει MPG / MPEG σε MP4 με γρήγορη ταχύτητα και υψηλή ποιότητα εικόνας / ήχου.
- Μετατρέψτε οποιοδήποτε βίντεο / ήχο όπως MPG, MP4, MOV, AVI, FLV, MP3 κ.λπ.
- Υποστήριξη μετατροπής βίντεο 1080p / 720p HD και 4K UHD.
- Ισχυρές λειτουργίες επεξεργασίας όπως Trim, Crop, Rotate, Effects, Enhance, 3D και πολλά άλλα.
Βήμα 1Κατεβάστε το εργαλείο στον υπολογιστή σας. Εκτελέστε το αμέσως για να ξεκινήσετε αμέσως τη διαδικασία κοπής. Μετά από αυτό, εντοπίστε την Εργαλειοθήκη στο επάνω μέρος της κύριας διεπαφής. Θα δείτε τα διάφορα εργαλεία που είναι διαθέσιμα για το λογισμικό.
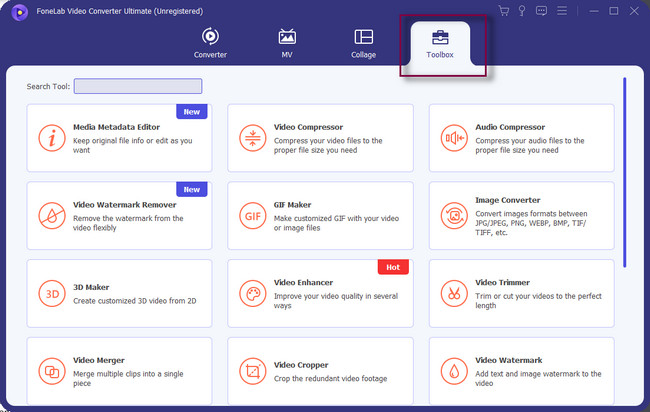
Βήμα 2Στο Εργαλείο αναζήτησης του λογισμικού, πληκτρολογήστε Καιροσκόπος. Μετά από αυτό, θα εμφανιστούν ορισμένες λειτουργίες για τα αποτελέσματα. Επιλέξτε το Εργαλείο κοπής βίντεο ανάμεσά τους και ένα άλλο παράθυρο θα εμφανιστεί στην οθόνη σας.
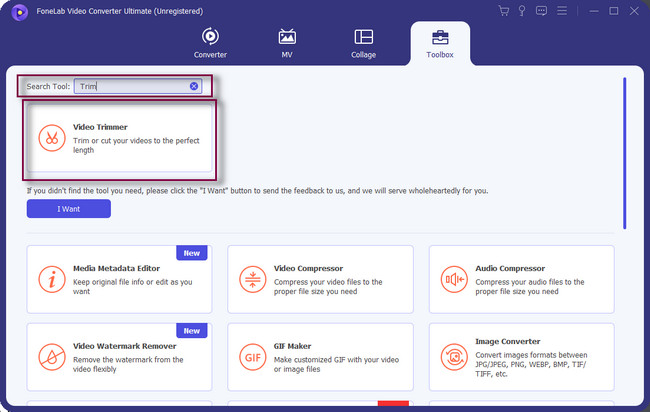
Βήμα 3Στο παράθυρο του Video Trimmer, κάντε κλικ στο Plus Sign κουμπί στο κέντρο του εργαλείου. Η Εξερεύνηση αρχείων του υπολογιστή θα εμφανιστεί στην οθόνη. Επιλέξτε το Ήχου θέλετε να περικόψετε και κάντε κλικ στο Ανοικτό κουμπί.
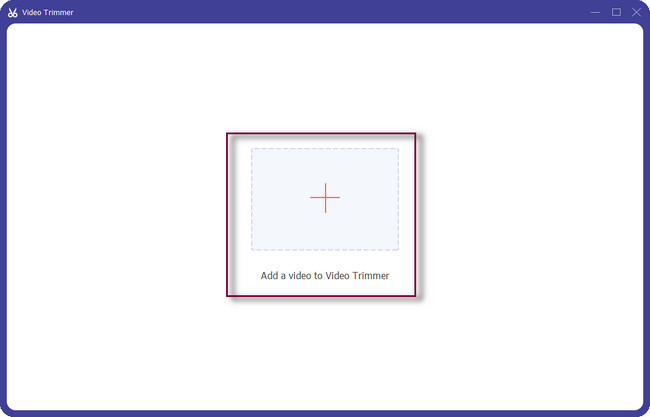
Βήμα 4Κάτω από τον ήχο, θα δείτε το Παίξτε μέσα και παίξτε έξω του εργαλείου. Προσαρμόστε το ανάλογα με την προτίμησή σας για να περικόψετε τον ήχο σας. Θα το δεις Ώρα έναρξης και ώρα λήξης αφού το εντοπίσεις. Μπορείτε επίσης να ρυθμίσετε το Fade In και Fade Out του ήχου.
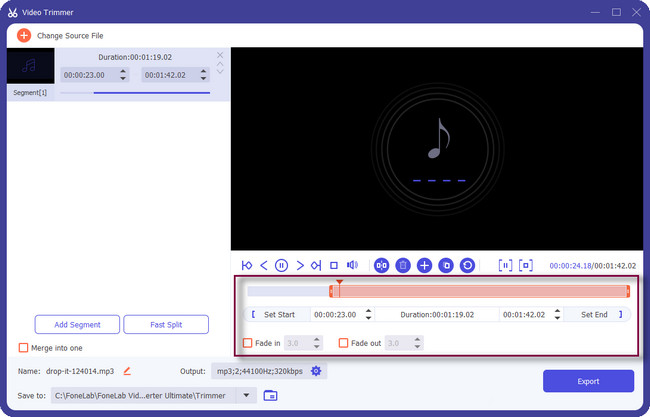
Βήμα 5Αφού κόψετε το βίντεο, κάντε κλικ στο εξαγωγή κουμπί για να αποθηκεύσετε το βίντεο. Παρακαλώ μην διακόψετε τη διαδικασία. μην το επαναλάβετε.
Μετά από αυτό, εντοπίστε τον ήχο και ακούστε τον για να ελέγξετε το αποτέλεσμα.
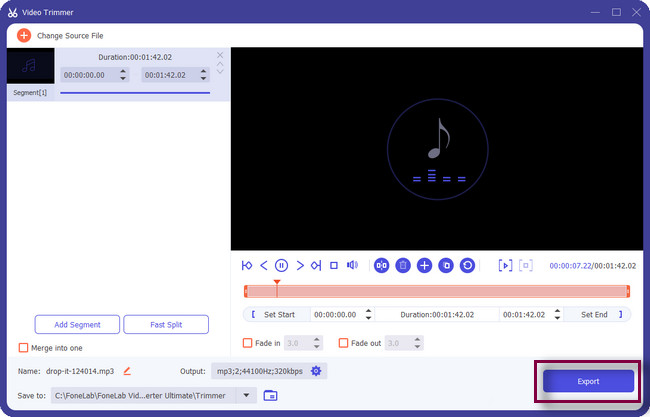
Το Video Converter Ultimate είναι το καλύτερο λογισμικό μετατροπής βίντεο και ήχου το οποίο μπορεί να μετατρέψει MPG / MPEG σε MP4 με γρήγορη ταχύτητα και υψηλή ποιότητα εικόνας / ήχου.
- Μετατρέψτε οποιοδήποτε βίντεο / ήχο όπως MPG, MP4, MOV, AVI, FLV, MP3 κ.λπ.
- Υποστήριξη μετατροπής βίντεο 1080p / 720p HD και 4K UHD.
- Ισχυρές λειτουργίες επεξεργασίας όπως Trim, Crop, Rotate, Effects, Enhance, 3D και πολλά άλλα.
Μέρος 3. Συχνές ερωτήσεις σχετικά με το Trimming Audio
Μπορώ να περικόψω ένα αρχείο ήχου MP3 σε VLC;
Ναι, μπορείτε να περικόψετε γρήγορα ένα αρχείο MP3 χρησιμοποιώντας το VLC Media Player. Ανοίξτε το λογισμικό VLC στον υπολογιστή σας. Μετά από αυτό, κάντε κλικ στο Δες κουμπί στο επάνω μέρος του εργαλείου αφού ανεβάσετε τον ήχο που θέλετε να περικόψετε. Επιλέξτε το Επιλογές για προχωρημένους ανάμεσα σε όλες τις επιλογές. Στη συνέχεια, μεταβείτε στο κάτω αριστερό παράθυρο του λογισμικού και περικόψτε τον ήχο ανάλογα με τις προτιμήσεις σας.
Ποια είναι η διαφορά μεταξύ περικοπής και κοπής ήχου;
Το κόψιμο και το κόψιμο έχουν ένα σημαντικό κοινό. Και οι δύο αυτές τεχνικές αφαιρούν τα υπερβολικά ή ανεπιθύμητα μέρη του ήχου σας. Ωστόσο, όταν λέτε περικοπή, είναι η διαδικασία διαγραφής της ικεσίας ή του τέλους του ήχου. Από την άλλη πλευρά, η κοπή ήχου σημαίνει ότι αφαιρείτε μέρος του αρχείου όπου κι αν βρίσκεται. Στη μέση, αρχή ή τέλος μέρος του.
Μπορεί το Audacity να λειτουργεί με 4 GB RAM;
Το εργαλείο Audacity είναι ένα λογισμικό 32-bit. Αυτό το εργαλείο λειτουργεί πιο ομαλά με 1 GB RAM και επεξεργαστή 1 GHz. Αυτό σημαίνει ότι μπορεί να λειτουργήσει τέλεια με 4 GB RAM.
Το Audacity λειτουργεί καλά στην περικοπή του ήχου σας. Ωστόσο, FoneLab Video Converter Ultimate είναι το πιο προσιτό εργαλείο. Μπορείτε να γνωρίσετε τις δυνατότητές του κατεβάζοντας το λογισμικό. Απολαμβάνω!
Το Video Converter Ultimate είναι το καλύτερο λογισμικό μετατροπής βίντεο και ήχου το οποίο μπορεί να μετατρέψει MPG / MPEG σε MP4 με γρήγορη ταχύτητα και υψηλή ποιότητα εικόνας / ήχου.
- Μετατρέψτε οποιοδήποτε βίντεο / ήχο όπως MPG, MP4, MOV, AVI, FLV, MP3 κ.λπ.
- Υποστήριξη μετατροπής βίντεο 1080p / 720p HD και 4K UHD.
- Ισχυρές λειτουργίες επεξεργασίας όπως Trim, Crop, Rotate, Effects, Enhance, 3D και πολλά άλλα.
