- Μέρος 1. Μεταφέρετε φωτογραφίες από υπολογιστή σε iPad με το iCloud
- Μέρος 2. Μεταφέρετε φωτογραφίες από υπολογιστή σε iPad με το iTunes/Finder
- Μέρος 3. Μεταφέρετε φωτογραφίες από υπολογιστή σε iPad με το FoneTrans για iOS
- Μέρος 4. Μεταφέρετε φωτογραφίες από υπολογιστή σε iPad με το Google Photos
- Μέρος 5. Συχνές ερωτήσεις Μεταφορά φωτογραφιών από υπολογιστή σε iPad
Μεταφέρετε φωτογραφίες από υπολογιστή σε iPad: Κορυφαίοι 6 αποδεδειγμένοι τρόποι για να το κάνετε
 αναρτήθηκε από Λίζα Οου / 30 Δεκεμβρίου 2021 09:00
αναρτήθηκε από Λίζα Οου / 30 Δεκεμβρίου 2021 09:00 Οι άνθρωποι τείνουν να κρατούν φωτογραφίες ως αναμνήσεις από ένα μέρος, από φαγητό, μια στιγμή και πολλά άλλα. Ξανά και ξανά, κοιτάμε τις φωτογραφίες μας και θυμόμαστε τι νιώσαμε εκείνη την περίοδο. Στην πραγματικότητα, θέλουμε να προβάλλουμε αυτές τις εικόνες σε μια φορητή συσκευή με μεγαλύτερη οθόνη, όχι απλώς να καθόμαστε μπροστά από έναν υπολογιστή. Αυτός είναι ο λόγος για τον οποίο οι άνθρωποι λατρεύουν να έχουν ή να αγοράζουν ένα iPad, το οποίο έχει γίνει βοηθητικό πρόγραμμα ψυχαγωγίας και βοηθός γραφείου. Ωστόσο, εάν αυτές οι φωτογραφίες είναι από τον υπολογιστή, θα υπάρχει πάντα ανάγκη να τις κατεβάσετε πρώτα εάν θέλετε να τις προβάλετε στο iPad σας.
Αντί για αυτόν τον τρόπο, αναζητούμε μεθόδους για να μεταφέρουμε απλώς τις φωτογραφίες σας από τον υπολογιστή στο iPad σας. Λοιπόν, αυτή η ανάρτηση μπορεί να έχει προετοιμαστεί για εσάς, γιατί εδώ, θα σας δείξουμε πώς να μεταφέρετε φωτογραφίες από υπολογιστή.
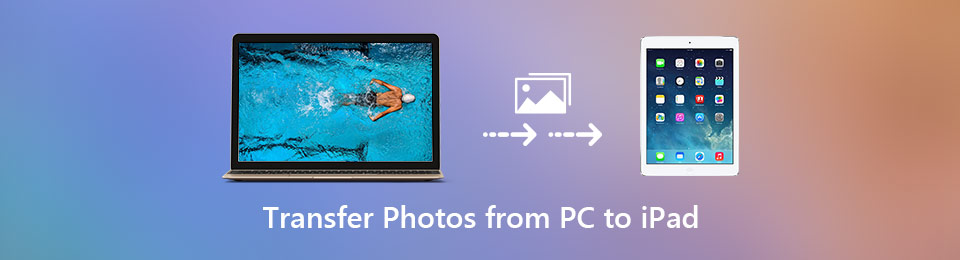

Λίστα οδηγών
- Μέρος 1. Μεταφέρετε φωτογραφίες από υπολογιστή σε iPad με το iCloud
- Μέρος 2. Μεταφέρετε φωτογραφίες από υπολογιστή σε iPad με το iTunes/Finder
- Μέρος 3. Μεταφέρετε φωτογραφίες από υπολογιστή σε iPad με το FoneTrans για iOS
- Μέρος 4. Μεταφέρετε φωτογραφίες από υπολογιστή σε iPad με το Google Photos
- Μέρος 5. Συχνές ερωτήσεις Μεταφορά φωτογραφιών από υπολογιστή σε iPad
Εάν έχετε μια δέσμη φωτογραφιών στον υπολογιστή σας Windows που σκοπεύετε να μεταβείτε στο iPad, βρίσκεστε στο σωστό μέρος. Μπορείτε να βασιστείτε στον τρόπο συγχρονισμού του iTunes για να αντιγράψετε εικόνες από υπολογιστή σε iPad. Ωστόσο, οι περισσότεροι χρήστες iOS δεν τους αρέσει ο τρόπος μεταφοράς δεδομένων της Apple.
Λαμβάνοντας υπόψη ότι, μοιραζόμαστε τους 3 απλούς τρόπους για να σας βοηθήσουμε να μεταφέρετε εύκολα φωτογραφίες από τον υπολογιστή σας στο iPad.
Με το FoneTrans για iOS, θα απολαύσετε την ελευθερία να μεταφέρετε τα δεδομένα σας από το iPhone στον υπολογιστή. Δεν μπορείτε να μεταφέρετε μόνο μηνύματα κειμένου iPhone στον υπολογιστή, αλλά και φωτογραφίες, βίντεο και επαφές μπορούν εύκολα να μεταφερθούν στον υπολογιστή σας.
- Μεταφέρετε φωτογραφίες, βίντεο, επαφές, WhatsApp και περισσότερα δεδομένα με ευκολία.
- Προεπισκόπηση δεδομένων πριν από τη μεταφορά.
- iPhone, iPad και iPod touch είναι διαθέσιμα.
Μέρος 1. Μεταφέρετε φωτογραφίες από υπολογιστή σε iPad με το iCloud
Ένας τρόπος για να μεταφέρετε τις φωτογραφίες σας από τον υπολογιστή στο iPad είναι με το iCloud. Και, υπάρχουν δύο τρόποι με αυτήν τη μέθοδο ή το iCloud που μπορείτε να κάνετε στον υπολογιστή σας με Windows. Το πρώτο πράγμα είναι να μεταφέρετε τις φωτογραφίες σας από τον υπολογιστή χρησιμοποιώντας το iCloud.com και το επόμενο είναι το πρόγραμμα iCloud των Windows. Μάθετε πώς μπορείτε να κάνετε τη μεταφορά χρησιμοποιώντας αυτά τα δύο και τα βήματά τους.
Μέθοδος 1. Πώς να μεταφέρετε φωτογραφίες από υπολογιστή σε iPad με το iCloud.com:
Βήμα 1Πρώτα, στο πρόγραμμα περιήγησης αναζήτησης, βρείτε και επισκεφτείτε το iCloud.com. Και συνδεθείτε στο Apple ID σας.
Βήμα 2Στη συνέχεια, στην κύρια διεπαφή, επιλέξτε το Φωτογραφίες εικονίδιο.
Βήμα 3Στη συνέχεια, στην επάνω αριστερή γωνία, κάντε κλικ στο Ανεβάστε φωτογραφίες εικονίδιο.
Βήμα 4Τέλος, επιλέξτε τις φωτογραφίες που θέλετε να ανεβάσετε στον υπολογιστή σας από τον υπολογιστή σας.
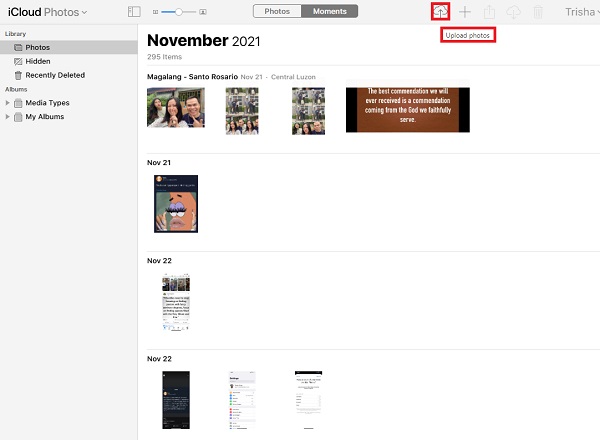
Έτσι, όταν κοιτάζετε την εφαρμογή Φωτογραφίες στο iPad σας, θα δείτε αυτές τις εικόνες. Οι εικόνες που έχετε μεταφέρει από τον υπολογιστή σας θα συγχρονιστούν λόγω του iCloud σας.
Ένα άλλο πράγμα, το iCloud σάς επιτρέπει επίσης να συγχρονίζετε τις φωτογραφίες ή τα αρχεία σας σε συσκευές Apple και εκτός Apple. Έτσι, μπορείτε επίσης να κάνετε λήψη μιας εφαρμογής iCloud στον υπολογιστή σας. Λάβετε υπόψη ότι, στην ακόλουθη μέθοδο, πρέπει να βεβαιωθείτε ότι έχετε ενεργοποιήσει τις Φωτογραφίες iCloud στο iPad σας.
Μέθοδος 2. Μεταφέρετε φωτογραφίες από υπολογιστή σε iPad με την εφαρμογή iCloud στα Windows:
Βήμα 1Το πρώτο πράγμα που πρέπει να κάνετε είναι να κατεβάσετε το iCloud για Windows στο Microsoft Store στον υπολογιστή σας.
Βήμα 2Μετά από αυτό, η εφαρμογή θα ξεκινήσει αυτόματα. Και απλώς συνδεθείτε στο Apple ID που χρησιμοποιείτε στο iPad σας.
Βήμα 3Στη συνέχεια, κάντε κλικ στο Επιλογές δίπλα στο εικονίδιο Φωτογραφίες και ενεργοποιήστε το Βιβλιοθήκη φωτογραφιών iCloud κάνοντας κλικ στο πλαίσιο δίπλα του.
Βήμα 4Στη συνέχεια, βεβαιωθείτε ότι το Ανεβάστε νέες φωτογραφίες και βίντεο από τον υπολογιστή μου είναι ενεργοποιημένα. Κάτω από αυτήν την επιλογή, κάντε κλικ Αλλαγή για να επιλέξετε το φάκελο που περιέχει τις φωτογραφίες που θέλετε να μεταφέρετε από τον υπολογιστή σας στο iPad σας.
Βήμα 5Αφού συγχρονιστούν οι φωτογραφίες, μπορείτε τώρα να τις προβάλετε στο Φωτογραφίες app στο iPad σας.
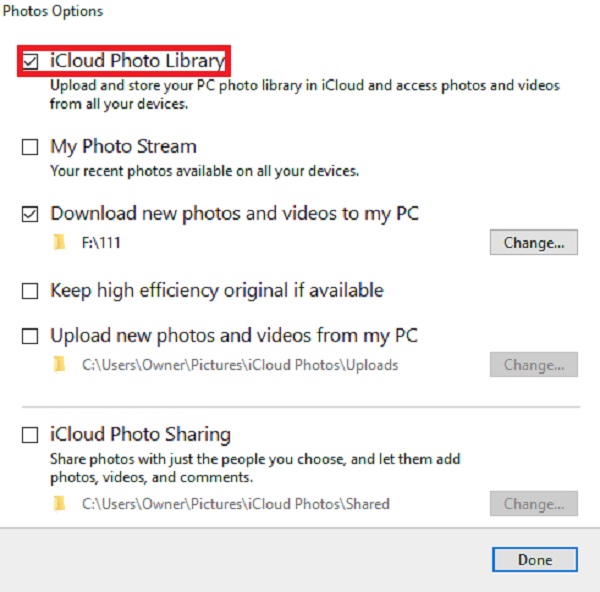
Και, αυτό είναι! Θα μπορείτε να δείτε ή να δείτε τις εικόνες στο iPad σας που έχετε μεταφέρει από τον υπολογιστή σας. Στη συνέχεια, μπορείτε επίσης να μεταφέρετε τις φωτογραφίες σας από τον υπολογιστή ή το Mac σας χρησιμοποιώντας το iTunes ή το Finder. Θέλετε να μάθετε πώς; Δείτε το επόμενο μέρος αυτής της ανάρτησης.
Με το FoneTrans για iOS, θα απολαύσετε την ελευθερία να μεταφέρετε τα δεδομένα σας από το iPhone στον υπολογιστή. Δεν μπορείτε να μεταφέρετε μόνο μηνύματα κειμένου iPhone στον υπολογιστή, αλλά και φωτογραφίες, βίντεο και επαφές μπορούν εύκολα να μεταφερθούν στον υπολογιστή σας.
- Μεταφέρετε φωτογραφίες, βίντεο, επαφές, WhatsApp και περισσότερα δεδομένα με ευκολία.
- Προεπισκόπηση δεδομένων πριν από τη μεταφορά.
- iPhone, iPad και iPod touch είναι διαθέσιμα.
Μέρος 2. Μεταφέρετε φωτογραφίες από υπολογιστή σε iPad με το iTunes/Finder
Όσον αφορά τη μεταφορά δεδομένων, το iTunes θα μπορούσε να είναι το πρώτο πράγμα και να είναι η πρώτη σας επιλογή που θα σας έρθει στο μυαλό, επειδή γνωρίζετε ότι αυτό το πρόγραμμα επιτρέπει στους χρήστες να δημιουργούν ένα αντίγραφο του iPhone ή του iPad τους και να διαχειρίζονται αρχεία και δεδομένα iOS. Ωστόσο, πρέπει να έχετε κατά νου ότι θα πάρει τις φωτογραφίες σας από το iPad σας και θα τις ανταλλάξει με τις πρόσφατα συγχρονισμένες εικόνες. Ωστόσο, αυτά είναι τα βήματα για να μεταφέρετε τις φωτογραφίες σας από τον υπολογιστή στο iPad με το iTunes ή το Finder.
Βήματα σχετικά με τον τρόπο μεταφοράς φωτογραφιών από υπολογιστή σε iPad με το iTunes/Finder:
Βήμα 1Πρώτα και κύρια, κατεβάστε και εγκαταστήστε το iTunes στον υπολογιστή σας.
Βήμα 2Όταν το iTunes ανοίγει αυτόματα μετά τη διαδικασία εγκατάστασης, συνδέστε το iPad σας στον υπολογιστή χρησιμοποιώντας ένα καλώδιο USB όταν ανοίξει.
Βήμα 3Στη συνέχεια, κάντε κλικ στο iPhone εικονίδιο συσκευής στην κύρια διεπαφή του iTunes. Στη συνέχεια, επιλέξτε Φωτογραφίες στην αριστερή γωνία της στήλης.
Βήμα 4Μετά από αυτό, ελέγξτε το Sync Φωτογραφίες και επιλέξτε το πλαίσιο δίπλα στο Επιλεγμένος φάκελος. Πού βρίσκονται οι φωτογραφίες σας που θέλετε να μεταφέρετε.
Βήμα 5Τέλος, κάντε κλικ στο Εφαρμογή και περίμενε. Αυτό είναι!
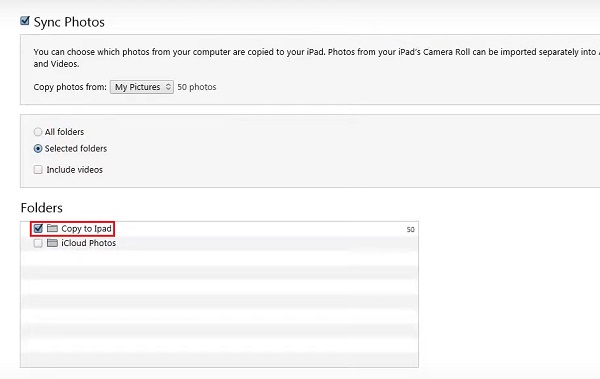
Το ίδιο πράγμα και διαδικασία που θα κάνετε στην εφαρμογή Finder στο Mac σας. Με αυτόν τον τρόπο μπορείτε να μεταφέρετε, ή για να είμαστε συγκεκριμένοι, να αντιγράψετε τις φωτογραφίες σας από τον υπολογιστή ή τον υπολογιστή σας χρησιμοποιώντας την εφαρμογή iTunes. Στο επόμενο μέρος, έχουμε μια από τις καλύτερες εναλλακτικές που μπορείτε να χρησιμοποιήσετε για να μεταφέρετε τις φωτογραφίες σας από έναν υπολογιστή στον υπολογιστή σας.
Με το FoneTrans για iOS, θα απολαύσετε την ελευθερία να μεταφέρετε τα δεδομένα σας από το iPhone στον υπολογιστή. Δεν μπορείτε να μεταφέρετε μόνο μηνύματα κειμένου iPhone στον υπολογιστή, αλλά και φωτογραφίες, βίντεο και επαφές μπορούν εύκολα να μεταφερθούν στον υπολογιστή σας.
- Μεταφέρετε φωτογραφίες, βίντεο, επαφές, WhatsApp και περισσότερα δεδομένα με ευκολία.
- Προεπισκόπηση δεδομένων πριν από τη μεταφορά.
- iPhone, iPad και iPod touch είναι διαθέσιμα.
Μέρος 3. Μεταφέρετε φωτογραφίες από υπολογιστή σε iPad με το FoneTrans για iOS
Ψάχνετε για την καλύτερη εναλλακτική για να μεταφέρετε φωτογραφίες από υπολογιστή σε iPad; Αυτό το εργαλείο πρέπει να είναι για εσάς, FoneTrans για iOS. Το FoneTrans για iOS είναι ένα ισχυρό και αξιόπιστο πρόγραμμα στο οποίο μπορείτε να βασιστείτε κατά τη μεταφορά δεδομένων από τις συσκευές σας. Όχι μόνο αυτό, αυτό το εργαλείο είναι διαθέσιμο τόσο για Mac όσο και για Windows. Μπορείτε να μετακινήσετε επιλεκτικά δεδομένα μεταξύ υπολογιστών, συσκευών iOS, Finder και iTunes Library. Επίσης, υποστηρίζει δεδομένα από διαφορετικές συσκευές. Με αυτό το εργαλείο, μπορείτε σίγουρα να μεταφέρετε τις φωτογραφίες σας από τον υπολογιστή στο iPad. Ανακαλύψτε τον τρόπο ακολουθώντας τις παρακάτω οδηγίες.
Βήματα σχετικά με τον τρόπο μεταφοράς φωτογραφιών από υπολογιστή σε iPad με FoneTrans για iOS:
Βήμα 1Πρώτα απ 'όλα, μεταβείτε στον επίσημο ιστότοπο του FoneTrans για iOS για να το κατεβάσετε και να το εγκαταστήσετε στον υπολογιστή σας.
Βήμα 2Αφού ολοκληρωθεί η διαδικασία εγκατάστασης, θα ανοίξει αυτόματα, συνδέστε το iPad στον υπολογιστή σας. Και θα δείτε τις λεπτομέρειες του iPad σας. Στη συνέχεια, κάντε κλικ στο Φωτογραφίες επιλογή στην αριστερή γωνία της στήλης.

Βήμα 3Στη συνέχεια, θα αρχίσει να φορτώνει τις φωτογραφίες σας από το iPad σας. Στη συνέχεια, κάντε κλικ στο Πρόσθεση κουμπί και επιλέξτε Προσθήκη αρχείου.
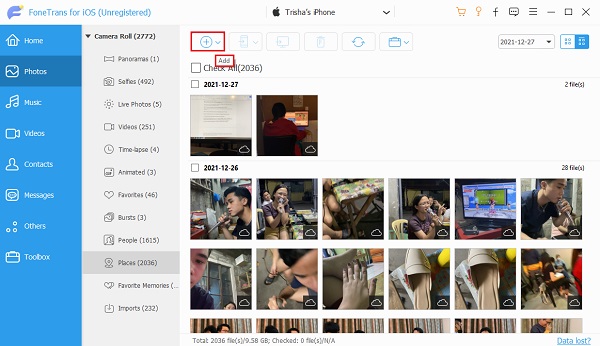
Βήμα 4Στη συνέχεια, βρείτε το φάκελο από τον υπολογιστή σας όπου βρίσκονται οι φωτογραφίες που θέλετε να μεταφέρετε. Στη συνέχεια, επιλέξτε τις εικόνες. Και κάντε κλικ Ανοικτό.
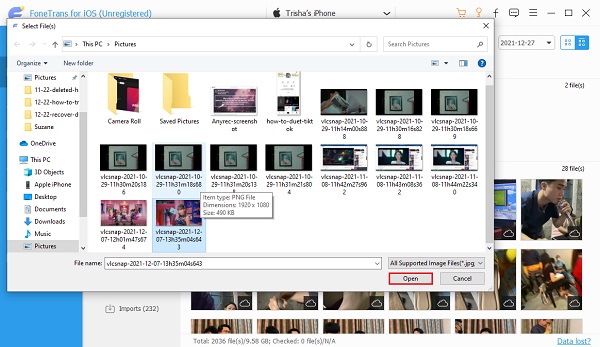
Βήμα 5Περιμένετε να μεταφερθούν οι φωτογραφίες και τέλος!
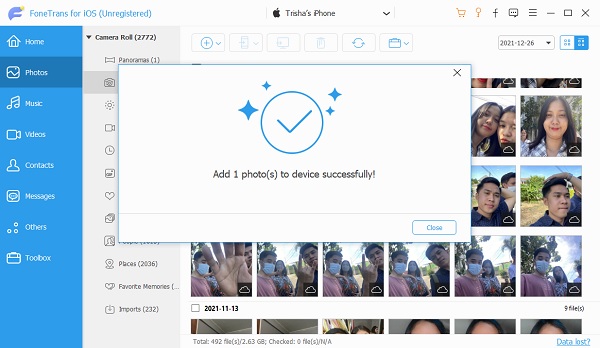
Τέλος, έχετε προσθέσει ή μεταφέρει επιτυχώς τις φωτογραφίες σας από τον υπολογιστή σας στο iPad σας, μπορείτε να τις δείτε και να αποκτήσετε πρόσβαση στο iPad σας. Πράγματι, με τη βοήθεια αυτού του εργαλείου, θα μπορείτε να μεταφέρετε τις φωτογραφίες σας με μεγάλη ευκολία. Επιπλέον, δεν απαιτούσε πολλά πράγματα, μπορείτε απλώς να συνδέσετε το τηλέφωνό σας και να ξεκινήσετε τη μεταφορά. Στο τέταρτο μέρος αυτής της ανάρτησης, θα μάθετε επίσης να μοιράζεστε φωτογραφίες με το Google Drive.
Μέρος 4. Μεταφέρετε φωτογραφίες από υπολογιστή σε iPad με το Google Photos
Το Google Photos είναι μια άλλη ηλεκτρονική αποθήκευση δεδομένων που θα σας επιτρέψει να συγχρονίσετε και να αποθηκεύσετε τις φωτογραφίες σας σε πολλούς υπολογιστές, smartphone και tablet. Ωστόσο, πρέπει να έχετε κατά νου ότι θα σας δώσει μόνο ένα όριο 15 GB δωρεάν αποθήκευσης για την αποθήκευση των δεδομένων σας. Επομένως, εάν πρόκειται να μεταφέρετε περισσότερο από αυτόν τον αποθηκευτικό χώρο, θα χρειαστεί να αυξήσετε ή να αναβαθμίσετε το σχέδιό σας. Και, εδώ είναι τα βήματα για να μεταφέρετε φωτογραφίες από τον υπολογιστή σας στο iPad χρησιμοποιώντας το Google Photos.
Βήματα σχετικά με τον τρόπο μεταφοράς φωτογραφιών από υπολογιστή σε iPad με το Google Photos:
Βήμα 1Αρχικά, μεταβείτε στον ιστότοπο Google Photos και συνδεθείτε στον Λογαριασμό σας Google.
Βήμα 2Στη συνέχεια, στην αριστερή γωνία της στήλης, κάντε κλικ στο κουμπί Μεταφόρτωση. Στη συνέχεια, κάντε κλικ υπολογιστή. Στη συνέχεια, επιλέξτε τις φωτογραφίες που θέλετε να μεταφέρετε ή να αντιγράψετε από τον υπολογιστή σας στο iPad σας.
Βήμα 3Μετά από αυτό, θα εμφανιστεί μια ειδοποίηση και, στη συνέχεια, επιλέξτε το μέγεθος μεταφόρτωσης. Στη συνέχεια, κάντε κλικ στο Continue. Στη συνέχεια, θα μεταφορτωθεί στο Google Photos. Μπορείτε επίσης να κάνετε κλικ στο Προσθήκη στο άλμπουμ, όπου μπορείτε να βρείτε εύκολα τις φωτογραφίες σας όταν τις βλέπετε στο iPad σας.
Βήμα 4Στη συνέχεια, στο iPad σας, ανοίξτε το Google Photos. Στη συνέχεια, βρείτε το άλμπουμ όπου βρίσκονται οι μεταφορτωμένες φωτογραφίες για να τις μετακινήσετε στο iPad σας.
Βήμα 5Στη συνέχεια, επιλέξτε τις φωτογραφίες και κάντε κλικ στο Κοινοποίηση εικόνισμα. Τέλος, πατήστε το Αποθήκευση στη συσκευή. Και, αυτό είναι!
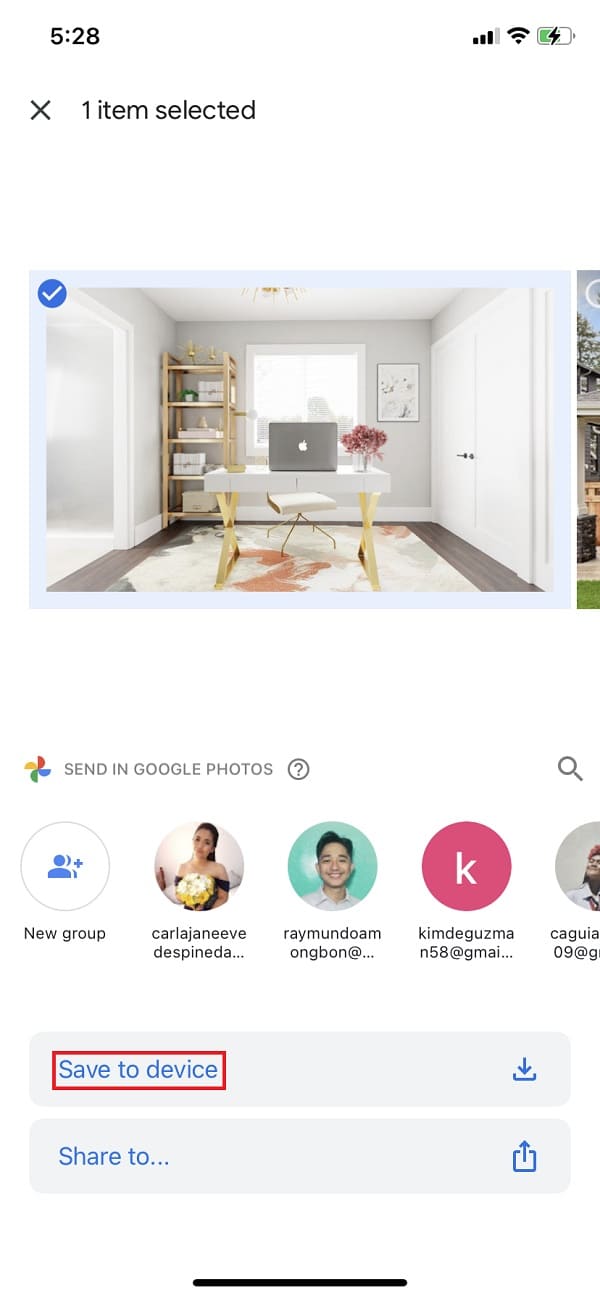
Έτσι μπορείτε να μεταφέρετε τις φωτογραφίες σας από τον υπολογιστή στο iPad σας με το Google Photos. Ωστόσο, υπάρχουν πολλές διεργασίες σωστά, σε αντίθεση με τις μεθόδους που εισήχθησαν προηγουμένως. Ωστόσο, είναι δυνατή η κοινή χρήση των εικόνων σας από υπολογιστή σε iPad χρησιμοποιώντας αυτήν την εφαρμογή.
Μέρος 5. Συχνές ερωτήσεις Μεταφορά φωτογραφιών από υπολογιστή σε iPad
1. Η μεταφορά φωτογραφιών από υπολογιστή σε iPad επηρεάζει την ποιότητα των εικόνων;
Μπορεί να είναι ένα ναι ή ένα όχι επειδή εξαρτάται από τη μέθοδο που χρησιμοποιήσατε για τη μεταφορά θα επηρεάσει την ποιότητα των εικόνων σας.
2. Μπορώ να μεταφέρω έναν φάκελο που περιέχει φωτογραφίες από υπολογιστή σε iPad;
Φυσικά, είναι δυνατόν! Με τη βοήθεια του FoneTrans για iOS που συζητήθηκε παραπάνω, δεν μπορείτε μόνο να μεταφέρετε ή να αντιγράψετε φωτογραφίες επιλεκτικά ή να επιλέξετε μόνο εικόνες, υπάρχει μια επιλογή όπου κάνετε κλικ στο κουμπί Προσθήκη, θα επιλέξετε Προσθήκη αρχείου ή Προσθήκη φακέλου. Όταν κάνετε κλικ στο κουμπί Προσθήκη αρχείου, όλες οι εικόνες μέσα στον επιλεγμένο φάκελο θα προστεθούν επίσης στην εφαρμογή Φωτογραφίες iPad σας.
Συμπέρασμα
Για να το ολοκληρώσουμε, αυτές είναι οι 6 κορυφαίες αποδεδειγμένες μέθοδοι που μπορείτε να χρησιμοποιήσετε εάν θέλετε να μεταφέρετε τις φωτογραφίες σας από τον υπολογιστή στο iPad σας. Επιπλέον, μπορείτε σίγουρα να βασιστείτε σε αυτούς τους τρόπους, γιατί έχουμε επιλέξει τις καλύτερες προσεγγίσεις για το πρόβλημά σας. Ωστόσο, μεταξύ αυτών των μεθόδων, αυτό το εργαλείο είναι αξιοσημείωτο λόγω των χαρακτηριστικών του και της καλύτερης απόδοσης, FoneTrans για iOS. Ακόμα κι έτσι, θα είναι πάντα η δική σας απόφαση ποιος τρόπος να χρησιμοποιήσετε.
Με το FoneTrans για iOS, θα απολαύσετε την ελευθερία να μεταφέρετε τα δεδομένα σας από το iPhone στον υπολογιστή. Δεν μπορείτε να μεταφέρετε μόνο μηνύματα κειμένου iPhone στον υπολογιστή, αλλά και φωτογραφίες, βίντεο και επαφές μπορούν εύκολα να μεταφερθούν στον υπολογιστή σας.
- Μεταφέρετε φωτογραφίες, βίντεο, επαφές, WhatsApp και περισσότερα δεδομένα με ευκολία.
- Προεπισκόπηση δεδομένων πριν από τη μεταφορά.
- iPhone, iPad και iPod touch είναι διαθέσιμα.
