- Μέρος 1. Μεταφέρετε φωτογραφίες από το iPhone σε Mac μέσω iCloud
- Μέρος 2. Μεταφέρετε φωτογραφίες από το iPhone στο Mac μέσω του Finder
- Μέρος 3. Μεταφέρετε φωτογραφίες από το iPhone σε Mac μέσω της ενσωματωμένης εφαρμογής Φωτογραφίες
- Μέρος 4. Μεταφέρετε φωτογραφίες από το iPhone στο Mac μέσω του Mac FoneTrans για iOS
- Μέρος 5. Συχνές ερωτήσεις σχετικά με τη μεταφορά μιας φωτογραφίας από το iPhone σε Mac
Πώς να μεταφέρετε αποτελεσματικά φωτογραφίες από το iPhone σε Mac
 αναρτήθηκε από Κάποιος Λιάμ / 22 Νοεμβρίου 2023 09:00
αναρτήθηκε από Κάποιος Λιάμ / 22 Νοεμβρίου 2023 09:00 Καλή μέρα! Καθώς έλεγξα τον αποθηκευτικό χώρο του iPhone μου σήμερα το απόγευμα, είναι σχεδόν πλήρης. Είδα επίσης ότι οι φωτογραφίες μου καταλάμβαναν τόσο πολύ χώρο σε αυτό. Δεν μπορώ να τα διαγράψω γιατί είναι όλα πολύτιμα για μένα. Σκοπεύω να αντιγράψω φωτογραφίες από το iPhone σε Mac. Ωστόσο, δεν ξέρω αν μπορώ να το κάνω αυτό. Μπορείτε να με βοηθήσετε και να προτείνετε μεθόδους που μπορώ να χρησιμοποιήσω; Σας ευχαριστώ πολύ εκ των προτέρων!
Οι φωτογραφίες είναι ένα από τα σημαντικά δεδομένα στο iPhone σας. Λοιπόν, γιατί να τα διαγράψετε αν μπορείτε να τα μεταφέρετε σε Mac; Δείτε πώς περιηγείστε στις παρακάτω μεθόδους που έχουμε παραθέσει για εσάς.
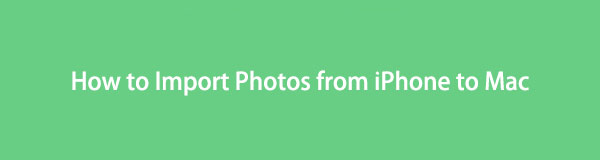

Λίστα οδηγών
- Μέρος 1. Μεταφέρετε φωτογραφίες από το iPhone σε Mac μέσω iCloud
- Μέρος 2. Μεταφέρετε φωτογραφίες από το iPhone στο Mac μέσω του Finder
- Μέρος 3. Μεταφέρετε φωτογραφίες από το iPhone σε Mac μέσω της ενσωματωμένης εφαρμογής Φωτογραφίες
- Μέρος 4. Μεταφέρετε φωτογραφίες από το iPhone στο Mac μέσω του Mac FoneTrans για iOS
- Μέρος 5. Συχνές ερωτήσεις σχετικά με τη μεταφορά μιας φωτογραφίας από το iPhone σε Mac
Μέρος 1. Μεταφέρετε φωτογραφίες από το iPhone σε Mac μέσω iCloud
Πώς να κατεβάσετε φωτογραφίες από το iPhone σε Mac για να τις μεταφέρετε; Το iCloud είναι η καλύτερη επιλογή που μπορείτε να χρησιμοποιήσετε! Η αποθήκευση των συσκευών Apple που βασίζεται σε σύννεφο είναι υπεύθυνη για τη δημιουργία αντιγράφων ασφαλείας των δεδομένων τους. Σε αυτή τη διαδικασία, χρειάζεται μόνο να μετακινήσετε τις φωτογραφίες του iPhone στο iCloud Drive. Πραγματοποιήστε λήψη των εφεδρικών εικόνων στον επίσημο ιστότοπο του iCloud για πρόσβαση σε αυτές σε Mac. Για περισσότερες πληροφορίες, ακολουθήστε τα παρακάτω λεπτομερή βήματα. Προχώρα.
Βήμα 1Πηγαίνετε στο Φωτογραφίες εφαρμογή του iPhone σας και επιλέξτε όλες τις φωτογραφίες που θέλετε να μεταφέρετε. Μετά από αυτό, πατήστε το Κοινοποίηση εικονίδιο στην κάτω δεξιά γωνία της κύριας οθόνης του iPhone σας. Θα δείτε περισσότερες επιλογές για κοινή χρήση των φωτογραφιών σας στη συνέχεια. Πατήστε το Αποθήκευση στα αρχεία κουμπί και ένα άλλο σύνολο επιλογών θα εμφανιστεί στην κύρια διεπαφή. Επίλεξε το iCloud κίνησης κουμπί μία φορά το Τοποθεσία εμφανίζεται η ενότητα.
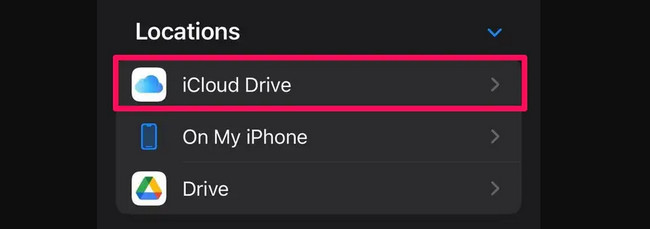
Βήμα 2Στο Mac σας, πρέπει να συνδεθείτε με το ίδιο Apple ID που χρησιμοποιήσατε στο iPhone σας μέσω ενός προγράμματος περιήγησης ιστού. Χρειάζεται μόνο να αναζητήσετε τον ιστότοπο iCloud. Αφού συνδεθείτε, επιλέξτε το κίνησης κουμπί πάνω δεξιά. Τώρα θα έχετε πρόσβαση στις φωτογραφίες που προσθέσατε στη μονάδα δίσκου iCloud στο iPhone σας. Σημειώστε το Τρεις κουκκίδες εικονίδιο Και επιλέξτε το Λήψη αντιγράφου κουμπί μετά.
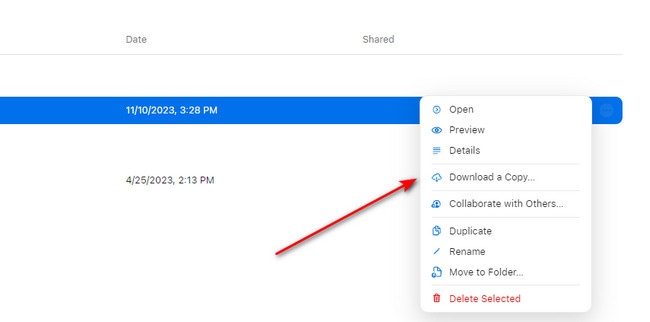
Με το FoneTrans για iOS, θα απολαύσετε την ελευθερία να μεταφέρετε τα δεδομένα σας από το iPhone στον υπολογιστή. Δεν μπορείτε να μεταφέρετε μόνο μηνύματα κειμένου iPhone στον υπολογιστή, αλλά και φωτογραφίες, βίντεο και επαφές μπορούν εύκολα να μεταφερθούν στον υπολογιστή σας.
- Μεταφέρετε φωτογραφίες, βίντεο, επαφές, WhatsApp και περισσότερα δεδομένα με ευκολία.
- Προεπισκόπηση δεδομένων πριν από τη μεταφορά.
- iPhone, iPad και iPod touch είναι διαθέσιμα.
Μέρος 2. Μεταφέρετε φωτογραφίες από το iPhone στο Mac μέσω του Finder
Εάν χρησιμοποιείτε το Finder για μεταφορά, θα συγχρονίσει φωτογραφίες από το iPhone σε Mac. Το καλό με αυτή τη διαδικασία είναι ότι μπορείτε να συγχρονίσετε όλες τις φωτογραφίες σε μία διαδικασία. Επίσης, μπορεί να μεταφέρει φωτογραφίες στο Mac σας σε κάθε άλμπουμ. Δείτε πώς λειτουργεί αυτό το εργαλείο ακολουθώντας τα παρακάτω λεπτομερή βήματα.
Βήμα 1Εκκινήστε το εργαλείο Finder στο Mac σας. Συνδέστε το iPhone σας στο Mac με ένα συμβατό καλώδιο USB. Ξεκλειδώστε το iPhone σας και επιτρέψτε τα δικαιώματα που ζητά το Mac σας. Αργότερα, θα εμφανιστεί στην αριστερή πλευρά της κύριας διεπαφής. Κάντε κλικ σε αυτό για να δείτε περισσότερες επιλογές για αυτό.
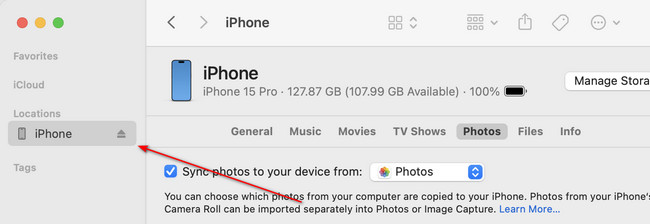
Βήμα 2Κάντε κλικ στο κουμπί Φωτογραφίες καρτέλα κάτω από το όνομα του iPhone σας. Μετά από αυτό, οι επιλογές θα εμφανιστούν στην οθόνη. Εάν προτιμάτε να μεταφέρετε όλες τις φωτογραφίες από το iPhone σας στο Mac σας, κάντε κλικ στο Όλες οι φωτογραφίες και τα άλμπουμ συνιστάται το κουμπί. Αλλά αν θέλετε να μετακινήσετε ένα συγκεκριμένο άλμπουμ, επιλέξτε το στο Επιλογές Ενότητα. Ξεκινήστε να μετακινείτε τις φωτογραφίες κάνοντας κλικ στο Εφαρμογή κουμπί.
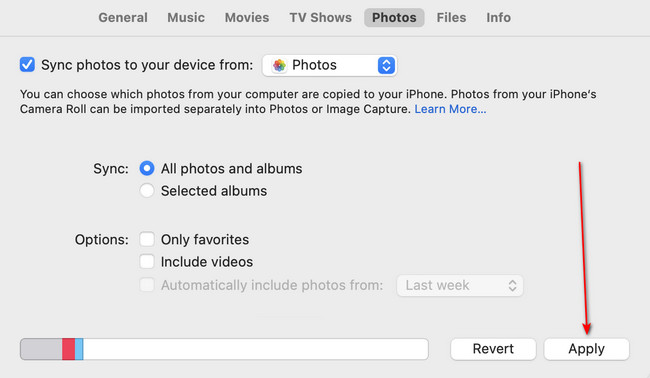
Μέρος 3. Μεταφέρετε φωτογραφίες από το iPhone σε Mac μέσω της ενσωματωμένης εφαρμογής Φωτογραφίες
Μπορείτε επίσης να χρησιμοποιήσετε την εφαρμογή Φωτογραφίες στο Mac σας για να μεταφέρετε φωτογραφίες από το iPhone σας. Στη διαδικασία, χρειάζεστε μόνο ένα καλώδιο USB για να συνδέσετε το iPhone σας στο Mac. Η διαδικασία εισαγωγής θα ξεκινήσει αυτόματα.
Ωστόσο, ενδέχεται να αντιμετωπίσετε σφάλμα iPhone που δεν εμφανίζονται σε Mac. Εάν το αντιμετωπίσετε, χρειάζεται μόνο να ελέγξετε αν το καλώδιο USB είναι σπασμένο. Εάν δυσλειτουργεί, χρειάζεται μόνο να το αντικαταστήσετε με ένα νέο συμβατό.
Δείτε τα παρακάτω λεπτομερή βήματα για το πώς να κάνετε αυτή τη διαδικασία. Προχώρα.
Βήμα 1Συνδέστε το iPhone στο Mac χρησιμοποιώντας το συμβατό καλώδιο USB που έχετε. Μετά από αυτό, εκκινήστε το Φωτογραφίες εφαρμογή στο Mac σας. Η εφαρμογή φωτογραφιών θα σας δείξει αμέσως τη διεπαφή Εισαγωγή. Επίσης, θα επιλέξει αυτόματα το Όνομα iPhone or Συσκευή στην αριστερή πλευρά της κύριας διεπαφής.
Βήμα 2Οι φωτογραφίες του iPhone σας θα εμφανιστούν στο Mac τώρα. Επιλέξτε τις εικόνες που θέλετε να μεταφέρετε στο Mac σας. Μετά από αυτό, κάντε κλικ στο Εισαγωγή επιλεγμένων κουμπί. Εναλλακτικά, κάνοντας κλικ στο Εισαγωγή όλων των νέων φωτογραφιών Το κουμπί θα σας οδηγήσει στη μεταφορά όλων των φωτογραφιών του iPhone σας.
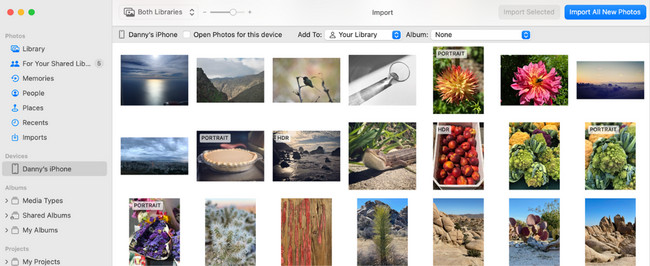
Μέρος 4. Μεταφέρετε φωτογραφίες από το iPhone στο Mac μέσω του Mac FoneTrans για iOS
Mac FoneTrans για iOS είναι η πιο αξιόπιστη εναλλακτική με τα ενσωματωμένα εργαλεία παραπάνω για τη μεταφορά φωτογραφιών από iPhone σε Mac. Το εργαλείο μπορεί να μεταφέρει φωτογραφίες από διαφορετικές συσκευές. Περιλαμβάνει iPhone, iPad, iPods Touch, Windows και Mac. Επιπλέον, μπορεί να μεταφέρει διάφορους τύπους δεδομένων. Μερικά είναι μηνύματα, έγγραφα, δεδομένα WhatsApp, επαφές, βίντεο και φωτογραφίες.
Επιπλέον, η μεταφορά του αρχείου σας σε άλλη συσκευή δεν θα οδηγήσει σε απώλεια δεδομένων. Ο λόγος είναι ότι το λογισμικό δεν διαγράφει ούτε τροποποιεί τα δεδομένα που επιλέγετε να μετακινήσετε. Θα τα διατηρήσει στην αρχική τους ποιότητα ή θέση.
Με το FoneTrans για iOS, θα απολαύσετε την ελευθερία να μεταφέρετε τα δεδομένα σας από το iPhone στον υπολογιστή. Δεν μπορείτε να μεταφέρετε μόνο μηνύματα κειμένου iPhone στον υπολογιστή, αλλά και φωτογραφίες, βίντεο και επαφές μπορούν εύκολα να μεταφερθούν στον υπολογιστή σας.
- Μεταφέρετε φωτογραφίες, βίντεο, επαφές, WhatsApp και περισσότερα δεδομένα με ευκολία.
- Προεπισκόπηση δεδομένων πριν από τη μεταφορά.
- iPhone, iPad και iPod touch είναι διαθέσιμα.
Θέλετε να μάθετε πώς να μεταφέρετε φωτογραφίες από το iPhone σε Mac με Mac FoneTrans για iOS? Δείτε τα αναλυτικά βήματα για το πώς.
Βήμα 1Εντοπίστε το Δωρεάν κατέβασμα κουμπί σε αυτό το άρθρο. Μετά από αυτό, κάντε κλικ για λήψη του εργαλείου. Αργότερα, ρυθμίστε το και εκκινήστε το στη συνέχεια.
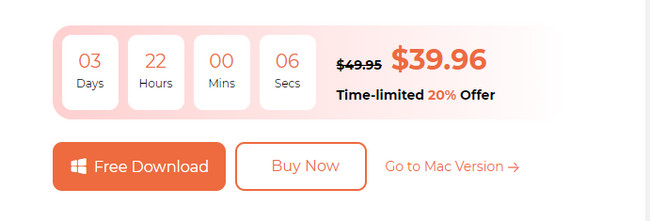
Βήμα 2Πάρτε ένα καλώδιο USB και συνδέστε τις συσκευές. Μετά από αυτό, θα λάβετε τις πληροφορίες του iPhone εάν ολοκληρωθεί η διαδικασία σύνδεσης. Κάντε κλικ στο Φωτογραφίες κουμπί στα αριστερά. Το λογισμικό θα ξεκινήσει τη σάρωση των φωτογραφιών του iPhone σας.
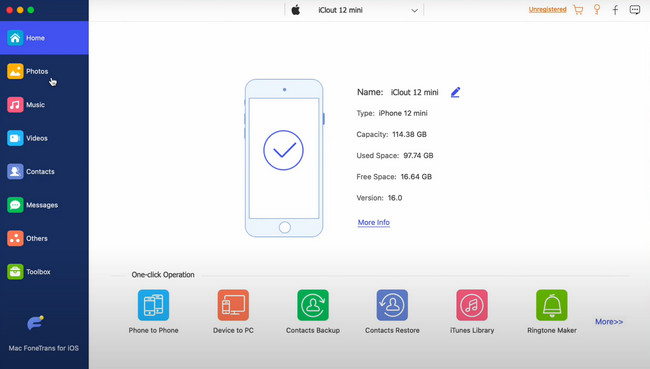
Βήμα 3Επιλέξτε τις φωτογραφίες στα δεξιά της κύριας διεπαφής. Μετά από αυτό, κάντε κλικ στο Εικονίδιο υπολογιστή στην κορυφή. Το λογισμικό θα αρχίσει να μεταφέρει τις εικόνες στη συνέχεια.
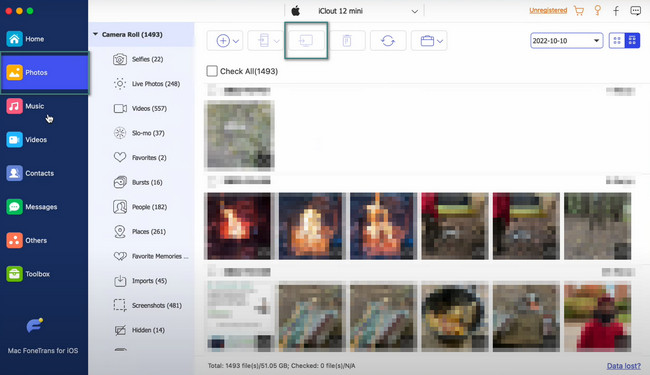
Με το FoneTrans για iOS, θα απολαύσετε την ελευθερία να μεταφέρετε τα δεδομένα σας από το iPhone στον υπολογιστή. Δεν μπορείτε να μεταφέρετε μόνο μηνύματα κειμένου iPhone στον υπολογιστή, αλλά και φωτογραφίες, βίντεο και επαφές μπορούν εύκολα να μεταφερθούν στον υπολογιστή σας.
- Μεταφέρετε φωτογραφίες, βίντεο, επαφές, WhatsApp και περισσότερα δεδομένα με ευκολία.
- Προεπισκόπηση δεδομένων πριν από τη μεταφορά.
- iPhone, iPad και iPod touch είναι διαθέσιμα.
Μέρος 5. Συχνές ερωτήσεις σχετικά με τη μεταφορά μιας φωτογραφίας από το iPhone σε Mac
1. Γιατί οι φωτογραφίες του iPhone μου δεν εισάγονται στο Mac μου;
Εάν χρησιμοποιείτε το Finder ή το iTunes, οι φωτογραφίες σας ενδέχεται να αποθηκευτούν στο iCloud και όχι στο iPhone σας. Έτσι, μόλις συνδέσετε το iPhone σας στο Mac σας, δεν μπορεί να διαβάσει τις εικόνες αφού δεν είναι αποθηκευμένες στο iPhone σας.
2. Γιατί οι φωτογραφίες Mac μου έχουν κολλήσει στις εισαγωγές;
Μερικές φορές, βιώνεις το Σφάλμα προετοιμασίας για εισαγωγή φωτογραφιών μήνυμα από το iPhone και το Mac σας. Ένας από τους λόγους για αυτό το ζήτημα είναι η ξεπερασμένη έκδοση iOS, η οποία μπορεί να οδηγήσει σε ασυμβατότητα. Για να το διορθώσετε, χρειάζεται μόνο να επανεκκινήσετε και τις δύο συσκευές.
Με το FoneTrans για iOS, θα απολαύσετε την ελευθερία να μεταφέρετε τα δεδομένα σας από το iPhone στον υπολογιστή. Δεν μπορείτε να μεταφέρετε μόνο μηνύματα κειμένου iPhone στον υπολογιστή, αλλά και φωτογραφίες, βίντεο και επαφές μπορούν εύκολα να μεταφερθούν στον υπολογιστή σας.
- Μεταφέρετε φωτογραφίες, βίντεο, επαφές, WhatsApp και περισσότερα δεδομένα με ευκολία.
- Προεπισκόπηση δεδομένων πριν από τη μεταφορά.
- iPhone, iPad και iPod touch είναι διαθέσιμα.
Είμαστε στην ευχάριστη θέση να σας βοηθήσουμε στη μεταφορά των φωτογραφιών σας από το iPhone σε Mac. Τώρα μπορείς ελευθερώστε χώρο στο iPhone σας χωρίς διαγραφή φωτογραφιών. Έχετε περισσότερες ερωτήσεις; Μη διστάσετε να μας ενημερώσετε. Ευχαριστώ!
