- Μέρος 1. Πώς να μεταφέρετε δεδομένα από ένα iPad σε άλλο χρησιμοποιώντας τη γρήγορη εκκίνηση
- Μέρος 2. Πώς να μεταφέρετε δεδομένα από ένα iPad σε άλλο με το FoneTrans για iOS
- Μέρος 3. Πώς να μεταφέρετε δεδομένα από ένα iPad σε άλλο μέσω iCloud
- Μέρος 4. Πώς να μεταφέρετε δεδομένα από ένα iPad σε άλλο χρησιμοποιώντας το iTunes/Finder
- Μέρος 5. Συχνές ερωτήσεις σχετικά με τον τρόπο μεταφοράς δεδομένων από το ένα iPad στο άλλο
Απλός οδηγός για το πώς να μεταφέρετε δεδομένα από ένα iPad σε άλλο
 Ενημερώθηκε από Λίζα Οου / 13 Ιουλίου 2023 19:30
Ενημερώθηκε από Λίζα Οου / 13 Ιουλίου 2023 19:30Γειά σου! Αγόρασα ένα νέο iPad με περισσότερο χώρο αποθήκευσης, καθώς το παλιό μου υστερεί λόγω ανεπαρκούς χώρου. Η ανιψιά μου το έμαθε και ρωτά αν θα μπορούσε να έχει το παλιό iPad, αλλά δεν μπορώ να το δώσω ακόμα γιατί πρέπει ακόμα να λάβω τα δεδομένα μου. Μπορεί κάποιος να προτείνει μια εύκολη μέθοδο για αυτό το θέμα; Πώς μπορώ να μεταφέρω δεδομένα από το ένα iPad στο άλλο;
Σκοπεύετε να αλλάξετε το iPad σας σε νέο; Αν ναι, είστε τυχεροί, καθώς μόλις βρήκατε το τέλειο άρθρο για να σας τροφοδοτήσει τις απαραίτητες πληροφορίες σχετικά με αυτό. Η μεταφορά των δεδομένων σας από το ένα iPad στο άλλο μπορεί να είναι μια από τις πιο εύκολες διαδικασίες σε μια συσκευή, εάν έχετε τις σωστές μεθόδους. Ως εκ τούτου, παρακαλώ κρεμάστε γύρω? αυτό το άρθρο θα σας δώσει τις πιο προσιτές τεχνικές μεταφοράς για να μετακινήσετε τα δεδομένα σας σε άλλο iPad. Επιπλέον, οι απλούστερες οδηγίες που παρέχουμε σε κάθε μέρος έχουν την πλάτη σας για να σας καθοδηγήσουν με τις σωστές διαδικασίες.
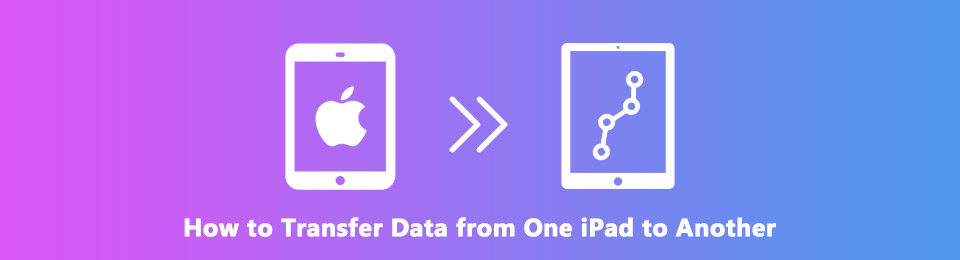

Λίστα οδηγών
- Μέρος 1. Πώς να μεταφέρετε δεδομένα από ένα iPad σε άλλο χρησιμοποιώντας τη γρήγορη εκκίνηση
- Μέρος 2. Πώς να μεταφέρετε δεδομένα από ένα iPad σε άλλο με το FoneTrans για iOS
- Μέρος 3. Πώς να μεταφέρετε δεδομένα από ένα iPad σε άλλο μέσω iCloud
- Μέρος 4. Πώς να μεταφέρετε δεδομένα από ένα iPad σε άλλο χρησιμοποιώντας το iTunes/Finder
- Μέρος 5. Συχνές ερωτήσεις σχετικά με τον τρόπο μεταφοράς δεδομένων από το ένα iPad στο άλλο
Μέρος 1. Πώς να μεταφέρετε δεδομένα από ένα iPad σε άλλο χρησιμοποιώντας τη γρήγορη εκκίνηση
Χρησιμοποιήστε το Quick Start για να ρυθμίσετε το νέο σας iPad και να μεταφέρετε όλα τα δεδομένα σας από το παλιό. Ωστόσο, πριν ξεκινήσετε, βεβαιωθείτε ότι το Wi-Fi και το Bluetooth του παλιού σας iPad είναι ενεργοποιημένα και φέρτε το νέο σας δίπλα του. Οταν ο Quick Start Η λειτουργία εμφανίζεται στην οθόνη της συσκευής σας, ακολουθήστε τους οδηγούς που εμφανίζονται στην οθόνη και βεβαιωθείτε ότι τα iPad είναι συνδεδεμένα με σταθερό διαδίκτυο. Στη συνέχεια, διαχειριστείτε τα μηνύματα προτροπής, όπως τις απαιτήσεις για τη ρύθμιση του Face ή του Touch ID και, στη συνέχεια, προχωρήστε με περαιτέρω οδηγίες για να μεταφέρετε όλα τα παλιά σας δεδομένα iPad στο νέο σας.
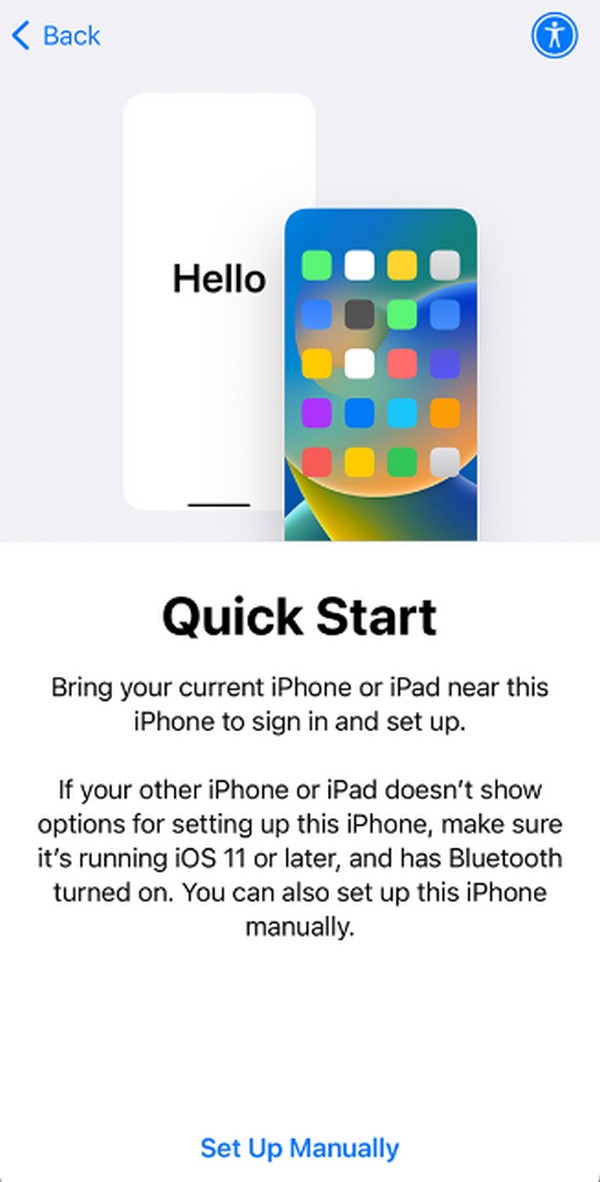
Μέρος 2. Πώς να μεταφέρετε δεδομένα από ένα iPad σε άλλο με το FoneTrans για iOS
Πρώτο στη λίστα μας είναι το αποδοτικό FoneTrans για iOS. Είναι ένα εξειδικευμένο πρόγραμμα για τη μεταφορά δεδομένων μεταξύ υπολογιστών και συσκευών iOS, συμπεριλαμβανομένων διαφόρων εκδόσεων iPad, iPod Touch και iPhone. Με αυτό το πρόγραμμα, μπορείτε να μετακινήσετε ομαλά πολλά αρχεία, όπως φωτογραφίες, έγγραφα, επαφές, μηνύματα, βίντεο, αρχεία μουσικής κ.λπ., από το ένα iPad στο άλλο. Και σε αντίθεση με άλλα εργαλεία και υπηρεσίες, μπορείτε να εμπιστευτείτε το FoneLab για iOS με το περιεχόμενο της συσκευής σας, καθώς ποτέ δεν τροποποιεί ή αποθηκεύει τα δεδομένα σας, διατηρώντας τα ασφαλή και ασφαλή. Επιπλέον, το μικρό μέγεθος του προγράμματος είναι ένα χαρακτηριστικό που αρέσει στους ανθρώπους, καθώς καταλαμβάνει μόνο λίγο από τον αποθηκευτικό χώρο σας.
Με το FoneTrans για iOS, θα απολαύσετε την ελευθερία να μεταφέρετε τα δεδομένα σας από το iPhone στον υπολογιστή. Δεν μπορείτε να μεταφέρετε μόνο μηνύματα κειμένου iPhone στον υπολογιστή, αλλά και φωτογραφίες, βίντεο και επαφές μπορούν εύκολα να μεταφερθούν στον υπολογιστή σας.
- Μεταφέρετε φωτογραφίες, βίντεο, επαφές, WhatsApp και περισσότερα δεδομένα με ευκολία.
- Προεπισκόπηση δεδομένων πριν από τη μεταφορά.
- iPhone, iPad και iPod touch είναι διαθέσιμα.
Δείτε τις παρακάτω απλές οδηγίες ως μοτίβο για το πώς να μεταφέρετε δεδομένα από το ένα iPad στο άλλο FoneTrans για iOS:
Βήμα 1Δείτε την καρτέλα Δωρεάν λήψη του FoneTrans για iOS στην επίσημη σελίδα του και, στη συνέχεια, πατήστε την για να αποθηκεύσετε το αρχείο εγκατάστασης. Μόλις ολοκληρωθεί η λήψη, πατήστε το αρχείο και ξεκινήστε την εγκατάσταση του προγράμματος αφού διαχειριστείτε τα απαιτούμενα δικαιώματα. Επειδή το εργαλείο χρειάζεται μόνο λίγο χώρο αποθήκευσης, περιμένετε να ολοκληρωθεί σύντομα η εγκατάσταση. Στη συνέχεια, εκκινήστε το εργαλείο μεταφοράς για να δείτε την κύρια διεπαφή του στον υπολογιστή σας.
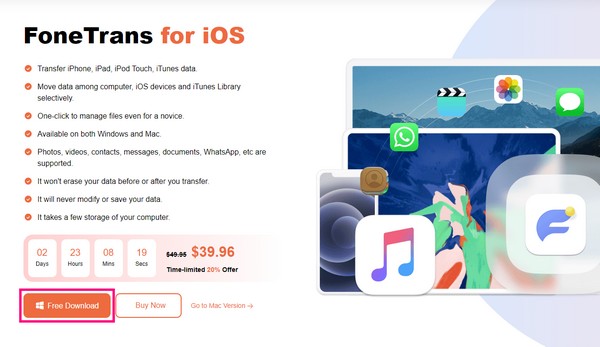
Βήμα 2Η αρχική διεπαφή του προγράμματος θα εμφανίσει αμέσως την απαίτηση σύνδεσης και των δύο iPad με καλώδιο USB στον υπολογιστή. Βεβαιωθείτε ότι έχετε εμπιστοσύνη όταν εμφανίζεται ένα μήνυμα προτροπής στις οθόνες της συσκευής και το πρόγραμμα θα αναγνωρίσει στη συνέχεια τη σύνδεση εμφανίζοντας τις πληροφορίες της συσκευής σας στη διεπαφή. Εν τω μεταξύ, επιλέξτε το iPad της πηγής σας στην επάνω αναπτυσσόμενη γραμμή.
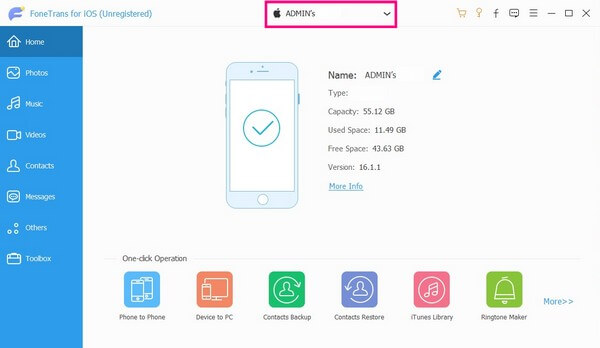
Βήμα 3Μόλις εμφανιστούν οι πληροφορίες του iPad προέλευσης, είναι ώρα να επιλέξετε τα δεδομένα που θέλετε να μεταφέρετε. Προβάλετε τους τύπους δεδομένων, όπως φωτογραφίες, επαφές, μουσική, μηνύματα, βίντεο κ.λπ., στο αριστερό παράθυρο για να δείτε τα αρχεία σας. Μια ομάδα φακέλων που περιέχει τα αρχεία σας θα βρίσκεται στην επόμενη στήλη. Χρησιμοποιήστε τα για να εντοπίσετε τα αρχεία σας πιο γρήγορα.
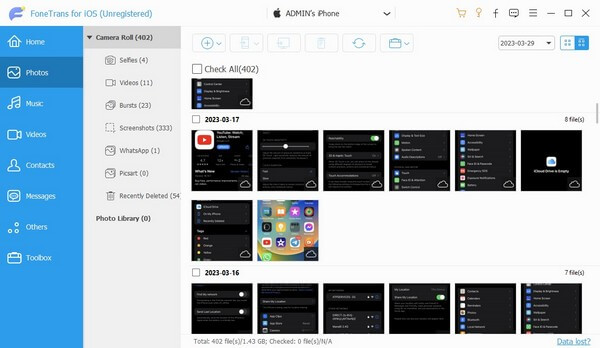
Βήμα 4Τέλος, ελέγξτε τα δεδομένα που θέλετε να μεταφέρετε μεμονωμένα ή μπορείτε επίσης να τα επιλέξετε όλα αν θέλετε. Όταν ολοκληρώσετε την επιλογή, κάντε κλικ στο κουμπί με το εικονίδιο της κινητής συσκευής στο επάνω μέρος για να εμφανιστούν οι συνδεδεμένες συσκευές. Από εκεί, πατήστε το iPad, όπου θα μετακινήσετε τα αρχεία για να ξεκινήσετε τη διαδικασία μεταφοράς.
Με το FoneTrans για iOS, θα απολαύσετε την ελευθερία να μεταφέρετε τα δεδομένα σας από το iPhone στον υπολογιστή. Δεν μπορείτε να μεταφέρετε μόνο μηνύματα κειμένου iPhone στον υπολογιστή, αλλά και φωτογραφίες, βίντεο και επαφές μπορούν εύκολα να μεταφερθούν στον υπολογιστή σας.
- Μεταφέρετε φωτογραφίες, βίντεο, επαφές, WhatsApp και περισσότερα δεδομένα με ευκολία.
- Προεπισκόπηση δεδομένων πριν από τη μεταφορά.
- iPhone, iPad και iPod touch είναι διαθέσιμα.
Μέρος 3. Πώς να μεταφέρετε δεδομένα από ένα iPad σε άλλο μέσω iCloud
Μία από τις καλύτερες στρατηγικές που μπορείτε να εκτελέσετε όταν αντικαθιστάτε το παλιό σας iPad με ένα νέο είναι η μεταφορά μέσω iCloud. Η χρήση της λειτουργίας δημιουργίας αντιγράφων ασφαλείας σάς επιτρέπει να μετακινείτε γρήγορα όλα τα δεδομένα από το παλιό σας iPad στο νέο σας, αλλάζοντας τη συσκευή σας πολύ πιο άνετα. Ωστόσο, αυτή η συγκεκριμένη τεχνική iCloud δεν θα σας επέτρεπε να επιλέξετε επιλεκτικά τα αρχεία που θέλετε να μεταφέρετε. Αντίθετα, όλα θα αποθηκευτούν στο αντίγραφο ασφαλείας και μπορείτε να τα μετακινήσετε αμέσως κατά την εκκίνηση του νέου σας iPad.
Λάβετε υπόψη σας τις παρακάτω οδηγίες χωρίς προβλήματα για να μάθετε πώς να μεταφέρετε δεδομένα από το ένα iPad στο άλλο μέσω του iCloud:
Βήμα 1Εισαγάγετε το iPad σας ρυθμίσεις και μεταβείτε αμέσως στο προφίλ σας στην επάνω οθόνη για να δείτε διάφορες υπηρεσίες της Apple. Στη συνέχεια, χτυπήστε iCloud > εφεδρικός, στη συνέχεια ενεργοποιήστε το iCloud δημιουργίας αντιγράφων ασφαλείας ολισθητής. Στη συνέχεια, πατήστε Δημιουργία αντιγράφων ασφαλείας τώρα παρακάτω.
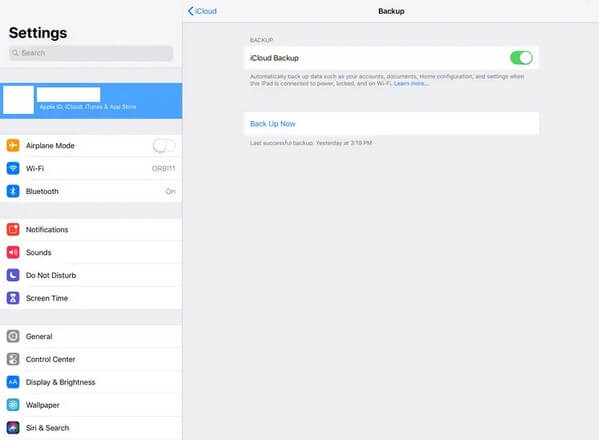
Βήμα 2Τώρα που έχει δημιουργηθεί αντίγραφο ασφαλείας του παλιού σας iPad, ρυθμίστε το νέο σας μέχρι να εμφανιστεί στην οθόνη η οθόνη Εφαρμογές & Δεδομένα. Επιλέγω Επαναφορά από το iCloud Backup από τις επιλογές και, στη συνέχεια, συνδεθείτε στον λογαριασμό που χρησιμοποιήσατε στο παλαιότερο iPad σας. Στη συνέχεια, τα δεδομένα που δημιουργήσατε αντίγραφα ασφαλείας θα μεταφερθούν στο νέο σας iPad.
Λάβετε υπόψη σας ότι το iCloud διαθέτει μόνο 5 GB δωρεάν αποθηκευτικό χώρο, θα πρέπει να πληρώσετε για περισσότερο χώρο ή να βρείτε άλλη μέθοδο εάν έχετε δεδομένα iPad πολύ περισσότερα από αυτά που μπορεί να προσφέρει.
Μέρος 4. Πώς να μεταφέρετε δεδομένα από ένα iPad σε άλλο χρησιμοποιώντας το iTunes/Finder
Εν τω μεταξύ, εάν θέλετε να μεταφέρετε δεδομένα iPad σε υπολογιστή, μπορείτε να τα αντιγράψετε χρησιμοποιώντας το iTunes σε παλαιότερες εκδόσεις macOS ή Windows. Είναι ένα πρόγραμμα αναπαραγωγής πολυμέσων με διάφορες λειτουργίες, συμπεριλαμβανομένης της διαχείρισης συσκευών iOS. Και με τη δυνατότητα συγχρονισμού, μπορείτε να αντιγράψετε αυτόματα τα δεδομένα του iPad σας μέσα σε λίγα λεπτά. Εν τω μεταξύ, μπορείτε να χρησιμοποιήσετε το Finder σε νεότερες εκδόσεις macOS, καθώς αντικαθιστά επίσημα το iTunes ως βοηθητικό πρόγραμμα διαχείρισης φορητών συσκευών.
Λάβετε υπόψη τα απλά βήματα παρακάτω για να συγχρονίσετε δεδομένα iPad χρησιμοποιώντας το iTunes ή το Finder:
Βήμα 1Εκτελέστε το πρόγραμμα Finder ή iTunes στον υπολογιστή σας και, στη συνέχεια, χρησιμοποιήστε ένα καλώδιο αστραπής για να συνδέσετε το iPad με τις επαφές σας στον υπολογιστή. Μετά από αυτό, κάντε κλικ στη συσκευή σας και, στη συνέχεια, προχωρήστε στο Χαρακτηριστικά or General αυτί. Κάντε κλικ Δημιουργία αντιγράφων ασφαλείας τώρα κουμπί.
Βήμα 2Μόλις συγχρονιστεί, αποσυνδέστε το iPad και αντικαταστήστε το με ένα άλλο iPad. Επιλέγω Χαρακτηριστικά or General καρτέλα ξανά και επιλέξτε Επαναφορά αντιγράφων ασφαλείας αυτή τη φορά.
Με το FoneTrans για iOS, θα απολαύσετε την ελευθερία να μεταφέρετε τα δεδομένα σας από το iPhone στον υπολογιστή. Δεν μπορείτε να μεταφέρετε μόνο μηνύματα κειμένου iPhone στον υπολογιστή, αλλά και φωτογραφίες, βίντεο και επαφές μπορούν εύκολα να μεταφερθούν στον υπολογιστή σας.
- Μεταφέρετε φωτογραφίες, βίντεο, επαφές, WhatsApp και περισσότερα δεδομένα με ευκολία.
- Προεπισκόπηση δεδομένων πριν από τη μεταφορά.
- iPhone, iPad και iPod touch είναι διαθέσιμα.
Μέρος 5. Συχνές ερωτήσεις σχετικά με τον τρόπο μεταφοράς δεδομένων από το ένα iPad στο άλλο
1. Γιατί δεν μπορώ να μεταφέρω δεδομένα από το iPad μου σε άλλο χρησιμοποιώντας το iCloud;
Μπορεί να οφείλεται σε κακή σύνδεση στο διαδίκτυο. Κατά τη μεταφορά δεδομένων στο iCloud, απαιτείται η σύνδεση σε ένα σταθερό δίκτυο για την ομαλή πλοήγηση στη διαδικασία μεταφοράς. Πιθανότατα θα αντιμετωπίσετε διακοπή ή αποτυχία μεταφοράς εάν το Διαδίκτυό σας είναι ασταθές.
2. Πόσος χρόνος διαρκεί η μεταφορά δεδομένων από το παλιό στο νέο μου iPad;
Εξαρτάται από την τεχνική που χρησιμοποιείτε για τη μεταφορά. Εάν η μέθοδός σας βασίζεται σε σύνδεση στο Διαδίκτυο, όπως το iCloud, ο χρόνος μεταφοράς θα εξαρτηθεί από την ταχύτητα Διαδικτύου και το μέγεθος δεδομένων σας. Αλλά αν χρησιμοποιείτε ένα πρόγραμμα, όπως FoneTrans για iOS, με την έμφυτη ταχύτητα, ο χρόνος μεταφοράς θα εξαρτηθεί μόνο από το μέγεθος των δεδομένων σας, εξαλείφοντας το αποτέλεσμα μιας αργής σύνδεσης στο Διαδίκτυο.
3. Πώς μπορώ να δημιουργήσω αντίγραφα ασφαλείας των δεδομένων μου iPad χωρίς iCloud;
Εάν επιλέξετε από τις παραπάνω μεθόδους, δοκιμάστε το FoneTrans για iOS. Εκτός από τη μεταφορά δεδομένων από το ένα iPad στο άλλο, σας επιτρέπει επίσης να μεταφέρετε τα αρχεία στον υπολογιστή, τον οποίο μπορείτε να χρησιμοποιήσετε ως αντίγραφο ασφαλείας σε περίπτωση που διαγράψετε ακούσια αρχεία από το iPad σας.
4. Πώς μπορώ να μεταφέρω από το iPad μου σε άλλο χωρίς υπολογιστή;
Εάν προτιμάτε να μεταφέρετε αρχεία χωρίς υπολογιστή, το iCloud είναι μια από τις δημοφιλείς υπηρεσίες που μπορείτε να χρησιμοποιήσετε. Οι οδηγίες στο Μέρος 2 αυτού του άρθρου θα σας βοηθήσουν να μετακινήσετε δεδομένα χωρίς υπολογιστή.
5. Γιατί τα δεδομένα που μεταφέρθηκαν πρόσφατα χρειάζονται τόσο πολύ χρόνο για να φορτωθούν;
Η συσκευή σας μπορεί να έχει ανεπαρκή αποθηκευτικό χώρο. Εάν έχετε μεταφέρει πάρα πολλά δεδομένα χωρίς αρκετό χώρο, η συσκευή σας θα καθυστερήσει και θα αντιμετωπίσει προβλήματα, εμποδίζοντάς τη να φορτώσει πιο γρήγορα.
Αυτό είναι όλο για τις βολικές τεχνικές για τη μεταφορά των δεδομένων σας iPad σε άλλο. Περισσότερες λύσεις συσκευών όπως αυτές είναι διαθέσιμες στο FoneTrans για iOS site, οπότε επισκεφθείτε τώρα!
Με το FoneTrans για iOS, θα απολαύσετε την ελευθερία να μεταφέρετε τα δεδομένα σας από το iPhone στον υπολογιστή. Δεν μπορείτε να μεταφέρετε μόνο μηνύματα κειμένου iPhone στον υπολογιστή, αλλά και φωτογραφίες, βίντεο και επαφές μπορούν εύκολα να μεταφερθούν στον υπολογιστή σας.
- Μεταφέρετε φωτογραφίες, βίντεο, επαφές, WhatsApp και περισσότερα δεδομένα με ευκολία.
- Προεπισκόπηση δεδομένων πριν από τη μεταφορά.
- iPhone, iPad και iPod touch είναι διαθέσιμα.
