Εξαιρετικός οδηγός σχετικά με τον τρόπο μεταφοράς εφαρμογής από το iPhone στο iPad
 αναρτήθηκε από Λίζα Οου / 31 Μαρτίου 2023 09:00
αναρτήθηκε από Λίζα Οου / 31 Μαρτίου 2023 09:00 Θέλετε να ανακαλύψετε τους καλύτερους τρόπους μεταφοράς εφαρμογής από το iPhone στο iPad; Εάν το κάνετε, είμαστε στην ευχάριστη θέση να πούμε ότι βρήκατε το σωστό άρθρο. Είναι εύκολο να μεταφέρετε όταν μιλάτε για αρχεία όπως φωτογραφίες, αρχεία μουσικής, έγγραφα και άλλα. Ωστόσο, αυτό δεν συμβαίνει με τις εφαρμογές. Μόνο μερικές μέθοδοι είναι διαθέσιμες για τη μεταφορά αυτού του συγκεκριμένου τύπου δεδομένων από το iPhone σας στο iPad ή μεταξύ πολλών συσκευών, γενικά.
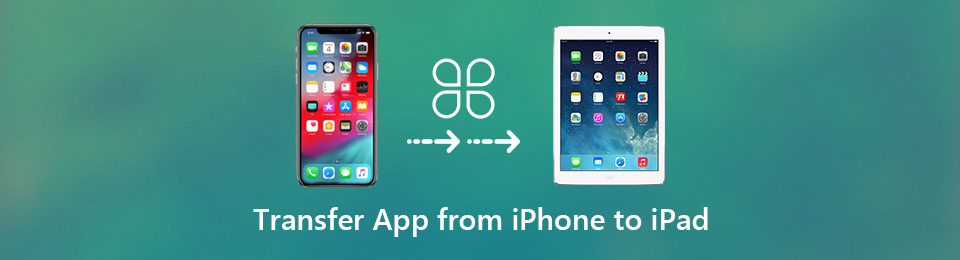
Ευτυχώς, βρήκαμε τους πιο αποτελεσματικούς τρόπους μετά την περιήγηση σε διάφορους ιστότοπους. Ως εκ τούτου, αυτό το άρθρο θα περιγράψει βήμα προς βήμα μεθόδους για τη μεταφορά εφαρμογών από ένα iPhone στο iPad σας. Οι μη αυτόματες υπηρεσίες, οι υπηρεσίες τρίτων και η μεταφορά είναι διαθέσιμες παρακάτω για να σας βοηθήσουν. Μπορείτε να περιμένετε ότι αφού διαβάσετε αυτό το άρθρο, θα μπορείτε να μεταφέρετε τις εφαρμογές σας και πολλούς τύπους δεδομένων μεταξύ των συσκευών σας. Ξεκινήστε να διαβάζετε τα παρακάτω μέρη για να ξεκινήσετε τη διαδικασία.

Λίστα οδηγών
Με το FoneTrans για iOS, θα απολαύσετε την ελευθερία να μεταφέρετε τα δεδομένα σας από το iPhone στον υπολογιστή. Δεν μπορείτε να μεταφέρετε μόνο μηνύματα κειμένου iPhone στον υπολογιστή, αλλά και φωτογραφίες, βίντεο και επαφές μπορούν εύκολα να μεταφερθούν στον υπολογιστή σας.
- Μεταφέρετε φωτογραφίες, βίντεο, επαφές, WhatsApp και περισσότερα δεδομένα με ευκολία.
- Προεπισκόπηση δεδομένων πριν από τη μεταφορά.
- iPhone, iPad και iPod touch είναι διαθέσιμα.
Μέρος 1. Πώς να μεταφέρετε την εφαρμογή από το iPhone στο iPad στις Ρυθμίσεις
Η μεταφορά εφαρμογών μέσω των Ρυθμίσεων μπορεί να είναι η καλύτερη επιλογή εάν προτιμάτε να μην χρησιμοποιήσετε ή να εγκαταστήσετε ένα εργαλείο τρίτου κατασκευαστή. Αυτή η μέθοδος θα λειτουργήσει με επιτυχία εφόσον είστε συνδεδεμένοι στον ίδιο λογαριασμό iCloud στο iPhone και το iPad σας. Απαιτούνται μόνο μερικά πατήματα στο iPhone σας για να συγχρονίσετε τις εφαρμογές του στο iPad σας, επιτρέποντάς σας να τις χρησιμοποιήσετε και στις δύο συσκευές.
Δώστε προσοχή στις παρακάτω απροσδόκητες οδηγίες για να μάθετε πώς να μεταφέρετε εφαρμογή από το iPhone στο iPad στις Ρυθμίσεις:
Βήμα 1Βρείτε το ρυθμίσεις και εκκινήστε το στο iPhone σας. Από τη λίστα επιλογών, κάντε κύλιση προς τα κάτω μέχρι να δείτε το iTunes & App Store καρτέλα και μετά αγγίξτε το.
Βήμα 2Στην παρακάτω οθόνη, δείτε το αυτόματη Downloads Ενότητα. Μερικοί τύποι δεδομένων μπορούν να βρεθούν κάτω από αυτό, συμπεριλαμβανομένων των Εφαρμογών, της Μουσικής, των Βιβλίων και των ακουστικών βιβλίων και των Ενημερώσεων.
Βήμα 3Κάντε εναλλαγή στο ρυθμιστικό που ευθυγραμμίζεται με το Αιτήσεις επιλογή. Μετά από λίγα λεπτά, οι εφαρμογές στο iPhone σας θα είναι παρούσες και στο iPad σας. Ωστόσο, πρέπει να βεβαιωθείτε ότι και οι δύο συσκευές σας είναι συνδεδεμένες σε σταθερή σύνδεση στο Διαδίκτυο για να συγχρονίσετε με επιτυχία τις εφαρμογές.
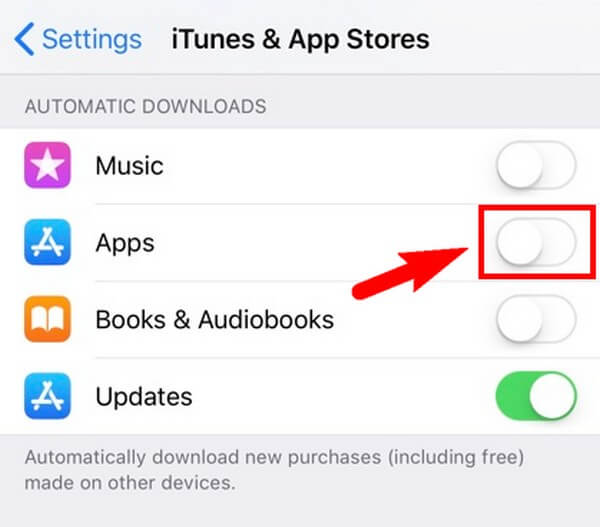
Αλλά επειδή το iCloud είναι ο αποθηκευτικός χώρος που χρησιμοποιείται σε αυτήν τη μέθοδο, πρέπει να έχετε κατά νου ότι προσφέρει μόνο 5 GB δωρεάν αποθηκευτικού χώρου. Ως εκ τούτου, οι εφαρμογές που μπορείτε να αποθηκεύσετε ή να συγχρονίσετε είναι περιορισμένες.
Μέρος 2. Πώς να μεταφέρετε την εφαρμογή από το iPhone στο iPad μέσω του Finder
Εν τω μεταξύ, εάν συνδέσετε το iPhone και το iPad σας στο Mac σας, μπορείτε να χρησιμοποιήσετε το Finder για να μεταφέρετε τις εφαρμογές σας. Απαιτεί μόνο καλώδια USB και μερικά απλά βήματα για να είναι επιτυχής η μεταφορά. Επιπλέον, μπορείτε επίσης να χρησιμοποιήσετε το iTunes εάν χρησιμοποιείτε υπολογιστή με Windows.
Δώστε προσοχή στις απαράμιλλες οδηγίες παρακάτω για να κατανοήσετε πώς να μεταφέρετε εφαρμογή από το iPhone στο iPad μέσω του Finder:
Βήμα 1Συνδέστε το iPhone και το iPad σας στο Mac σας με τη χρήση καλωδίων USB. Στη συνέχεια, ανοίξτε το παράθυρο Finder για να δείτε τις συσκευές σας συνδεδεμένες.
Βήμα 2Κάντε κλικ στην επιλογή σας Συσκευή iPhone και στη συνέχεια το Αρχεία καρτέλα για να δείτε τα δεδομένα σας. Μετά από αυτό, επιλέξτε τα αρχεία εγκατάστασης των εφαρμογών που θέλετε να μεταφέρετε στο iPad σας.
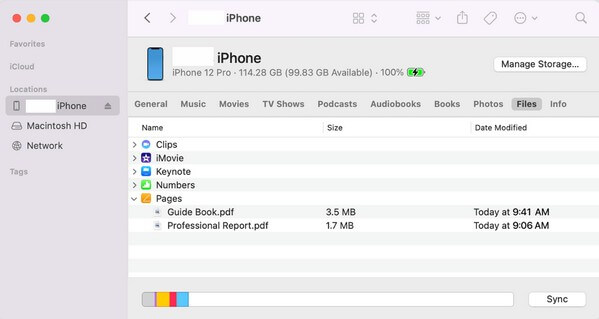
Βήμα 3Αφού το επιλέξετε, ανοίξτε τη συσκευή σας iPad στο Finder και σύρετε τα δεδομένα που επιλέξατε σε αυτήν. Στη συνέχεια, το Finder θα αρχίσει να αντιγράφει τα δεδομένα του iPhone στο iPad σας. Όταν ολοκληρωθεί η αντιγραφή, μπορείτε να εγκαταστήσετε τις εφαρμογές στη συσκευή σας.
Μέρος 3. Συμβουλή μπόνους - FoneTrans για iOS
Εάν χρειάζεστε ένα εργαλείο για τη μεταφορά δεδομένων iPhone ή iPad, FoneTrans για iOS είναι η ιδιαίτερα προτεινόμενη. Αυτό το πρόγραμμα σάς επιτρέπει να απολαμβάνετε τη μεταφορά δεδομένων μεταξύ διαφόρων συσκευών, όπως iPhone, iPad, υπολογιστής και άλλα. Έτσι, δεν σας περιορίζει από το να απολαμβάνετε τις φωτογραφίες, τα βίντεο, τον ήχο, τα μηνύματα, τις επαφές, τα έγγραφα, τα αρχεία καταγραφής κλήσεων, τις επαφές και πολλά άλλα στις περισσότερες συσκευές σας iOS ή iPadOS. Επιπλέον, το FoneTrans για iOS λειτουργεί τόσο σε Windows όσο και σε Mac, επομένως δεν χρειάζεται να ανησυχείτε αν θα το εγκαταστήσετε σε υπολογιστή που δεν είναι macOS. Η αποτελεσματική του απόδοση θα είναι η ίδια ανεξάρτητα. Επίσης, μπορείτε να απολαύσετε τις πρόσθετες λειτουργίες του μετά την εγκατάσταση.
Δώστε προσοχή στο απαράμιλλο παράδειγμα παρακάτω για να κατανοήσετε πώς να μεταφέρετε αρχεία από το iPhone με FoneTrans για iOS:
Με το FoneTrans για iOS, θα απολαύσετε την ελευθερία να μεταφέρετε τα δεδομένα σας από το iPhone στον υπολογιστή. Δεν μπορείτε να μεταφέρετε μόνο μηνύματα κειμένου iPhone στον υπολογιστή, αλλά και φωτογραφίες, βίντεο και επαφές μπορούν εύκολα να μεταφερθούν στον υπολογιστή σας.
- Μεταφέρετε φωτογραφίες, βίντεο, επαφές, WhatsApp και περισσότερα δεδομένα με ευκολία.
- Προεπισκόπηση δεδομένων πριν από τη μεταφορά.
- iPhone, iPad και iPod touch είναι διαθέσιμα.
Βήμα 1Επισκεφτείτε την ιστοσελίδα για το πρόγραμμα FoneTrans για iOS για να δείτε και κάντε κλικ στο Δωρεάν κατέβασμα κουμπί στα αριστερά. Στη συνέχεια θα γίνει λήψη του αρχείου εγκατάστασης. Ανοίξτε το για να εγκαταστήσετε το εργαλείο, το οποίο θα διαρκέσει περίπου ένα λεπτό. Μόλις είναι έτοιμο να ξεκινήσει, εκκινήστε το εργαλείο μεταφοράς στον υπολογιστή σας για να αρχίσετε να το χρησιμοποιείτε.
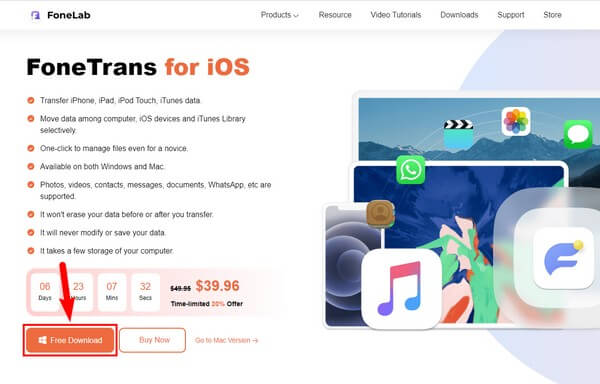
Βήμα 2Η κύρια διεπαφή FoneTrans για iOS θα σας καλωσορίσει με την απαίτηση να συνδέσετε τις συσκευές σας. Χρησιμοποιήστε ένα καλώδιο USB για να συνδέσετε το iPhone στον υπολογιστή σας όπου είναι εγκατεστημένο το πρόγραμμα. Εάν προσπαθήσατε να το συνδέσετε, αλλά δεν μπορείτε να το αναγνωρίσετε, κάντε κλικ στο επιλογή παρακάτω. Θα σας δείξει τις μεθόδους για να συνδεθείτε με επιτυχία.
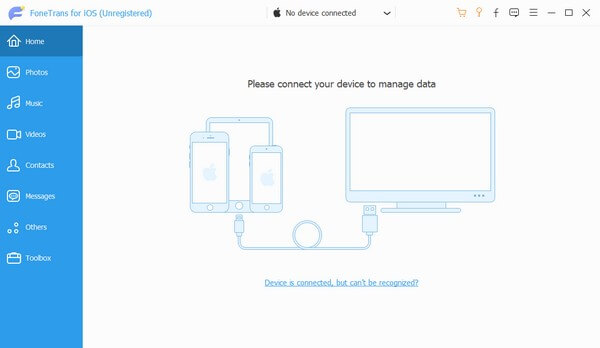
Βήμα 3Αφού συνδεθεί η συσκευή σας, κάντε κλικ στην καρτέλα με το κάτω βέλος στο επάνω μέρος της διεπαφής. Στη συνέχεια θα εμφανιστεί μια λίστα με τις συνδεδεμένες συσκευές. Επιλέξτε το iPhone σας από εκεί. Μετά από αυτό, κάντε κλικ στο Άλλα τύπο δεδομένων στην αριστερή στήλη. Τα δεδομένα του iPhone σας θα εμφανιστούν στη σωστή περιοχή. Σημειώστε όλα όσα θέλετε να μεταφέρετε στο iPad σας.
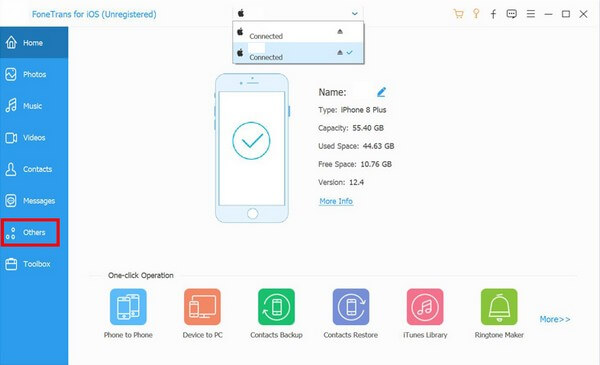
Βήμα 4Αφού επιλέξετε όλα τα επιλεγμένα δεδομένα, κάντε κλικ στο iOS εικονίδιο στο επάνω μέρος της διεπαφής. Στη συνέχεια, επιλέξτε το iPad σας από τις συνδεδεμένες συσκευές για να αφήσετε τα δεδομένα να μετακινηθούν σε αυτό. Ο χρόνος μεταφοράς θα εξαρτηθεί από το μέγεθος και τον αριθμό των δεδομένων που μεταφέρετε στη συσκευή. Μετά από αυτό, μπορείτε επιτέλους να τα απολαύσετε στο iPad σας.
Μέρος 4. Συχνές ερωτήσεις σχετικά με τον τρόπο μεταφοράς εφαρμογών από το iPhone στο iPad
1. Πώς να μεταφέρετε εφαρμογές από το iPhone στο iPhone χωρίς iCloud;
Εάν δεν διαθέτετε iCloud, μπορείτε επίσης να χρησιμοποιήσετε τις μεθόδους σε αυτό το άρθρο για τη μεταφορά εφαρμογών από iPhone σε iPad κατά τη μεταφορά εφαρμογών από iPhone σε iPhone. Τα περισσότερα από αυτά χρησιμοποιούν μόνο τα ίδια βήματα, έτσι δεν θα χαθείτε στη λειτουργία των μεθόδων. Μπορείτε να εμπιστευτείτε ότι θα μπορείτε να μεταφέρετε τις εφαρμογές σας ακόμη και χωρίς iCloud.
2. Γιατί οι εφαρμογές μου δεν μεταφέρονται στο νέο μου iPad;
Ορισμένα προβλήματα ενδέχεται να έχουν διακόψει τη μεταφορά των εφαρμογών. Εάν χρησιμοποιείτε το iCloud για μεταφορά, αυτό μπορεί να οφείλεται στην έλλειψη αποθηκευτικού χώρου. Ή μια διακοπή μπορεί να είχε ως αποτέλεσμα οι εφαρμογές σας να μην μετακινηθούν στο iPad σας. Όπως κακή σύνδεση στο διαδίκτυο, απροσδόκητος τερματισμός λειτουργίας λόγω χαμηλής μπαταρίας και πολλά άλλα. Μπορείτε να δοκιμάσετε να τα ελέγξετε για να δείτε τι πήγε στραβά.
Αυτά είναι όλα για τη μεταφορά εφαρμογών από το iPhone σας στο iPad σας. Εάν χρειάζεται να μεταφέρετε περισσότερα εργαλεία με διάφορες συσκευές iOS, μπορείτε να βασιστείτε FoneTrans για iOS ανά πάσα στιγμή.
Με το FoneTrans για iOS, θα απολαύσετε την ελευθερία να μεταφέρετε τα δεδομένα σας από το iPhone στον υπολογιστή. Δεν μπορείτε να μεταφέρετε μόνο μηνύματα κειμένου iPhone στον υπολογιστή, αλλά και φωτογραφίες, βίντεο και επαφές μπορούν εύκολα να μεταφερθούν στον υπολογιστή σας.
- Μεταφέρετε φωτογραφίες, βίντεο, επαφές, WhatsApp και περισσότερα δεδομένα με ευκολία.
- Προεπισκόπηση δεδομένων πριν από τη μεταφορά.
- iPhone, iPad και iPod touch είναι διαθέσιμα.
