- Μέρος 1: Τρόπος συγχρονισμού κειμένων iPhone με Mac μέσω προώθησης μηνυμάτων κειμένου
- Μέρος 2: Πώς να συγχρονίσετε τα μηνύματα κειμένου από το iPhone σε Mac με το iCloud
- Μέρος 3: Πώς να συγχρονίσετε τα μηνύματα iPhone και Mac με το iTunes
- Μέρος 4: Πώς να συγχρονίσετε τα μηνύματα Mac και iPhone με το Finder
- Μέρος 5: Πώς να μεταφέρετε μηνύματα από το iPhone σε Mac με το Mac FoneTrans για iOS
- Μέρος 6: Συχνές ερωτήσεις σχετικά με τον τρόπο συγχρονισμού μηνυμάτων σε Mac και iPhone
Συγχρονίστε τα μηνύματα από το iPhone σε Mac πιο αποτελεσματικά και γρήγορα
 αναρτήθηκε από Λίζα Οου / 22 Μαρτίου 2022 09:00
αναρτήθηκε από Λίζα Οου / 22 Μαρτίου 2022 09:00 Είναι δυνατός ο συγχρονισμός μηνυμάτων σε Mac. Ίσως θέλετε να αποκτήσετε πρόσβαση στα μηνύματά σας στο iPhone μέσω του Mac σας. Η εκτέλεση αυτής της εργασίας θα είναι σίγουρα μια μεγάλη βοήθεια και όφελος για σκοπούς προβολής ή αποστολής μηνυμάτων κειμένου. Είναι εξαιρετικό και ωφέλιμο γιατί τα συγχρονισμένα ή μεταφερόμενα μηνύματα μπορούν επίσης να χρησιμοποιηθούν ως αντίγραφα ασφαλείας. Ευτυχώς, έχετε μαζί σας το Mac σας και γνωρίζετε ότι τα μηνύματά σας συγχρονίζονται με το Mac σας.
Ομοίως, μπορείτε επίσης να στείλετε μηνύματα κειμένου μέσω του Mac σας. Πρέπει να μάθετε πώς να συγχρονίζετε τα μηνύματα iPhone με Mac, ώστε να υπάρχει διέξοδος για εσάς εάν έχετε μόνο το Mac σας μαζί σας. Πώς να συγχρονίσω τα μηνύματά μου στο Mac μου; Αυτή είναι η ερώτησή σας; Μάθετε διαβάζοντας μέχρι το τέλος αυτής της ανάρτησης.
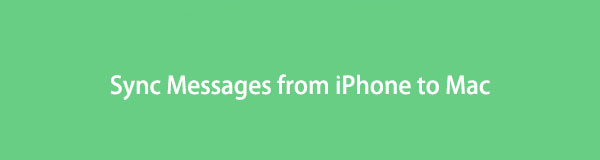

Λίστα οδηγών
- Μέρος 1: Τρόπος συγχρονισμού κειμένων iPhone με Mac μέσω προώθησης μηνυμάτων κειμένου
- Μέρος 2: Πώς να συγχρονίσετε τα μηνύματα κειμένου από το iPhone σε Mac με το iCloud
- Μέρος 3: Πώς να συγχρονίσετε τα μηνύματα iPhone και Mac με το iTunes
- Μέρος 4: Πώς να συγχρονίσετε τα μηνύματα Mac και iPhone με το Finder
- Μέρος 5: Πώς να μεταφέρετε μηνύματα από το iPhone σε Mac με το Mac FoneTrans για iOS
- Μέρος 6: Συχνές ερωτήσεις σχετικά με τον τρόπο συγχρονισμού μηνυμάτων σε Mac και iPhone
Με το FoneTrans για iOS, θα απολαύσετε την ελευθερία να μεταφέρετε τα δεδομένα σας από το iPhone στον υπολογιστή. Δεν μπορείτε να μεταφέρετε μόνο μηνύματα κειμένου iPhone στον υπολογιστή, αλλά και φωτογραφίες, βίντεο και επαφές μπορούν εύκολα να μεταφερθούν στον υπολογιστή σας.
- Μεταφέρετε φωτογραφίες, βίντεο, επαφές, WhatsApp και περισσότερα δεδομένα με ευκολία.
- Προεπισκόπηση δεδομένων πριν από τη μεταφορά.
- iPhone, iPad και iPod touch είναι διαθέσιμα.
Μέρος 1: Τρόπος συγχρονισμού κειμένων iPhone με Mac μέσω προώθησης μηνυμάτων κειμένου
Η προώθηση μηνυμάτων κειμένου είναι μια λειτουργία που στέλνει αυτόματα μηνύματα κειμένου μεταξύ συσκευών Apple. Με αυτήν τη δυνατότητα, δεν χρειάζεται πλέον να ανησυχείτε για τη μη αυτόματη προώθηση μηνυμάτων από το iPhone σας στο Mac σας. Εφόσον χρησιμοποιείτε την ίδια υπηρεσία iMessage και το Apple ID, τα μηνύματα κειμένου σας θα συγχρονίζονται και θα είναι προσβάσιμα στην εφαρμογή Mac Messages.
Βήματα σχετικά με τον τρόπο συγχρονισμού κειμένων iPhone με Mac μέσω προώθησης μηνυμάτων κειμένου:
Βήμα 1Για να ξεκινήσετε, συνδεθείτε με το ίδιο Apple ID για το iMessage τόσο στο iPhone όσο και στο Mac σας. Για να το κάνετε αυτό, μεταβείτε στο Μηνύματα μενού στο iPhone σας ρυθμίσεις εφαρμογή. Από εκεί, επιλέξτε το Στέλνω λαμβάνω επιλογή.
Βήμα 2Ομοίως, μεταβείτε στο Μηνύματα εφαρμογή στο Mac σας και κατευθυνθείτε προς Μηνύματα. Στη συνέχεια, μεταβείτε στο Προτιμήσεις, στη συνέχεια κάντε κλικ στο κουμπί iMessage.
Βήμα 3Στη συνέχεια, επιστρέψτε στο Μηνύματα μενού στο iPhone σας, λοιπόν Προώθηση μηνυμάτων κειμένου.
Βήμα 4Στη συνέχεια, ορίστε τις συσκευές που μπορούν να στέλνουν και να λαμβάνουν μηνύματα κειμένου εκτός από τη συσκευή iPhone σας. Χρησιμοποιήστε τον έλεγχο ταυτότητας δύο παραγόντων ή τον κωδικό επαλήθευσης που σας έχει αποσταλεί στο iPhone σας.
Καθώς συνεχίζετε με αυτήν τη μέθοδο, βεβαιωθείτε ότι το iPhone και το Mac σας έχουν σταθερή σύνδεση στο Διαδίκτυο. Εναλλακτικά, μπορείτε να χρησιμοποιήσετε το χώρο αποθήκευσης στο cloud για να συγχρονίσετε τα μηνύματα κειμένου μεταξύ των συσκευών σας.
Μέρος 2: Πώς να συγχρονίσετε τα μηνύματα κειμένου από το iPhone σε Mac με το iCloud
Η διατήρηση των μηνυμάτων κειμένου σας στο χώρο αποθήκευσης cloud είναι μια από τις κύριες λειτουργίες του iCloud. Επιπλέον, το iCloud σάς επιτρέπει επίσης να συγχρονίζετε μηνύματα από τη μια συσκευή στην άλλη. Επιπλέον, το iCloud ενημερώνει αυτόματα τα μηνύματα στο χώρο αποθήκευσης cloud, στο iPhone και στο Mac σας. Χρειάζεστε σύνδεση στο διαδίκτυο και συνδεθείτε με τον ίδιο λογαριασμό iCloud. Επιπλέον, μπορείτε να κάνετε αυτή τη μέθοδο από απόσταση, πράγμα που σημαίνει ότι δεν έχει σημασία αν το iPhone και το Mac σας βρίσκονται το ένα κοντά στο άλλο ή όχι.
Βήματα σχετικά με τον τρόπο συγχρονισμού μηνυμάτων σε Mac με το iCloud:
Βήμα 1Για να ξεκινήσετε στο iPhone σας, κατευθυνθείτε στο ρυθμίσεις εφαρμογή και, στη συνέχεια, πατήστε το Apple ID σας από το επάνω μέρος της οθόνης.
Βήμα 2Στη συνέχεια, προχωρήστε στο iCloud μενού και, στη συνέχεια, ενεργοποιήστε τον διακόπτη δίπλα Μηνύματα.
Βήμα 3Τώρα στο Mac σας, ανοίξτε το Μηνύματα εφαρμογή και, στη συνέχεια, κάντε κλικ Μηνύματα από τη γραμμή μενού στο επάνω μέρος της οθόνης σας.
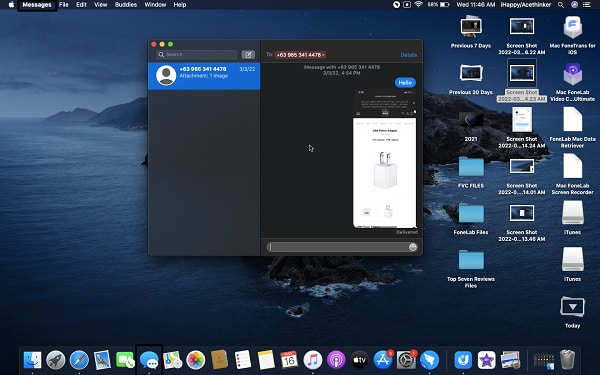
Βήμα 4Μετά από αυτό, κατευθυνθείτε προς Προτιμήσεις, Στη συνέχεια, επιλέξτε Λογαριασμοί από το μενού. Τέλος, ενεργοποιήστε Μηνύματα για το iCloud, στη συνέχεια κάντε κλικ στο κουμπί Συγχρονισμός τώρα.
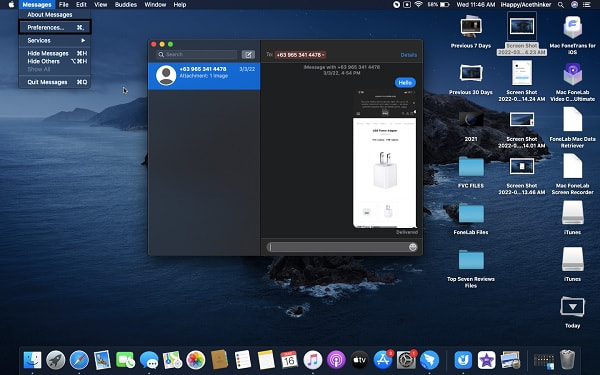
Αντίθετα, μπορείτε επίσης να συγχρονίσετε ή να αποθηκεύσετε μηνύματα κειμένου από το iPhone σας στο Mac σας δημιουργώντας ένα αντίγραφο ασφαλείας στον υπολογιστή σας.
Με το FoneTrans για iOS, θα απολαύσετε την ελευθερία να μεταφέρετε τα δεδομένα σας από το iPhone στον υπολογιστή. Δεν μπορείτε να μεταφέρετε μόνο μηνύματα κειμένου iPhone στον υπολογιστή, αλλά και φωτογραφίες, βίντεο και επαφές μπορούν εύκολα να μεταφερθούν στον υπολογιστή σας.
- Μεταφέρετε φωτογραφίες, βίντεο, επαφές, WhatsApp και περισσότερα δεδομένα με ευκολία.
- Προεπισκόπηση δεδομένων πριν από τη μεταφορά.
- iPhone, iPad και iPod touch είναι διαθέσιμα.
Μέρος 3: Πώς να συγχρονίσετε τα μηνύματα iPhone και Mac με το iTunes
Ο συγχρονισμός μηνυμάτων κειμένου από το iPhone σε Mac μέσω του iTunes είναι μια μέθοδος που βρίσκεται καθ' οδόν για τη δημιουργία αντιγράφου ασφαλείας και τη διατήρηση των μηνυμάτων σας στο Mac σας. Με αυτήν τη μέθοδο, μπορείτε να διατηρείτε τα μηνύματα κειμένου του iPhone σας, παλιά και νέα, στο Mac σας κάθε φορά που συνδέετε το iPhone σας σε αυτό. Μπορείτε επίσης να διατηρήσετε τα μηνύματά σας ασφαλή και προστατευμένα με τη λειτουργία κρυπτογράφησης iTunes για δημιουργία αντιγράφων ασφαλείας.
Βήματα σχετικά με τον τρόπο συγχρονισμού μηνυμάτων iPhone και Mac με το iTunes:
Βήμα 1Ξεκινήστε ανοίγοντας το iTunes και συνδέοντας το iPhone σας στο Mac σας.
Βήμα 2Στο δεξί μέρος του iTunes, κάντε κλικ στο iPhone επιλογή. Αυτό το βήμα θα σας ανακατευθύνει σε νέο παράθυρο.
Βήμα 3Μεταβείτε στην ενότητα δημιουργίας αντιγράφων ασφαλείας από αυτό το νέο παράθυρο και, στη συνέχεια, επιλέξτε Αυτός ο υπολογιστής για να αποθηκεύσετε τα αντίγραφα ασφαλείας του iPhone στο Mac σας. Μπορείτε να επιλέξετε Κρυπτογράφηση αντιγράφων ασφαλείας εάν θέλετε να προστατέψετε τα αντίγραφα ασφαλείας σας.
Βήμα 4Μετά τη διαδικασία δημιουργίας αντιγράφων ασφαλείας, κάντε κλικ Ολοκληρώθηκε.
Στο iTunes, το Finder είναι επίσης ένας διαθέσιμος διαχειριστής δεδομένων για συσκευές Mac και iOS.
Μέρος 4: Πώς να συγχρονίσετε τα μηνύματα Mac και iPhone με το Finder
Για υπολογιστές Mac με την πιο πρόσφατη έκδοση του λειτουργικού συστήματος, το Finder είναι ο προεπιλεγμένος διαχειριστής δεδομένων. Όσο για τα iPhone και τα iPad, μπορείτε να συγχρονίσετε ή να διατηρήσετε τα δεδομένα σας στο Mac σας. Είναι ένα εξαιρετικό εργαλείο για τη διαχείριση των δεδομένων της Apple για προβολή, πρόσβαση και δημιουργία αντιγράφων ασφαλείας.
Βήματα σχετικά με τον τρόπο συγχρονισμού μηνυμάτων Mac και iPhone με το Finder:
Βήμα 1Πρώτα, συνδέστε το iPhone σας στο Mac σας με ένα καλώδιο USB και μετά ανοίξτε Finder.
Βήμα 2Κάντε κλικ στο όνομα του iPhone σας από το παράθυρο Finder και μετά μεταβείτε στο General Tab.
Βήμα 3Σύμφωνα με το General καρτέλα, κάντε κλικ στο Δημιουργία αντιγράφων ασφαλείας τώρα επιλογή που βρίσκεται στο κάτω μέρος.
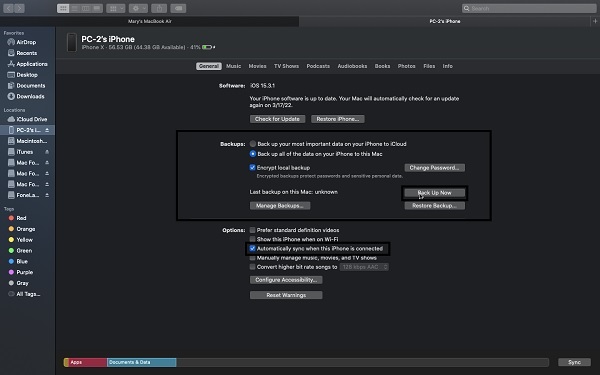
Από την άλλη πλευρά, μπορείτε να χρησιμοποιήσετε ένα εργαλείο τρίτου κατασκευαστή για να μεταφέρετε και να διατηρήσετε ασφαλή τα μηνύματα κειμένου του iPhone στο Mac σας.
Μέρος 5: Πώς να μεταφέρετε μηνύματα από το iPhone σε Mac με το Mac FoneTrans για iOS
Mac FoneTrans για iOS είναι ένα εργαλείο μεταφοράς δεδομένων Apple μεταξύ υπολογιστών και συσκευών iOS. Είναι ένα εργαλείο μεταφοράς για μηνύματα, φωτογραφίες, βίντεο, επαφές, έγγραφα, WhatsApp και πολλά άλλα δεδομένα. Με αυτό το εργαλείο μεταφοράς, δεν χρειάζεται πλέον να ανησυχείτε για την ασφάλεια και το απόρρητο των δεδομένων σας, επειδή δεν θα διατηρεί ποτέ αρχείο για οτιδήποτε στο iPhone και τον υπολογιστή σας. Επίσης, δεν θα διαγραφούν δεδομένα πριν, κατά τη διάρκεια και μετά τη διαδικασία μεταφοράς.
Επομένως, εάν ο σκοπός σας για τη λήψη των μηνυμάτων κειμένου στο Mac σας είναι η προβολή και η διατήρηση, Mac FoneTrans για iOS είναι αναμφίβολα μεγάλη βοήθεια.
Με το FoneTrans για iOS, θα απολαύσετε την ελευθερία να μεταφέρετε τα δεδομένα σας από το iPhone στον υπολογιστή. Δεν μπορείτε να μεταφέρετε μόνο μηνύματα κειμένου iPhone στον υπολογιστή, αλλά και φωτογραφίες, βίντεο και επαφές μπορούν εύκολα να μεταφερθούν στον υπολογιστή σας.
- Μεταφέρετε φωτογραφίες, βίντεο, επαφές, WhatsApp και περισσότερα δεδομένα με ευκολία.
- Προεπισκόπηση δεδομένων πριν από τη μεταφορά.
- iPhone, iPad και iPod touch είναι διαθέσιμα.
Βήματα σχετικά με τον τρόπο μεταφοράς μηνυμάτων από το iPhone σε Mac με Mac FoneTrans για iOS:
Βήμα 1Πρώτα, κάντε κλικ στο κουμπί λήψης παρακάτω για να πραγματοποιήσετε λήψη και εγκατάσταση του Mac FoneTrans για iOS στο Mac σας. Εν τω μεταξύ, χρησιμοποιήστε ένα καλώδιο USB για να συνδέσετε το iPhone σας στο Mac σας.
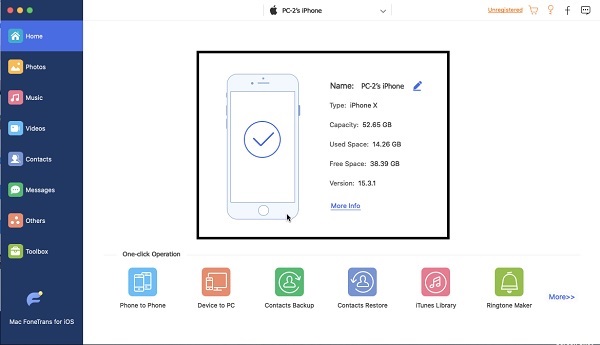
Βήμα 2Δεύτερον, κάντε κλικ στο Μηνύματα καρτέλα στο αριστερό μενού του προγράμματος.
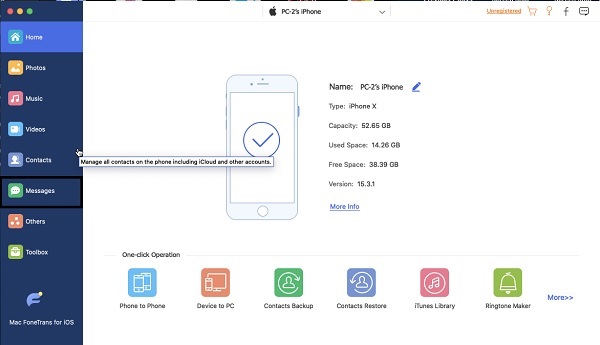
Βήμα 3Τρίτον, επιλέξτε όλα τα μηνύματα που σκοπεύετε να μεταφέρετε και αποθηκεύστε τα στο Mac σας.

Βήμα 4Τέλος, κάντε κλικ στο εξαγωγή και, στη συνέχεια, ορίστε το φάκελο προορισμού στο Mac σας.
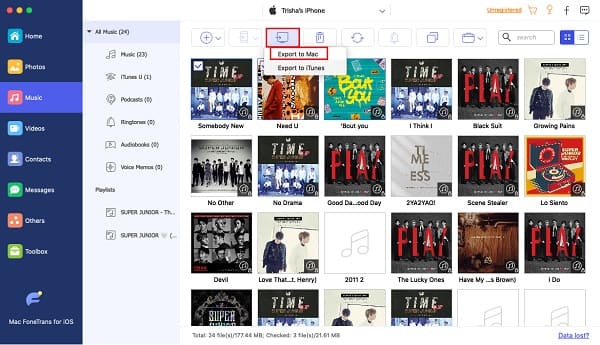
Μέρος 6: Συχνές ερωτήσεις σχετικά με τον τρόπο συγχρονισμού μηνυμάτων σε Mac και iPhone
Τι να κάνω εάν τα μηνύματα κειμένου μου δεν συγχρονίζονται στο Mac μου με το iCloud;
Εάν τα μηνύματα δεν συγχρονίζονται μεταξύ του Mac και του iPhone σας, πρέπει πρώτα να ελέγξετε εάν το iCloud for Messages είναι πράγματι ενεργοποιημένο ή όχι. Μόλις επιβεβαιώσετε ότι είναι ενεργοποιημένο, θα πρέπει να κάνετε ένα μικρό κόλπο για να διορθώσετε το πρόβλημα. Απενεργοποιήστε το για λίγα λεπτά και μετά ενεργοποιήστε το ξανά. Κάντε το ίδιο πράγμα με το Mac σας. Αυτή η ανάρτηση θα διορθώσει τα μηνύματά σας που δεν συγχρονίζονται μεταξύ του iPhone και του Mac σας.
Τι να κάνετε εάν το iMessage δεν λειτουργεί σε Mac;
Εάν αντιμετωπίζετε προβλήματα με τα iMessages είτε στο iPhone είτε στο Mac σας, το πρώτο πράγμα που πρέπει να κάνετε είναι να τα επανεκκινήσετε. Καθώς το κάνετε αυτό, μπορείτε επίσης να απενεργοποιήσετε το iMessages και στη συνέχεια να το ενεργοποιήσετε μόλις το Mac σας ενεργοποιηθεί ξανά.
Γιατί είναι απενεργοποιημένο το iMessages μου σε Mac;
Ίσως χρησιμοποιείτε διαφορετικό αριθμό τηλεφώνου ή λογαριασμό iCloud (Apple ID) στο iPhone και στο Mac σας. Βεβαιωθείτε ότι χρησιμοποιείτε τον ίδιο αριθμό κινητού στο Mac σας με το iPhone σας. Για να βεβαιωθείτε ότι το iMessage θα λειτουργεί στις συσκευές σας, χρησιμοποιήστε τον ίδιο αριθμό τηλεφώνου και Apple ID.
Συμπερασματικά, είναι δυνατός ο συγχρονισμός, η αποθήκευση ή η μεταφορά μηνυμάτων κειμένου μεταξύ iPhone, Mac και άλλων συσκευών. Τα παραπάνω είναι πιστοποιημένες και γνωστές μέθοδοι συγχρονισμού μηνυμάτων σε Mac και iPhone. Πάνω απ 'όλα, όλες οι παραπάνω λύσεις έχουν επιμεληθεί προσεκτικά και είναι εγγυημένα αποτελεσματικές, αποδοτικές και εύκολες στην εφαρμογή.
Επιπλέον, Mac FoneTrans για iOS είναι η καλύτερη λύση γιατί σας επιτρέπει να μεταφέρετε όλους τους τύπους δεδομένων από το iPhone σε Mac. Είναι ένα εργαλείο που συνιστάται ιδιαίτερα, καθώς θα σας επιτρέψει να μεταφέρετε δεδομένα χωρίς προβλήματα και χωρίς άγχος. Η πρόθεση είναι να διευκολυνθεί η διαδικασία συγχρονισμού μηνυμάτων από το iPhone σε Mac, και σίγουρα θα το κάνετε με τις παραπάνω λύσεις.
Με το FoneTrans για iOS, θα απολαύσετε την ελευθερία να μεταφέρετε τα δεδομένα σας από το iPhone στον υπολογιστή. Δεν μπορείτε να μεταφέρετε μόνο μηνύματα κειμένου iPhone στον υπολογιστή, αλλά και φωτογραφίες, βίντεο και επαφές μπορούν εύκολα να μεταφερθούν στον υπολογιστή σας.
- Μεταφέρετε φωτογραφίες, βίντεο, επαφές, WhatsApp και περισσότερα δεδομένα με ευκολία.
- Προεπισκόπηση δεδομένων πριν από τη μεταφορά.
- iPhone, iPad και iPod touch είναι διαθέσιμα.
