- Μέρος 1. Πώς να συγχρονίσετε το iMessage από το iPhone σε Mac χρησιμοποιώντας το iCloud
- Μέρος 2. Πώς να συγχρονίσετε το iMessage από το iPhone σε Mac με το Finder
- Μέρος 3. Πώς να συγχρονίσετε το iMessage από το iPhone σε Mac με το FoneTrans για iOS
- Μέρος 4. Συχνές ερωτήσεις σχετικά με τον τρόπο συγχρονισμού του iMessage από το iPhone σε Mac
Πώς να συγχρονίσετε το iMessage από το iPhone σε Mac: Ο γρήγορος και εύκολος οδηγός
 Ενημερώθηκε από Λίζα Οου / 03 Μαρτίου 2022 15:40
Ενημερώθηκε από Λίζα Οου / 03 Μαρτίου 2022 15:40Έχετε ένα σημαντικό iMessage που θέλετε να διατηρήσετε ή να είναι διαθέσιμο τόσο σε iPhone όσο και σε Mac; Λοιπόν, υπάρχουν πράγματι αυτά τα μηνύματα που θέλουμε πάντα να διατηρούμε στις συσκευές μας γιατί μπορεί να τα χρειαστούμε στο μέλλον. Είτε πρόκειται για μήνυμα κειμένου είτε για iMessage, όποιο κι αν είναι αυτό. Και έτσι, το ασφαλέστερο μέρος για αποθήκευση ή δημιουργία αντιγράφων ασφαλείας αυτών είναι στο Mac. Εάν είστε χρήστης iPhone και επιθυμείτε να αποθηκεύσετε το iMessage στο Mac σας, αλλά δεν ξέρετε πώς να το κάνετε, χαρείτε! Παρέχουμε εδώ 3 εύκολους και γρήγορους τρόπους για να το κάνετε. Συνεχίστε να διαβάζετε αυτήν την ανάρτηση μέχρι να δείτε τι ταιριάζει στις ανάγκες σας.
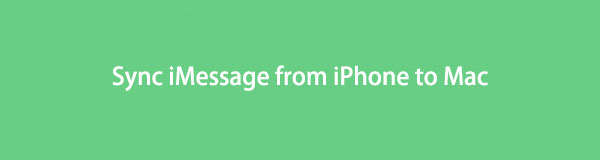

Λίστα οδηγών
- Μέρος 1. Πώς να συγχρονίσετε το iMessage από το iPhone σε Mac χρησιμοποιώντας το iCloud
- Μέρος 2. Πώς να συγχρονίσετε το iMessage από το iPhone σε Mac με το Finder
- Μέρος 3. Πώς να συγχρονίσετε το iMessage από το iPhone σε Mac με το FoneTrans για iOS
- Μέρος 4. Συχνές ερωτήσεις σχετικά με τον τρόπο συγχρονισμού του iMessage από το iPhone σε Mac
Μέρος 1. Πώς να συγχρονίσετε το iMessage από το iPhone σε Mac χρησιμοποιώντας το iCloud
Ο συγχρονισμός των μηνυμάτων σας στο iCloud σας επιτρέπει να διατηρούνται ενημερωμένα σε όλες τις συσκευές σας. Σας δίνει επίσης τη δυνατότητα να τα διαγράψετε από μία συσκευή σε όλες τις συσκευές σας. Και μπορείτε να χρησιμοποιήσετε το iCloud σε iPhone, iPad, iPod Touch, Apple Watch, Mac και πολλά άλλα. Τώρα, δοκιμάστε να συγχρονίσετε το iMessage σας από το iPhone σε Mac με το iCloud. Ακολουθήστε τα παρακάτω βήματα.
Βήματα σχετικά με τον τρόπο συγχρονισμού του iMessage από το iPhone σε Mac χρησιμοποιώντας το iCloud:
Βήμα 1Πρώτα απ 'όλα, πηγαίνετε στο ρυθμίσεις του iPhone σας.
Βήμα 2Στη συνέχεια, πατήστε [το όνομα σου]. Στη συνέχεια, πατήστε το iCloud επιλογή.
Βήμα 3Μετά από αυτό, κάντε κύλιση προς τα κάτω μέχρι να λάβετε το Μηνύματα και ενεργοποιήστε την εναλλαγή δίπλα του.
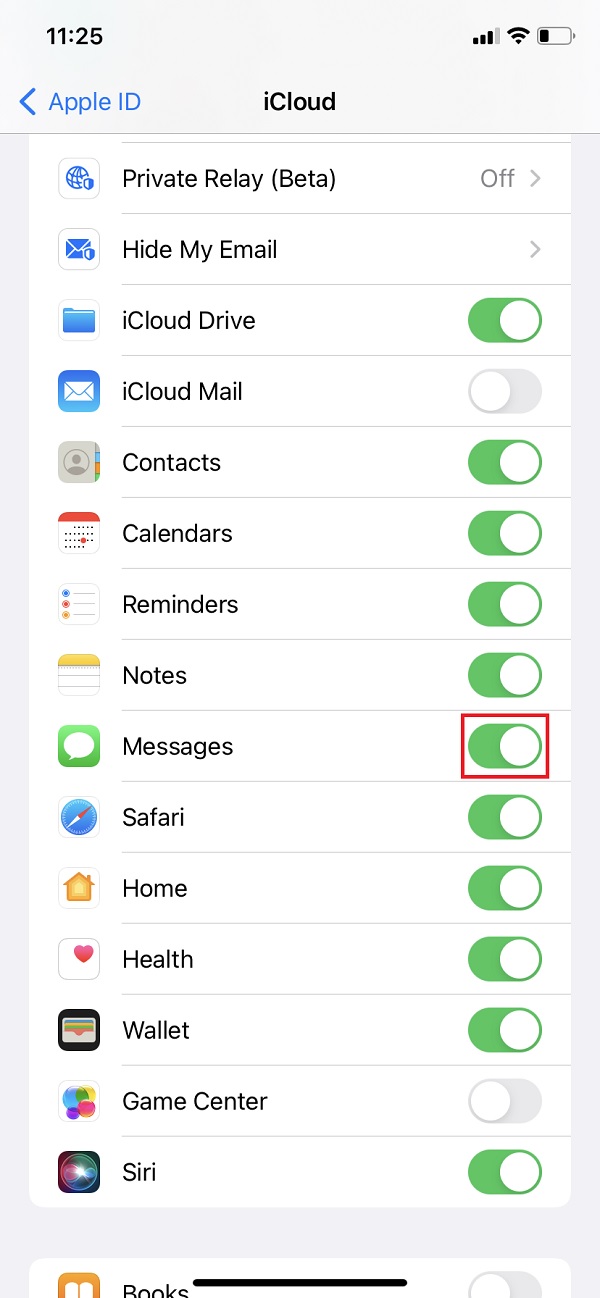
Αυτό είναι! Ωστόσο, έχετε μόνο 5 GB δωρεάν αποθηκευτικού χώρου iCloud και εάν έχετε πολλά δεδομένα για αποθήκευση στο iCloud σας, δεν θα είναι αρκετά εκτός και αν κάνετε αναβάθμιση στο πρόγραμμα. Αντί να χρησιμοποιείτε το iCloud που σας περιορίζει στη διατήρηση των μηνυμάτων σας, συμπεριλαμβανομένου του iMessage, μπορείτε να δοκιμάσετε την προεπιλεγμένη εφαρμογή του Mac – Finder.
Με το FoneTrans για iOS, θα απολαύσετε την ελευθερία να μεταφέρετε τα δεδομένα σας από το iPhone στον υπολογιστή. Δεν μπορείτε να μεταφέρετε μόνο μηνύματα κειμένου iPhone στον υπολογιστή, αλλά και φωτογραφίες, βίντεο και επαφές μπορούν εύκολα να μεταφερθούν στον υπολογιστή σας.
- Μεταφέρετε φωτογραφίες, βίντεο, επαφές, WhatsApp και περισσότερα δεδομένα με ευκολία.
- Προεπισκόπηση δεδομένων πριν από τη μεταφορά.
- iPhone, iPad και iPod touch είναι διαθέσιμα.
Μέρος 2. Πώς να συγχρονίσετε το iMessage από το iPhone σε Mac με το Finder
Ένας από τους τρόπους της Apple για να συγχρονίσετε το iMessage σας από το iPhone σε Mac είναι μέσω του Finder. Είναι μια προεπιλεγμένη εφαρμογή διαχείρισης αρχείων που έχει αντικαταστήσει το iTunes σε Mac με νεότερες εκδόσεις macOS. Και επιτρέπει σε κάθε χρήστη να έχει πρόσβαση και να περιηγείται στα αρχεία και τα δεδομένα του από συσκευές iOS στο Mac του. Ένα άλλο πράγμα είναι ότι μπορεί να εκτελέσει συγχρονισμό δεδομένων από συσκευές Apple σε άλλες. Και υπάρχουν δύο τρόποι για να συγχρονίσετε το iMessage από το iPhone σε Mac με ή χωρίς καλώδιο USB. Δείτε τις παρακάτω μεθόδους καθώς και τα βήματά τους.
1. Συγχρονίστε το iMessage μέσω καλωδίου USB στο Finder
Ο πιο γνωστός τρόπος για να συνδέσετε τη συσκευή σας στον υπολογιστή είναι να χρησιμοποιήσετε ένα καλώδιο USB. Με αυτό επίσης, μπορείτε να συγχρονίσετε δεδομένα από το iPhone σας σε Mac, και αυτό περιλαμβάνει το iMessage σας. Ακολουθήστε τα παρακάτω βήματα για να το συγχρονίσετε χρησιμοποιώντας το Finder και το καλώδιο USB.
Βήματα σχετικά με τον τρόπο συγχρονισμού του iMessage μέσω καλωδίου USB στο Finder:
Βήμα 1Πρώτα και κύρια, ανοίξτε την εφαρμογή Finder στο Mac σας.
Βήμα 2Στη συνέχεια, συνδέστε το iPhone σας μέσω καλωδίου USB. Στη συνέχεια, επιλέξτε και κάντε κλικ στο όνομα της συσκευής στην αριστερή πλαϊνή γραμμή του παραθύρου Finder.
Βήμα 3Στη συνέχεια, εάν σας ζητηθεί, απλώς Εμπιστευτείτε τη συσκευή σας. Επίσης, ενδέχεται να σας ζητηθεί να ενημερώσετε τη συσκευή σας στην πιο πρόσφατη έκδοση λειτουργικού συστήματος.
Βήμα 4Στη συνέχεια, κάντε κλικ στο Δημιουργία αντιγράφων ασφαλείας τώρα κουμπί για να συγχρονίσετε όλα τα δεδομένα σας από το iPhone σας στο Mac κάτω από το Αντίγραφα ασφαλείας τμήμα.
Βήμα 5Τέλος, κάντε κλικ στο Εφαρμογή κουμπί στην κάτω αριστερή γωνία του παραθύρου Finder.
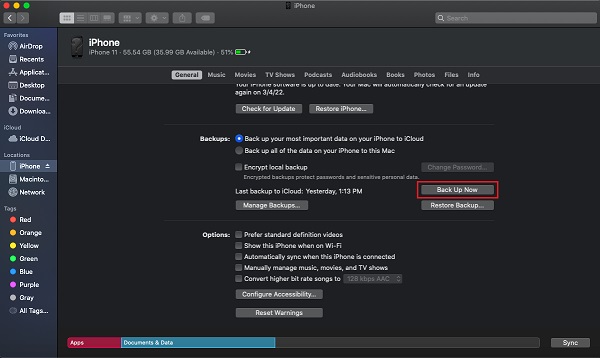
2. Συγχρονίστε το iMessage μέσω Wi-Fi
Χρησιμοποιώντας το Finder, μπορείτε επίσης να συγχρονίσετε αρχεία δεδομένων με το Wi-Fi σας αφού ενεργοποιήσετε αυτήν τη δυνατότητα. Είναι επίσης ένα αξιέπαινο χαρακτηριστικό αυτής της μεθόδου. Αντί να χρησιμοποιείτε καλώδιο USB, συγχρονίστε το iMessage ασύρματα με το Wi-Fi σας. Μπορείτε να το ρυθμίσετε πρώτα και θα συγχρονίσει αυτόματα τα iMessages σας.
Βήματα σχετικά με τον τρόπο συγχρονισμού του iMessage από το iPhone σε Mac χρησιμοποιώντας Wi-Fi στο Finder:
Βήμα 1Αρχικά, συνδέστε τη συσκευή σας στο Mac σας χρησιμοποιώντας ένα καλώδιο USB.
Βήμα 2Στη συνέχεια, ανοίξτε το Finder και επιλέξτε το όνομα της συσκευής σας στο αριστερό παράθυρο.
Βήμα 3Στις General ενότητα, κάντε κλικ στο πλαίσιο δίπλα στο Εμφάνιση αυτής της [συσκευής] όταν είναι σε Wi-Fi για να βάλετε ένα σημάδι επιλογής σε αυτό. Το ίδιο με το Αυτόματος συγχρονισμός όταν είναι συνδεδεμένη αυτή η [συσκευή].
Βήμα 4Τέλος, κάντε κλικ στο Εφαρμογή κουμπί για να αποθηκεύσετε τις αλλαγές που έχετε κάνει. Αυτό είναι!
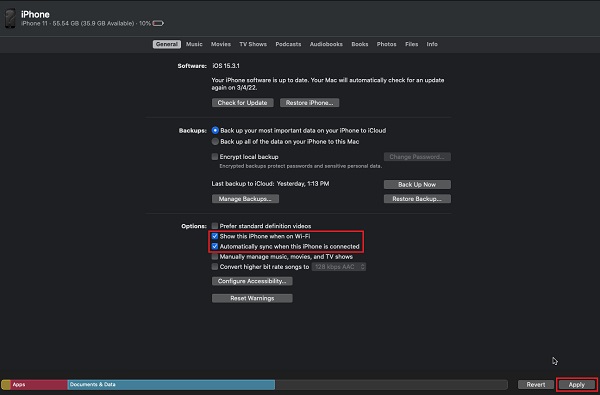
Ωστόσο, πρέπει να συγχρονίσετε ή να δημιουργήσετε αντίγραφα ασφαλείας όλων των δεδομένων σας με αυτήν τη μέθοδο. Αλλά, δεν μπορείτε να το κάνετε επιλεκτικά. Επίσης, αν βρίσκετε αυτή τη μέθοδο λίγο περίπλοκη, μπορείτε να δοκιμάσετε το FoneTrans για iOS.
Μέρος 3. Πώς να συγχρονίσετε το iMessage από το iPhone σε Mac με το FoneTrans για iOS
Παρόλο που το iCloud και το iTunes είναι ισχυρές μέθοδοι συγχρονισμού αρχείων δεδομένων από τη συσκευή σας σε άλλη, εξακολουθούν να υπάρχουν προβλήματα και πολλοί περιορισμοί. Αυτός είναι ο λόγος που σας προτείνουμε ειλικρινά το καλύτερο και πιο επαγγελματικό εργαλείο που μπορεί να σας βοηθήσει να συγχρονίσετε τα σημαντικά iMessages σας από τις συσκευές iOS στον υπολογιστή σας, που ονομάζεται FoneTrans για iOS. Το πρόγραμμα σάς επιτρέπει να μεταφέρετε τα iMessage σας από το iPhone σας στο Mac επιλεκτικά μέσα σε λίγα κλικ. Επιπλέον, μπορείτε να το κατεβάσετε δωρεάν και να απολαύσετε τις πλήρεις δυνατότητες του.
Με το FoneTrans για iOS, θα απολαύσετε την ελευθερία να μεταφέρετε τα δεδομένα σας από το iPhone στον υπολογιστή. Δεν μπορείτε να μεταφέρετε μόνο μηνύματα κειμένου iPhone στον υπολογιστή, αλλά και φωτογραφίες, βίντεο και επαφές μπορούν εύκολα να μεταφερθούν στον υπολογιστή σας.
- Μεταφέρετε φωτογραφίες, βίντεο, επαφές, WhatsApp και περισσότερα δεδομένα με ευκολία.
- Προεπισκόπηση δεδομένων πριν από τη μεταφορά.
- iPhone, iPad και iPod touch είναι διαθέσιμα.
Βήματα σχετικά με τον τρόπο συγχρονισμού του iMessage από το iPhone σε Mac με FoneTrans για iOS:
Βήμα 1Αρχικά, κατεβάστε και εγκαταστήστε το FoneTrans για iOS στο Mac σας. Και θα ξεκινήσει αυτόματα μετά τη διαδικασία εγκατάστασης.

Βήμα 2Μετά από αυτό, συνδέστε τη συσκευή iPhone στον υπολογιστή σας με ένα καλώδιο USB. Στη συνέχεια, το εργαλείο θα εντοπίσει αμέσως τη συσκευή σας και θα εμφανίσει ορισμένες βασικές πληροφορίες.
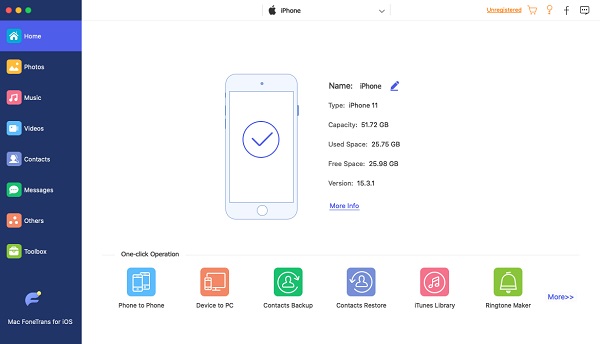
Βήμα 3Στη συνέχεια, κάντε κλικ στα Μηνύματα στην αριστερή πλαϊνή γραμμή της κύριας διεπαφής. Επιλέξτε το iMessage που θέλετε να συγχρονίσετε με το Mac σας επιλέγοντας το πλαίσιο δίπλα στο μήνυμα.
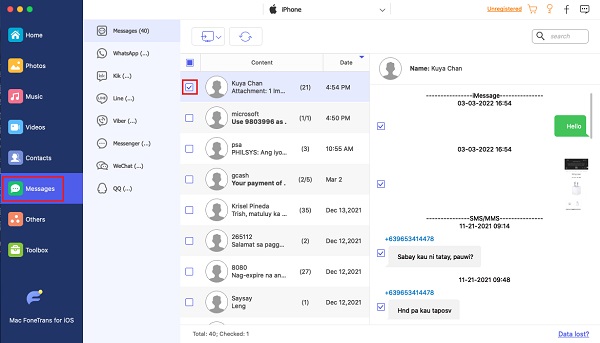
Βήμα 4Στη συνέχεια, κάντε κλικ στο εξαγωγή στο εικονίδιο και επιλέξτε μεταξύ CSV, HTML ή TXT αρχεία από το αναπτυσσόμενο μενού για να το αποθηκεύσετε σύμφωνα με τον τύπο αρχείου που έχετε επιλέξει.
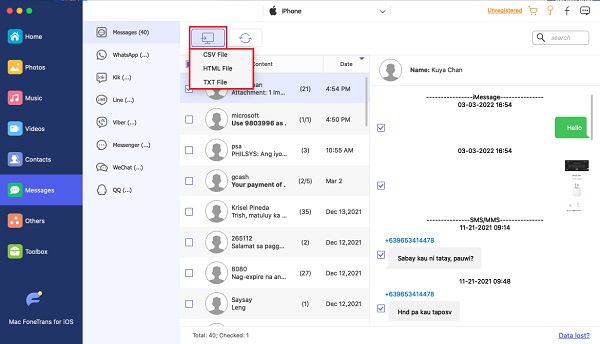
Βήμα 5Τέλος, επιλέξτε έναν φάκελο στο Mac σας όπου θέλετε να αποθηκευτεί το αρχείο. Στη συνέχεια, θα ξεκινήσει αυτόματα η διαδικασία συγχρονισμού. Περιμένετε μέχρι να γίνει. Αυτό είναι!
Τώρα, έχετε συγχρονίσει το iMessage στο Mac σας. Επιπλέον, το FoneTrans για iOS υποστηρίζει πολλούς τύπους δεδομένων, όπως επαφές, αρχεία καταγραφής κλήσεων, φωτογραφίες, βίντεο και άλλα που μπορείτε να μεταφέρετε στις συσκευές σας. Έτσι, μπορείτε να το χρησιμοποιήσετε για να μεταφορά φωτογραφιών από iPhone σε Mac επισης. Εάν θέλετε να το δοκιμάσετε με άλλα δεδομένα, μπορείτε να το κάνετε.
Μέρος 4. Συχνές ερωτήσεις σχετικά με τον τρόπο συγχρονισμού του iMessage από το iPhone σε Mac
Με το FoneTrans για iOS, θα απολαύσετε την ελευθερία να μεταφέρετε τα δεδομένα σας από το iPhone στον υπολογιστή. Δεν μπορείτε να μεταφέρετε μόνο μηνύματα κειμένου iPhone στον υπολογιστή, αλλά και φωτογραφίες, βίντεο και επαφές μπορούν εύκολα να μεταφερθούν στον υπολογιστή σας.
- Μεταφέρετε φωτογραφίες, βίντεο, επαφές, WhatsApp και περισσότερα δεδομένα με ευκολία.
- Προεπισκόπηση δεδομένων πριν από τη μεταφορά.
- iPhone, iPad και iPod touch είναι διαθέσιμα.
1. Μερικά από τα iMessage μου δεν εμφανίζονται στο Mac μου. γιατι ειναι ετσι?
Θα μπορούσε να οφείλεται στο ότι η λειτουργία συγχρονισμού iCloud έχει απενεργοποιηθεί κατά λάθος. Επίσης, πρέπει να βεβαιωθείτε ότι η δυνατότητα συγχρονισμού είναι ενεργοποιημένη σε όλη τη συσκευή σας. Διαφορετικά, το iMessage από το iPhone δεν θα εμφανίζεται πραγματικά στο Mac σας.
2. Μπορώ να αναγκάσω τον συγχρονισμό του iMessage σε Mac με το iCloud;
Φυσικά ναι! Όταν το iMessage σας δεν συγχρονίζεται αυτόματα, μπορείτε να το εξαναγκάσετε με μη αυτόματο τρόπο. Για να το κάνετε αυτό, ανοίξτε το Μηνύματα Και κάντε κλικ στο Μηνύματα στην επάνω αριστερή γωνία. Επειτα, Προτιμήσεις > iMessage > Συγχρονισμός τώρα. Και στη γραμμή κατάστασης, θα δείτε αν υπάρχουν μηνύματα για συγχρονισμό. Αυτό είναι!
Εν κατακλείδι, έχετε τώρα 3 εύκολους και γρήγορους οδηγούς για να συγχρονίσετε το iMessage σας από το iPhone σε Mac. Όλες οι παραπάνω μέθοδοι λειτουργούν και όντως βοηθούν. Ωστόσο, το πιστεύουμε πολύ FoneTrans για iOS είναι η καλύτερη επιλογή που μπορείτε να έχετε. Όλες οι ανάγκες σας βρίσκονται σε ένα εργαλείο. Ως εκ τούτου, η απόφαση είναι δική σας.
Περισσότερες ερωτήσεις ή προτάσεις; Αφήστε τα μηνύματά σας στην περιοχή σχολίων παρακάτω.
