- Εγγραφή οθόνης
- Mac βίντεο εγγραφής
- Windows Video Recorder
- Mac Audio Recorder
- Windows Audio Recorder
- Εγγραφή κάμερας Web
- Εγγραφή παιχνιδιών
- Εγγραφή συσκέψεων
- Εγγραφή κλήσης Messenger
- Εγγραφή Skype
- Εγγραφή μαθήματος
- Εγγραφή παρουσίασης
- Chrome Recorder
- Εγγραφή του Firefox
- Screenshot σε Windows
- Στιγμιότυπο οθόνης σε Mac
Πώς να κάνετε Snip σε Mac το 2023 - Τραβήξτε ένα στιγμιότυπο οθόνης σε Mac
 αναρτήθηκε από Λίζα Οου / 29 Δεκεμβρίου 2020 09:00
αναρτήθηκε από Λίζα Οου / 29 Δεκεμβρίου 2020 09:00
Τα Windows διαθέτουν ένα εργαλείο αποκοπής, το οποίο μπορεί να βοηθήσει τους χρήστες τραβήξτε στιγμιότυπα οθόνης στα Windows Vista και νεότερες εκδόσεις. Αλλά είναι διαθέσιμο μόνο για λειτουργικό σύστημα Windows. Λοιπόν, τι γίνεται με τον Mac;
Η λήψη στιγμιότυπων οθόνης είναι ένας από τους βολικούς τρόπους λήψης οθόνης, ενεργού παραθύρου, περιοχής ελεύθερης μορφής κ.λπ., σε υπολογιστή ανεξάρτητα από το εάν είστε χρήστης Windows ή Mac.
Εάν θέλετε να μάθετε περισσότερα σχετικά με το εργαλείο αποκοπής σε Mac, έχετε φτάσει στο σωστό μέρος.

Λίστα οδηγών
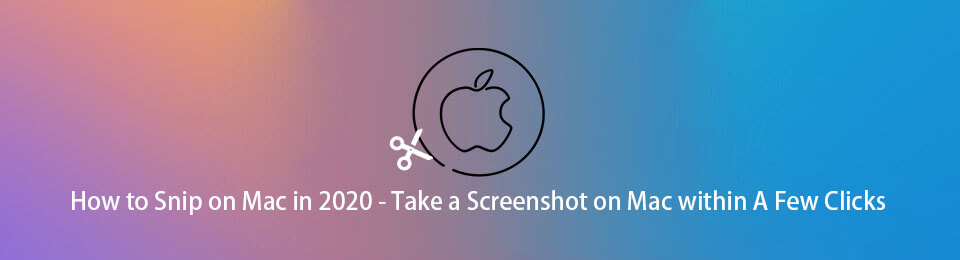
1. Υπάρχει ένα εργαλείο αποκοπής για Mac;
Υπάρχει ένα hotkey για εργαλείο αποκοπής σε Mac; Εάν ναι, ποια είναι η συντόμευση για το εργαλείο αποκοπής; Μπορείτε να πείτε μια λίστα με τη συντόμευση πληκτρολογίου εργαλείου αποκοπής;
Δεν υπάρχει εργαλείο αποκοπής σε Mac, αλλά Grab αντ 'αυτού, είναι ένα ενσωματωμένο βοηθητικό πρόγραμμα οθόνης που περιλαμβάνεται στο macOS. Παρέχει διαφορετικούς τρόπους λήψης στιγμιότυπου οθόνης, όπως επιλογή, παράθυρο, οθόνη και οθόνη χρονισμού.
Το FoneLab Screen Recorder σας επιτρέπει να καταγράφετε video, audio, online tutorial, κ.λπ. στα Windows / Mac και μπορείτε εύκολα να προσαρμόσετε το μέγεθος, να επεξεργαστείτε το βίντεο ή τον ήχο και πολλά άλλα.
- Καταγράψτε βίντεο, ήχο, κάμερα και τραβήξτε στιγμιότυπα οθόνης σε Windows / Mac.
- Προεπισκόπηση δεδομένων πριν από την αποθήκευση.
- Είναι ασφαλές και εύκολο στη χρήση.
2. Πώς να κάνετε Snip σε Mac
Θα πρέπει να μάθετε πώς να χρησιμοποιείτε εναλλακτικό εργαλείο αποκοπής - Πιάσε το λήψη screenshot στο Mac.
Το καλύτερο εργαλείο αποκοπής για Mac - Grab
Έχετε 4 μεθόδους για την εκκίνηση του Grab σε Mac. Μπορείτε να επιλέξετε ένα ανάλογα.
Επιλογή 1. Κάντε κλικ στο Εφαρμογές > Utilities > Αρπάξτε.
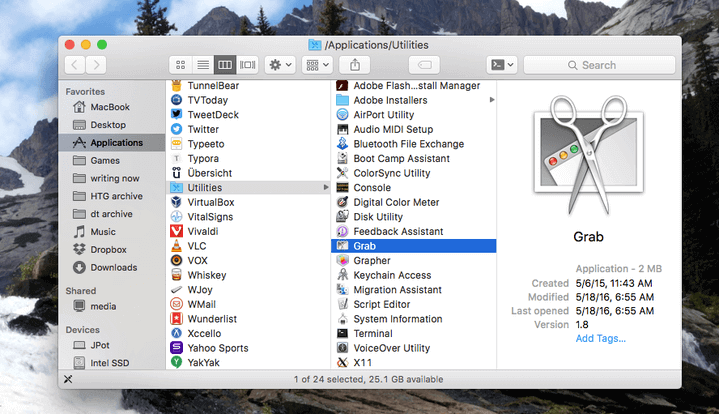
Επιλογή 2. Επιλέξτε Finder και τον τύπο /Applications/Utilities/Grab.app.
Επιλογή 3. Κάντε κλικ στο Launchpad > ΑΛΛΑ > Αρπάξτε.
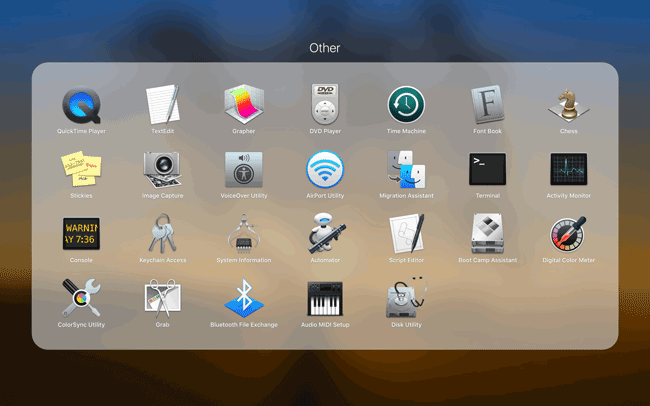
Επιλογή 4. Εκτελέστε Προβολέας θέατρου και έπειτα πληκτρολογήστε Αρπάξτε.
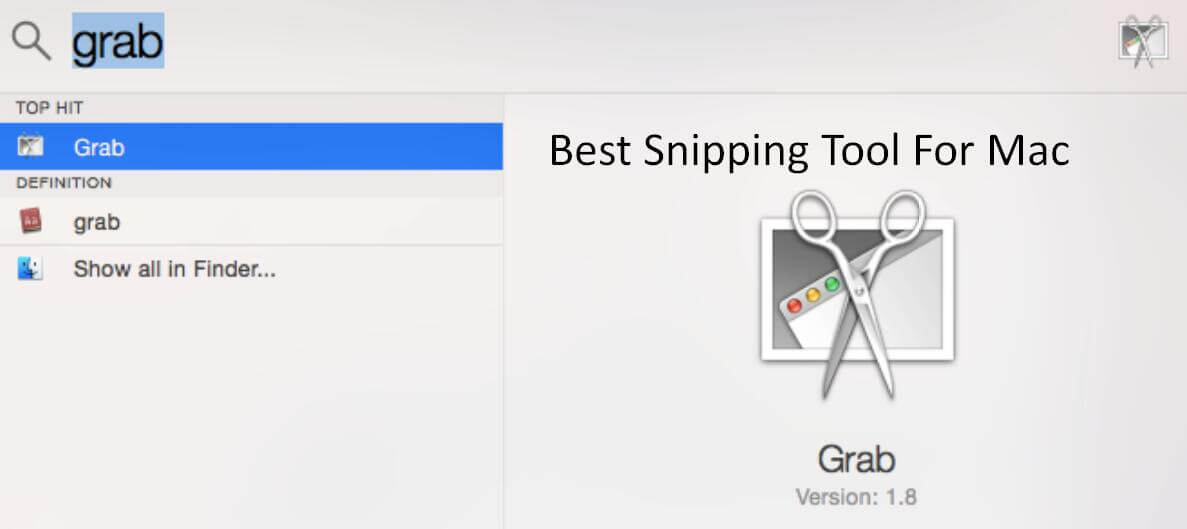
Πιάστε τη συντόμευση πληκτρολογίου εργαλείου αποκοπής σε Mac
Μετά από αυτό, κάντε κλικ στο κουμπί σύλληψη, μπορείτε να δείτε 4 τρόπους αποκοπής από την αναπτυσσόμενη λίστα, όπως Επιλογή, Παράθυρο, Οθόνη, Οθόνη χρονισμού. Μπορείτε να δοκιμάσετε παρακάτω τις συντομεύσεις πληκτρολογίου για το εργαλείο Grab για να ενεργοποιήσετε μία από αυτές.
| Screenshot | συντομεύσεις | Screenshot | συντομεύσεις |
|---|---|---|---|
| Λήψη επιλογής | Εντολή-4 | Οθόνη λήψης (σε χρονική διάρκεια) | Επιλογή-Εντολή-3 |
| Παράθυρο λήψης | Εντολή-5 | Capture Touch Bar (χρονομετρημένο) | Επιλογή-Εντολή-6 |
| Οθόνη καταγραφής | Εντολή-3 | Εμφάνιση / απόκρυψη του επιθεωρητή | Εντολή-Ι |
Συντόμευση αποκοπής για εναλλακτικές επιλογές Grab
Υπάρχουν μερικές άλλες συντομεύσεις που μπορείτε να δοκιμάσετε να κάνετε στιγμιότυπο οθόνης σε Mac εκτός από τις παραπάνω συντομεύσεις του Grab.
Shift, Command και 3: Ολόκληρη οθόνη
Shift, Command και 4: Τμήμα της οθόνης
Shift, Command και 5: Ολόκληρη η οθόνη / παράθυρο / μερίδα
Shift, Command και 6: Ολόκληρη η γραμμή αφής
3. Εναλλακτικές λύσεις εργαλείου αποκοπής Mac
Υπάρχουν μερικές εναλλακτικές λύσεις για την εφαρμογή Grab Mac που μπορείτε να δοκιμάσετε αν θέλετε να χρησιμοποιήσετε εργαλεία αντί για Grab. Ακολουθούν 4 προτάσεις.
Εργαλείο αποκοπής FoneLab
Αυτό είναι ένα δωρεάν αλλά ισχυρό εργαλείο για εύκολη λήψη στιγμιότυπου οθόνης. Είναι διαθέσιμο τόσο για Windows όσο και για Mac, δεν χρειάζεται να ανησυχείτε ότι εάν διαθέτει λειτουργικό εργαλείο σε Mac. Και μπορείτε να προσθέσετε ετικέτες ανάλογα με τις ανάγκες σας, μπορείτε να προσθέσετε κείμενο, ζωγραφική, γραμμή και άλλα.
Μπορείτε να κάνετε λήψη και εγκατάσταση Εργαλείο αποκοπής FoneLab από τον επίσημο ιστότοπο και, στη συνέχεια, ελέγξτε την παρακάτω επίδειξη.
Βήμα 1Ξεκινήστε το πρόγραμμα και μετά μπορείτε να επιλέξετε Εγγραφής βίντεο, Συσκευή εγγραφής ήχου or Στιγμιότυπο στη διεπαφή. Πρέπει να επιλέξετε Σπάπα σε αυτό το βήμα.

Βήμα 2Στη συνέχεια, μπορείτε να επιλέξετε μια περιοχή στιγμιότυπου οθόνης για να τραβήξετε ένα στιγμιότυπο οθόνης. Μπορείτε επίσης να προσθέσετε ετικέτα αν θέλετε.

Βήμα 3Κάντε κλικ στο κουμπί αποθήκευσης.
Droplr
Αυτό είναι ένα βασικό εργαλείο τραβήξτε στιγμιότυπο οθόνης σε Macbook ή Mac με χαμηλή τιμή. Έχει 12 ενσωματώσεις. Διαθέτει επίσης συσκευές εγγραφής οθόνης και αποθήκευσης cloud.
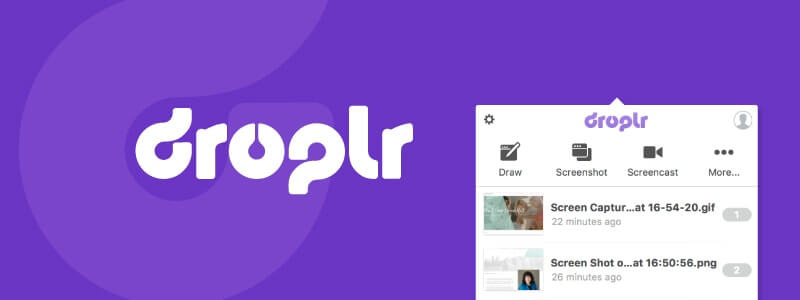
Snagit
Αυτό είναι ένα εργαλείο που βοηθά τον χρήστη να τραβήξει στιγμιότυπα οθόνης με προηγμένα εργαλεία και μπορείτε επίσης να χρησιμοποιήσετε το καταγραφικό οθόνης του. Ωστόσο, θα χρειαστείτε επιπλέον χρέωση για αποθήκευση στο cloud. Και σε σύγκριση με άλλα εργαλεία, η τιμή του είναι υψηλότερη.
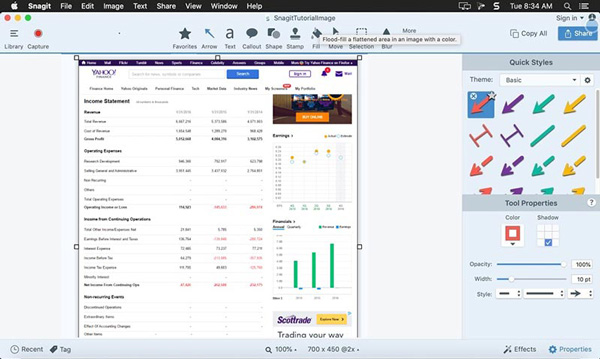
Skitch
Είναι ένα εργαλείο, το οποίο ειδικεύεται στη δυνατότητα λήψης στιγμιότυπων οθόνης. Έτσι μπορείτε να το απολαύσετε με ασφάλεια. Ωστόσο, δεν παρέχονται άλλες δυνατότητες όπως αποθήκευση στο cloud ή εγγραφή οθόνης.
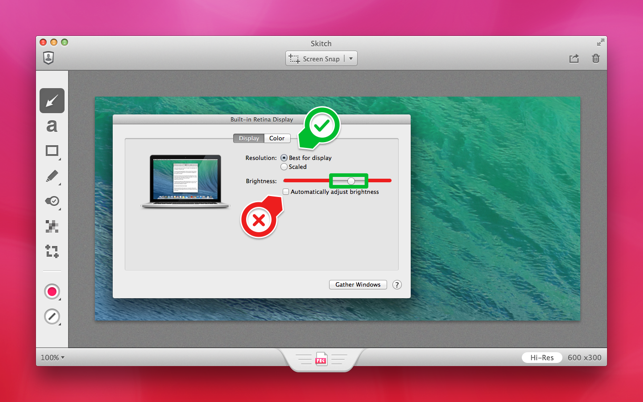
Το FoneLab Screen Recorder σας επιτρέπει να καταγράφετε video, audio, online tutorial, κ.λπ. στα Windows / Mac και μπορείτε εύκολα να προσαρμόσετε το μέγεθος, να επεξεργαστείτε το βίντεο ή τον ήχο και πολλά άλλα.
- Καταγράψτε βίντεο, ήχο, κάμερα και τραβήξτε στιγμιότυπα οθόνης σε Windows / Mac.
- Προεπισκόπηση δεδομένων πριν από την αποθήκευση.
- Είναι ασφαλές και εύκολο στη χρήση.
4. Συντομεύσεις για Στιγμιότυπο οθόνης στα Windows
Τι είναι το κλειδί συντόμευσης για το εργαλείο αποκοπής στα Windows; Ποιο είναι το κλειδί συντόμευσης για το εργαλείο αποκοπής; Τι γίνεται με τη συντόμευση πληκτρολογίου για την αποκοπή των Windows 10 του εργαλείου; Όσο για τους χρήστες των Windows, δεν υπάρχει συντόμευση πληκτρολογίου για να ανοίξετε το εργαλείο αποκοπής, πρέπει να εισαγάγετε Ψαλιδίζοντας εργαλείο στη γραμμή αναζήτησης και στη συνέχεια ξεκινήστε το. Υπάρχουν όμως μερικά πλήκτρα στιγμιότυπου οθόνης που μπορείτε να δοκιμάσετε πάρτε ένα στιγμιότυπο οθόνης στα Windows.
Windows + Shift + s: Windows 10 πλήκτρα συντόμευσης εργαλείου αποκοπής, μπορείτε να επιλέξετε μια περιοχή για λήψη στιγμιότυπου οθόνης και, στη συνέχεια, να το επικολλήσετε.
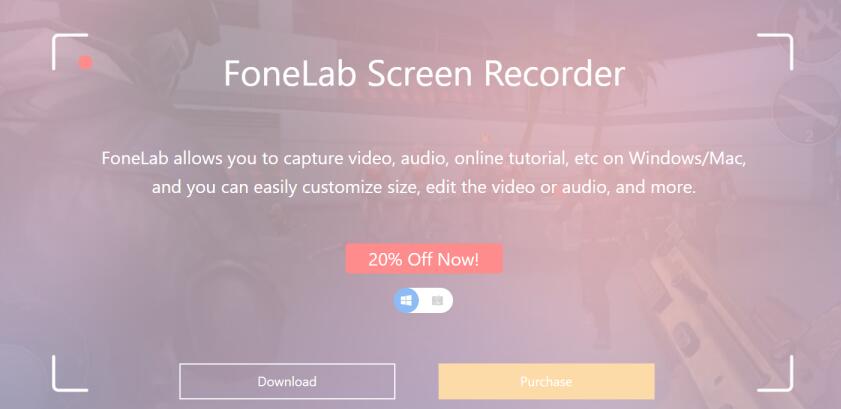
Κουμπί PrintScreen: Τραβήξτε ένα στιγμιότυπο οθόνης ολόκληρης της οθόνης.
PrintScreen + Alt: Ενεργό παράθυρο στιγμιότυπου οθόνης.
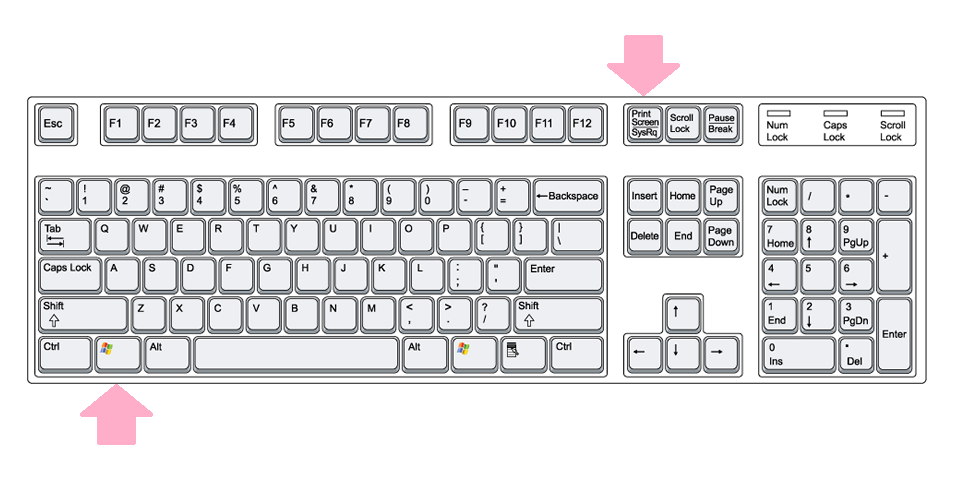
PrintScreen + Windows: Αυτό αποθηκεύει ολόκληρη την οθόνη ως εικόνα στο φάκελο Εικόνες.

Αυτό είναι όλο για το εργαλείο αποκοπής σε Mac. Μπορείτε να αφήσετε σχόλια παρακάτω εάν έχετε περισσότερες ερωτήσεις σχετικά με αυτό.
