- Μέρος 1: Πώς να κάνετε εγγραφή οθόνης σε φορητό υπολογιστή Lenovo με τη γραμμή παιχνιδιών
- Μέρος 2: Τρόπος εγγραφής οθόνης σε φορητό υπολογιστή Lenovo με συσκευή εγγραφής οθόνης Fonelab
- Μέρος 3: Τρόπος εγγραφής οθόνης σε φορητό υπολογιστή Lenovo με πρόγραμμα PowerPoint
- Μέρος 4: Πώς να κάνετε εγγραφή οθόνης σε φορητό υπολογιστή Lenovo Online
- Μέρος 5. Συχνές ερωτήσεις σχετικά με τον τρόπο εγγραφής οθόνης σε φορητό υπολογιστή Lenovo
- Εγγραφή οθόνης
- Mac βίντεο εγγραφής
- Windows Video Recorder
- Mac Audio Recorder
- Windows Audio Recorder
- Εγγραφή κάμερας Web
- Εγγραφή παιχνιδιών
- Εγγραφή συσκέψεων
- Εγγραφή κλήσης Messenger
- Εγγραφή Skype
- Εγγραφή μαθήματος
- Εγγραφή παρουσίασης
- Chrome Recorder
- Εγγραφή του Firefox
- Screenshot σε Windows
- Στιγμιότυπο οθόνης σε Mac
Τρόπος εγγραφής οθόνης σε φορητό υπολογιστή Lenovo: 4 προτεινόμενοι τρόποι
 αναρτήθηκε από Λίζα Οου / 22 Φεβ 2022 16:00
αναρτήθηκε από Λίζα Οου / 22 Φεβ 2022 16:00Οι φορητοί υπολογιστές Lenovo είναι μια από τις πιο συχνά χρησιμοποιούμενες συσκευές παγκοσμίως. Χρησιμοποιήθηκε ευρέως ως υπολογιστής, όπως Yoga, ThinkPad και άλλα. Ωστόσο, έχετε αναρωτηθεί ποτέ εάν μπορείτε να εγγράψετε την οθόνη της Lenovo για να πραγματοποιήσετε ένα εκπαιδευτικό βίντεο, μια εκπαιδευτική διαδικασία, μαθήματα ή να ηχογραφήσετε συσκέψεις, συνέδρια, βιντεοκλήσεις και πολλά άλλα; Φυσικά, είναι δυνατόν! Υπάρχουν πολλές συσκευές εγγραφής οθόνης που μπορείτε να χρησιμοποιήσετε, ειδικά αυτές τις μέρες. Απλά πρέπει να βρείτε εξαιρετικές και λειτουργικές μεθόδους. Σε αυτήν την ανάρτηση, χαιρόμαστε που μπορούμε να μοιραστούμε 4 συστάσεις σχετικά με τον τρόπο εγγραφής οθόνης σε φορητό υπολογιστή Lenovo.
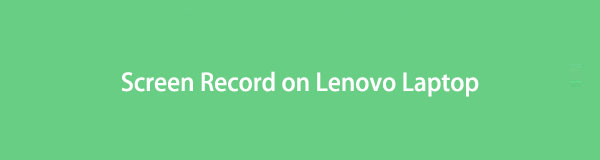

Λίστα οδηγών
- Μέρος 1: Πώς να κάνετε εγγραφή οθόνης σε φορητό υπολογιστή Lenovo με τη γραμμή παιχνιδιών
- Μέρος 2: Τρόπος εγγραφής οθόνης σε φορητό υπολογιστή Lenovo με συσκευή εγγραφής οθόνης Fonelab
- Μέρος 3: Τρόπος εγγραφής οθόνης σε φορητό υπολογιστή Lenovo με πρόγραμμα PowerPoint
- Μέρος 4: Πώς να κάνετε εγγραφή οθόνης σε φορητό υπολογιστή Lenovo Online
- Μέρος 5. Συχνές ερωτήσεις σχετικά με τον τρόπο εγγραφής οθόνης σε φορητό υπολογιστή Lenovo
1. Πώς να κάνετε εγγραφή οθόνης σε φορητό υπολογιστή Lenovo με τη γραμμή παιχνιδιών
Κατά την εγγραφή της οθόνης του φορητού υπολογιστή Lenovo, μπορείτε να χρησιμοποιήσετε την ενσωματωμένη συσκευή εγγραφής οθόνης, το Xbox Game Bar. Είναι ένας από τους πιο βολικούς και προσβάσιμους τρόπους εγγραφής μέρους της οθόνης του φορητού υπολογιστή σας ή της πλήρους οθόνης σύμφωνα με τις ανάγκες σας. Διαθέτει επίσης λειτουργίες όπως ένα εργαλείο στιγμιότυπων εάν χρειάζεται να τραβήξετε ένα στιγμιότυπο οθόνης από τον υπολογιστή σας. Ωστόσο, πρέπει να λάβετε υπόψη ότι αυτή η Γραμμή παιχνιδιών είναι διαθέσιμη μόνο για Windows 10 και νεότερες εκδόσεις. Επειδή αυτό δεν θα λειτουργήσει με τα παλαιότερα λειτουργικά συστήματα Windows, βεβαιωθείτε ότι ο φορητός υπολογιστής σας είναι ενημερωμένος εάν θέλετε να χρησιμοποιήσετε αυτήν τη μέθοδο.
Βήματα σχετικά με τον τρόπο εγγραφής στην οθόνη φορητού υπολογιστή Lenovo με τη γραμμή παιχνιδιών:
Βήμα 1Αρχικά, εκκινήστε οποιαδήποτε οθόνη από την οποία θα μπορεί να τραβήξει εγγραφή η γραμμή παιχνιδιών του Xbox.
Βήμα 2Στη συνέχεια, πατήστε το Win + G πλήκτρα ταυτόχρονα για να ανοίξετε τη γραμμή παιχνιδιών στον φορητό σας υπολογιστή Lenovo.
Βήμα 3Στη συνέχεια, για να ξεκινήσει η εγγραφή οθόνης, κάντε κλικ στο Ξεκινήστε την εγγραφή εικόνισμα. Ή απλώς πατήστε τα πλήκτρα Κερδίστε + Alt + R την ίδια στιγμή.
Βήμα 4Μετά την εγγραφή της οθόνης, που θέλετε να καταγράψετε, επιλέξτε το στάση Κουμπί εγγραφής κάτω από το Κατάσταση λήψης τμήμα.
Βήμα 5Τέλος, θα ειδοποιηθείτε ότι η ηχογράφηση ήταν επιτυχής. Και το κλιπ που έχετε ηχογραφήσει θα αποθηκευτεί αυτόματα στον φορητό υπολογιστή Lenovo.

Το μόνο μειονέκτημα αυτής της συσκευής εγγραφής είναι οι περιορισμοί της. Μπορεί να σας δώσει μόνο βασικά εργαλεία και δυνατότητες σε ένα περιορισμένο υποστηριζόμενο λειτουργικό σύστημα στον υπολογιστή. Αλλά μην ανησυχείς. Υπάρχει ένα εναλλακτικό εργαλείο που θα βοηθήσει το πρόβλημά σας. Δείτε το παρακάτω μέρος αυτής της ανάρτησης.
Το FoneLab Screen Recorder σας επιτρέπει να καταγράφετε video, audio, online tutorial, κ.λπ. στα Windows / Mac και μπορείτε εύκολα να προσαρμόσετε το μέγεθος, να επεξεργαστείτε το βίντεο ή τον ήχο και πολλά άλλα.
- Καταγράψτε βίντεο, ήχο, κάμερα και τραβήξτε στιγμιότυπα οθόνης σε Windows / Mac.
- Προεπισκόπηση δεδομένων πριν από την αποθήκευση.
- Είναι ασφαλές και εύκολο στη χρήση.
2. Πώς να κάνετε εγγραφή οθόνης σε φορητό υπολογιστή Lenovo με τη συσκευή εγγραφής οθόνης Fonelab
Αναζητάτε έναν τέλειο συνεργάτη για εγγραφή οθόνης σε φορητό υπολογιστή Lenovo; Καλά, FoneLab οθόνη εγγραφής είναι το εργαλείο που ίσως αναζητούσατε. Είναι ένα από τα πιο ισχυρά και αξιόπιστα εργαλεία για την εγγραφή βίντεο, ήχου, οθονών υπολογιστών, διαδικτυακών σεμιναρίων και πολλά άλλα. Το πρόγραμμα σάς επιτρέπει επίσης να προσαρμόσετε το μέγεθος της εγγραφής και λειτουργίες όπως η επεξεργασία του εγγεγραμμένου βίντεο. Και φυσικά, εάν αυτό το εργαλείο λειτουργεί στον φορητό υπολογιστή Lenovo και σε ό,τι λειτουργικό σύστημα Windows και Mac διαθέτετε, μπορείτε να εγγράψετε οποιαδήποτε εφαρμογή και τμήμα οθόνης του υπολογιστή σας. Παρακάτω είναι τα βήματα που μπορείτε να ακολουθήσετε.
Βήματα σχετικά με τον τρόπο εγγραφής οθόνης σε φορητό υπολογιστή Lenovo με τη συσκευή εγγραφής οθόνης FoneLab:
Βήμα 1Πρώτα και κύρια, μεταβείτε στον επίσημο ιστότοπο του FoneLab Screen Recorder για να το κατεβάσετε και να το εγκαταστήσετε στον φορητό σας υπολογιστή Lenovo.

Βήμα 2Μετά από αυτό, ανοίξτε μια εφαρμογή ή μεταβείτε στην οθόνη που θέλετε να τραβήξετε μια εγγραφή οθόνης. Στη συνέχεια, κάντε κλικ στο Εγγραφής βίντεο επιλογή στη μίνι κύρια διεπαφή του εργαλείου.

Βήμα 3Στη συνέχεια, θα μπορείτε να δείτε τις δυνατότητες επεξεργασίας για το βίντεο: Μέγεθος εγγραφής, Webcam, Σύστημα ήχου, να Μικρόφωνο. Προσαρμόστε σύμφωνα με τις προτιμήσεις σας.

Βήμα 4Στη συνέχεια, κάντε κλικ στο REC κουμπί για να ξεκινήσει η εγγραφή της οθόνης του φορητού υπολογιστή Lenovo. Αφού τραβήξετε την οθόνη που χρειάζεστε, ολοκληρώστε την εγγραφή κάνοντας κλικ στο στάση εικονίδιο.

Βήμα 5Στη συνέχεια, θα εμφανιστεί μια μικρογραφία στο, επιλέξτε μεταξύ Επανεγγραφή ή Αποθήκευση του εγγεγραμμένου βίντεο.

Βήμα 6Τέλος, μπορείτε να αλλάξετε το όνομα αρχείου του εγγεγραμμένου βίντεο στην οθόνη και ακόμη και να επιλέξετε τη θέση ή το φάκελο όπου θα αποθηκευτεί το αρχείο. Και τέλος!
Ορίστε το! Χωρίς να ανησυχείτε εάν ισχύει μόνο για συγκεκριμένες εφαρμογές, εγγράψτε ελεύθερα την οθόνη του φορητού σας υπολογιστή Lenovo με ευκολία χρησιμοποιώντας το FoneLab Screen Recorder. Και συνιστούμε ανεπιφύλακτα αυτό το εργαλείο λόγω της εξαιρετικής απόδοσης και των χαρακτηριστικών του που σίγουρα μπορείτε να απολαύσετε.
Το FoneLab Screen Recorder σας επιτρέπει να καταγράφετε video, audio, online tutorial, κ.λπ. στα Windows / Mac και μπορείτε εύκολα να προσαρμόσετε το μέγεθος, να επεξεργαστείτε το βίντεο ή τον ήχο και πολλά άλλα.
- Καταγράψτε βίντεο, ήχο, κάμερα και τραβήξτε στιγμιότυπα οθόνης σε Windows / Mac.
- Προεπισκόπηση δεδομένων πριν από την αποθήκευση.
- Είναι ασφαλές και εύκολο στη χρήση.
3. Πώς να κάνετε εγγραφή οθόνης σε φορητό υπολογιστή Lenovo με πρόγραμμα PowerPoint
Έχετε δοκιμάσει ποτέ να εγγράψετε την οθόνη σας χρησιμοποιώντας το Microsoft PowerPoint; Αλλά είναι κι αυτό δυνατό; Δεν γνωρίζαμε ότι το εργαλείο που χρησιμοποιούμε για τη δημιουργία του PowerPoint για παρουσιάσεις και συζητήσεις έχει μια λειτουργία όπου μπορείτε να καταγράψετε την οθόνη σας. Εάν έχετε εγκαταστήσει το Microsoft PowerPoint στον φορητό υπολογιστή Lenovo, μπορείτε να ακολουθήσετε τα παρακάτω βήματα εγγραφή οθόνης σε φορητό υπολογιστή.
Βήματα σχετικά με τον τρόπο εγγραφής οθόνης σε φορητό υπολογιστή Lenovo με πρόγραμμα PowerPoint:
Βήμα 1Αρχικά, ξεκινήστε το πρόγραμμα PowerPoint στον φορητό υπολογιστή Lenovo.
Βήμα 2Στη συνέχεια, επιλέξτε οποιαδήποτε παρουσίαση ή δημιουργήστε μια νέα κάνοντας κλικ στην Κενή παρουσίαση.
Βήμα 3Μετά από αυτό, κάντε κλικ στην Εισαγωγή στη γραμμή μενού. Στη συνέχεια στο Εικόνες / Βίντεο ενότητα, δείτε και κάντε κλικ στο Καταγραφή οθόνης κουμπί.
Βήμα 4Στη συνέχεια, μπορείτε να επιλέξετε το τμήμα στην οθόνη σας που θέλετε να εγγράψετε στην οθόνη. Και θα δείτε τη γραμμή, η οποία έχει μια επιλογή Ρεκόρ κουμπί. Κλίκαρέ το. Στη συνέχεια, η μπάρα θα εξαφανιστεί για λίγο.
Βήμα 5Αφού εγγράψετε την οθόνη που χρειάζεστε, τοποθετήστε τον κέρσορα του ποντικιού στο επάνω μέρος της οθόνης σας και η γραμμή θα εμφανιστεί ξανά. Τέλος, κάντε κλικ στο στάση για να ολοκληρώσετε την εγγραφή.
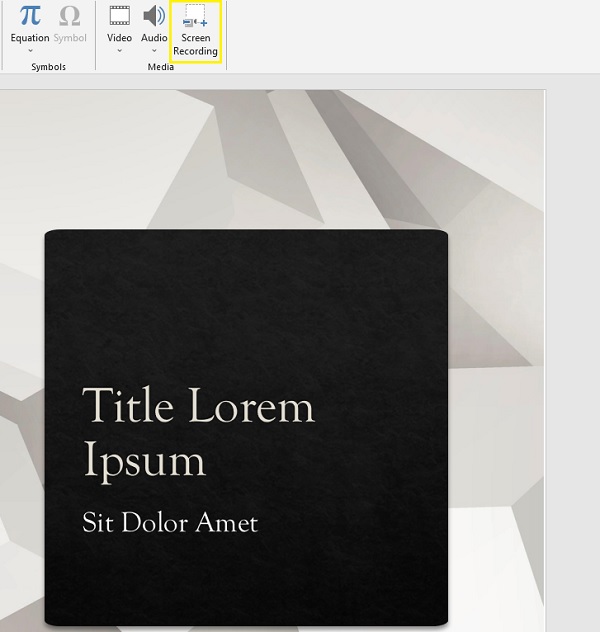
Το μόνο μειονέκτημα αυτής της μεθόδου είναι ότι παράγει χαμηλότερη ποιότητα βίντεο. Έτσι, εάν πρόκειται να ηχογραφήσετε μικρά γράμματα, γίνονται πολύπλοκα στην ανάγνωση. Υπάρχει ένας άλλος τρόπος που μπορείτε να χρησιμοποιήσετε για να εγγράψετε την οθόνη σας χρησιμοποιώντας ένα διαδικτυακό εργαλείο.
Το FoneLab Screen Recorder σας επιτρέπει να καταγράφετε video, audio, online tutorial, κ.λπ. στα Windows / Mac και μπορείτε εύκολα να προσαρμόσετε το μέγεθος, να επεξεργαστείτε το βίντεο ή τον ήχο και πολλά άλλα.
- Καταγράψτε βίντεο, ήχο, κάμερα και τραβήξτε στιγμιότυπα οθόνης σε Windows / Mac.
- Προεπισκόπηση δεδομένων πριν από την αποθήκευση.
- Είναι ασφαλές και εύκολο στη χρήση.
4. Πώς να κάνετε εγγραφή οθόνης σε φορητό υπολογιστή Lenovo Online
Ένα από τα διαδικτυακά εργαλεία που μπορείτε να χρησιμοποιήσετε για να καταγράψετε την οθόνη σας είναι το Δωρεάν Online Screen Recorder. Όπως υποδηλώνει το όνομα, είναι ένα δωρεάν διαδικτυακό εργαλείο, που σημαίνει ότι χωρίς να πληρώσετε τίποτα ή να συνδεθείτε, μπορείτε να εγγράψετε την οθόνη του φορητού υπολογιστή Lenovo χρησιμοποιώντας το. Θέλετε να μάθετε πώς; Δείτε τα παρακάτω βήματα παρακάτω.
Βήματα σχετικά με τον τρόπο εγγραφής οθόνης σε φορητό υπολογιστή Lenovo:
Βήμα 1Πρώτα απ 'όλα, ανοίξτε οποιοδήποτε πρόγραμμα περιήγησης, αναζητήστε και μεταβείτε στον επίσημο ιστότοπο του Free Online Screen Recorder by Οθόνη συλλαμβάνει.
Βήμα 2Στη συνέχεια, κάντε κλικ στο Ξεκινήστε την εγγραφή κουμπί. Στη συνέχεια επιλέξτε ποια οθόνη θέλετε να εγγραφεί. Επιλέξτε μεταξύ των Ολόκληρη η οθόνη, Windows, ή Chrome Καρτέλα στο παράθυρο που θα εμφανιστεί.
Βήμα 3Όταν καταγράψετε όλα όσα θέλετε να εγγραφούν, επιστρέψτε στην κύρια σελίδα και κάντε κλικ στο Διακοπή εγγραφής για να το ολοκληρώσετε.
Βήμα 4Τέλος, θα έχετε την επιλογή να κάνετε λήψη και να το αποθηκεύσετε στον υπολογιστή σας. Ή φτιάξτε Νέο ρεκόρ.
Αυτό είναι όλο.
5. Συχνές ερωτήσεις σχετικά με τον τρόπο εγγραφής οθόνης σε φορητό υπολογιστή Lenovo
1. Η συσκευή εγγραφής οθόνης σε φορητό υπολογιστή Lenovo διαθέτει συσκευή εγγραφής ήχου συστήματος;
Απολύτως ναι! Εάν χρησιμοποιείτε την ενσωματωμένη συσκευή εγγραφής οθόνης, τη γραμμή παιχνιδιών Xbox, μπορείτε να εγγράψετε τον ήχο συστήματος του φορητού υπολογιστή Lenovo. Όχι μόνο αυτό, μπορείτε επίσης να ηχογραφήσετε τη φωνή σας ενεργοποιώντας το μικρόφωνο.
2. Πόσο καιρό μπορείτε να εγγράψετε την οθόνη σας χρησιμοποιώντας τη γραμμή παιχνιδιών Xbox στον φορητό υπολογιστή Lenovo;
Χρησιμοποιώντας την ενσωματωμένη γραμμή παιχνιδιών, μπορείτε να εγγράψετε την οθόνη των Windows 10 δωρεάν χρησιμοποιώντας την ενσωματωμένη γραμμή παιχνιδιών για έως και 4 ώρες μία εφαρμογή τη φορά. Ωστόσο, μπορείτε ακόμα να το ρυθμίσετε για 30 λεπτά, μία ώρα, δύο ώρες κ.λπ.
Εν κατακλείδι, μάθατε τώρα πώς να εγγράφετε την οθόνη του φορητού υπολογιστή Lenovo. Με εγγύηση ότι αυτές οι μέθοδοι είναι όλες λειτουργικές και πράγματι αξιόπιστες. Ωστόσο, μεταξύ αυτών, FoneLab οθόνη εγγραφής ξεχωρίζει περισσότερο και σας το προτείνουμε ανεπιφύλακτα όταν θέλετε να εγγράψετε οτιδήποτε υπάρχει στην οθόνη σας. Ωστόσο, εξακολουθεί να είναι δική σας απόφαση.
Το FoneLab Screen Recorder σας επιτρέπει να καταγράφετε video, audio, online tutorial, κ.λπ. στα Windows / Mac και μπορείτε εύκολα να προσαρμόσετε το μέγεθος, να επεξεργαστείτε το βίντεο ή τον ήχο και πολλά άλλα.
- Καταγράψτε βίντεο, ήχο, κάμερα και τραβήξτε στιγμιότυπα οθόνης σε Windows / Mac.
- Προεπισκόπηση δεδομένων πριν από την αποθήκευση.
- Είναι ασφαλές και εύκολο στη χρήση.
