- Μέρος 1: Τρόπος εγγραφής σε φορητό υπολογιστή Dell χρησιμοποιώντας τη γραμμή παιχνιδιών
- Μέρος 2: Τρόπος εγγραφής σε φορητό υπολογιστή Dell με συσκευή εγγραφής οθόνης Fonelab
- Μέρος 3: Τρόπος εγγραφής σε φορητό υπολογιστή Dell μέσω PPT
- Μέρος 4: Συχνές ερωτήσεις σχετικά με τον τρόπο εγγραφής σε φορητό υπολογιστή Dell
- Εγγραφή οθόνης
- Mac βίντεο εγγραφής
- Windows Video Recorder
- Mac Audio Recorder
- Windows Audio Recorder
- Εγγραφή κάμερας Web
- Εγγραφή παιχνιδιών
- Εγγραφή συσκέψεων
- Εγγραφή κλήσης Messenger
- Εγγραφή Skype
- Εγγραφή μαθήματος
- Εγγραφή παρουσίασης
- Chrome Recorder
- Εγγραφή του Firefox
- Screenshot σε Windows
- Στιγμιότυπο οθόνης σε Mac
Τρόπος εγγραφής οθόνης σε φορητό υπολογιστή Dell: 3 κορυφαίες αποδεδειγμένες μέθοδοι
 αναρτήθηκε από Λίζα Οου / 10 Φεβ 2022 16:00
αναρτήθηκε από Λίζα Οου / 10 Φεβ 2022 16:00Η εγγραφή οθόνης είναι ένα από τα βασικά πράγματα που πρέπει να έχετε αυτές τις μέρες. Οι άνθρωποι καταγράφουν τις οθόνες τους για διαδικτυακά μαθήματα, συνέδρια, εκπαιδευτικά βίντεο, συνομιλίες, κλήσεις και πολλά άλλα. Αλλά, μπορείτε να το κάνετε σε φορητό υπολογιστή Dell; Και πως? Ωστόσο, θα μπορούσε να είναι πρόβλημα εάν δεν γνωρίζετε, ειδικά όταν αγοράσατε πρόσφατα έναν νέο φορητό υπολογιστή Dell. Επομένως, είναι απαραίτητο να γνωρίζουμε και να μαθαίνουμε πρώτα τη διαδικασία. Αυτός είναι ο λόγος για τον οποίο αυτή η ανάρτηση παρέχει 3 αξιόπιστες και αποτελεσματικές μεθόδους που μπορείτε να χρησιμοποιήσετε για την οθόνη εγγραφής σε φορητό υπολογιστή Dell.
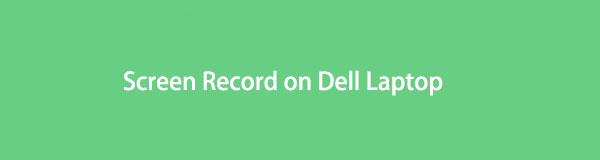

Λίστα οδηγών
- Μέρος 1: Τρόπος εγγραφής σε φορητό υπολογιστή Dell χρησιμοποιώντας τη γραμμή παιχνιδιών
- Μέρος 2: Τρόπος εγγραφής σε φορητό υπολογιστή Dell με συσκευή εγγραφής οθόνης Fonelab
- Μέρος 3: Τρόπος εγγραφής σε φορητό υπολογιστή Dell μέσω PPT
- Μέρος 4: Συχνές ερωτήσεις σχετικά με τον τρόπο εγγραφής σε φορητό υπολογιστή Dell
1. Τρόπος εγγραφής σε φορητό υπολογιστή Dell χρησιμοποιώντας τη γραμμή παιχνιδιών
Αν και το Xbox Game Bar, το οποίο ονομάζεται επίσης Windows 10 Game Bar, έχει δημιουργηθεί για την εγγραφή όλων των περιόδων παιχνιδιού στον υπολογιστή σας, μπορείτε επίσης να εγγράψετε την οθόνη των Windows με αυτό, αλλά μόνο σε ορισμένες συγκεκριμένες εφαρμογές. Εάν θέλετε να προβάλλετε καταγραφή συσκέψεων και άλλων στον φορητό υπολογιστή Dell, μπορείτε να βασιστείτε στη γραμμή παιχνιδιών Xbox. Επομένως, βεβαιωθείτε ότι θα το χρησιμοποιήσετε με τις συμβατές εφαρμογές μόνο εάν χρησιμοποιείτε αυτήν τη μέθοδο. Δείτε πώς μπορείτε να το κάνετε.
Βήματα σχετικά με τον τρόπο εγγραφής σε φορητό υπολογιστή Dell χρησιμοποιώντας τη γραμμή παιχνιδιών:
Βήμα 1Πρώτα απ 'όλα, ανοίξτε την εφαρμογή παιχνιδιού ή άλλες εφαρμογές που θέλετε να εγγράψετε στην οθόνη.
Βήμα 2Στη συνέχεια, πατήστε το Windows + G κλειδιά. Και η γραμμή παιχνιδιού θα εμφανιστεί αυτόματα.
Βήμα 3Στη συνέχεια, στο σύλληψη ενότητα, επιλέξτε και κάντε κλικ στο Ρεκόρ εικονίδιο κουμπιού. Εάν θέλετε η εγγραφή να ξεκινήσει αμέσως, μπορείτε να πατήσετε το Windows + Alt + R πλήκτρα στο πληκτρολόγιό σας.
Βήμα 4Όταν ολοκληρώσετε την εγγραφή της οθόνης που θέλετε να τραβήξετε, κάντε κλικ στο Διακοπή εγγραφής εικονίδιο επιλογής στο Κατάσταση λήψης που βρίσκεται στο επάνω δεξιό μέρος της οθόνης του φορητού υπολογιστή σας.
Βήμα 5Μετά από αυτό, θα δείτε τη μικρογραφία στη δεξιά μέση της οθόνης του φορητού υπολογιστή σας που σας ειδοποιεί ότι το Κλιπ παιχνιδιού έχει καταγραφεί. Κάντε κλικ σε αυτό για να δείτε και να παρακολουθήσετε το εγγεγραμμένο παιχνίδι ή την οθόνη. Και, αυτό είναι!
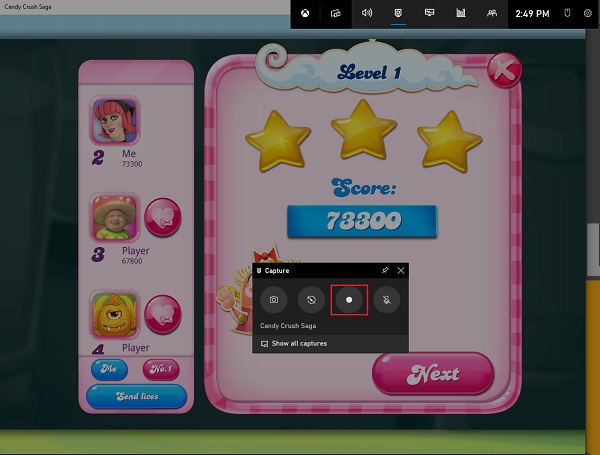
Έτσι, μπορείτε να εγγράψετε την οθόνη του φορητού σας υπολογιστή Dell με το Xbox Game Bar ή το Windows 10 Game Bar. Υπάρχει κάποιο εναλλακτικό εργαλείο ή πρόγραμμα που μπορεί να σας βοηθήσει εγγραφή οθόνης σε φορητό υπολογιστή Μικρή και στενή κοιλάδα? Σίγουρα, ναι!
Το FoneLab Screen Recorder σας επιτρέπει να καταγράφετε video, audio, online tutorial, κ.λπ. στα Windows / Mac και μπορείτε εύκολα να προσαρμόσετε το μέγεθος, να επεξεργαστείτε το βίντεο ή τον ήχο και πολλά άλλα.
- Καταγράψτε βίντεο, ήχο, κάμερα και τραβήξτε στιγμιότυπα οθόνης σε Windows / Mac.
- Προεπισκόπηση δεδομένων πριν από την αποθήκευση.
- Είναι ασφαλές και εύκολο στη χρήση.
2. Τρόπος εγγραφής σε φορητό υπολογιστή Dell με συσκευή εγγραφής οθόνης Fonelab
Το εργαλείο που είναι καλύτερο για την εγγραφή και τη λήψη οποιασδήποτε οθόνης είναι το FoneLab Screen Recorder. Ένα από τα κορυφαία προγράμματα που μπορούν να χρησιμοποιήσουν οι χρήστες εγγραφή ήχου, βίντεο, διαδικτυακά σεμινάρια, συσκέψεις και άλλα. Μπορείτε επίσης να τραβήξετε στιγμιότυπα οθόνης υψηλής ποιότητας με αυτό. Επίσης, μπορείτε να προσαρμόσετε το μέγεθος της εγγραφής και να επεξεργαστείτε τον ήχο και το βίντεο. Μπορεί επίσης να κρύψει τη γραμμή εργασιών όταν κάνετε εγγραφή. Τώρα, μπορείτε να κάνετε εγγραφή οθόνης σε φορητό υπολογιστή Dell χρησιμοποιώντας FoneLab οθόνη εγγραφής? Φυσικά μπορείτε να! Μπορείτε να δείτε και να ακολουθήσετε τα παρακάτω βήματα.
Βήματα σχετικά με τον τρόπο εγγραφής σε φορητό υπολογιστή Dell με συσκευή εγγραφής οθόνης FoneLab:
Βήμα 1Πρώτα και κύρια, κατεβάστε και εγκαταστήστε το FoneLab Screen Recorder στον υπολογιστή σας μεταβαίνοντας στον επίσημο ιστότοπο του. Όταν ολοκληρωθεί η διαδικασία εγκατάστασης, το εργαλείο θα ανοίξει αμέσως.

Βήμα 2Στη συνέχεια, στη μίνι κύρια διεπαφή του εργαλείου, κάντε κλικ στο Εγγραφής βίντεο αφού πρόκειται να εγγράψετε την οθόνη σας. Ωστόσο, μην ξεχάσετε να επιλέξετε την οθόνη που θέλετε να εγγράψετε.

Βήμα 3Μετά από αυτό, μπορείτε να προσαρμόσετε το μέγεθος της εγγραφής κάνοντας κλικ στο Εξατομικευμένο . Μπορείτε επίσης να κάνετε το Εγγραφή σε πλήρη οθόνη. Απλώς ενεργοποιήστε τα εάν θέλετε να εγγράψετε, συμπεριλαμβανομένου του Webcam, τη Ήχος, και το δικό σου Μικρόφωνο.
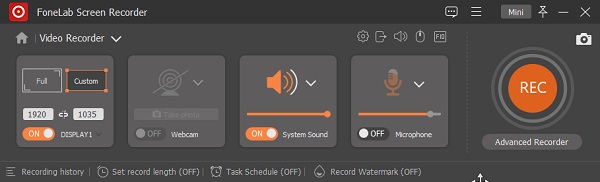
Βήμα 4Όταν ολοκληρώσετε τη ρύθμιση όλων, κάντε κλικ στο REC κουμπί στη δεξιά γωνία της κύριας διεπαφής για να ξεκινήσει η διαδικασία εγγραφής. Αφού εγγράψετε την οθόνη του φορητού υπολογιστή dell, μπορείτε να κάνετε κλικ στο στάση εικονίδιο.

Βήμα 5Στη συνέχεια, θα εμφανιστεί μια μικρογραφία. θα έχετε μια επιλογή αν θέλετε Επαναλάβετε την εγγραφή. Εάν όχι, μπορείτε τελικά να κάνετε κλικ στο Αποθήκευση κουμπί.
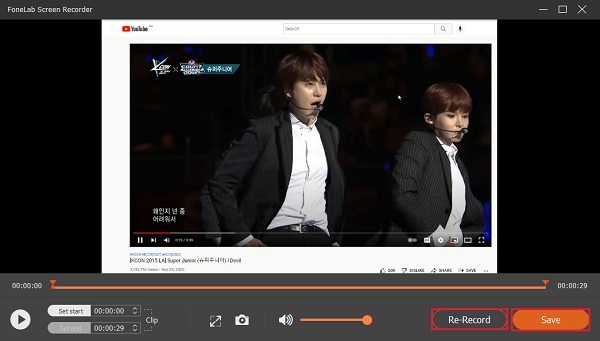
Βήμα 6Τέλος, μπορείτε να αλλάξετε το όνομα του αρχείου και να επιλέξετε μια θέση για την οθόνη του εγγεγραμμένου βίντεο. Κάντε κλικ Επόμενο όταν τελειώσει, και θα αποθηκεύσει το αρχείο σε λίγα δευτερόλεπτα.
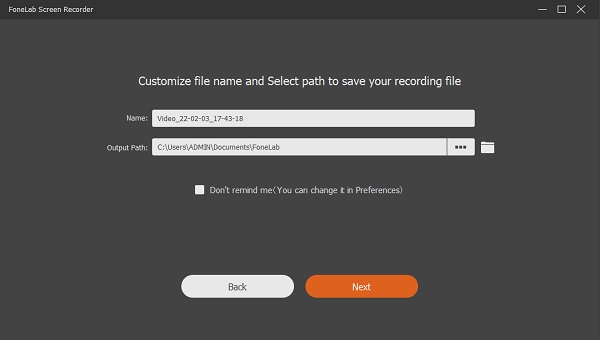
Αυτό είναι! Στην πραγματικότητα, το FoneLab Screen Recorder είναι ένα από τα ιδιαίτερα συνιστώμενα εργαλεία κατά την εγγραφή μιας οθόνης και την ικανοποίηση των απαιτήσεών σας.
Το FoneLab Screen Recorder σας επιτρέπει να καταγράφετε video, audio, online tutorial, κ.λπ. στα Windows / Mac και μπορείτε εύκολα να προσαρμόσετε το μέγεθος, να επεξεργαστείτε το βίντεο ή τον ήχο και πολλά άλλα.
- Καταγράψτε βίντεο, ήχο, κάμερα και τραβήξτε στιγμιότυπα οθόνης σε Windows / Mac.
- Προεπισκόπηση δεδομένων πριν από την αποθήκευση.
- Είναι ασφαλές και εύκολο στη χρήση.
3. Τρόπος εγγραφής σε φορητό υπολογιστή Dell μέσω PPT
Ένας άλλος τρόπος εγγραφής του φορητού υπολογιστή Dell στην οθόνη σας είναι να χρησιμοποιήσετε την εφαρμογή Microsoft PowerPoint στον φορητό υπολογιστή σας. Ίσως αναρωτιέστε αν είναι δυνατόν, αλλά ναι, είναι! Παρόλο που είναι γνωστός ως τρόπος παρουσίασης συζήτησης, μπορείτε επίσης να κάνετε εγγραφή οθόνης μέσω αυτού και να το αποθηκεύσετε ως αρχείο MP4. Παρακάτω είναι τα βήματα για να το κάνετε.
Βήματα σχετικά με τον τρόπο εγγραφής σε φορητό υπολογιστή Dell μέσω PPT:
Βήμα 1Αρχικά, ανοίξτε την εφαρμογή PowerPoint στον φορητό υπολογιστή Dell.
Βήμα 2Στη συνέχεια, επιλέξτε οποιαδήποτε παρουσίαση ή δημιουργήστε μια νέα κάνοντας κλικ στο Κενή Παρουσίαση.
Βήμα 3Στη συνέχεια, κάντε κλικ στο Κύριο θέμα επιλογή στη γραμμή εργασιών. Και στο Εικόνες / Βίντεο ενότητα, θα δείτε το Καταγραφή οθόνης επιλογή.
Βήμα 4Στη συνέχεια, μπορείτε να επιλέξετε το τμήμα στην οθόνη σας που θέλετε να τραβήξετε μια εγγραφή οθόνης. Και θα δείτε τη γραμμή, η οποία έχει μια επιλογή Ρεκόρ κουμπί. Κλίκαρέ το. Στη συνέχεια, η μπάρα θα εξαφανιστεί για λίγο.
Βήμα 5Όταν τελειώσετε, τοποθετήστε τον κέρσορα του ποντικιού σας στο επάνω μέρος της οθόνης σας και η γραμμή θα εμφανιστεί ξανά. Τέλος, κάντε κλικ στο στάση εικονίδιο.
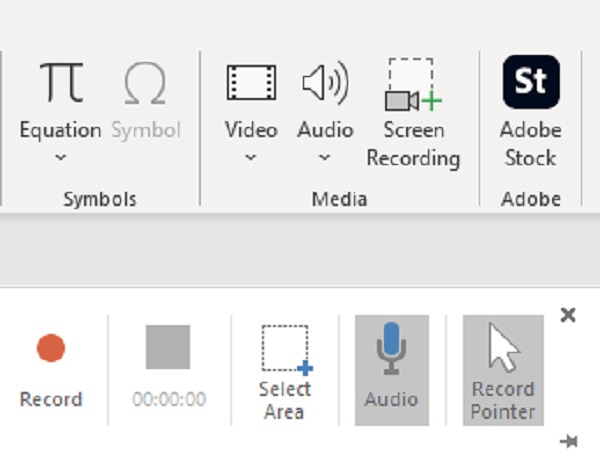
Έτσι, έτσι μπορείτε να κάνετε εγγραφή οθόνης με τη βοήθεια των 3 προαναφερθέντων μεθόδων, κάθε τρόπος είναι αποδεδειγμένος και μπορείτε να επιλέξετε όποιον θέλετε.
Το FoneLab Screen Recorder σας επιτρέπει να καταγράφετε video, audio, online tutorial, κ.λπ. στα Windows / Mac και μπορείτε εύκολα να προσαρμόσετε το μέγεθος, να επεξεργαστείτε το βίντεο ή τον ήχο και πολλά άλλα.
- Καταγράψτε βίντεο, ήχο, κάμερα και τραβήξτε στιγμιότυπα οθόνης σε Windows / Mac.
- Προεπισκόπηση δεδομένων πριν από την αποθήκευση.
- Είναι ασφαλές και εύκολο στη χρήση.
4. Συχνές ερωτήσεις σχετικά με τον τρόπο εγγραφής σε φορητό υπολογιστή Dell
1. Πώς να κάνετε στιγμιότυπο οθόνης σε φορητό υπολογιστή Dell YouTube;
Στην πραγματικότητα, όλες οι μέθοδοι ή τρόποι που αναφέρονται παραπάνω μπορούν να χρησιμοποιηθούν για την εγγραφή βίντεο στο YouTube. Ακολουθήστε τα παραπάνω βήματα και θα δείτε ότι είναι δυνατό. Αλλά, μεταξύ των τριών, το FoneLab Screen Recorder είναι αυτό που μπορεί να σας προσφέρει μόνο τα καλύτερα και πιο ποιοτικά εγγεγραμμένα βίντεο.
2. Μπορείτε να κάνετε εγγραφή οθόνης με ήχο;
Σίγουρα, μπορείς! Οι τρόποι που αναφέρονται παραπάνω σάς επιτρέπουν επίσης να πραγματοποιείτε εγγραφή οθόνης με ήχο. Ωστόσο, η ποιότητα του ήχου μπορεί να διαφέρει.
Συμπερασματικά, τώρα μάθατε πώς να εγγράφετε την οθόνη του φορητού υπολογιστή Dell χρησιμοποιώντας αυτές τις κορυφαίες 3 δοκιμασμένες μεθόδους. Με εγγύηση ότι όλοι οι τρόποι είναι αξιόπιστοι και απολύτως μπορείτε να εκτελέσετε. Ωστόσο, συνιστούμε ανεπιφύλακτα τη χρήση FoneLab οθόνη εγγραφής - ένα από τα καλά εργαλεία λόγω της καλύτερης απόδοσής του. Ωστόσο, εξακολουθεί να είναι δική σας απόφαση.
Το FoneLab Screen Recorder σας επιτρέπει να καταγράφετε video, audio, online tutorial, κ.λπ. στα Windows / Mac και μπορείτε εύκολα να προσαρμόσετε το μέγεθος, να επεξεργαστείτε το βίντεο ή τον ήχο και πολλά άλλα.
- Καταγράψτε βίντεο, ήχο, κάμερα και τραβήξτε στιγμιότυπα οθόνης σε Windows / Mac.
- Προεπισκόπηση δεδομένων πριν από την αποθήκευση.
- Είναι ασφαλές και εύκολο στη χρήση.
