- Μέρος 1: Πώς να κάνετε τα φωνητικά μηνύματα να παραμένουν για πάντα στο iPhone
- Μέρος 2: Πώς να αποθηκεύσετε χειροκίνητα φωνητικά μηνύματα κειμένου στο iPhone
- Μέρος 3: Πώς να αποθηκεύσετε φωνητικά μηνύματα στο iPhone με το iCloud
- Μέρος 4: Πώς να αποθηκεύσετε φωνητικά μηνύματα στο iPhone μέσω email
- Μέρος 5: Πώς να αποθηκεύσετε ηχητικά μηνύματα στο iPhone σε υπολογιστή με Windows
- Μέρος 6: Πώς να αποθηκεύσετε ηχητικά μηνύματα στο iPhone σε Mac
- Μέρος 7: Πώς να αποθηκεύσετε ηχητικά μηνύματα από το iPhone στον υπολογιστή με το FoneTrans για iOS
- Μέρος 8: Συχνές ερωτήσεις σχετικά με τον τρόπο αποθήκευσης μηνυμάτων ήχου στο iPhone
Πώς να αποθηκεύσετε φωνητικά μηνύματα στο iPhone με 7 χρήσιμες λύσεις
 αναρτήθηκε από Λίζα Οου / 07 Μαρ 2022 09:00
αναρτήθηκε από Λίζα Οου / 07 Μαρ 2022 09:00 Θέλετε να μάθετε πώς να αποθηκεύετε μηνύματα ήχου σε ένα iPhone; Ίσως κάποιος σας έστειλε ένα ηχητικό μήνυμα και θέλετε να το κρατήσετε ως ανάμνηση για λόγους. Ή ίσως λάβατε ένα ηχητικό μήνυμα και θέλετε να το χρησιμοποιήσετε ως ήχο κλήσης, φωνητικό υπόμνημα ή κάτι άλλο. Είτε έτσι είτε αλλιώς, η αποθήκευση ενός ηχητικού μηνύματος μπορεί να είναι δύσκολη, επειδή χρειάζεστε μια λύση που να σας εγγυάται ένα ασφαλές και ασφαλές μέρος για αυτά. Συγχαρητήρια, γιατί αυτή η ανάρτηση είναι η τέλεια απάντηση σε αυτό. Μάθετε 7 τρόπους αποθήκευσης ηχητικών μηνυμάτων στο iPhone με τα παρακάτω απλοποιημένα βήματα.
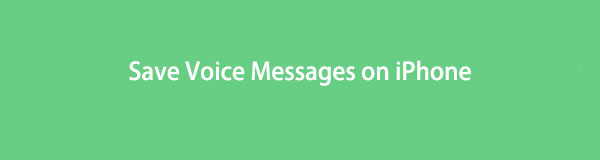

Λίστα οδηγών
- Μέρος 1: Πώς να κάνετε τα φωνητικά μηνύματα να παραμένουν για πάντα στο iPhone
- Μέρος 2: Πώς να αποθηκεύσετε χειροκίνητα φωνητικά μηνύματα κειμένου στο iPhone
- Μέρος 3: Πώς να αποθηκεύσετε φωνητικά μηνύματα στο iPhone με το iCloud
- Μέρος 4: Πώς να αποθηκεύσετε φωνητικά μηνύματα στο iPhone μέσω email
- Μέρος 5: Πώς να αποθηκεύσετε ηχητικά μηνύματα στο iPhone σε υπολογιστή με Windows
- Μέρος 6: Πώς να αποθηκεύσετε ηχητικά μηνύματα στο iPhone σε Mac
- Μέρος 7: Πώς να αποθηκεύσετε ηχητικά μηνύματα από το iPhone στον υπολογιστή με το FoneTrans για iOS
- Μέρος 8: Συχνές ερωτήσεις σχετικά με τον τρόπο αποθήκευσης μηνυμάτων ήχου στο iPhone
Μέρος 1: Πώς να κάνετε τα φωνητικά μηνύματα να παραμένουν για πάντα στο iPhone
Ευτυχώς, το iPhone επιτρέπει σε όλους τους χρήστες να προσαρμόσουν τον χρόνο λήξης. Έτσι μπορούν να διατηρούν φωνητικά μηνύματα για πάντα και να μην τα διαγράφουν ποτέ. Αυτή η μέθοδος είναι ιδανική για τη διατήρηση των φωνητικών μηνυμάτων στο iPhone σας για όσο χρονικό διάστημα θέλετε, ενώ τα διατηρείτε. Επιπλέον, μπορείτε να τους κρατήσετε στην ίδια συνομιλία, γεγονός που καθιστά την επανάληψη της πιο αποτελεσματικής, επειδή βλέπετε ποιο μέρος της συνομιλίας προέλευσής τους.
Βήματα για το πώς να κάνετε τα φωνητικά μηνύματα να παραμένουν για πάντα στο iPhone:
Βήμα 1Πρώτα, ανοίξτε το iPhone σας ρυθμίσεις εφαρμογή και κατευθυνθείτε κατευθείαν σε Μηνύματα.
Βήμα 2Από εκεί, πατήστε Εκπνέω παρακάτω Μηνύματα ήχου.
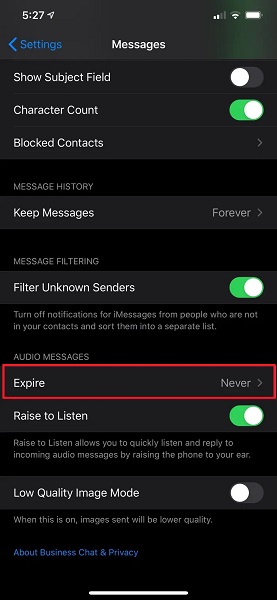
Βήμα 3Τέλος, επιλέξτε Ποτέ από την επιλογή της διάρκειας των φωνητικών μηνυμάτων στη συσκευή σας.
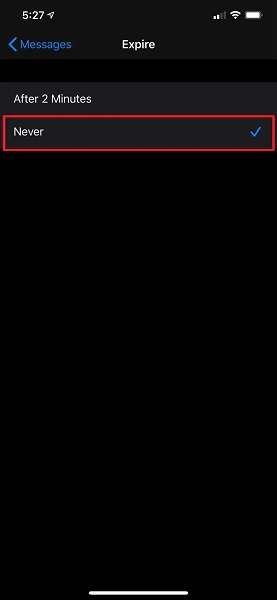
Αυτή η διαδικασία διασφαλίζει ότι τα ηχητικά μηνύματα στην εφαρμογή Μηνύματα δεν θα αφαιρεθούν ποτέ αυτόματα. Αν και αυτή η μέθοδος θα παραμείνει στις αντίστοιχες συνομιλίες τους, τι γίνεται αν θέλετε να τις αποθηκεύσετε ως φωνητικό υπόμνημα στο iPhone σας; Επιπλέον, μπορεί να διαγράψετε κατά λάθος ένα νήμα συνομιλίας και να χάσετε τα φωνητικά σας μηνύματα. Δείτε γιατί αυτή η ανάρτηση σας πήρε πίσω.
Με το FoneTrans για iOS, θα απολαύσετε την ελευθερία να μεταφέρετε τα δεδομένα σας από το iPhone στον υπολογιστή. Δεν μπορείτε να μεταφέρετε μόνο μηνύματα κειμένου iPhone στον υπολογιστή, αλλά και φωτογραφίες, βίντεο και επαφές μπορούν εύκολα να μεταφερθούν στον υπολογιστή σας.
- Μεταφέρετε φωτογραφίες, βίντεο, επαφές, WhatsApp και περισσότερα δεδομένα με ευκολία.
- Προεπισκόπηση δεδομένων πριν από τη μεταφορά.
- iPhone, iPad και iPod touch είναι διαθέσιμα.
Μέρος 2: Πώς να αποθηκεύσετε χειροκίνητα φωνητικά μηνύματα κειμένου στο iPhone
Για μια πολύ πιο ασφαλή λύση, θα ήταν καλύτερο να αποθηκεύσετε τα φωνητικά μηνύματα στο iPhone σας χειροκίνητα. Επιπλέον, μπορεί να θέλετε να αποθηκεύσετε αυτά τα φωνητικά μηνύματα τοπικά και να τα μετονομάσετε σύμφωνα με το μήνυμα που λέει. Και, η αποθήκευσή του θα είναι πολύ πιο αποτελεσματική για επαναλήψεις, επειδή δεν χρειάζεται πλέον να περνάτε από τις συνομιλίες σας. Πριν συνεχίσετε με αυτήν τη μέθοδο, σημειώστε ότι μπορεί να μην λειτουργεί για εσάς εάν χρησιμοποιείτε iOS 12 ή νεότερη έκδοση.
Βήματα σχετικά με τον τρόπο αποθήκευσης φωνητικών μηνυμάτων κειμένου στο iPhone με μη αυτόματο τρόπο:
Βήμα 1Αρχικά, ανοίξτε το Μηνύματα app στο iPhone σας.
Βήμα 2Δεύτερον, πλοηγηθείτε στο ηχητικό μήνυμα που θέλετε να αποθηκεύσετε και, στη συνέχεια, πατήστε παρατεταμένα.
Βήμα 3Τρίτον, επιλέξτε Αποθήκευση από το αναδυόμενο μενού που θα εμφανιστεί.
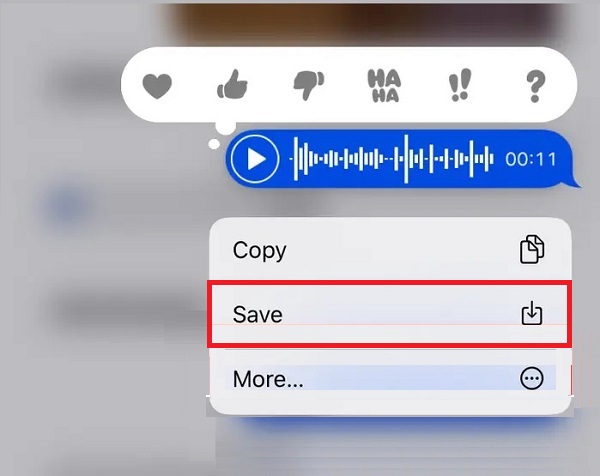
Καθώς αυτή η μέθοδος έχει ορισμένους περιορισμούς, μπορεί να μην είναι η πρακτική για όλους. Αντίθετα, καλό θα ήταν να μην ανησυχείτε γιατί είναι ένας άλλος τρόπος αποθήκευσης των φωνητικών μηνυμάτων ενός iPhone.
Με το FoneTrans για iOS, θα απολαύσετε την ελευθερία να μεταφέρετε τα δεδομένα σας από το iPhone στον υπολογιστή. Δεν μπορείτε να μεταφέρετε μόνο μηνύματα κειμένου iPhone στον υπολογιστή, αλλά και φωτογραφίες, βίντεο και επαφές μπορούν εύκολα να μεταφερθούν στον υπολογιστή σας.
- Μεταφέρετε φωτογραφίες, βίντεο, επαφές, WhatsApp και περισσότερα δεδομένα με ευκολία.
- Προεπισκόπηση δεδομένων πριν από τη μεταφορά.
- iPhone, iPad και iPod touch είναι διαθέσιμα.
Μέρος 3: Πώς να αποθηκεύσετε φωνητικά μηνύματα στο iPhone με το iCloud
Η αποθήκευση των φωνητικών μηνυμάτων σας στο χώρο αποθήκευσης cloud είναι μια εξαιρετική ιδέα. Αυτό συμβαίνει επειδή μπορείτε να ασφαλίσετε τα φωνητικά σας μηνύματα, καθώς και να έχετε πρόσβαση σε αυτά και σε άλλες συσκευές Apple. Για αυτό, το iCloud είναι η καλύτερη επιλογή. Αυτός ο ισχυρισμός είναι έγκυρος επειδή το iCloud είναι η υπηρεσία αποθήκευσης και υπολογιστών cloud της Apple. Αυτό σημαίνει ότι λειτουργεί τέλεια με το iPhone και όλα τα δεδομένα του, συμπεριλαμβανομένων των συνημμένων μηνυμάτων σας.
Βήματα σχετικά με τον τρόπο αποθήκευσης φωνητικών μηνυμάτων στο iPhone με το iCloud:
Βήμα 1Για να ξεκινήσετε, μεταβείτε στο ρυθμίσεις εφαρμογή στο iPhone σας και κατευθυνθείτε στο Apple ID σας.
Βήμα 2Πηγαίνετε στο iCloud αμέσως.
Βήμα 3Τέλος, ενεργοποιήστε Μηνύματα για να διασφαλίσετε ότι αυτή η εφαρμογή και όλα τα δεδομένα αποθηκεύονται στο iCloud.
Εκτός από την αποθήκευση ηχητικών μηνυμάτων, μπορεί επίσης να θέλετε να τα στείλετε σε κάποιον άλλο. Σε αυτήν τη σημείωση, δείτε πώς μπορείτε να στείλετε και να αποθηκεύσετε ένα ηχητικό μήνυμα από ένα iPhone αλλού.
Μέρος 4: Πώς να αποθηκεύσετε φωνητικά μηνύματα στο iPhone μέσω email
Η προώθηση ή η αποστολή φωνητικών μηνυμάτων στο Email είναι αναμφίβολα δυνατή. Και όσον αφορά τον αποστολέα, το φωνητικό μήνυμα θα παραμείνει στο νήμα της συνομιλίας εκτός εάν διαγραφεί σκόπιμα. Από την άλλη πλευρά, θα αποθηκευτεί στον παραλήπτη των Εισερχομένων του email ή στον τοπικό χώρο αποθήκευσης του τηλεφώνου του εάν το αποθηκεύσει.
Βήματα σχετικά με τον τρόπο αποθήκευσης φωνητικών μηνυμάτων στο iPhone μέσω email:
Βήμα 1Για να ξεκινήσετε, ανοίξτε το iPhone σας Μηνύματα εφαρμογή και αναζητήστε το ηχητικό μήνυμα που θέλετε να στείλετε και να αποθηκεύσετε.
Βήμα 2Πατήστε παρατεταμένα το ηχητικό μήνυμα και επιλέξτε Περισσότερες από το αναδυόμενο μενού. Μετά από αυτό, πατήστε το βέλος or Κοινοποίηση εικονίδιο από την κάτω δεξιά γωνία της οθόνης σας.
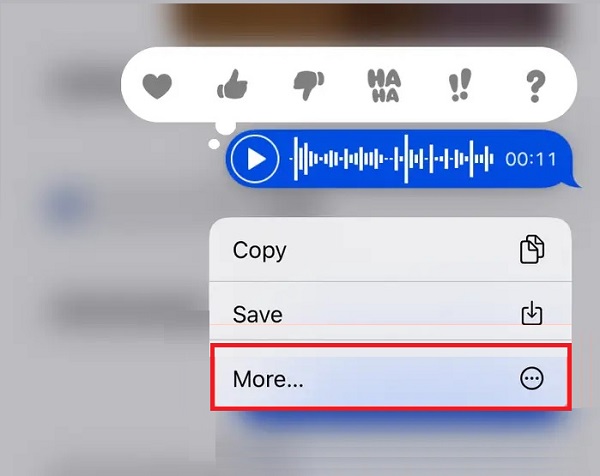
Βήμα 3Σύντομα, θα ανακατευθυνθείτε σε μια νέα σελίδα μηνύματος κειμένου. Από εκεί, μπορείτε να πληκτρολογήσετε τη διεύθυνση email του παραλήπτη αντί για έναν αριθμό τηλεφώνου.
Βήμα 4Τέλος, πατήστε Tap Αποστολή εικονίδιο για αποστολή του συνημμένου φωνητικού σημειώματος μέσω email.
Καθώς συνεχίζετε με αυτήν τη μέθοδο, βεβαιωθείτε ότι είστε συνδεδεμένοι σε Wi-Fi ή διαθέτετε δεδομένα κινητής τηλεφωνίας. Εναλλακτικά, μπορείτε επίσης να αποθηκεύσετε ηχητικά μηνύματα από ένα iPhone σε έναν υπολογιστή.
Μέρος 5: Πώς να αποθηκεύσετε ηχητικά μηνύματα στο iPhone σε υπολογιστή με Windows
Ας υποθέσουμε ότι θέλετε να αποθηκεύσετε μηνύματα ήχου από το iPhone σας στον υπολογιστή σας. Σε αυτήν την περίπτωση, το iTunes είναι η πρώτη μέθοδος που μπορείτε να εξετάσετε. Το iTunes της Apple είναι ένα πρόγραμμα που προοριζόταν ως πρόγραμμα αναπαραγωγής πολυμέσων και βιβλιοθήκη, αποθήκευση για πελάτες και, τελευταίο αλλά όχι λιγότερο σημαντικό, ως διαχειριστής δεδομένων κινητής τηλεφωνίας. Τα SMS και iMessages είναι μεταξύ των δεδομένων που δημιουργήθηκαν από το iTunes. Ως εκ τούτου, μπορείτε να χρησιμοποιήσετε το iTunes για να αποθηκεύσετε τα ηχητικά σας μηνύματα σε έναν υπολογιστή με Windows.
Με το FoneTrans για iOS, θα απολαύσετε την ελευθερία να μεταφέρετε τα δεδομένα σας από το iPhone στον υπολογιστή. Δεν μπορείτε να μεταφέρετε μόνο μηνύματα κειμένου iPhone στον υπολογιστή, αλλά και φωτογραφίες, βίντεο και επαφές μπορούν εύκολα να μεταφερθούν στον υπολογιστή σας.
- Μεταφέρετε φωτογραφίες, βίντεο, επαφές, WhatsApp και περισσότερα δεδομένα με ευκολία.
- Προεπισκόπηση δεδομένων πριν από τη μεταφορά.
- iPhone, iPad και iPod touch είναι διαθέσιμα.
Αυτή η μέθοδος μπορεί επίσης να χρησιμεύσει ως αντίγραφο ασφαλείας εάν διαγράψετε κατά λάθος τα νήματα των μηνυμάτων σας ή το ίδιο το φωνητικό μήνυμα.
Βήματα σχετικά με τον τρόπο αποθήκευσης ηχητικών μηνυμάτων στο iPhone σε υπολογιστή με Windows:
Βήμα 1Με ένα καλώδιο USB, συνδέστε το iPhone σας στον υπολογιστή σας. Στη συνέχεια, ανοίξτε το iTunes.
Βήμα 2Από τον πίνακα πλαϊνής γραμμής του iTunes, κάντε κλικ στο όνομα του iPhone σας.
Βήμα 3Μετά από αυτό, σημειώστε Αυτός ο υπολογιστής και κάντε κλικ στο κουμπί Δημιουργία αντιγράφων ασφαλείας τώρα. Τέλος, κάντε κλικ Ολοκληρώθηκε.
Ας υποθέσουμε ότι χρησιμοποιείτε υπολογιστή Mac και αποθηκεύετε τα ηχητικά μηνύματα του iPhone σας. Σε αυτήν την περίπτωση, η παρακάτω μέθοδος είναι για εσάς.
Μέρος 6: Πώς να αποθηκεύσετε ηχητικά μηνύματα στο iPhone σε Mac
Σε αντίθεση με το iTunes, η χρήση του Finder σάς επιτρέπει να αποθηκεύετε ασύρματα τα ηχητικά σας μηνύματα στο Mac σας. Όπως ίσως γνωρίζετε, μπορείτε να έχετε πρόσβαση σε όλα τα μηνύματα από το iPhone σας στο Mac σας, αρκεί το iCloud να είναι ενεργοποιημένο για την εφαρμογή Μηνύματα. Δείτε πόσο εύκολο και γρήγορο είναι.
Βήματα σχετικά με τον τρόπο αποθήκευσης ηχητικών μηνυμάτων στο iPhone σε Mac:
Βήμα 1Αρχικά, ενεργοποιήστε το iCloud για τη δημιουργία αντιγράφων ασφαλείας της εφαρμογής Messages στο iPhone σας. Αυτό το βήμα θα επιτρέψει στις συνομιλίες μηνυμάτων σας να εμφανίζονται στο Mac σας Μηνύματα app.
Βήμα 2Εν τω μεταξύ, ανοίξτε το Μηνύματα εφαρμογή στο Mac σας και πλοηγηθείτε στο ηχητικό μήνυμα που θέλετε να αποθηκεύσετε.
Βήμα 3Μετά από αυτό, κάντε δεξί κλικ στο ηχητικό μήνυμα και, στη συνέχεια, κάντε κλικ Υπηρεσίες από το αναπτυσσόμενο μενού.
Βήμα 4Στη συνέχεια, κάντε κλικ Εμφάνιση στο Finder. Στη συνέχεια, θα ανακατευθυνθείτε στο φάκελο Transfer του Mac. Τέλος, σύρετε και αποθέστε το αρχείο μηνύματος ήχου στον επιθυμητό φάκελο προορισμού.
Ωστόσο, καθώς αυτοί οι 3 αποθηκευτικοί χώροι συγχρονίζονται μεταξύ τους, εάν τα διαγράψετε σε ένα μέρος, τα ηχητικά μηνύματά σας θα διαγραφούν αυτόματα και στα άλλα. Αυτός είναι ο λόγος για τον οποίο συνιστάται ιδιαίτερα η χρήση ενός εργαλείου μεταφοράς που δεν θα θέσει τα φωνητικά σας μηνύματα σε κίνδυνο να χαθούν.
Μέρος 7: Πώς να αποθηκεύσετε ηχητικά μηνύματα από το iPhone στον υπολογιστή με το FoneTrans για iOS
Μπορείς να χρησιμοποιήσεις FoneTrans για iOS, ένα εργαλείο μεταφοράς για να μεταφέρετε τα μηνύματά σας από το iPhone σας στον υπολογιστή σας. Το FoneTrans για iOS είναι ένα ισχυρό εργαλείο για τη μεταφορά όλων των δεδομένων μεταξύ και μεταξύ συσκευών iOS και υπολογιστών. Είναι μια ανόητη λύση που σίγουρα θα ξεπεράσει τις προσδοκίες σας από την εξαιρετική του απόδοση. Με αυτό το εργαλείο, μπορείτε να μεταφέρετε τα μηνύματά σας γρήγορα με μερικά κλικ.
FoneTrans για iOS σας επιτρέπει να μεταφέρετε όλα τα δεδομένα iOS, συμπεριλαμβανομένων των μηνυμάτων και των συνημμένων, επιλεκτικά ή ταυτόχρονα γρήγορα. Πάνω απ 'όλα, αυτό το εργαλείο είναι διαθέσιμο τόσο σε Mac όσο και σε Windows. Ως εκ τούτου, είναι ένα χρήσιμο εργαλείο, επειδή μπορείτε να απευθυνθείτε σε αυτό όποτε χρειάζεται να μεταφέρετε δεδομένα από το iPhone σας στον υπολογιστή σας ή σε άλλες συσκευές, ανεξάρτητα από το λειτουργικό σύστημα του υπολογιστή σας.
Με το FoneTrans για iOS, θα απολαύσετε την ελευθερία να μεταφέρετε τα δεδομένα σας από το iPhone στον υπολογιστή. Δεν μπορείτε να μεταφέρετε μόνο μηνύματα κειμένου iPhone στον υπολογιστή, αλλά και φωτογραφίες, βίντεο και επαφές μπορούν εύκολα να μεταφερθούν στον υπολογιστή σας.
- Μεταφέρετε φωτογραφίες, βίντεο, επαφές, WhatsApp και περισσότερα δεδομένα με ευκολία.
- Προεπισκόπηση δεδομένων πριν από τη μεταφορά.
- iPhone, iPad και iPod touch είναι διαθέσιμα.
Βήματα σχετικά με τον τρόπο αποθήκευσης ηχητικών μηνυμάτων από το iPhone στον υπολογιστή με το FoneTrans για iOS:
Βήμα 1Αρχικά, εγκαταστήστε και εκτελέστε το FoneTrans για iOS στον υπολογιστή σας. Στη συνέχεια, χρησιμοποιήστε ένα καλώδιο USB για να συνδέσετε το iPhone σας σε αυτό.

Βήμα 2δεύτερον, επιλέξτε Μηνύματα από το μενού στο αριστερό μέρος του προγράμματος.
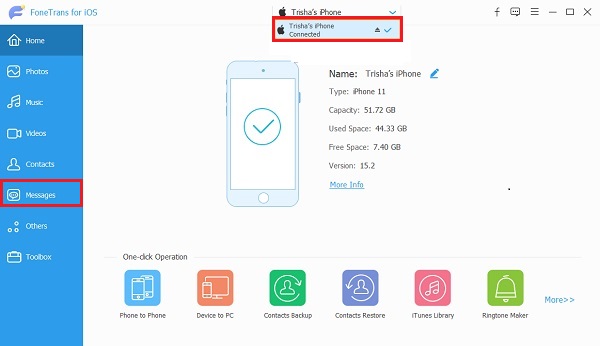
Βήμα 3Τρίτον, επιλέξτε όλα τα μηνύματα που θέλετε να μεταφέρετε και, στη συνέχεια, κάντε κλικ στο εξαγωγή για να αποθηκεύσετε τελικά το μήνυμά σας στον υπολογιστή σας.
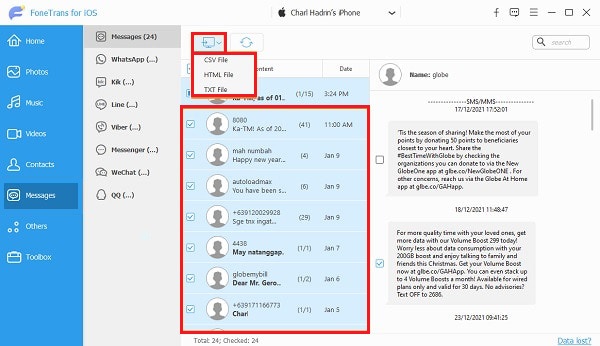
Αυτή η μέθοδος είναι ένας εντυπωσιακός τρόπος μεταφοράς δεδομένων iOS, επειδή υπάρχει ένας διαθέσιμος πίνακας προεπισκόπησης που βοηθάει πολύ καθώς επιλέγετε ποια δεδομένα θα μεταφέρετε.
Μέρος 8: Συχνές ερωτήσεις σχετικά με τον τρόπο αποθήκευσης μηνυμάτων ήχου στο iPhone
Πού πηγαίνουν τα αποθηκευμένα ηχητικά μηνύματα στο iPhone;
Ανάλογα με τη μέθοδο που χρησιμοποιήσατε για την αποθήκευση των ηχητικών μηνυμάτων, η τοποθεσία τους μπορεί να διαφέρει. Αλλά ανεξάρτητα από το πώς τα αποθηκεύσατε, θα παραμείνουν στη συνομιλία σας στο iMessage, εκτός εάν διαγραφούν.
Μπορεί κάποιος να δει αν αναπαράγετε ξανά το ηχητικό του μήνυμα;
Ευτυχώς, ο αποστολέας του ηχητικού μηνύματος δεν ειδοποιείται όταν αναπαράγετε ή αποθηκεύετε ένα φωνητικό μήνυμα.
Γιατί λήγουν τα ηχητικά μηνύματα;
Τα ηχητικά μηνύματα είναι σχεδιασμένα να λήγουν εντός προθεσμίας για λόγους εμπιστευτικότητας. Ευτυχώς, μπορείτε να αφαιρέσετε ή να παρατείνετε την περίοδο λήξης των ηχητικών μηνυμάτων στη συσκευή σας από την εφαρμογή Ρυθμίσεις.
Συνοψίζοντας, υπάρχουν διάφοροι τρόποι αποθήκευσης ηχητικών μηνυμάτων στο iPhone και τον υπολογιστή σας. Υπάρχουν εύκολες και γρήγορες διαδικασίες, ενώ ορισμένες απαιτούν περισσότερες διαδικασίες από άλλες. Πάνω από όλα, η δημιουργία αντιγράφων ασφαλείας των ηχητικών μηνυμάτων σας είναι η καλύτερη λύση για την αποθήκευσή τους. Η αποτελεσματικότητα και η αποτελεσματικότητα πρέπει να συνδυαστούν για να καθοριστεί ποια μέθοδος είναι η καλύτερη για τη μεταφορά των ηχητικών μηνυμάτων ή άλλων δεδομένων. Σε αυτό το σημείωμα, FoneTrans για iOS αναμφίβολα είναι η καλύτερη επιλογή. Αυτό το εργαλείο ξεχωρίζει σίγουρα ανάμεσα στις υπόλοιπες λύσεις που δίνονται. Αυτό ισχύει γιατί σας προσφέρουν τον πιο ασφαλή και αποτελεσματικό τρόπο αποθήκευσης ηχητικών μηνυμάτων iPhone.
Με το FoneTrans για iOS, θα απολαύσετε την ελευθερία να μεταφέρετε τα δεδομένα σας από το iPhone στον υπολογιστή. Δεν μπορείτε να μεταφέρετε μόνο μηνύματα κειμένου iPhone στον υπολογιστή, αλλά και φωτογραφίες, βίντεο και επαφές μπορούν εύκολα να μεταφερθούν στον υπολογιστή σας.
- Μεταφέρετε φωτογραφίες, βίντεο, επαφές, WhatsApp και περισσότερα δεδομένα με ευκολία.
- Προεπισκόπηση δεδομένων πριν από τη μεταφορά.
- iPhone, iPad και iPod touch είναι διαθέσιμα.
