μετατρέψτε MPG / MPEG σε MP4 με υψηλή ταχύτητα και υψηλή ποιότητα εικόνας / ήχου.
- Μετατρέψτε το AVCHD σε MP4
- Μετατροπή MP4 σε WAV
- Μετατρέψτε το MP4 σε WebM
- Μετατροπή MPG σε MP4
- Μετατροπή SWF σε MP4
- Μετατροπή MP4 σε OGG
- Μετατροπή VOB σε MP4
- Μετατρέψτε το M3U8 σε MP4
- Μετατρέψτε το MP4 σε MPEG
- Ενσωματώστε τους υποτίτλους σε MP4
- Διαχωριστές MP4
- Κατάργηση του ήχου από το MP4
- Μετατρέψτε τα βίντεο 3GP σε MP4
- Επεξεργασία αρχείων MP4
- Μετατροπή AVI σε MP4
- Μετατροπή MOD σε MP4
- Μετατρέψτε το MP4 σε MKV
- Μετατροπή WMA σε MP4
- Μετατρέψτε το MP4 σε WMV
Ο καλύτερος οδηγός για την περιστροφή βίντεο σε VLC γρήγορα και με ασφάλεια
 Ενημερώθηκε από Λίζα Οου / 20 Φεβ 2023 16:30
Ενημερώθηκε από Λίζα Οου / 20 Φεβ 2023 16:30Τα βίντεό σας πρέπει να είναι κάθετα όταν ανεβάζετε βίντεο σε πλατφόρμες κοινωνικών μέσων όπως το TikTok. Πρέπει να έχει διαστάσεις 1080x1920 για καλύτερα αποτελέσματα. Τι γίνεται αν το βίντεό σας είναι οριζόντιο; Μπορείτε να χρησιμοποιήσετε το VLC για αυτό το πρόβλημα. Το VLC περιστρέφει τα βίντεο και τα αποθηκεύει αμέσως κατά τη διάρκεια της διαδικασίας. Σε αυτή την περίπτωση, η διαδικασία δεν θα σας πάρει πολύ χρόνο.
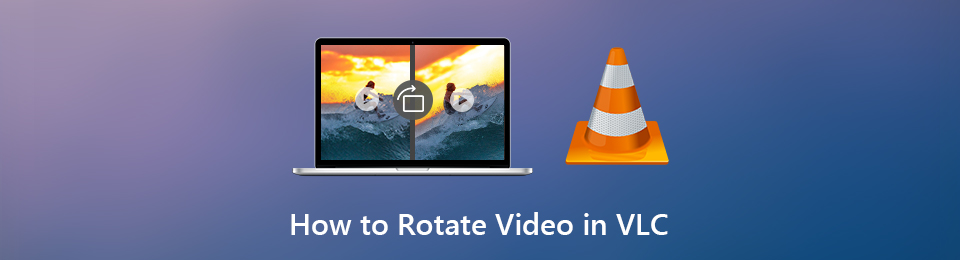
Επιπλέον, μπορείτε να χρησιμοποιήσετε την κορυφαία εναλλακτική του για την περιστροφή βίντεο. Το FoneLab Video Converter Ultimate μπορεί να ξεπεράσει τις προσδοκίες σας. Διαθέτει δυνατότητες που είναι εξαιρετικές για την αλλαγή των διαστάσεων των βίντεό σας. Μην χάσετε την ευκαιρία να χρησιμοποιήσετε αυτά τα εξαιρετικά εργαλεία. Θα τα ανακαλύψετε συνεχίζοντας να διαβάζετε αυτήν την ανάρτηση.

Λίστα οδηγών
Μέρος 1. Τρόπος εναλλαγής βίντεο σε VLC
Το VLC αναπαράγει πολλούς διαφορετικούς τύπους μορφών αρχείων βίντεο. Παραδείγματα περιλαμβάνουν MP4, MPEG, ASF, WMA και πολλά άλλα. Ωστόσο, μόλις αναπαράγετε το αρχείο UNDF, θα λάβετε ένα σφάλμα που λέει ότι το VLC δεν υποστηρίζει τη μορφή UNDF. Το αρχείο βίντεο είναι κατεστραμμένο και το VLC δεν το υποστηρίζει. Εκτός από αυτό, μπορείτε να χρησιμοποιήσετε το εργαλείο για να περιστρέψετε τα βίντεό σας. Είναι το μόνο πρόγραμμα αναπαραγωγής πολυμέσων που υποστηρίζουν τα Windows που μπορεί να εκτελέσει περιστρεφόμενα βίντεο. Ωστόσο, υπάρχουν φορές που αργεί να φορτώσει. Θα χρειαστεί να περιμένετε μερικά δευτερόλεπτα για να συνεχίσετε τη διαδικασία. Εάν εξακολουθείτε να θέλετε να χρησιμοποιήσετε το VLC Player για την περιστροφή βίντεο, προχωρήστε στα παρακάτω βήματα.
Βήμα 1Στην επιφάνεια εργασίας σας, εντοπίστε το βίντεο που θέλετε να περιστρέψετε. Μετά από αυτό, μόλις το βρείτε, κάντε δεξί κλικ στο βίντεο. Θα υπάρχει ένα αναδυόμενο παράθυρο στη δεξιά πλευρά. Ανάμεσα σε όλες τις επιλογές, επιλέξτε το Άνοιγμα με κουμπί. Αργότερα, σημειώστε το χρησιμοποιώντας το ποντίκι του υπολογιστή και επιλέξτε το VLC Media Player. Σε αυτήν την περίπτωση, ο υπολογιστής θα εκκινήσει αμέσως το βίντεο χρησιμοποιώντας το πρόγραμμα αναπαραγωγής πολυμέσων.
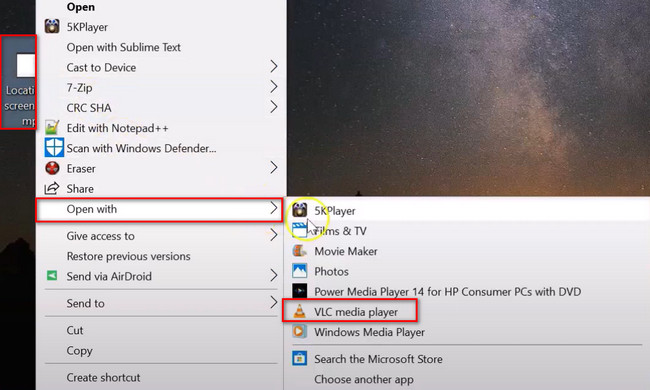
Βήμα 2Παύση του βίντεο γιατί το εργαλείο θα το παίξει αυτόματα. Σε αυτήν την περίπτωση, μπορείτε να εστιάσετε στην επεξεργασία. Θα δείτε πολλές διαθέσιμες ενότητες στο επάνω μέρος της κύριας διεπαφής. Επιλέξτε το κουμπί Εργαλεία μεταξύ όλων αυτών. Μετά από αυτό, κάντε κλικ στο Εφέ και φίλτρα κουμπί στο αναπτυσσόμενο παράθυρο. Μπορείτε επίσης να πατήσετε το Ctrl + E κουμπί για ταχύτερη πρόσβαση.
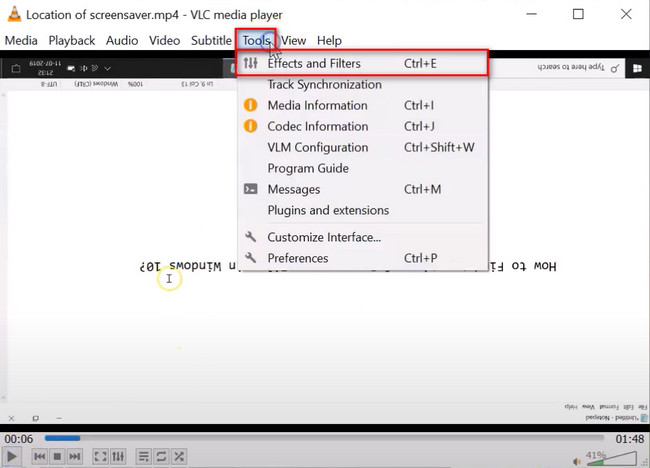
Βήμα 3Θα υπάρχει ένα άλλο αναδυόμενο παράθυρο για το Ρυθμίσεις και εφέ. Στην κορυφή του εργαλείου, θα δείτε τις επιλογές για τα εφέ. Εφόσον θα περιστρέψετε το βίντεό σας, επιλέξτε το Εφέ βίντεο κουμπί. Μετά από αυτό, κάντε κλικ στο Γεωμετρία κουμπί στη μέση ανάμεσα σε όλες τις επιλογές.
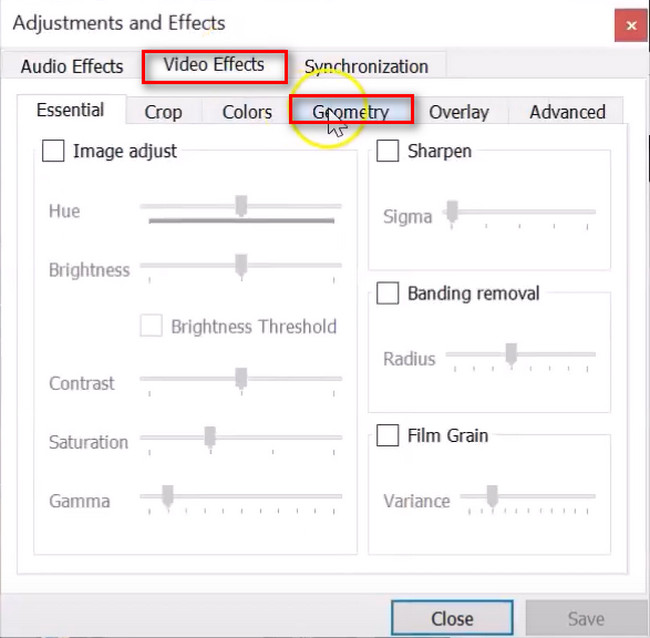
Βήμα 4Επιλέξτε το πλαίσιο του Μεταμορφώστε κουμπί στην αριστερή πλευρά του. Σε αυτήν την περίπτωση, το εργαλείο θα σας επιτρέψει να αποκτήσετε πρόσβαση ή να χρησιμοποιήσετε το Περιστροφή επιλογές. Μπορείτε να περιστρέψετε το βίντεο Οριζόντια, Κάθετα, 90 Μοίρες και πολλά άλλα. Αργότερα, κάντε κλικ στο Αποθήκευση κουμπί στην κάτω δεξιά γωνία του εργαλείου για να εφαρμόσετε όλες τις αλλαγές στο βίντεο.
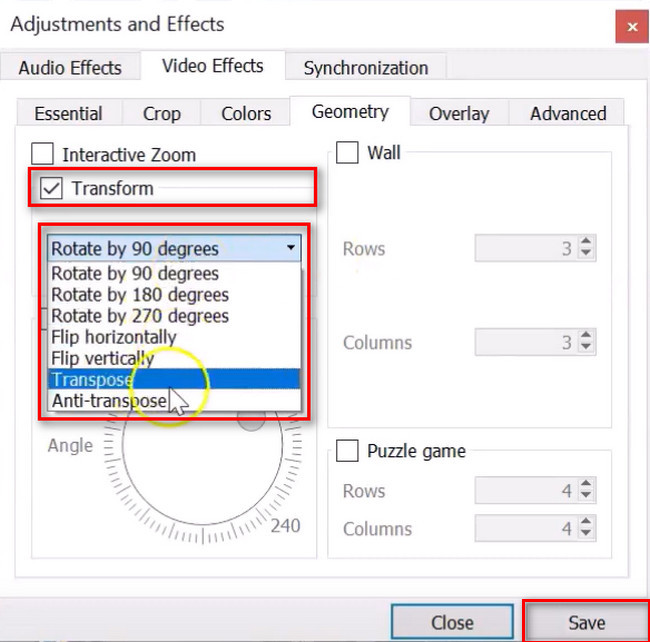
Το VLC Media Player περιστρέφει το βίντεο πιο αργά επειδή μερικές φορές καθυστερεί. Ευτυχώς, αν δεν θέλετε αυτή την εμπειρία, μπορείτε να χρησιμοποιήσετε την εναλλακτική της παρακάτω. Το FoneLab Video Converter Ultimate θα κάνει την εμπειρία σας πιο ομαλή. Κάντε κύλιση προς τα κάτω.
Μέρος 2. Τρόπος περιστροφής βίντεο με το FoneLab Video Converter Ultimate
Αφού περιστρέψετε το βίντεο με VLC, γιατί να μην δοκιμάσετε την εξαιρετική εναλλακτική του; Σε αντίθεση με το VLC, FoneLab Video Converter Ultimate υποστηρίζει σχεδόν όλες τις μορφές αρχείων για Mac και Windows. Υποστηρίζει αρχεία 3GP, MJPEG, AVI, QuickTime, MKV και πολλά άλλα. Εκτός από αυτό, δεν θα αντιμετωπίσετε ποτέ καθυστέρηση κατά τη χρήση του εργαλείου. Σε αυτή την περίπτωση, θα κάνει την εμπειρία σας πολύ πιο εύκολη και γρήγορη.
Το Video Converter Ultimate είναι το καλύτερο λογισμικό μετατροπής βίντεο και ήχου το οποίο μπορεί να μετατρέψει MPG / MPEG σε MP4 με γρήγορη ταχύτητα και υψηλή ποιότητα εικόνας / ήχου.
- Μετατρέψτε οποιοδήποτε βίντεο / ήχο όπως MPG, MP4, MOV, AVI, FLV, MP3 κ.λπ.
- Υποστήριξη μετατροπής βίντεο 1080p / 720p HD και 4K UHD.
- Ισχυρές λειτουργίες επεξεργασίας όπως Trim, Crop, Rotate, Effects, Enhance, 3D και πολλά άλλα.
Επιπλέον, αυτό το λογισμικό διαθέτει μια λειτουργία εργαλειοθήκης που σας επιτρέπει να έχετε γρήγορη πρόσβαση στα εργαλεία του. Αυτό το εργαλείο δεν προορίζεται μόνο για την επεξεργασία ή την περιστροφή του βίντεό σας. Μπορείτε επίσης να το χρησιμοποιήσετε για να μετατρέψετε βίντεο, κολάζ και πολλά άλλα! Προχωρήστε για να μάθετε πώς μπορείτε να αλλάξετε τις διαστάσεις των βίντεό σας.
Βήμα 1Κατεβάστε το FoneLab Video Converter Ultimate στον υπολογιστή σας. Κάντε κλικ στο Δωρεάν κατέβασμα κουμπί για να το εκτελέσετε. Μετά από αυτό, θα πρέπει να ρυθμίσετε το αρχείο λήψης του εργαλείου στον υπολογιστή σας. Αργότερα, Εγκαταστήστε > Εκκίνηση > Εκτελέστε το άμεσα για να κάνετε τη διαδικασία πιο εύκολη και γρήγορη για την περιστροφή του βίντεό σας.
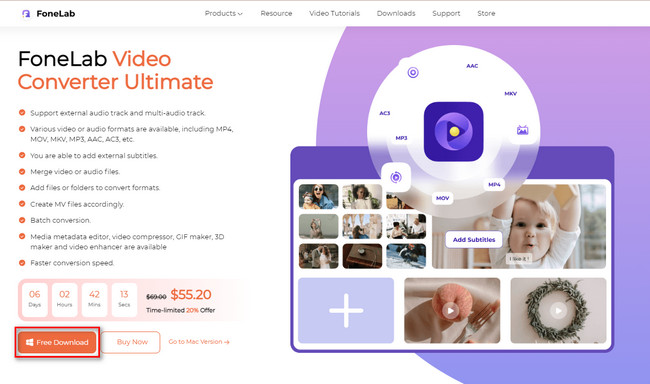
Βήμα 2Μέσα στο εργαλείο, θα δείτε την εξαιρετική αλλά πολύχρωμη διεπαφή του. Στην κορυφή του, θα δείτε τις δυνατότητες που μπορείτε να χρησιμοποιήσετε για τα αρχεία σας. Ανάμεσα σε όλες τις ενότητες, επιλέξτε το MV κουμπί για τα βίντεό σας. Εντοπίστε το Plus Sign κουμπί στο κάτω μέρος του εργαλείου. Μετά από αυτό, ανεβάστε το βίντεο που θέλετε να περιστρέψετε.
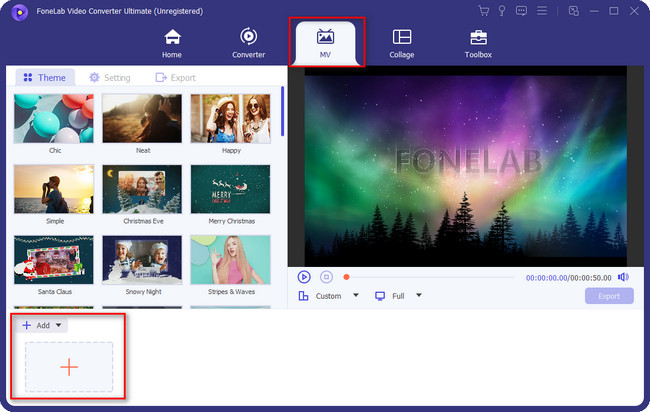
Βήμα 3Στην αριστερή πλευρά του λογισμικού, θα δείτε το Αλλαγή κάτω από το κουμπί θέματα Ενότητα. Σε αυτήν την περίπτωση, θα δείτε τις δυνατότητες επεξεργασίας και τα εργαλεία που είναι αποτελεσματικά για το βίντεό σας.
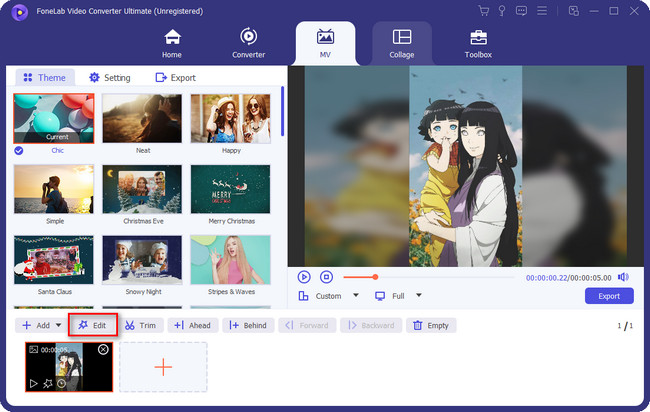
Βήμα 4Το βίντεο που θα επεξεργαστείτε θα εμφανιστεί στην αριστερή πλευρά του λογισμικού. Από την άλλη πλευρά, θα δείτε την Προεπισκόπηση στη δεξιά πλευρά του. Σε αυτήν την περίπτωση, θα βλέπετε την πρόοδο του βίντεο κάθε φορά που κάνετε κάτι σε αυτό. Εντοπίστε το Περιστροφή Ενότητα. Μετά από αυτό, επιλέξτε τη διάσταση που προτιμάτε για το βίντεό σας. Κάντε κλικ στο Εφαρμόστε σε όλους κουμπί εάν περιστρέφετε πολλά βίντεο. Αργότερα, κάντε κλικ στο OK κουμπί για να εφαρμόσετε όλες τις αλλαγές.
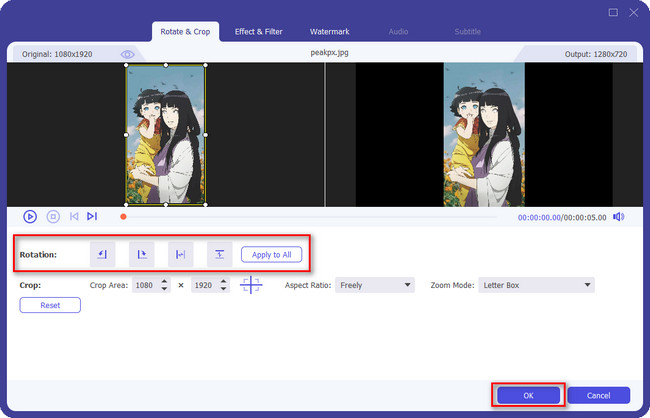
Βήμα 5Μόλις περιστρέψετε το βίντεο, μπορείτε να εφαρμόσετε το Θέμα στην αριστερή πλευρά του εργαλείου. Σε αυτήν την περίπτωση, μπορείτε να προσθέσετε εφέ σε αυτό. Αφού επεξεργαστείτε το βίντεο, κάντε κλικ στο εξαγωγή κουμπί για να αποθηκεύσετε το βίντεο στον υπολογιστή.
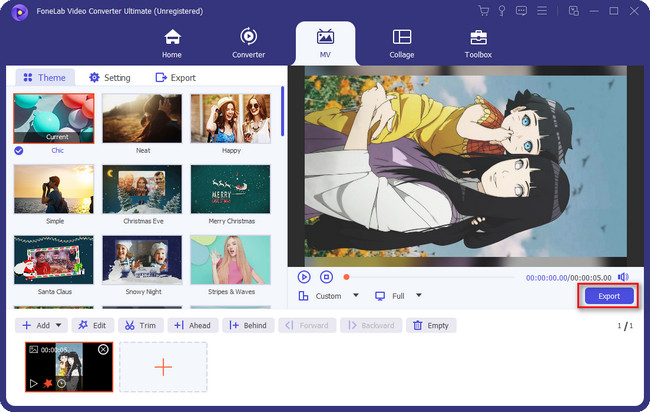
Το Video Converter Ultimate είναι το καλύτερο λογισμικό μετατροπής βίντεο και ήχου το οποίο μπορεί να μετατρέψει MPG / MPEG σε MP4 με γρήγορη ταχύτητα και υψηλή ποιότητα εικόνας / ήχου.
- Μετατρέψτε οποιοδήποτε βίντεο / ήχο όπως MPG, MP4, MOV, AVI, FLV, MP3 κ.λπ.
- Υποστήριξη μετατροπής βίντεο 1080p / 720p HD και 4K UHD.
- Ισχυρές λειτουργίες επεξεργασίας όπως Trim, Crop, Rotate, Effects, Enhance, 3D και πολλά άλλα.
Μέρος 3. Συχνές ερωτήσεις σχετικά με τα εναλλάξ βίντεο
Μπορείτε να περιστρέψετε ένα βίντεο χρησιμοποιώντας το Windows Media Player;
Δυστυχώς, δεν μπορείτε να περιστρέψετε ένα βίντεο χρησιμοποιώντας το Windows Media Player. Ωστόσο, υπάρχουν άλλες λειτουργίες ή δυνατότητες που μπορείτε να χρησιμοποιήσετε για τα βίντεό σας. Μπορείτε να δοκιμάσετε εναλλακτικές λύσεις όπως το FoneLab Video Converter Ultimate σε έναν υπολογιστή.
Γιατί τα βίντεο δεν γυρίζουν πλάγια χρησιμοποιώντας ένα Android;
Η λειτουργία αυτόματης περιστροφής απενεργοποιείται εάν δεν μπορείτε να γυρίσετε το βίντεο στο πλάι χρησιμοποιώντας το κινητό σας τηλέφωνο. Μπορείτε να το ενεργοποιήσετε μεταβαίνοντας στο ρυθμίσεις του κινητού σας τηλεφώνου. Μετά από αυτό, επιλέξτε το Οθόνη και Φωτεινότητα κουμπί. Επιλέξτε το Κλείδωμα προσανατολισμού πορτρέτου, μετά ενεργοποιήστε το.
Μπορώ να περιστρέψω βίντεο στο iPhone μου χωρίς εφαρμογή;
Ευτυχώς, ναι. Μπορείτε να περιστρέψετε ένα βίντεο στο iPhone σας χωρίς εφαρμογή. Χρειάζεται μόνο να σύρετε προς τα κάτω την οθόνη του iPhone σας και να αποκτήσετε πρόσβαση Κέντρο Ελέγχου. Πατήστε και απενεργοποιήστε το Κλείδωμα προσανατολισμού πορτρέτου εικόνισμα. Τώρα μπορείτε να περιστρέψετε το βίντεό σας από όποια πλευρά προτιμάτε.
Το Video Converter Ultimate είναι το καλύτερο λογισμικό μετατροπής βίντεο και ήχου το οποίο μπορεί να μετατρέψει MPG / MPEG σε MP4 με γρήγορη ταχύτητα και υψηλή ποιότητα εικόνας / ήχου.
- Μετατρέψτε οποιοδήποτε βίντεο / ήχο όπως MPG, MP4, MOV, AVI, FLV, MP3 κ.λπ.
- Υποστήριξη μετατροπής βίντεο 1080p / 720p HD και 4K UHD.
- Ισχυρές λειτουργίες επεξεργασίας όπως Trim, Crop, Rotate, Effects, Enhance, 3D και πολλά άλλα.
Η περιστροφή βίντεο σε VLC δεν είναι δύσκολη. Ωστόσο, χρησιμοποιώντας FoneLab Video Converter Ultimate είναι πιο ευέλικτο από ό,τι είναι. Μπορείτε να το κατεβάσετε για να απολαύσετε τις απόλυτες δυνατότητες του. Μην χάσετε την ευκαιρία να χρησιμοποιήσετε το λογισμικό. Απολαμβάνω!
