[Επιλύθηκε] 4 καλύτεροι τρόποι για να ανακτήσετε μόνιμα διαγραμμένες φωτογραφίες στο iPhone
 Ενημερώθηκε από Boey Wong / 19 Νοεμβρίου 2021 09:05
Ενημερώθηκε από Boey Wong / 19 Νοεμβρίου 2021 09:05Η ταξινόμηση φωτογραφιών στο iPhone σας είναι μερικές φορές η εργασία που κάνετε όποτε βαριέστε ή για να τις κρύψετε στην κύρια επιφάνεια της εφαρμογής. Υπάρχουν περιπτώσεις που διαγράφετε εικόνες απλώς και μόνο επειδή θέλετε να τις διαγράψετε. Αυτές οι φωτογραφίες αποθηκεύονται στον φάκελο "Πρόσφατα διαγραμμένες" στην εφαρμογή Φωτογραφίες του iPhone σας για 30 ημέρες προτού διαγραφούν αυτόματα.
Τι γίνεται αν δεν γνωρίζετε ότι θα διαγραφούν από τον φάκελο Πρόσφατα διαγραμμένα αφού τα διαγράψετε, αλλά εξακολουθείτε να θέλετε να τα ανακτήσετε και δεν μπορείτε να τα βρείτε; Δεδομένου ότι έχουν πλέον διαγραφεί οριστικά στο iPhone σας, θα πρέπει να κάνετε κάποια προσπάθεια για να τα ανακτήσετε. Λοιπόν, εξαιρετικό για εσάς. έχουμε 2 λύσεις. Αυτή η ανάρτηση θα σας δείξει πώς να ανακτήσετε μόνιμα διαγραμμένες φωτογραφίες στο iPhone.
![[Επιλύθηκε] 4 καλύτεροι τρόποι για να ανακτήσετε μόνιμα διαγραμμένες φωτογραφίες στο iPhone](https://www.fonelab.com/images/ios-data-recovery/how-to-recover-permanently-deleted-photos-on-iphone.jpg)

Λίστα οδηγών
1. Πώς να ανακτήσετε μόνιμα διαγραμμένες φωτογραφίες στο iPhone με επαναφορά του αντιγράφου ασφαλείας
1. iTunes
Το iTunes είναι μια εφαρμογή προγράμματος που υποστηρίζει τη λήψη, την αναπαραγωγή και τη διαχείριση αρχείων πολυμέσων. Σας επιτρέπει να συγχρονίζετε και να δημιουργείτε αντίγραφα ασφαλείας πολυμέσων, εφαρμογών και άλλων δεδομένων, όπως επαφές, μηνύματα και ειδικά φωτογραφίες που μπορείτε να χρησιμοποιήσετε για να δημιουργήσετε ένα αντίγραφο ασφαλείας στο iPhone σας. Τούτου λεχθέντος, εάν έχετε ενεργοποιήσει τη δημιουργία αντιγράφων ασφαλείας των φωτογραφιών σας στο iPhone σας και τις έχετε διαγράψει οριστικά με οποιονδήποτε τρόπο, θα μπορείτε να τις ανακτήσετε με το iTunes.
Βήματα για το πώς να ανακτήσετε μόνιμα διαγραμμένες φωτογραφίες στο iPhone από το iTunes Backup:
Βήμα 1Αρχικά, εκκινήστε το iTunes στον υπολογιστή σας και, στη συνέχεια, συνδέστε το iPhone σας στον υπολογιστή χρησιμοποιώντας ένα καλώδιο φόρτισης USB. Το πρόγραμμα θα αναγνωρίσει αυτόματα τη συσκευή σας αφού πατήσετε το Εμπιστευθείτε κουμπί στην αναδυόμενη ειδοποίηση στην οθόνη του iPhone σας.
Βήμα 2Μεταβείτε στον πίνακα του κύριου μενού στην κύρια διεπαφή των προγραμμάτων και, στη συνέχεια, κάντε κλικ στο εικονίδιο Συσκευή για να ανοίξετε τη συσκευή σας. Μετά από αυτό, τα στοιχεία του iPhone σας θα εμφανιστούν στην οθόνη. Σύμφωνα με το Χαρακτηριστικά στον αριστερό πίνακα, κάντε κλικ στο Αντίγραφα ασφαλείας κλικ Επαναφορά αντιγράφων ασφαλείας.
Βήμα 3Περιμένετε να φορτώσει η συσκευή και η λίστα με όλα τα σχετικά αντίγραφα ασφαλείας iTunes που υπάρχουν στο iPhone σας θα είναι ορατή στην οθόνη. Επιλέξτε το πιο κατάλληλο αντίγραφο ασφαλείας που περιέχει τις φωτογραφίες σας κάνοντας κλικ σε αυτό. Μετά από αυτό, θα πρέπει να μπορείτε να δείτε τις μόνιμα διαγραμμένες φωτογραφίες σας στο iPhone σας.
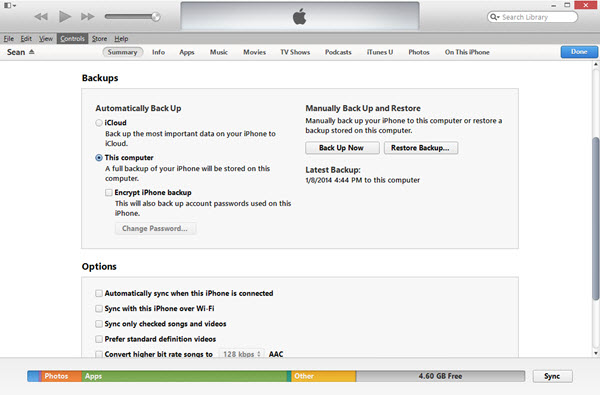
Με το FoneLab για iOS, θα ανακτήσετε τα χαμένα / διαγραμμένα δεδομένα iPhone, συμπεριλαμβανομένων φωτογραφιών, επαφών, βίντεο, αρχείων, WhatsApp, Kik, Snapchat, WeChat και άλλων δεδομένων από το iCloud ή το iTunes backup ή τη συσκευή σας.
- Ανάκτηση φωτογραφιών, βίντεο, επαφών, WhatsApp και άλλων δεδομένων με ευκολία.
- Προεπισκόπηση δεδομένων πριν από την ανάκτηση.
- iPhone, iPad και iPod touch είναι διαθέσιμα.
2. Ανιχνευτής
Εάν είστε χρήστης του macOS 10.14 ή παλαιότερου, δεν θα μπορείτε να χρησιμοποιήσετε το πρόγραμμα iTunes, καθώς υποστηρίζει μόνο υψηλότερες εκδόσεις. Έτσι, η χρήση της εφαρμογής Finder είναι ο καλύτερος εναλλακτικός τρόπος για να επαναφέρετε τις μόνιμα διαγραμμένες φωτογραφίες σας στο iPhone σας. Είναι η εγγενής γραφική διεπαφή χρήστη και η διαχείριση αρχείων στο Mac. Ενώ στην περίπτωσή μας, μπορείτε να το χρησιμοποιήσετε για να ανακτήσετε μόνιμα διαγραμμένες φωτογραφίες στο iPhone σας.
Βήματα για το πώς να ανακτήσετε μόνιμα διαγραμμένες φωτογραφίες στο iPhone από το Finder
Βήμα 1Εκκινήστε την εφαρμογή Finders και, στη συνέχεια, συνδέστε το iPhone σας στον υπολογιστή με ένα καλώδιο USB.
Βήμα 2Βεβαιωθείτε ότι είναι καλά συνδεδεμένο για να αποφύγετε διακοπές στη διαδικασία. Στη συνέχεια, πατήστε Εμπιστευθείτε σχετικά με την Εμπιστευθείτε αυτόν τον υπολογιστή αναδυόμενη ειδοποίηση στην οθόνη εάν σας ζητηθεί.
Βήμα 3Όταν σας iPhone Το εικονίδιο εμφανίζεται στο παράθυρο Finder, επιλέξτε το και, στη συνέχεια, επιλέξτε Επαναφορά αντιγράφων ασφαλείας από τον πίνακα του κύριου μενού.
Βήμα 4Τέλος, επιλέξτε το πιο κατάλληλο αντίγραφο ασφαλείας που περιέχει τις διαγραμμένες φωτογραφίες σας από τη λίστα που παρέχεται και κάντε κλικ Επαναφορά για να προχωρήσετε στην ανάκτηση των μόνιμα διαγραμμένων φωτογραφιών σας στο iPhone.
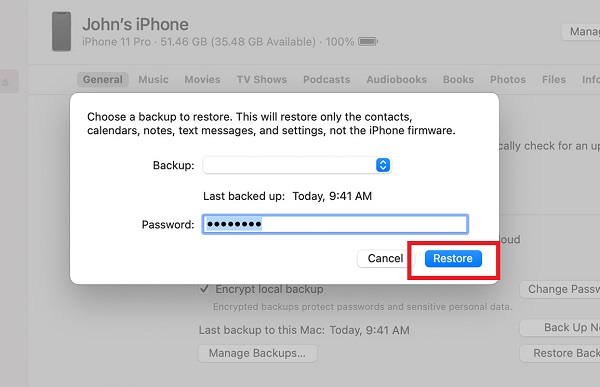
3.iCloud
Το iCloud είναι μια δυνατότητα σε συσκευές iOS που μπορεί να αποθηκεύει με ασφάλεια μουσική, εικόνες, ταινίες, έγγραφα και πολλά άλλα αρχεία. Μπορεί να χρησιμοποιηθεί για πρόσβαση στα δεδομένα σας από οποιαδήποτε και από όλες τις συσκευές σας χρησιμοποιώντας τον ίδιο λογαριασμό. Ακόμα κι έτσι, εάν ενεργοποιήσετε τη λειτουργία iCloud στο iPhone σας, τα δεδομένα στο iPhone θα δημιουργηθούν αυτόματα αντίγραφα ασφαλείας στον χώρο αποθήκευσης iCloud. Αυτή η δυνατότητα των συσκευών iOS είναι χρήσιμη, ειδικά όταν θέλετε να ανακτήσετε τα διαγραμμένα δεδομένα σας στο iPhone σας. Μπορεί να είναι σωτήριο εάν χάσετε δεδομένα στη συσκευή σας, καθώς μπορείτε να τα χρησιμοποιήσετε για να επαναφέρετε τις μόνιμα διαγραμμένες φωτογραφίες σας.
Βήματα για το πώς να Ανακτήστε μόνιμα διαγραμμένες φωτογραφίες στο iPhone από το iCloud Backup:
Βήμα 1Πηγαίνετε στο ρυθμίσεις εφαρμογή στο iPhone σας και πατήστε Γενικά.
Βήμα 2Στις General μενού, μετακινηθείτε προς τα κάτω στο κάτω μέρος του μενού. Στη συνέχεια, πατήστε Επαναφορά και επιλέξτε Διαγράψτε όλα τα περιεχόμενα και τις ρυθμίσεις. Εάν σας ζητηθεί, εισαγάγετε τον κωδικό πρόσβασης της οθόνης κλειδώματος για να επιβεβαιώσετε την ενέργεια και πατήστε Ναι στην αναδυόμενη ειδοποίηση για να συνεχίσετε.
Βήμα 3Η συσκευή σας θα επανεκκινήσει μόλις ολοκληρωθεί η διαδικασία. Μετά από αυτό, συνδέστε το iPhone σας στο WiFi και ρυθμίστε τη συσκευή σας. Κατά τη ρύθμιση, επιλέξτε Επαναφορά από το iCloud Backup και συνδεθείτε στο iCloud.
Βήμα 4Τέλος, πατήστε το Εμφάνιση όλων των αντιγράφων ασφαλείας, στη συνέχεια επιλέξτε ένα αντίγραφο ασφαλείας που περιέχει τις διαγραμμένες φωτογραφίες σας και οι μόνιμα διαγραμμένες φωτογραφίες σας θα ανακτηθούν.

Όλες οι λύσεις που αναφέρονται παραπάνω, όπως αναφέρθηκε, θα λειτουργήσουν μόνο όταν δημιουργήσατε ένα αντίγραφο ασφαλείας πριν από τη διαγραφή τους. Όχι μόνο αυτό, αλλά θα διαγράψει επίσης όλα τα δεδομένα σας στη συσκευή σας. Τι θα γινόταν όμως αν δεν κάνατε αντίγραφο ασφαλείας; Εάν ναι, μπορείτε να ανακτήσετε τις μόνιμα διαγραμμένες φωτογραφίες σας μαζί μας, χρησιμοποιώντας το FoneLab για iOS.
2. Πώς να ανακτήσετε μόνιμα διαγραμμένες φωτογραφίες στο iPhone με το FoneLab για iOS
Εάν πιστεύετε ότι οι μόνιμα διαγραμμένες φωτογραφίες στο iPhone σας δεν μπορούν να ανακτηθούν και ότι είναι αδύνατο να τις ανακτήσετε, σκεφτείτε ξανά. Με FoneLab για iOS, είναι μια πιθανή εργασία που μπορείτε να κάνετε σε μόλις ένα ή δύο λεπτά, ακόμα κι αν είστε αρχάριοι. Είναι ένα επαγγελματικά σχεδιασμένο πρόγραμμα για την ανάκτηση χαμένων ή διαγραμμένων δεδομένων iOS και δημιουργίας αντιγράφων ασφαλείας ή επαναφοράς συστήματος και δεδομένων που μπορεί να εγκατασταθεί σε υπολογιστές Windows και Mac. Έτσι, εάν θέλετε να ανακτήσετε τις μόνιμα διαγραμμένες φωτογραφίες στο iPhone σας, αυτό μπορεί να είναι το καλύτερο εργαλείο σας για χρήση. Απλώς συνδέοντας το iPhone σας και πλοηγώντας την περιεκτική αλλά απλή και φιλική προς το χρήστη διεπαφή του, θα μπορείτε να επαναφέρετε τις φωτογραφίες σας.
Βήματα για το πώς να ανακτήσετε μόνιμα διαγραμμένες φωτογραφίες στο iPhone με το FoneLab για iOS:
Βήμα 1Κατεβάστε το FoneLab για iOS από τον επίσημο ιστότοπο του FoneLab. Στη συνέχεια εγκαταστήστε το στον υπολογιστή σας. Κατά την εγκατάσταση, θα ξεκινήσει αυτόματα. Εάν όχι, απλώς κάντε διπλό κλικ στο εικονίδιο στην επιφάνεια εργασίας σας.

Βήμα 2Συνδέστε το iPhone σας στον υπολογιστή μέσω ενός καλωδίου φόρτισης USB. Όταν εμφανιστεί μια αναδυόμενη ειδοποίηση στο iPhone σας, απλώς κάντε κλικ στο Trust για να συνδέσετε τη συσκευή σας στον υπολογιστή. Μετά από αυτό, κάντε κλικ Αποκατάσταση στοιχείων iPhone, στη συνέχεια κάτω από Ανάκτηση από συσκευές iOS, Κλίκ έναρξη σάρωσης.
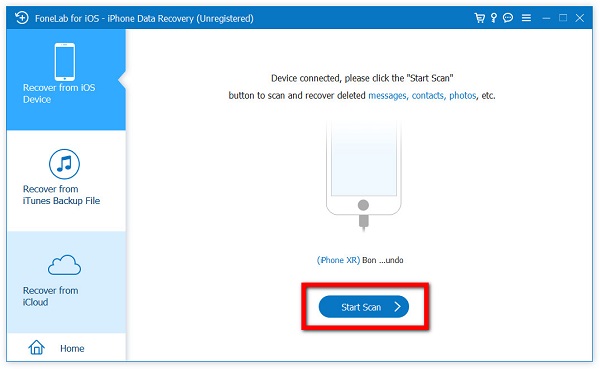
Βήμα 3Στο πλαϊνό πλαίσιο, κάτω από το Media για να αποκαλύψετε όλες τις φωτογραφίες στο iPhone σας. Στη συνέχεια, αντί να επιλέξετε Εμφάνιση όλων, επιλέξτε Εμφάνιση μόνο διαγραμμένων από το αναπτυσσόμενο μενού.
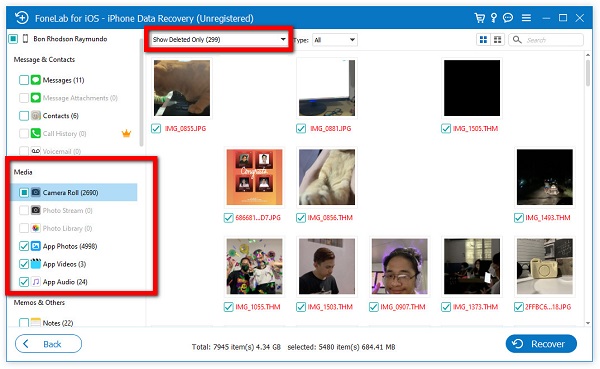
Βήμα 4Από το Διαγραμμένες φωτογραφίες επιλογή, επιλέξτε το πλαίσιο κάθε διαγραμμένης φωτογραφίας που θέλετε να ανακτήσετε ή απλώς επιλέξτε το πλαίσιο στο επάνω μέρος για να τις επιλέξετε όλες. Στη συνέχεια, κάντε κλικ στο Ανάκτηση κουμπί στο κάτω μέρος της διεπαφής.
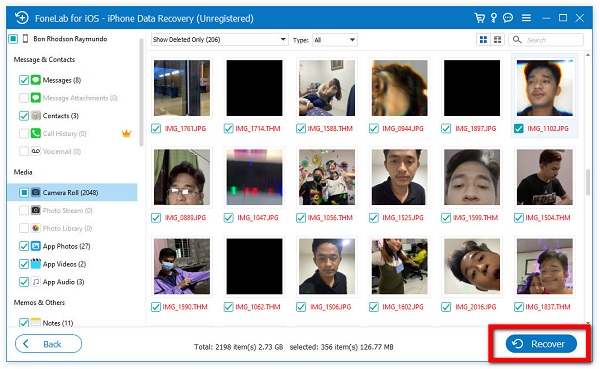
Μπορείτε επίσης να χρησιμοποιήσετε FoneLab για iOS για να εξαγάγετε αρχεία δεδομένων σε αντίγραφο ασφαλείας iTunes ή iCloud και στη συνέχεια να τα επαναφέρετε επιλεκτικά. Απλώς επιλέξτε το Ανάκτηση από το αρχείο αντιγράφου ασφαλείας του iTunes or Ανάκτηση από το iCloud σύμφωνα με το Αποκατάσταση στοιχείων iOS πίνακα και ακολουθήστε τα ίδια βήματα παραπάνω.
3. Συχνές ερωτήσεις σχετικά με την Ανάκτηση μόνιμα διαγραμμένων φωτογραφιών στο iPhone
1. Πώς μπορώ να ενεργοποιήσω τη δημιουργία αντιγράφων ασφαλείας φωτογραφιών στο iCloud;
Μεταβείτε στο μενού Ρυθμίσεις στο iPhone σας και, στη συνέχεια, πατήστε [όνομα της συσκευής σας]. Μετά από αυτό, πατήστε το iCloud, απλώς ενεργοποιήστε το κουμπί Εναλλαγής-Εναλλαγής των Φωτογραφιών για να επιτρέψετε τη δημιουργία αντιγράφων ασφαλείας περιεχομένου της εφαρμογής στο iCloud σας. Μετά από αυτό το βήμα, τα αρχεία πολυμέσων στην εφαρμογή Φωτογραφίες σας θα δημιουργηθούν αυτόματα αντίγραφα ασφαλείας στον αποθηκευτικό χώρο iCloud.
2. Η ποιότητα της φωτογραφίας εξακολουθεί να είναι ίδια μετά την ανάκτηση;
Τεχνικά ναι. Εάν διαγράψατε μια φωτογραφία και στη συνέχεια την ανακτήσετε, η ποιότητα παραμένει η ίδια. Δεν θα υπάρξουν αλλαγές που θα συμβούν στην εσωτερική πλευρά της φωτογραφίας. Αλλά υπάρχουν φορές που εάν η διαδικασία ανάκτησης είναι ελαττωματική, θα υπάρχει πιθανότητα να μειωθεί η ποιότητα της φωτογραφίας σας. Αυτός είναι ο λόγος για τον οποίο αν θέλετε να έχετε μια απρόσκοπτη και υψηλής ποιότητας έξοδο, σας ενθαρρύνουμε ιδιαίτερα να χρησιμοποιήσετε το FoneLab για iOS.
Παρακάτω είναι ένα εκπαιδευτικό βίντεο για αναφορά.
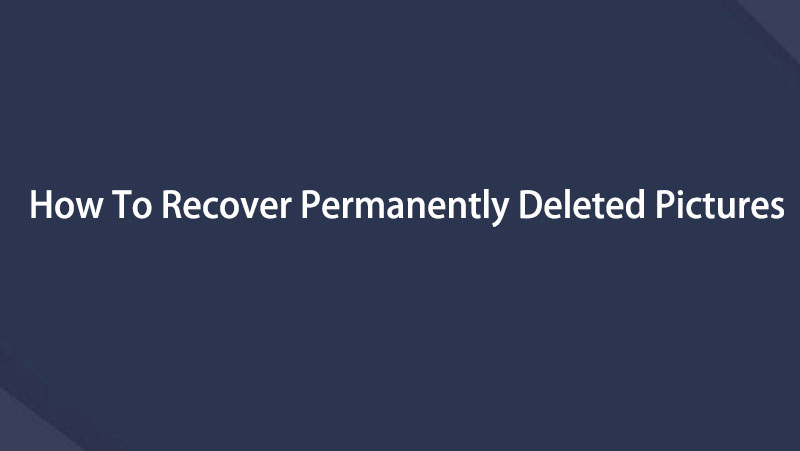

Συμπερασματικά, ακόμη και η πιο αδύνατη εργασία ανάκτησης έχει γίνει εύκολη για εσάς. Με αυτό το άρθρο, σας εξηγούνται αναλυτικά όλες οι πιθανές λύσεις για την ανάκτηση μόνιμα διαγραμμένων φωτογραφιών στο iPhone. Απλά πρέπει να δοκιμάσετε αυτό που ταιριάζει στις ανάγκες σας. Ένα όμως είναι σίγουρο ότι για οποιονδήποτε λόγο θέλετε να ανακτήσετε φωτογραφίες, οι λύσεις που αναφέρονται παραπάνω μπορεί να είναι ευέλικτες και να ξεπεράσουν τις προσδοκίες σας.
Με το FoneLab για iOS, θα ανακτήσετε τα χαμένα / διαγραμμένα δεδομένα iPhone, συμπεριλαμβανομένων φωτογραφιών, επαφών, βίντεο, αρχείων, WhatsApp, Kik, Snapchat, WeChat και άλλων δεδομένων από το iCloud ή το iTunes backup ή τη συσκευή σας.
- Ανάκτηση φωτογραφιών, βίντεο, επαφών, WhatsApp και άλλων δεδομένων με ευκολία.
- Προεπισκόπηση δεδομένων πριν από την ανάκτηση.
- iPhone, iPad και iPod touch είναι διαθέσιμα.
