- Εγγραφή οθόνης
- Mac βίντεο εγγραφής
- Windows Video Recorder
- Mac Audio Recorder
- Windows Audio Recorder
- Εγγραφή κάμερας Web
- Εγγραφή παιχνιδιών
- Εγγραφή συσκέψεων
- Εγγραφή κλήσης Messenger
- Εγγραφή Skype
- Εγγραφή μαθήματος
- Εγγραφή παρουσίασης
- Chrome Recorder
- Εγγραφή του Firefox
- Screenshot σε Windows
- Στιγμιότυπο οθόνης σε Mac
2 Απόλυτες διαδικασίες Πώς να εγγράψετε στο Google Slides με ασφάλεια
 αναρτήθηκε από Λίζα Οου / 10 Ιαν 2023 16:00
αναρτήθηκε από Λίζα Οου / 10 Ιαν 2023 16:00Οι Παρουσιάσεις Google είναι πολύ χρήσιμες όταν πρόκειται για ακαδημαϊκούς και εργασιακούς σκοπούς. Όταν δημιουργείτε μια παρουσίαση, είναι δύσκολο να δημιουργήσετε ένα όμορφο πρότυπο. Εάν βιάζεστε, θα χρειαστεί να αφιερώσετε πολύ χρόνο για να δημιουργήσετε ένα. Ευτυχώς, οι Παρουσιάσεις Google έχουν ένα προσχεδιασμένο πρότυπο που μπορείτε να χρησιμοποιήσετε. Για παράδειγμα, απαιτείται να καταγράψετε την παρουσίασή σας για λόγους τεκμηρίωσης. Δυστυχώς, δεν ξέρετε πώς να το κάνετε. Θα χρειαστείτε τους παρακάτω οδηγούς για να κατανοήσετε και να μάθετε πώς να καταγράφετε παρουσιάσεις στις Παρουσιάσεις Google. Αυτές οι μέθοδοι αφορούν το ισχυρό λογισμικό εγγραφής οθόνης και ένα άλλο ενσωματωμένο εργαλείο. Εάν θέλετε να κατακτήσετε τα βήματα, διαβάστε περισσότερα για αυτό το άρθρο.
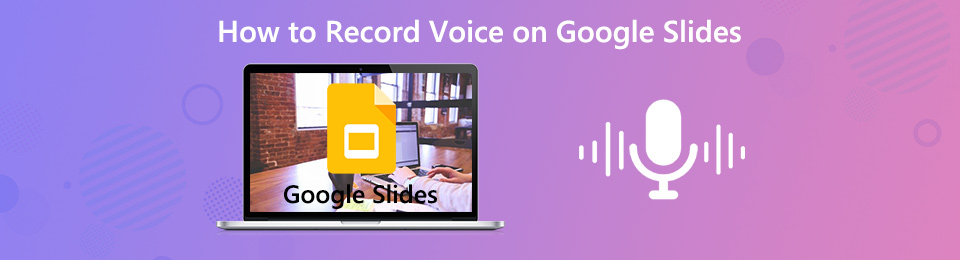

Λίστα οδηγών
Μέρος 1. Τρόπος εγγραφής στις διαφάνειες Google με το FoneLab Screen Recorder
Πολλαπλές συσκευές εγγραφής οθόνης δεν μπορούν να ηχογραφήσουν τη φωνή σας ενώ εγγράφετε τις διαφάνειές σας. Τι γίνεται αν σας ζητηθεί να προσθέσετε μια φωνή στο βίντεό σας; Καλά, FoneLab οθόνη εγγραφής μπορεί να προσθέσει φωνή σε ηχογράφηση Google Slide. Όχι μόνο η φωνή σου! Μπορείτε επίσης να προσθέσετε μουσική υπόκρουση εάν θέλετε. Ένα άλλο καλό με αυτό είναι ότι μπορεί να εγγράψει ένα βίντεο υψηλής ποιότητας. Είναι πολύ βολικό για εσάς γιατί δεν θα θολώσει το περιεχόμενο ή τις λέξεις στην παρουσίασή σας. Σε αυτήν την περίπτωση, το κοινό-στόχο σας θα κατανοήσει ξεκάθαρα τι γράφεται στην παρουσίαση της διαφάνειας. Εάν θέλετε να χρησιμοποιήσετε αυτό το φανταστικό λογισμικό, μπορείτε να δείτε τα απλά βήματα του παρακάτω. Θα χρησιμεύσει ως οδηγός σας.
Το FoneLab Screen Recorder σας επιτρέπει να καταγράφετε video, audio, online tutorial, κ.λπ. στα Windows / Mac και μπορείτε εύκολα να προσαρμόσετε το μέγεθος, να επεξεργαστείτε το βίντεο ή τον ήχο και πολλά άλλα.
- Καταγράψτε βίντεο, ήχο, κάμερα και τραβήξτε στιγμιότυπα οθόνης σε Windows / Mac.
- Προεπισκόπηση δεδομένων πριν από την αποθήκευση.
- Είναι ασφαλές και εύκολο στη χρήση.
Βήμα 1Επιλέξτε το κουμπί Δωρεάν λήψη για να κατεβάσετε την καλύτερη συσκευή εγγραφής οθόνης. Μπορείτε να επιλέξετε την έκδοση που θέλετε στις επιλογές. Χρειάζεται μόνο να το αλλάξετε με βάση τις προτιμήσεις σας. Περιμένετε το σήμα του εργαλείου ότι η διαδικασία λήψης έχει ολοκληρωθεί. Μετά από αυτό, ρυθμίστε το λογισμικό, εγκαταστήστε > Εκκίνηση > τρέξιμο στη συσκευή σας.
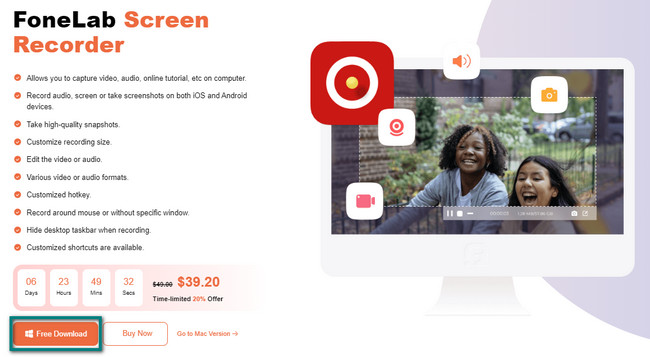
Βήμα 2Το λογισμικό θα σας ζητήσει να επιλέξετε τις δυνατότητές του για τη λειτουργία εγγραφής οθόνης. Χρειάζεται μόνο να επιλέξετε ένα. Πρέπει να επιλέξετε το κατάλληλο εργαλείο για την επιτυχή εγγραφή της παρουσίασης της διαφάνειας. Σε αυτή την περίπτωση, επιλέξτε το Εγγραφής βίντεο τμήμα.
Σημείωση: Εάν θέλετε να καταγράψετε τις Παρουσιάσεις σας Google με υδατογράφημα, είναι δυνατό. Μπορείτε να επιλέξετε το Εγγραφή Υδατογράφημα επιλογή και ενεργοποιήστε την. Αργότερα, μπορείτε να χρησιμοποιήσετε τη δυνατότητα αμέσως.
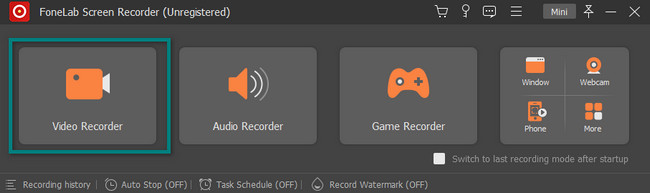
Βήμα 3Εκκινήστε τις Παρουσιάσεις Google που θέλετε να εγγράψετε. Πρέπει να κάνετε κλικ στο Εξατομικευμένο κουμπί στην αριστερή πλευρά της κύριας διεπαφής. Θα σας επιτρέψει να το χρησιμοποιήσετε Ρυθμιζόμενο πλαίσιο. Σε αυτήν την περίπτωση, μπορείτε να το επιλέξετε και να το προσαρμόσετε για να καταγράψετε ένα συγκεκριμένο τμήμα της οθόνης και όχι ολόκληρη την οθόνη. Ωστόσο, εάν θέλετε να τραβήξετε ολόκληρη την οθόνη, κάντε κλικ στο Πλήρης κουμπί.
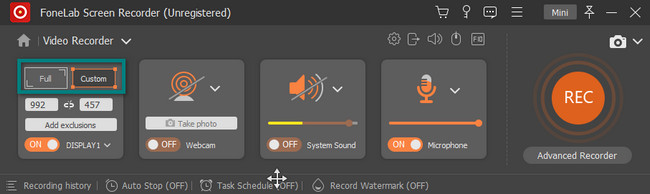
Βήμα 4Για να προσθέσετε φωνή στην ηχογράφηση, επιλέξτε την ενότητα Μικρόφωνο και κάντε κλικ στο On κουμπί. Μπορείτε να ρυθμίσετε την ένταση του σύροντας το Ρυθμιζόμενη μπάρα πάνω του. Μετά από αυτό, σημειώστε το Rec κουμπί στη δεξιά πλευρά της κύριας διεπαφής. Αργότερα, θα μετρήσει αντίστροφα πριν εγγράψει την οθόνη που θα επιλέξετε. Σε αυτή την περίπτωση, θα έχετε την ευκαιρία να προετοιμάσετε την οθόνη σας για λίγα δευτερόλεπτα.
Σημείωση: Εάν πιστεύετε ότι το εργαλείο μπλοκάρει την οθόνη της συσκευής, κάντε κλικ στο μίνι κουμπί στο επάνω μέρος του λογισμικού. Για το λόγο αυτό, θα ελαχιστοποιήσει το λογισμικό αμέσως.
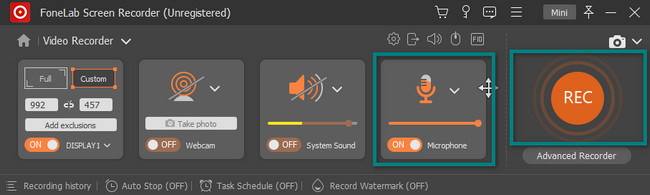
Βήμα 5Μόλις ξεκινήσει η περίοδος εγγραφής, θα δείτε το Ρυθμιζόμενο πλαίσιο όπου καταγράφει. Εάν θέλετε να διακόψετε την εγγραφή, κάντε κλικ στο Κόκκινο κουτί κουμπί στο εργαλείο. Σε αυτήν την περίπτωση, το λογισμικό θα σταματήσει αμέσως τη συνεδρία στις Παρουσιάσεις σας Google.
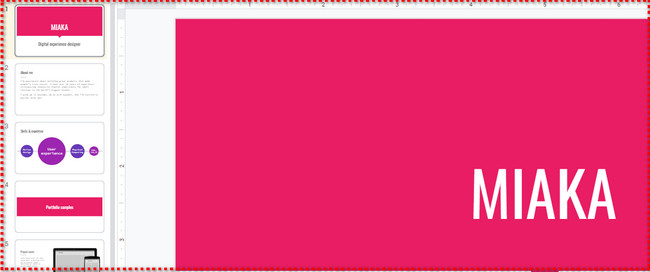
Βήμα 6Το λογισμικό θα σας επιτρέψει να δείτε τη διάρκεια του βίντεο στο κουμπί. Στην κύρια διεπαφή, το βίντεο των Παρουσιάσεων Google θα εμφανιστεί στην οθόνη. Σημαίνει ότι η εγγραφή έχει τελειώσει. Εάν θέλετε να επεξεργαστείτε το βίντεο, χρησιμοποιήστε τα παρακάτω εργαλεία επεξεργασίας. Εάν είστε ικανοποιημένοι με το αποτέλεσμα, κάντε κλικ στο Ολοκληρώθηκε κουμπί. Το λογισμικό θα σας επιτρέψει να το αποθηκεύσετε σε ένα φάκελο μιας συσκευής.
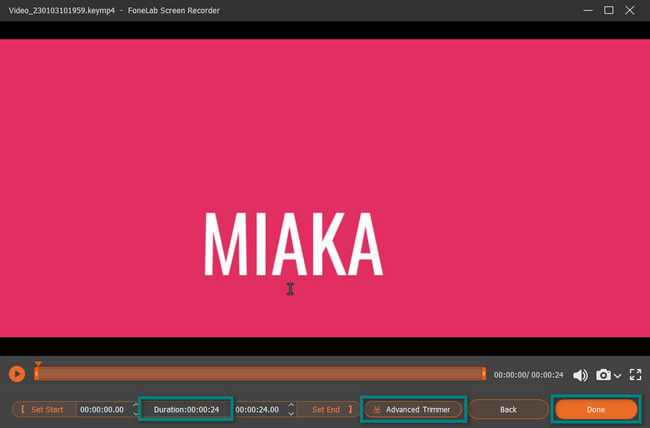
Το FoneLab Screen Recorder είναι πραγματικά μοναδικό. Τώρα ξέρετε πώς να προσθέτετε φωνητική εκπομπή στο βίντεο των Παρουσιάσεων Google χρησιμοποιώντας αυτό το λογισμικό και μπορείτε να το χρησιμοποιήσετε ξανά την επόμενη φορά. Ωστόσο, μπορείτε να χρησιμοποιήσετε την καλύτερη επέκταση Chrome, αν προτιμάτε να χρησιμοποιείτε επεκτάσεις. Μην ανησυχείτε και αυτό το άρθρο θα σας βοηθήσει με αυτό. Προχώρα.
Το FoneLab Screen Recorder σας επιτρέπει να καταγράφετε video, audio, online tutorial, κ.λπ. στα Windows / Mac και μπορείτε εύκολα να προσαρμόσετε το μέγεθος, να επεξεργαστείτε το βίντεο ή τον ήχο και πολλά άλλα.
- Καταγράψτε βίντεο, ήχο, κάμερα και τραβήξτε στιγμιότυπα οθόνης σε Windows / Mac.
- Προεπισκόπηση δεδομένων πριν από την αποθήκευση.
- Είναι ασφαλές και εύκολο στη χρήση.
Μέρος 2. Τρόπος εγγραφής στις Παρουσιάσεις Google μέσω της επέκτασης Chrome
Υπάρχουν πολλοί τρόποι για να καταγράψετε μια παρουσίαση Google Slides. Μπορείτε να χρησιμοποιήσετε επεκτάσεις Chrome εκτός από το καλύτερο λογισμικό εγγραφής οθόνης που αναφέρεται παραπάνω. Αυτές οι επεκτάσεις σας προσφέρουν την καλύτερη εμπειρία κατά την περιήγηση και δεν αφορούν μόνο την εγγραφή της οθόνης σας. Παραδείγματα είναι εργαλεία στιγμιότυπων οθόνης, εργαλεία απορρήτου, εργαλεία emoji και πολλά άλλα! Ωστόσο, το μειονέκτημα είναι ότι έχετε πολλές επιλογές. Πρέπει να επιλέξετε ένα αξιόπιστο και αξιόπιστο εργαλείο για τις Παρουσιάσεις σας Google. Και θα έχουν περιορισμένα χαρακτηριστικά. Ωστόσο, αυτό το άρθρο προετοιμάζει την πιο εξαιρετική επέκταση Chrome για εσάς. Είναι το πρόγραμμα λογισμικού Record to Slides για εγγραφή. Συνεχίστε για να μάθετε πώς να καταγράφετε μια παρουσίαση στις Παρουσιάσεις Google χρησιμοποιώντας αυτήν.
Βήμα 1Αναζητήστε το Chrome Web Store στο διαδίκτυο. Αφού κάνετε κλικ στον σύνδεσμό του, εντοπίστε το Αναζήτηση Bar στην κορυφή της κύριας διεπαφής. Πληκτρολογήστε Εγγραφή σε Διαφάνειες πάνω του και πατήστε το εισάγετε πλήκτρο στο πληκτρολόγιό σας. Στη συνέχεια, το web store θα σας δείξει το πρόγραμμα λογισμικού που θέλετε να χρησιμοποιήσετε. Το μόνο που χρειάζεται να κάνετε είναι να το κάνετε κλικ.
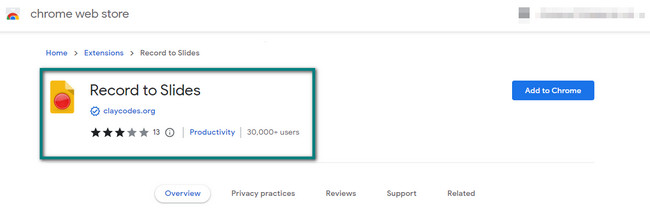
Βήμα 2Στη δεξιά πλευρά, κάντε κλικ στο Προσθήκη στο Chrome κουμπί. Αργότερα, θα δείτε ένα αναδυόμενο παράθυρο στην οθόνη που ζητά άδεια λογισμικού. Για να δώσετε πρόσβαση σε αυτό, κάντε κλικ στο Προσθήκη επέκτασης κουμπί και το εργαλείο θα το επεξεργαστεί για λίγα δευτερόλεπτα. Μετά από αυτό, θα δείτε τη συσκευή εγγραφής οθόνης στο επάνω μέρος του Chrome.
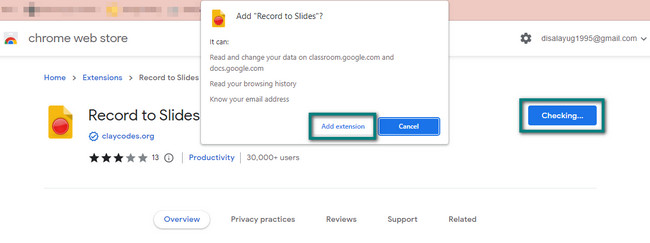
Βήμα 3Στο επάνω μέρος της Παρουσίασης των Παρουσιάσεων Google, κάντε κλικ στο Φωτογραφική μηχανή εικόνισμα. Θα εμφανιστεί αμέσως η δυνατότητα που θα κάνει προεπισκόπηση της εγγραφής σας. Κάντε κλικ στο Πράσινος κύκλος κουμπί στην αριστερή πλευρά της επέκτασης για να ξεκινήσει η εγγραφή της οθόνης σας.
Σημείωση: Μπορείτε να χρησιμοποιήσετε το Μικρόφωνο εικονίδιο για να ηχογραφήσετε τη φωνή σας κατά την εγγραφή οθόνης.
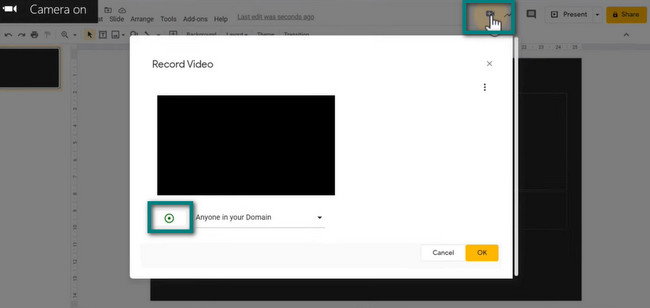
Βήμα 4Μόλις θέλετε να τερματίσετε τη συνεδρία εγγραφής, κάντε ξανά κλικ στο κουμπί Πράσινος Κύκλος. Το λογισμικό θα σταματήσει αμέσως την επεξεργασία του εργαλείου. Μετά από αυτό, το εργαλείο εγγραφής θα σας επιτρέψει να δείτε την προεπισκόπηση του βίντεό σας στη δεξιά πλευρά του. Για να αποθηκεύσετε το βίντεο, κάντε κλικ στο κουμπί OK και, στη συνέχεια, αποθηκεύστε το στο φάκελο της συσκευής.

Μέρος 3. Συχνές ερωτήσεις σχετικά με την Παρουσίαση Παρουσιάσεων Google
Ερώτηση 1. Πώς να αλλάξετε το φόντο στις παρουσιάσεις Google;
Χρειάζεστε ένα καλύτερο φόντο για να έχετε μια συναρπαστική παρουσίαση στο βίντεο εγγραφής σας. Για να το αλλάξετε, ανατρέξτε στην κορυφή των Παρουσιάσεων Google. Μετά από αυτό, κάντε κλικ στο Αλλαγή φόντου > Επιλέξτε το Χρώμα > Ολοκληρώθηκε κουμπιά στο αναπτυσσόμενο κουμπί.
Ερώτηση 2. Πώς να εισάγετε παρουσιάσεις PowerPoint στις Παρουσιάσεις Google;
Χρειάζεται μόνο να μεταβείτε στην ενότητα Αρχείο των Παρουσιάσεων Google. Μετά από αυτό, κάντε κλικ στο Εισαγωγή διαφανειών στο αναπτυσσόμενο κουμπί του. Επιλέξτε τη διαφάνεια που θέλετε να κατεβάσετε και κάντε κλικ στο Αγορά κουμπί. Στη συνέχεια, κάντε κλικ στο Εισαγωγή διαφανειών κουμπί στο κάτω δεξιό μέρος του εργαλείου.
Υπάρχουν πολλοί τρόποι εγγραφής στις Παρουσιάσεις Google. Μπορείτε να χρησιμοποιήσετε επεκτάσεις Chrome και FoneLab οθόνη εγγραφής αναλόγως. Για να μάθετε περισσότερα σχετικά με αυτά τα εργαλεία, κατεβάστε τα τώρα!
Το FoneLab Screen Recorder σας επιτρέπει να καταγράφετε video, audio, online tutorial, κ.λπ. στα Windows / Mac και μπορείτε εύκολα να προσαρμόσετε το μέγεθος, να επεξεργαστείτε το βίντεο ή τον ήχο και πολλά άλλα.
- Καταγράψτε βίντεο, ήχο, κάμερα και τραβήξτε στιγμιότυπα οθόνης σε Windows / Mac.
- Προεπισκόπηση δεδομένων πριν από την αποθήκευση.
- Είναι ασφαλές και εύκολο στη χρήση.
