- Εγγραφή οθόνης
- Mac βίντεο εγγραφής
- Windows Video Recorder
- Mac Audio Recorder
- Windows Audio Recorder
- Εγγραφή κάμερας Web
- Εγγραφή παιχνιδιών
- Εγγραφή συσκέψεων
- Εγγραφή κλήσης Messenger
- Εγγραφή Skype
- Εγγραφή μαθήματος
- Εγγραφή παρουσίασης
- Chrome Recorder
- Εγγραφή του Firefox
- Screenshot σε Windows
- Στιγμιότυπο οθόνης σε Mac
Πώς να κάνετε εγγραφή στον υπολογιστή σας με μικρόφωνο το 2023 | Windows / Mac
 αναρτήθηκε από Λίζα Οου / 24 Δεκεμβρίου 2020 16:00
αναρτήθηκε από Λίζα Οου / 24 Δεκεμβρίου 2020 16:00Η τεχνολογία καθιστά τη ζωή πολύ πιο απλή. Οι άνθρωποι μπορούν να εγγράψουν φωνή στον υπολογιστή τους αντί να πάνε σε κάποιο επαγγελματικό στούντιο. Είναι βολικό να κάνετε εγγραφή στον υπολογιστή με μικρόφωνο για άτομα που το θέλουν οθόνη εγγραφής με ήχο για διαδικτυακό μάθημα ή θέλετε να εγγράψετε τη φωνή τους για συγκεκριμένους σκοπούς.
Ωστόσο, αυτή η ανάρτηση θα σας δείξει 5 προτάσεις για εγγραφή μικροφώνου στον υπολογιστή.

Λίστα οδηγών
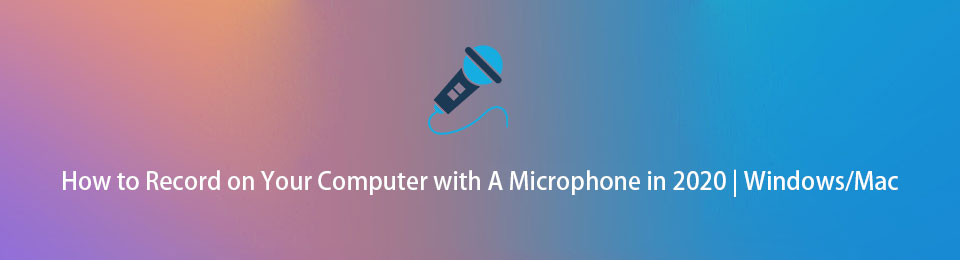
1. Λογισμικό εγγραφής μικροφώνου υπολογιστή - Εγγραφή οθόνης FoneLab
Η πρώτη επιλογή στη λίστα μας είναι FoneLab οθόνη εγγραφής, το οποίο είναι ένα ισχυρό εργαλείο που σας βοηθά να καταγράφετε ήχο επαγγελματικού τύπου με απλά κλικ. Όπως υποδηλώνει το όνομά του, συνοδεύεται επίσης δυνατότητα εγγραφής οθόνης, ώστε να μπορείτε να καταγράφετε εύκολα δραστηριότητες για επιτραπέζιους υπολογιστές, βίντεο και άλλα.
Σε σύγκριση με άλλα προγράμματα, διαθέτει λειτουργίες όπως προγραμματισμένη εργασία, καταγραφή δρομέα, παράθυρα εξαίρεσης εγγραφής κ.λπ.
Είναι μια διαισθητική και ισχυρή συσκευή εγγραφής φωνής που είναι αρκετά απλή για χρήση από αρχάριους σε Windows ή Mac.
Το FoneLab Screen Recorder σας επιτρέπει να καταγράφετε video, audio, online tutorial, κ.λπ. στα Windows / Mac και μπορείτε εύκολα να προσαρμόσετε το μέγεθος, να επεξεργαστείτε το βίντεο ή τον ήχο και πολλά άλλα.
- Καταγράψτε βίντεο, ήχο, κάμερα και τραβήξτε στιγμιότυπα οθόνης σε Windows / Mac.
- Προεπισκόπηση δεδομένων πριν από την αποθήκευση.
- Είναι ασφαλές και εύκολο στη χρήση.
Παρακάτω είναι το σεμινάριο για το πώς να το χρησιμοποιήσετε FoneLab οθόνη εγγραφής.
Βήμα 1Επίσκεψη FoneLab οθόνη εγγραφής Επίσημος ιστότοπος, λήψη και εγκατάσταση του λογισμικού. Στη συνέχεια, ανοίξτε τον στον υπολογιστή.

Βήμα 2Αγορά Συσκευή εγγραφής ήχου στη διεπαφή και, στη συνέχεια, ενεργοποιήστε μικρόφωνο. Ανάβω Ήχος συστήματος αν πρέπει να το καταγράψετε επίσης.
Βήμα 3Πατήστε REC για να ξεκινήσει η εγγραφή.
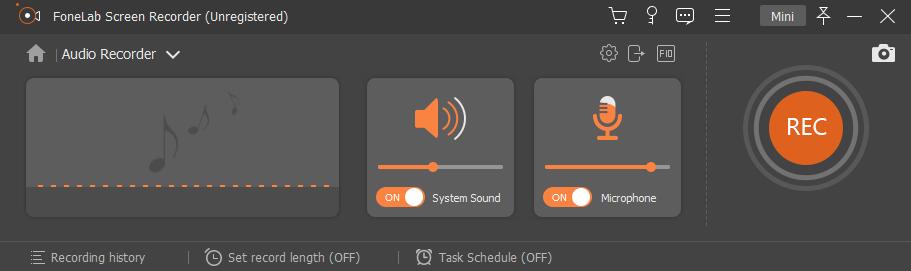
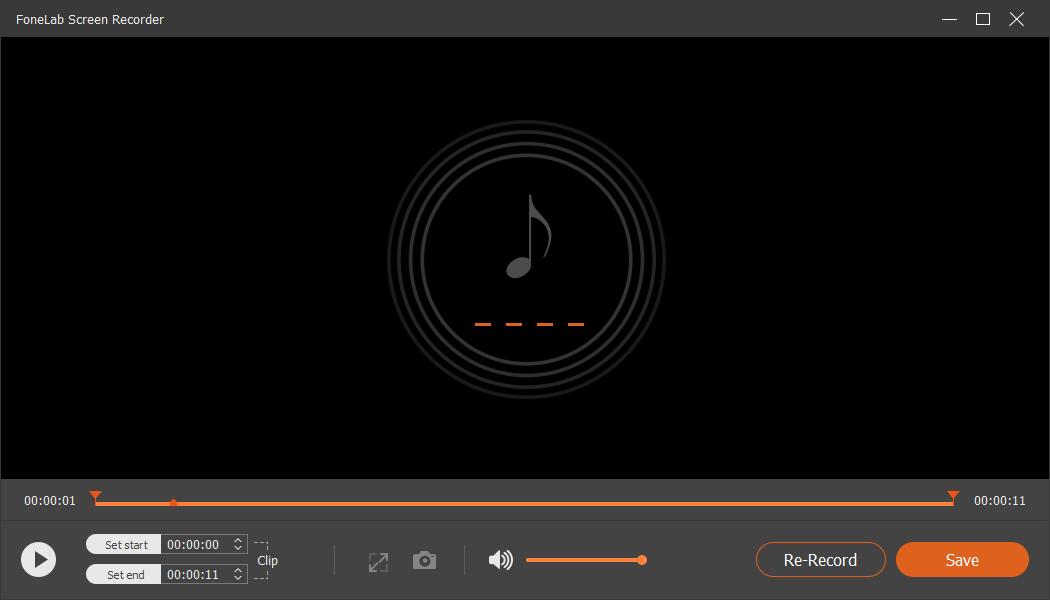
Βήμα 4Όταν τελειώσετε, κάντε κλικ στο κουμπί διακοπής στη γραμμή εργασιών.
Το FoneLab Screen Recorder σας επιτρέπει να καταγράφετε video, audio, online tutorial, κ.λπ. στα Windows / Mac και μπορείτε εύκολα να προσαρμόσετε το μέγεθος, να επεξεργαστείτε το βίντεο ή τον ήχο και πολλά άλλα.
- Καταγράψτε βίντεο, ήχο, κάμερα και τραβήξτε στιγμιότυπα οθόνης σε Windows / Mac.
- Προεπισκόπηση δεδομένων πριν από την αποθήκευση.
- Είναι ασφαλές και εύκολο στη χρήση.
2. Φωνητική εγγραφή για υπολογιστή
Τα Windows 10 συνοδεύονται από ένα Καταγραφέας φωνής Windows, το οποίο μπορείτε να το χρησιμοποιήσετε για εγγραφή στον υπολογιστή σας με μικρόφωνο. Μπορεί να κάνει αναπαραγωγή, περικοπή, μετονομασία, διαγραφή και κοινή χρήση των αρχείων εγγραφής σας, αν θέλετε.
Αν και δεν το έχετε, μπορείτε να το εγκαταστήσετε από το Microsoft Store. Στη συνέχεια, ακολουθήστε τις παρακάτω οδηγίες για την εγγραφή ήχου με μικρόφωνο στον υπολογιστή.
Βήμα 1Κάντε κλικ στο εικονίδιο αναζήτησης δίπλα στο κουμπί έναρξης και εισαγάγετε τα Windows μαγνητόφωνο, συσκευή εγγραφής φωνής, επιλέξτε το από τα αποτελέσματα και εκτελέστε το.
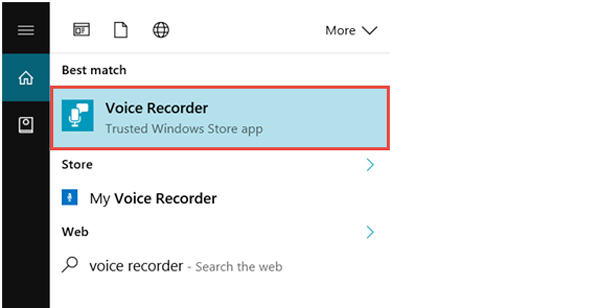
Βήμα 2Κάντε κλικ στο κουμπί εγγραφής για να ξεκινήσετε την εγγραφή όταν είστε έτοιμοι. Και μπορείτε να κάνετε ξανά κλικ για παύση της εγγραφής αν θέλετε.
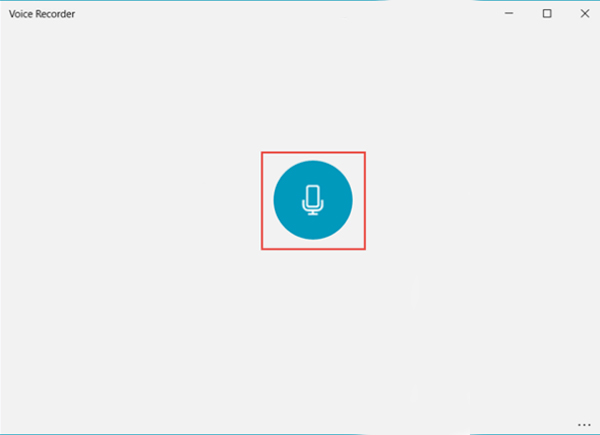
Βήμα 3Πατήστε στάση κουμπί. Στη συνέχεια, μπορείτε να επεξεργαστείτε ανάλογα τα αρχεία ήχου.
3. Συσκευή εγγραφής φωνής Mac - Garageband
Το Garageband προσφέρει εργαλεία εγγραφής και επεξεργασίας ήχου υπολογιστή για να σας βοηθήσει εγγραφή φωνής Mac, επεξεργασία αρχείου ήχου και πολλά άλλα. Το πιο σημαντικό, μπορεί να κάνει τα ντραμς σας να μοιάζουν με πραγματική μουσική παράσταση.
Βήμα 1Εκκινήστε το Garageband σε Mac και, στη συνέχεια, επιλέξτε κεφαλίδα του ήχου που θέλετε να εγγράψετε.
Βήμα 2Κάντε κλικ στο ρεκόρ για να ξεκινήσει η εγγραφή.
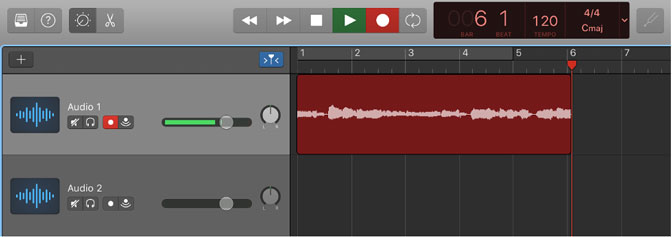
Βήμα 3κάντε κλικ στο κουμπί στάση κουμπί στη γραμμή ελέγχου όταν θέλετε να το σταματήσετε.
Όπως μπορείτε να δείτε, η προεπιλεγμένη μέθοδος σε Windows ή Mac έχει τους δικούς της περιορισμούς πλατφόρμας, δεν επιτρέπεται η εκτέλεση λανθασμένης έκδοσης προγράμματος στον υπολογιστή. Επομένως, θα σας δείξουμε 2 δωρεάν προγράμματα που είναι διαθέσιμα σε Windows, Mac και Linux.
Το FoneLab Screen Recorder σας επιτρέπει να καταγράφετε video, audio, online tutorial, κ.λπ. στα Windows / Mac και μπορείτε εύκολα να προσαρμόσετε το μέγεθος, να επεξεργαστείτε το βίντεο ή τον ήχο και πολλά άλλα.
- Καταγράψτε βίντεο, ήχο, κάμερα και τραβήξτε στιγμιότυπα οθόνης σε Windows / Mac.
- Προεπισκόπηση δεδομένων πριν από την αποθήκευση.
- Είναι ασφαλές και εύκολο στη χρήση.
4. Εγγραφή μικροφώνου στον υπολογιστή μέσω του Audacity
Το Audacity είναι ένα από τα καλύτερα εργαλεία που σας βοηθούν να εγγράφετε και να επεξεργάζεστε ήχο στον υπολογιστή χωρίς ταλαιπωρία, επομένως παρέχει ένα ευρύ φάσμα δυνατοτήτων που σας βοηθούν να ελέγχετε τις προεπιλογές, τον τόνο, την καθυστέρηση, την αντήχηση, τον συμπιεστή, αφαίρεση θορύβου, κ.λπ., σε απλές λειτουργίες. Μετά από αυτό, μπορείτε να κάνετε ένα κλικ για να μοιραστείτε τα αρχεία σας με διάφορες διαφορετικές πλατφόρμες.
Η παρακάτω επίδειξη σας δείχνει πώς να χρησιμοποιήσετε το Audactiy εγγραφή ήχου στον υπολογιστή.
Βήμα 1Πραγματοποιήστε λήψη και εγκατάσταση του Audacity σε Windows ή Mac και, στη συνέχεια, εκκινήστε το στον υπολογιστή.
Βήμα 2Επιλέξτε το μικρόφωνό σας από τις αναπτυσσόμενες επιλογές και, στη συνέχεια, κάντε κλικ στο κόκκινο κουμπί εγγραφής για να ξεκινήσετε.
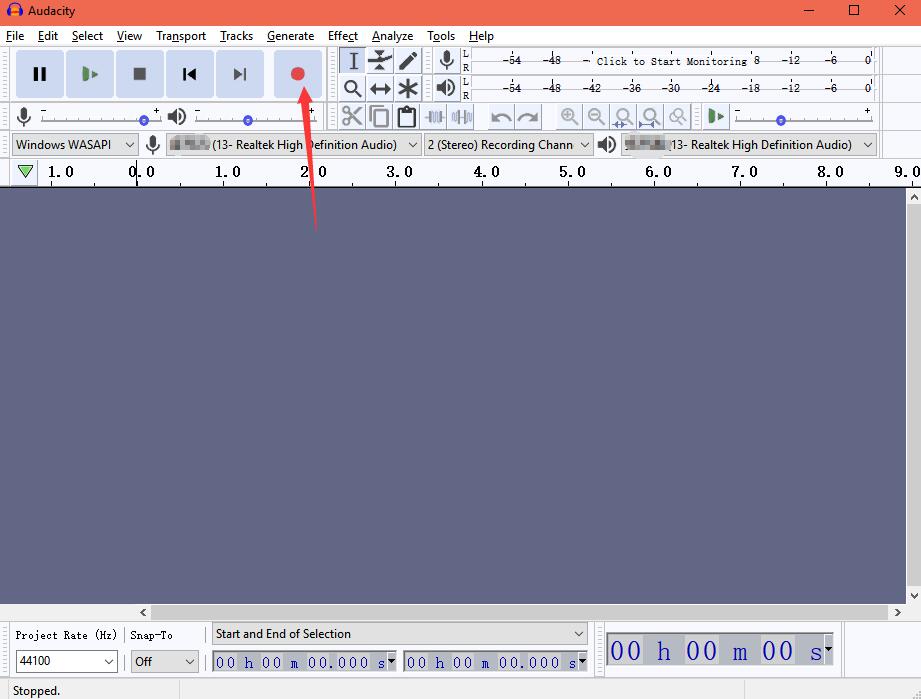
Βήμα 3Κάντε κλικ στο κουμπί διακοπής όταν τελειώσει.
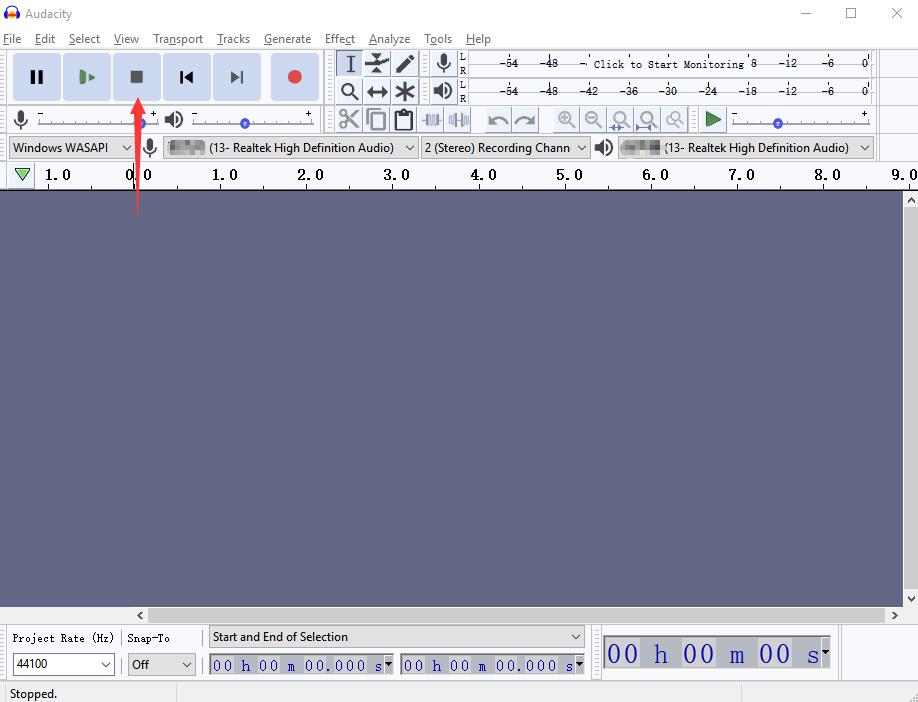
5. Τρόπος εγγραφής ήχου σε υπολογιστή με μικρόφωνο μέσω WavePad
Το Wavepad είναι ένα πρόγραμμα εγγραφής και επεξεργασίας ήχου πολλαπλής πλατφόρμας, υποστηρίζει σχεδόν όλες τις μορφές ήχου. Και μπορείτε να χρησιμοποιήσετε τα εργαλεία επεξεργασίας, τα εφέ ήχου και μουσικής, την αποκατάσταση ήχου και άλλα προηγμένα εργαλεία μετά την εγγραφή.
Επιπλέον, υποστηρίζει Windows, Mac, ακόμη και iOS και Android ανάλογα με τις ανάγκες σας. Μπορείτε να ελέγξετε τις παρακάτω οδηγίες στα Windows για προτιμήσεις.
Βήμα 1Πραγματοποιήστε λήψη και εγκατάσταση του WavePad από τον επίσημο ιστότοπο και, στη συνέχεια, ανοίξτε το.
Βήμα 2Πατήστε Ρεκόρ > Επιλογή εγγραφής.
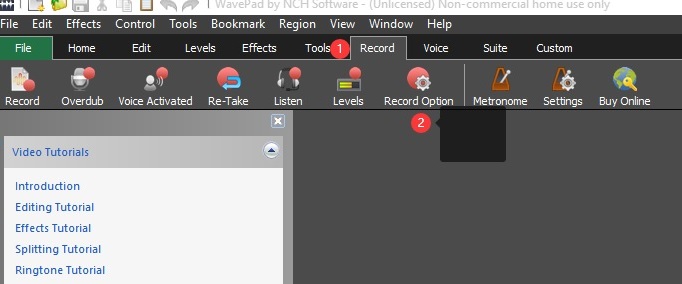
Βήμα 3Προσαρμόστε τις ρυθμίσεις εγγραφής και, στη συνέχεια, κάντε κλικ στο OK κουμπί.
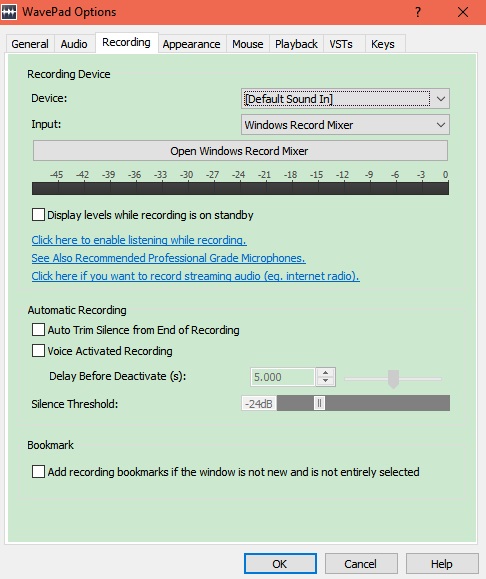
Βήμα 4Πατήστε Ρεκόρ πάνω αριστερά για να ξεκινήσει η εγγραφή.
Σε σύγκριση με τις προαναφερθείσες 5 επιλογές, FoneLab οθόνη εγγραφής είναι η καλύτερη επιλογή για εσάς. Είναι ένα απλό αλλά αποτελεσματικό εργαλείο που σας βοηθά να εγγράψετε μικρόφωνο στον υπολογιστή χωρίς να προσαρμόσετε τις ρυθμίσεις πριν από την εγγραφή. Γιατί να μην κάνετε λήψη και δοκιμάστε τώρα!
