- Μέρος 1. Πώς να εγγράψετε βίντεο με μουσική χρησιμοποιώντας το iPhone χρησιμοποιώντας ενσωματωμένη λειτουργία
- Μέρος 2. Πώς να εγγράψετε βίντεο με μουσική χρησιμοποιώντας iPhone με συσκευή εγγραφής οθόνης FoneLab
- Μέρος 3. Πώς να εγγράψετε βίντεο με μουσική χρησιμοποιώντας το iPhone με το QuickTime
- Μέρος 4. Συχνές ερωτήσεις σχετικά με την εγγραφή βίντεο με μουσική
Καταγράψτε βίντεο, ήχο, online φροντιστήριο κ.λπ. στα Windows / Mac και μπορείτε εύκολα να προσαρμόσετε το μέγεθος, να επεξεργαστείτε το βίντεο ή τον ήχο και πολλά άλλα.
- Εγγραφή οθόνης
- Mac βίντεο εγγραφής
- Windows Video Recorder
- Mac Audio Recorder
- Windows Audio Recorder
- Εγγραφή κάμερας Web
- Εγγραφή παιχνιδιών
- Εγγραφή συσκέψεων
- Εγγραφή κλήσης Messenger
- Εγγραφή Skype
- Εγγραφή μαθήματος
- Εγγραφή παρουσίασης
- Chrome Recorder
- Εγγραφή του Firefox
- Screenshot σε Windows
- Στιγμιότυπο οθόνης σε Mac
2 απόλυτοι τρόποι για γρήγορη εγγραφή βίντεο με μουσική στο iPhone
 Ενημερώθηκε από Λίζα Οου / 30 Ιαν 2023 13:00
Ενημερώθηκε από Λίζα Οου / 30 Ιαν 2023 13:00Μερικές φορές, τα βίντεο στις πλατφόρμες κοινωνικών μέσων ή στο διαδίκτυο δεν έχουν κουμπί λήψης. Σε αυτήν την περίπτωση, δεν υπάρχει τρόπος να τα κατεβάσετε. Ωστόσο, μπορείτε να χρησιμοποιήσετε την τεχνική εγγραφής για να αποθηκεύσετε ή να έχετε ένα αντίγραφό τους στη συσκευή σας. Δεν είναι δύσκολο να το εκτελέσεις. Υπάρχουν διαθέσιμες συσκευές εγγραφής οθόνης, αλλά δεν μπορούν να εγγράψουν μουσική. Ευτυχώς, είστε στη σωστή σελίδα! Διαβάστε αυτό το άρθρο. Αποτελείται από μια μοναδική συσκευή εγγραφής οθόνης και άλλα ενσωματωμένα εργαλεία που μπορείτε να χρησιμοποιήσετε για να καταγράψετε την οθόνη του iPhone με μουσική.
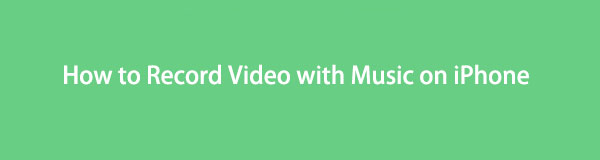

Λίστα οδηγών
- Μέρος 1. Πώς να εγγράψετε βίντεο με μουσική χρησιμοποιώντας το iPhone χρησιμοποιώντας ενσωματωμένη λειτουργία
- Μέρος 2. Πώς να εγγράψετε βίντεο με μουσική χρησιμοποιώντας iPhone με συσκευή εγγραφής οθόνης FoneLab
- Μέρος 3. Πώς να εγγράψετε βίντεο με μουσική χρησιμοποιώντας το iPhone με το QuickTime
- Μέρος 4. Συχνές ερωτήσεις σχετικά με την εγγραφή βίντεο με μουσική
Μέρος 1. Πώς να εγγράψετε βίντεο με μουσική χρησιμοποιώντας το iPhone χρησιμοποιώντας ενσωματωμένη λειτουργία
Πριν προχωρήσετε στο κορυφαίο λογισμικό στην εγγραφή οθόνης, μπορείτε να χρησιμοποιήσετε τον πιο εύκολο τρόπο. Μπορείτε να χρησιμοποιήσετε την ενσωματωμένη δυνατότητα του iPhone. Μπορείτε να το βρείτε στη γραμμή ειδοποιήσεων της συσκευής σας. Ωστόσο, εάν δεν βλέπετε το ενσωματωμένο εργαλείο, απενεργοποιείται. Το μόνο που μπορείτε να κάνετε είναι να το ενεργοποιήσετε. Σε αυτή την περίπτωση, θα αφιερώσετε περισσότερο χρόνο για να το ρυθμίσετε. Μην ανησυχείς. αυτό το άρθρο θα σας καθοδηγήσει να το πετύχετε γρήγορα. Προχωρήστε στα παρακάτω βήματα.
Βήμα 1Στο τηλέφωνό σας ρυθμίσεις, μεταβείτε στο Κέντρο Ελέγχου > Καταγραφή οθόνης, στη συνέχεια προσθέστε το στα ενεργά πλακίδια.
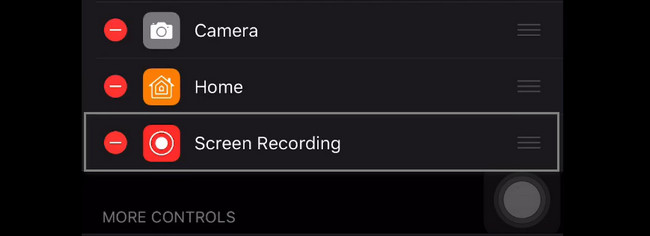
Βήμα 2Σύρετε προς τα κάτω τη γραμμή ειδοποιήσεων, πατήστε το Ρεκόρ και η περίοδος εγγραφής θα ξεκινήσει αμέσως. Για να τερματίσετε την εγγραφή, κάντε κλικ στο στάση εικονίδιο.
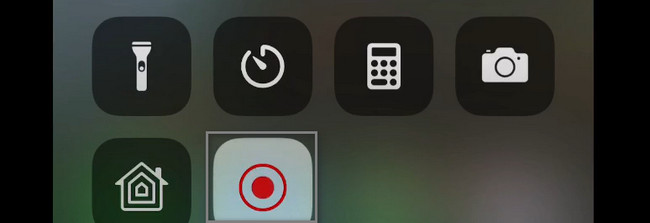
Μέρος 2. Πώς να εγγράψετε βίντεο με μουσική χρησιμοποιώντας iPhone με συσκευή εγγραφής οθόνης FoneLab
Ένα εργαλείο εγγραφής οθόνης που μπορεί να καταγράψει την οθόνη του iPhone σας χρησιμοποιώντας έναν υπολογιστή είναι σπάνιο. Δεν έχουν όλα τα προγράμματα εγγραφής οθόνης αυτού του είδους τη δυνατότητα. Είσαι τυχερός που βρήκες FoneLab οθόνη εγγραφής. Μπορεί να καταγράψει την οθόνη σας στο iPhone σας ενώ χρησιμοποιείτε τον υπολογιστή σας. Ακούγεται ότι είναι δύσκολο να γίνει, αλλά κάνετε λάθος. Αυτό το εργαλείο εγγραφής οθόνης μπορεί να σας βοηθήσει να επιτύχετε το καλύτερο αποτέλεσμα σχετικά με τον τρόπο εγγραφής βίντεο με μουσική στο iPhone. Ένα άλλο καλό με αυτό είναι η επιλογή διαφορετικής μορφής βίντεο συμβατή με τη συσκευή σας. Υπάρχουν περισσότερα για αυτό το εργαλείο. αρκεί να το εξερευνήσεις. Προχωρήστε στα παρακάτω βήματα.
Το FoneLab Screen Recorder σας επιτρέπει να καταγράφετε video, audio, online tutorial, κ.λπ. στα Windows / Mac και μπορείτε εύκολα να προσαρμόσετε το μέγεθος, να επεξεργαστείτε το βίντεο ή τον ήχο και πολλά άλλα.
- Καταγράψτε βίντεο, ήχο, κάμερα και τραβήξτε στιγμιότυπα οθόνης σε Windows / Mac.
- Προεπισκόπηση δεδομένων πριν από την αποθήκευση.
- Είναι ασφαλές και εύκολο στη χρήση.
Βήμα 1Αποκτήστε την κορυφαία συσκευή εγγραφής οθόνης. Χρειάζεται μόνο να κάνετε κλικ στο εικονίδιο των Windows ή στο Δωρεάν κατέβασμα και περιμένετε να ολοκληρωθεί η διαδικασία λήψης. Μετά από αυτό, κάντε κλικ στο αρχείο λογισμικού και ρυθμίστε το στον υπολογιστή σας. Αργότερα, θα το εγκαταστήσετε για λίγα δευτερόλεπτα, θα το εκκινήσετε και μετά θα το εκτελέσετε αμέσως για να ξεκινήσετε την εγγραφή του βίντεο με μουσική στο iPhone σας.
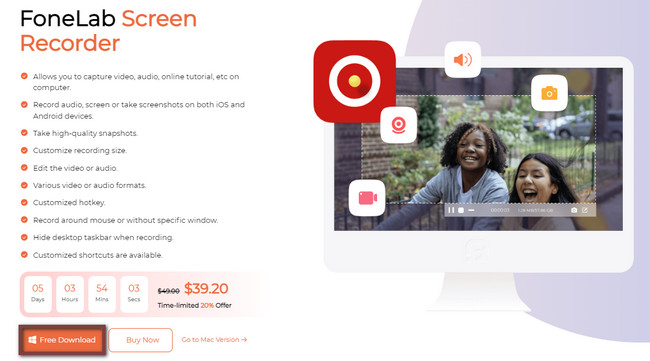
Βήμα 2Στη δεξιά πλευρά της κύριας διεπαφής του λογισμικού, θα δείτε τις διαφορετικές δυνατότητες εγγραφής οθόνης. Εφόσον θα συνδέσετε το iPhone σας στον υπολογιστή, πρέπει να επιλέξετε την ενότητα Τηλέφωνο. Σε αυτήν την περίπτωση, το λογισμικό θα εμφανίσει και θα σας επιτρέψει να χρησιμοποιήσετε τις δυνατότητες που σχετίζονται με την περίοδο λειτουργίας εγγραφής που θα εκτελέσετε.
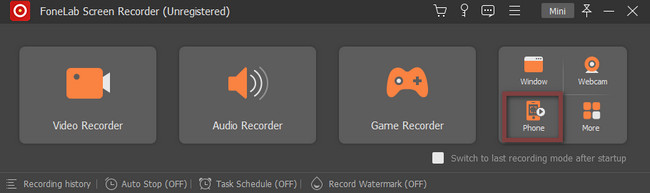
Βήμα 2Το λογισμικό θα σας ζητήσει να επιλέξετε τον τύπο συσκευής που χρησιμοποιείτε αυτήν τη στιγμή. Σε αυτήν την περίπτωση, πρέπει να επιλέξετε το iOS Recorder Ενότητα. Ωστόσο, εάν αντιμετωπίζετε το ίδιο πρόβλημα με τη χρήση του τηλεφώνου σας Android, μπορείτε να χρησιμοποιήσετε αυτό το εργαλείο και, στη συνέχεια, επιλέξτε την ενότητα Android Recorder για να σας δώσει λειτουργίες που σχετίζονται με τη συσκευή σας.
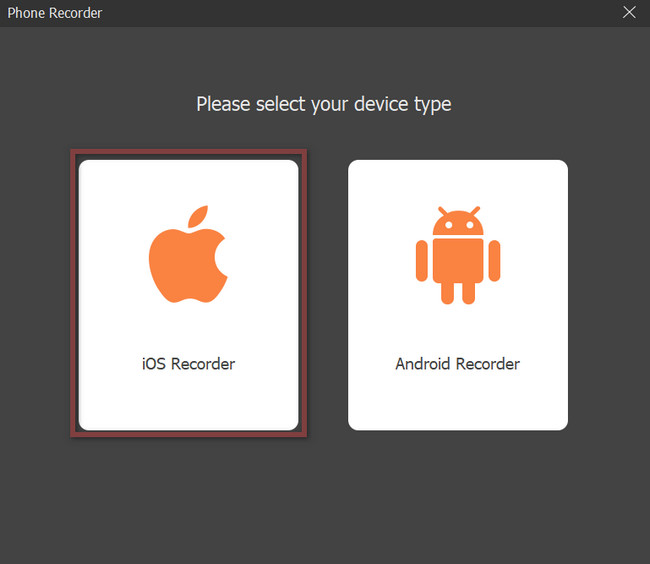
Βήμα 3Το επάνω μέρος του εργαλείου θα σας δώσει οδηγίες να συνδέσετε τη συσκευή iPhone σας στο ίδιο WLAN όπου είναι συνδεδεμένος ο υπολογιστής. Μετά από αυτό, επιλέξτε το Screen Mirroring κουμπί για να ρυθμίσετε το λογισμικό στη συσκευή σας. Ωστόσο, εάν αντιμετωπίζετε δυσκολίες μόνο στην εγγραφή ήχου, μπορείτε επίσης να χρησιμοποιήσετε αυτό το εργαλείο επιλέγοντας το Κατοπτρισμός ήχου τμήμα.
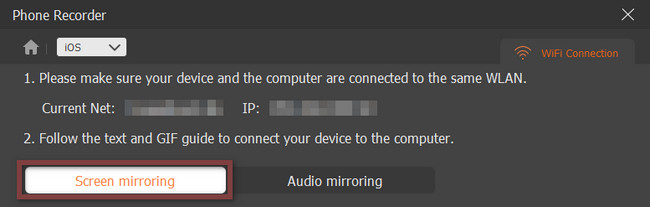
Βήμα 4Πηγαίνετε στο Κέντρο Ελέγχου του iPhone σας και, στη συνέχεια, επιλέξτε το Screen Mirroring Ενότητα. Μετά από αυτό, πρέπει να επιλέξετε το FoneLab Screen Recorder για λήψη ή εγγραφή της οθόνης σας. Στο Περιεχόμενο εγγραφής, επιλέξτε το Οθόνη & ηχείο τηλεφώνου Ενότητα. Σημειώστε το Πλαίσιο του Ομιλητής για να καταγράψετε τη μουσική του βίντεο που θα ηχογραφήσετε.
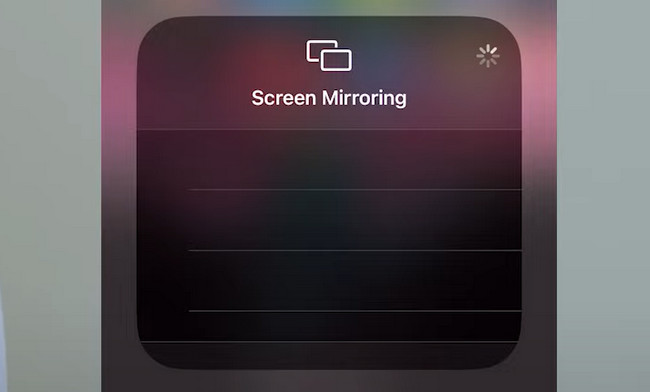
Βήμα 5Μεταβείτε στο βίντεο που θέλετε να εγγράψετε στο iPhone σας. Μετά από αυτό, μόλις το βίντεο είναι έτοιμο, σύρετε προς τα κάτω τη γραμμή ειδοποιήσεων της συσκευής σας. Εντοπίστε το Ρεκόρ εικονίδιο μεταξύ των εργαλείων. Μόλις το βρείτε, κάντε κλικ σε αυτό και η εγγραφή θα ξεκινήσει αυτόματα. Εάν διακόψετε τη συνεδρία εγγραφής, κάντε κλικ στο Διακοπή κατοπτρισμού εικονίδιο στην οθόνη της συσκευής. Αργότερα, η συσκευή iPhone που χρησιμοποιείτε αυτήν τη στιγμή θα αποθηκεύσει το βίντεο αυτόματα στο άλμπουμ.
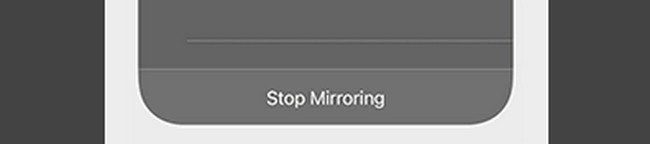
Το παραπάνω λογισμικό είναι ένα αποτελεσματικό εργαλείο εγγραφής οθόνης όταν ένα iPhone εγγράφει βίντεο με μουσική. Ωστόσο, υπάρχει ένας άλλος τρόπος εγγραφής του iPhone σας. Μπορείτε να χρησιμοποιήσετε ένα άλλο ενσωματωμένο εργαλείο. Δυστυχώς, δεν είναι απλό στη χρήση, σε αντίθεση με FoneLab οθόνη εγγραφής. Εάν εξακολουθείτε να θέλετε να χρησιμοποιήσετε αυτό το εργαλείο, συνεχίστε να διαβάζετε παρακάτω.
Το FoneLab Screen Recorder σας επιτρέπει να καταγράφετε video, audio, online tutorial, κ.λπ. στα Windows / Mac και μπορείτε εύκολα να προσαρμόσετε το μέγεθος, να επεξεργαστείτε το βίντεο ή τον ήχο και πολλά άλλα.
- Καταγράψτε βίντεο, ήχο, κάμερα και τραβήξτε στιγμιότυπα οθόνης σε Windows / Mac.
- Προεπισκόπηση δεδομένων πριν από την αποθήκευση.
- Είναι ασφαλές και εύκολο στη χρήση.
Μέρος 3. Πώς να εγγράψετε βίντεο με μουσική χρησιμοποιώντας το iPhone με το QuickTime
Μόλις χρησιμοποιείτε Mac και αποφασίσετε να παρακολουθήσετε μια ταινία, το QuickTime Player είναι το καλύτερο ενσωματωμένο εργαλείο που μπορείτε να χρησιμοποιήσετε. Υποστηρίζει πολλές μορφές βίντεο που θα απολαύσετε να χρησιμοποιείτε. Ένα άλλο καλό με αυτό το εργαλείο είναι ότι μπορείτε να μετατρέψετε τη μορφή αρχείου βίντεο, ανάλογα με τις προτιμήσεις σας. Μερικές φορές, υπάρχουν μορφές βίντεο που δεν υποστηρίζονται από το Mac. Ωστόσο, γνωρίζετε ότι το QuickTime σάς βοηθά να ανακαλύψετε πώς να συνεχίσετε την αναπαραγωγή της μουσικής κατά την εγγραφή του iPhone σας; Εάν όχι, θα μάθετε πώς να το κάνετε με τη βοήθεια αυτού του άρθρου. Για να μάθετε τα απλά βήματα, προχωρήστε.
Βήμα 1Στο Finder ή στο Launchpad του Mac σας, αναζητήστε τη γραμμή αναζήτησης και, στη συνέχεια, πληκτρολογήστε QuickTime Player. Εντοπίστε το σε όλες τις προτάσεις της συσκευής σας. Μόλις το βρείτε, κάντε διπλό κλικ για να εκκινήσετε το εργαλείο.
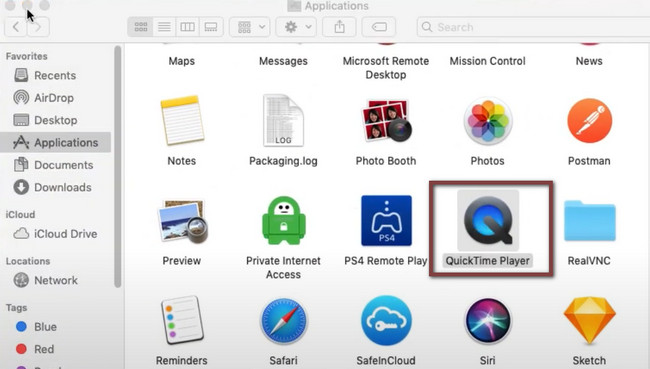
Βήμα 2Συνδέστε το iPhone σας στο Mac χρησιμοποιώντας ένα κατάλληλο καλώδιο. Στο επάνω μέρος της συσκευής, θα δείτε την ενότητα QuickTime Player. Επιλέξτε το Αρχεία κουμπί. Θα υπάρχει μια αναπτυσσόμενη ενότητα. Το μόνο που πρέπει να κάνετε είναι να επιλέξετε το Νέα εγγραφή ταινιών εικονίδιο.
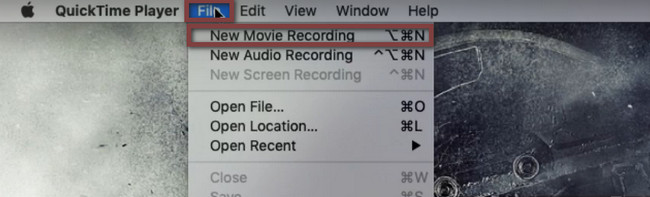
Βήμα 3Το παράθυρο Εγγραφή ταινίας θα εμφανιστεί στην κύρια διεπαφή της οθόνης. Μόλις το δείτε μαύρο, σημαίνει ότι το iPhone είναι ενεργό στο ενσωματωμένο εργαλείο. Το μόνο που πρέπει να κάνετε είναι να το ενεργοποιήσετε στο ρυθμίσεις του QuickTime Player σας.
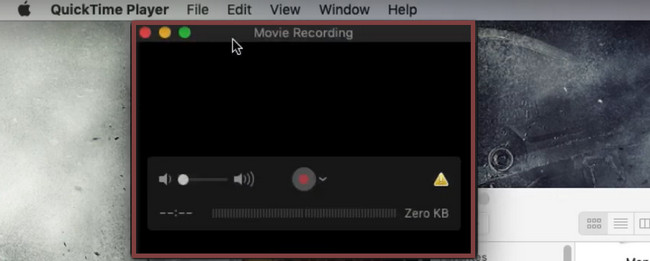
Βήμα 4Κάντε κλικ στο εικονίδιο Apple στην επάνω αριστερή γωνία της συσκευής και, στη συνέχεια, επιλέξτε το Προτίμηση συστήματος Ενότητα. Κάτω από αυτό, κάντε κλικ στο Ασφάλεια και προστασία προσωπικών δεδομένων Ενότητα. Επιλέξτε το Φωτογραφική μηχανή εικονίδιο και, στη συνέχεια, επιλέξτε το πλαίσιο του QuickTime Player για να προσθέσετε την άδεια.
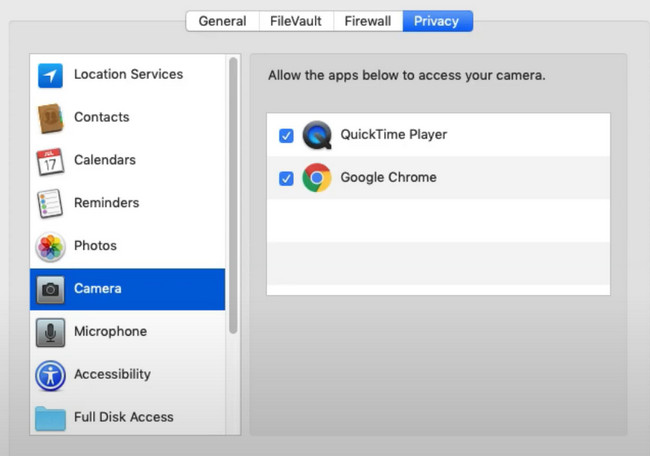
Βήμα 5Στην Εγγραφή ταινίας, κάντε κλικ στο παύλα εικονίδιο στη δεξιά πλευρά του Αρχική κουμπί. Επιλέξτε το iPhone κουμπί. Σε αυτήν την περίπτωση, θα ενεργοποιήσει το iPhone στο Mac σας. Για να ξεκινήσετε την εγγραφή της οθόνης του iPhone σας, κάντε κλικ στο Κύκλος κουμπί.
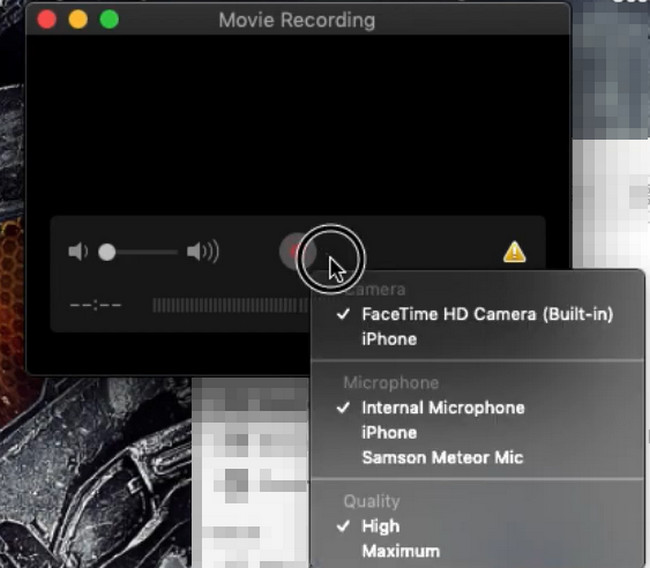
Μέρος 4. Συχνές ερωτήσεις σχετικά με την εγγραφή βίντεο με μουσική
Πώς να εγγράψετε ένα βίντεο με μουσική σε ένα iPhone χρησιμοποιώντας το Instagram;
Για να εγγράψετε ένα βίντεο με μουσική σε iPhone χρησιμοποιώντας το Instagram, πρέπει πρώτα να παίξετε το τραγούδι για τη μουσική υπόκρουση. Μετά από αυτό, ξεκινήστε τον λογαριασμό ή την εφαρμογή Instagram στο iPhone σας. Αργότερα, ξεκινήστε την εγγραφή ενώ η μουσική παίζει αυτήν τη στιγμή. Σε αυτήν την περίπτωση, το Instagram θα ηχογραφήσει επίσης το τραγούδι στη συσκευή σας.
Πώς να παίξετε μουσική κατά την εγγραφή βίντεο χρησιμοποιώντας το Android;
Αν χρησιμοποιείτε τηλέφωνο Android, πρέπει να κάνετε λήψη λογισμικού τρίτων. Κατεβάστε το Μαζί εφαρμογή στο Google Play Store και, στη συνέχεια, εγκαταστήστε την. Παίξτε το τραγούδι που θέλετε να προσθέσετε στο φόντο του βίντεό σας. Εκκινήστε το εργαλείο και πατήστε το Βιντεοκάμερα κουμπί για να ξεκινήσει η εγγραφή στο τηλέφωνό σας Android. Για να τερματίσετε την εγγραφή, κάντε κλικ στο στάση κουμπί.
Το FoneLab Screen Recorder σας επιτρέπει να καταγράφετε video, audio, online tutorial, κ.λπ. στα Windows / Mac και μπορείτε εύκολα να προσαρμόσετε το μέγεθος, να επεξεργαστείτε το βίντεο ή τον ήχο και πολλά άλλα.
- Καταγράψτε βίντεο, ήχο, κάμερα και τραβήξτε στιγμιότυπα οθόνης σε Windows / Mac.
- Προεπισκόπηση δεδομένων πριν από την αποθήκευση.
- Είναι ασφαλές και εύκολο στη χρήση.
FoneLab οθόνη εγγραφής είναι το πιο γρήγορο λογισμικό για εγγραφή βίντεο με μουσική iPhone στον υπολογιστή και διαθέτει όλες τις δυνατότητες που χρειάζεστε για να τραβήξετε βίντεο με μουσική. Υπάρχουν περισσότερα να μάθετε και να ανακαλύψετε σε αυτό το εργαλείο. Εάν θέλετε να χρησιμοποιήσετε αυτήν τη συσκευή εγγραφής οθόνης, κάντε λήψη της τώρα σε συσκευές Mac ή Windows.
