Διαγράψτε εύκολα όλα τα περιεχόμενα και τις ρυθμίσεις στο iPhone, το iPad ή το iPod εντελώς και μόνιμα.
- Εκκαθάριση ανεπιθύμητων αρχείων iPhone
- Διαγραφή της προσωρινής μνήμης iPad
- Καθαρίστε τα cookies του Safari iPhone
- Διαγραφή της προσωρινής μνήμης iPhone
- Εκκαθάριση μνήμης iPad
- Διαγραφή ιστορικού Safari iPhone
- Διαγραφή επαφών iPhone
- Διαγράψτε το iCloud Backup
- Διαγραφή μηνυμάτων ηλεκτρονικού ταχυδρομείου iPhone
- Διαγραφή iPhone WeChat
- Διαγραφή iPhone WhatsApp
- Διαγραφή μηνυμάτων iPhone
- Διαγραφή φωτογραφιών iPhone
- Διαγραφή της λίστας αναπαραγωγής του iPhone
- Διαγραφή κωδικού πρόσβασης του iPhone Restrctions
3 εξαιρετικοί τρόποι για τον τρόπο διαγραφής φωτογραφιών από το iPad (2023)
 Ενημερώθηκε από Λίζα Οου / 18 Οκτωβρίου 2021 14:20
Ενημερώθηκε από Λίζα Οου / 18 Οκτωβρίου 2021 14:20Η λήψη φωτογραφιών στο iPad σας είναι μεγάλη, ειδικά επειδή σας προσφέρει φωτογραφίες υψηλής ποιότητας. Σας επιτρέπει να αποθηκεύσετε όσες φωτογραφίες θέλετε. Ωστόσο, η διατήρηση τόνων φωτογραφιών μπορεί να κάνει το iPad σας να μην έχει χώρο. Ως αποτέλεσμα, δεν θα σας επιτρέψει να τραβήξετε φωτογραφίες ή ακόμη και να εκτελέσετε συγκεκριμένες λειτουργίες. Η διαγραφή φωτογραφιών στο iPad σας είναι μια κορυφαία επιλογή εάν θέλετε να λύσετε τέτοια προβλήματα στο iPad σας. Τούτου λεχθέντος, σίγουρα θα θέλατε να μάθετε πώς να διαγράφετε φωτογραφίες στο iPad. Αυτό το άρθρο θα σας διδάξει πώς να διαγράφετε φωτογραφίες από το iPad μαζί με εξαιρετικούς τρόπους και λεπτομερή βήματα για να τις χρησιμοποιήσετε.
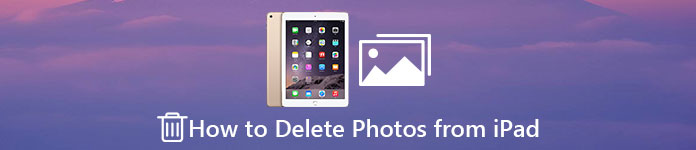

Λίστα οδηγών
Το FoneEraser για iOS είναι το καλύτερο καθαριστικό δεδομένων iOS το οποίο μπορεί εύκολα να διαγράψει πλήρως και μόνιμα όλα τα περιεχόμενα και τις ρυθμίσεις στο iPhone, το iPad ή το iPod.
- Καθαρίστε ανεπιθύμητα δεδομένα από iPhone, iPad ή iPod touch.
- Διαγράψτε τα δεδομένα γρήγορα με την αντικατάσταση ενός χρόνου, γεγονός που μπορεί να σας εξοικονομήσει χρόνο για πολλά αρχεία δεδομένων.
- Είναι ασφαλές και εύκολο στη χρήση.
Μέρος 1. Τι είναι η διαγραφή φωτογραφιών iPad
Η διαγραφή φωτογραφιών iPad είναι μια κρίσιμη και λογική λειτουργία που μπορεί να κάνει ένας χρήστης σε ένα iPad. Στο οποίο διαγράφουν φωτογραφίες από το iPad για κάποιους συγκεκριμένους λόγους. Αυτοί οι λόγοι μπορεί να είναι η επίλυση προβλημάτων στο iPad ή η απλή διαγραφή φωτογραφιών γιατί δεν είναι πλέον απαραίτητες. Επιπλέον, αυτή η λειτουργία μπορεί να γίνει σε ένα iPad εσωτερικά ή με τη χρήση εργαλείων και λογισμικού. What-is-ipad-photos-deleting.jpg
Μέρος 2. Γιατί πρέπει να διαγράψετε τις φωτογραφίες iPad
Είναι καλύτερο να αποθηκεύσετε τις φωτογραφίες σας στο iPad σας και να τις μοιραστείτε με την οικογένεια και τους φίλους σας ή ακόμα και στα κοινωνικά μέσα. Ωστόσο, είτε το πιστεύετε είτε όχι, θα υπάρξει κάποια στιγμή που θα επιλέξετε να διαγράψετε φωτογραφίες στο iPad σας. Με αυτό, παρακάτω είναι οι λόγοι για τους οποίους θα χρειαστεί να διαγράψετε φωτογραφίες:
- Όπως αναφέρθηκε προηγουμένως, είναι σημαντικό να βελτιστοποιήσετε την κατάσταση της μνήμης αποθήκευσης του iPad σας καθώς ακόμη και μια φωτογραφία με τεράστιο μέγεθος αρχείου καταλαμβάνει μεγάλο χώρο στο χώρο αποθήκευσης του iPad σας. Αυτός είναι ένας από τους σαφείς λόγους για τους οποίους το iPad σας λειτουργεί αργά, αυτός είναι ο λόγος για τον οποίο πρέπει να τα διαγράψετε.
- Ένας άλλος λόγος είναι ότι υπάρχουν στιγμές που έχετε αποθηκεύσει φωτογραφίες στο iPad σας που δεν είναι απαραίτητες και επίκαιρες πια. Εν ολίγοις, αυτές οι φωτογραφίες είναι μόνο για μία φορά.
- Εάν θέλετε να είστε οργανωμένοι, μπορείτε να το κάνετε απλά διαγράφοντας για παράδειγμα πάρα πολλές παρόμοιες φωτογραφίες στο iPad σας που έχουν ληφθεί από ριπές φωτογραφιών ή κατά λάθος και δεν θέλετε να διατηρήσετε αυτές τις ανεπιθύμητες εικόνες πια.
- Τέλος, θα πρέπει να διαγράψετε τις φωτογραφίες σας εάν έχουν ληφθεί από μη ασφαλείς ιστότοπους και σελίδες, επειδή ενδέχεται να φέρουν ιούς που μπορούν να προκαλέσουν ζημιά στο iPad σας.
Το FoneEraser για iOS είναι το καλύτερο καθαριστικό δεδομένων iOS το οποίο μπορεί εύκολα να διαγράψει πλήρως και μόνιμα όλα τα περιεχόμενα και τις ρυθμίσεις στο iPhone, το iPad ή το iPod.
- Καθαρίστε ανεπιθύμητα δεδομένα από iPhone, iPad ή iPod touch.
- Διαγράψτε τα δεδομένα γρήγορα με την αντικατάσταση ενός χρόνου, γεγονός που μπορεί να σας εξοικονομήσει χρόνο για πολλά αρχεία δεδομένων.
- Είναι ασφαλές και εύκολο στη χρήση.
Μέρος 3. Πώς να διαγράψετε φωτογραφίες από το iPad
Υπάρχουν πολλοί τρόποι για να διαγράψετε τις φωτογραφίες σας σε ένα iPad. Ακόμα κι έτσι, αν ψάχνετε για μια βολική διαδικασία διαγραφής τους μία προς μία ή διαγραφής όλων των φωτογραφιών από το iPad, η ερώτηση στο μυαλό σας πηγαίνει με αυτόν τον τρόπο: πώς να διαγράψετε όλες τις φωτογραφίες από ένα iPad; ή αν έχετε iPad mini: πώς να διαγράψετε φωτογραφίες από το iPad mini, έτσι δεν είναι; Ευτυχώς, είμαστε εδώ για να απαντήσουμε στα ερωτήματά σας. Είμαστε εδώ για να σας διδάξουμε και να σας δώσουμε εξαιρετικούς τρόπους διαγραφής φωτογραφιών στο iPad σας. Παρακάτω παρατίθενται οι βασικές πληροφορίες που μπορείτε να προσέξετε:
Πώς να διαγράψετε φωτογραφίες από το iPad με το FoneEraser για iOS
Αν ψάχνετε για μια γρήγορη και ασφαλή διαδικασία διαγραφής φωτογραφιών τότε FoneEraser για iOS είναι το καλύτερο λογισμικό που σίγουρα θα ταιριάζει στις ανάγκες σας. Εάν θέλετε να διαγράψετε τις φωτογραφίες σας iPad με ευκολία. Είναι ο καλύτερος καθαριστής δεδομένων iOS που προσφέρει επιλογές επιπέδου διαγραφής που μπορείτε να χρησιμοποιήσετε ανάλογα με τις ανάγκες σας. Μπορεί επίσης εύκολα να διαγράψει όλα τα περιεχόμενα και τις ρυθμίσεις στη συσκευή σας iOS ομαλά και πλήρως. Εκτός από αυτό, σας επιτρέπει επίσης ελευθερώστε λίγο χώρο στο iPad στη συσκευή μνήμης αποθήκευσης για καλύτερη εμπειρία. Τέλος, αυτό το λογισμικό μπορεί να εγκατασταθεί και να χρησιμοποιηθεί σε υπολογιστές με Windows ή Mac. Παρακάτω είναι τα απλά βήματα που πρέπει να ακολουθήσετε:
Το FoneEraser για iOS είναι το καλύτερο καθαριστικό δεδομένων iOS το οποίο μπορεί εύκολα να διαγράψει πλήρως και μόνιμα όλα τα περιεχόμενα και τις ρυθμίσεις στο iPhone, το iPad ή το iPod.
- Καθαρίστε ανεπιθύμητα δεδομένα από iPhone, iPad ή iPod touch.
- Διαγράψτε τα δεδομένα γρήγορα με την αντικατάσταση ενός χρόνου, γεγονός που μπορεί να σας εξοικονομήσει χρόνο για πολλά αρχεία δεδομένων.
- Είναι ασφαλές και εύκολο στη χρήση.
Βήμα 1Κατεβάστε το FoneEraser για iOS και εγκαταστήστε το στον υπολογιστή σας.
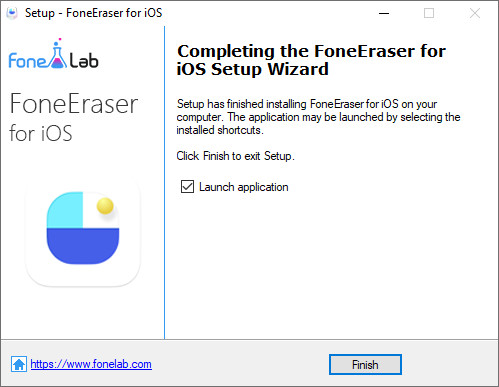
Βήμα 2Στη συνέχεια, ανοίξτε το λογισμικό. Μετά από αυτό, συνδέστε το iPad σας στον υπολογιστή μέσω ενός καλωδίου φόρτισης USB.
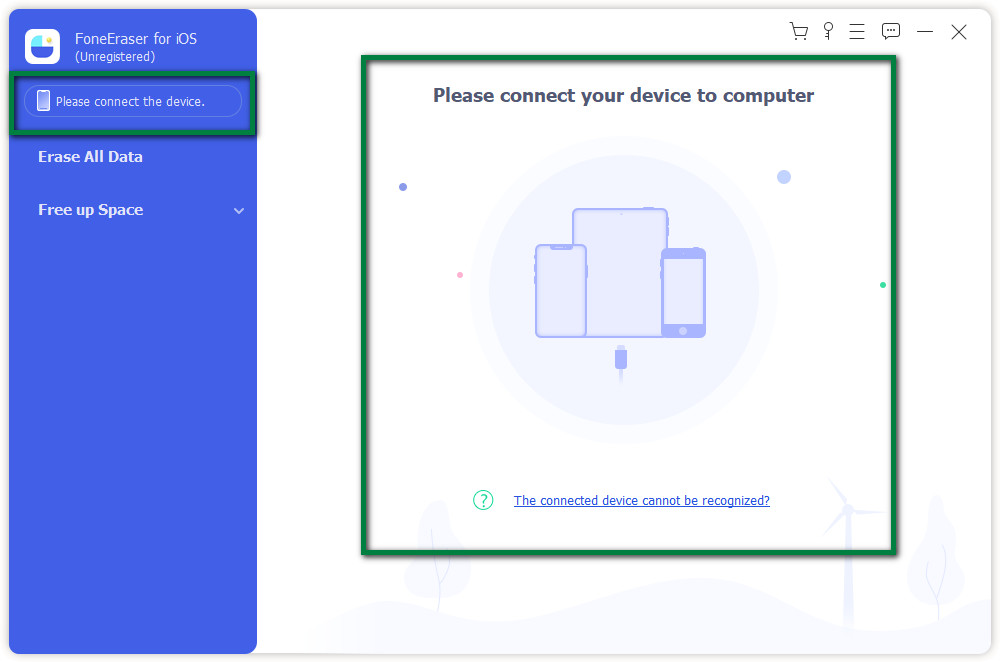
Βήμα 3Βεβαιωθείτε ότι είναι συμβατό και συνδεδεμένο με τον υπολογιστή. Στη συνέχεια, εάν θέλετε απλώς να διαγράψετε φωτογραφίες, μπορείτε να επιλέξετε Ελευθερώστε χώρο βρίσκεται στο αριστερό πλαίσιο της διεπαφής. Στη συνέχεια κάντε κλικ Καθαρίστε φωτογραφίες.
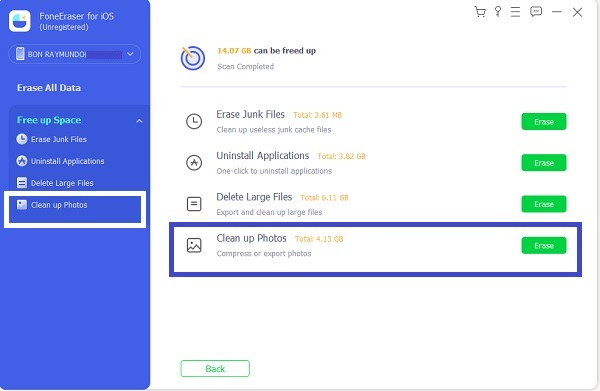
Βήμα 4Μετά από αυτό, κάντε κλικ στο κουμπί Εξαγωγή & διαγραφή.
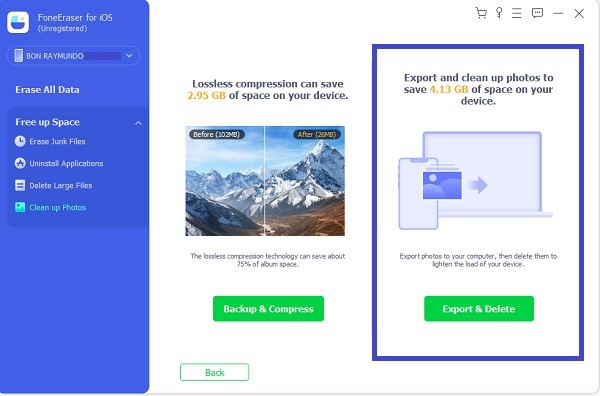
Βήμα 5Περιμένετε να τελειώσει η διαδικασία διαγραφής και τελειώσατε!
Πώς να διαγράψετε φωτογραφίες από το iPad με το FoneTrans για iOS
Εάν θέλετε να διαγράψετε φωτογραφίες στο iPad σας μία προς μία ή όλες ταυτόχρονα, τότε FoneTrans για iOS είναι το καλύτερο εργαλείο που ταιριάζει στις ανάγκες σας. Είναι η καλύτερη μεταφορά iOS για τη μεταφορά δεδομένων που μπορείτε να χρησιμοποιήσετε για δημιουργία αντιγράφων ασφαλείας και επαναφορά επαφών με ένα μόνο κλικ. Είναι επίσης σε θέση να μεταφορά επαφών μεταξύ συσκευών iOS και υπολογιστών και διαγράψτε φωτογραφίες από ένα iPad. Εκτός από αυτό, μπορεί επίσης να σας βοηθήσει να αποθηκεύσετε και να διαχειριστείτε δεδομένα μεταξύ iTunes σε υπολογιστή σε συσκευές iOS και πολλά άλλα. Εκτός από αυτό, μπορείτε επίσης να χρησιμοποιήσετε αυτό το λογισμικό για να διαγράψετε ή να αφαιρέσετε αρχεία ή δεδομένα στο iPad σας. Επιπλέον, μπορεί να εγκατασταθεί για υπολογιστές Windows και Mac. Παρακάτω είναι τα απλοποιημένα βήματα που πρέπει να ακολουθήσετε:
Με το FoneTrans για iOS, θα απολαύσετε την ελευθερία να μεταφέρετε τα δεδομένα σας από το iPhone στον υπολογιστή. Δεν μπορείτε να μεταφέρετε μόνο μηνύματα κειμένου iPhone στον υπολογιστή, αλλά και φωτογραφίες, βίντεο και επαφές μπορούν εύκολα να μεταφερθούν στον υπολογιστή σας.
- Μεταφέρετε φωτογραφίες, βίντεο, επαφές, WhatsApp και περισσότερα δεδομένα με ευκολία.
- Προεπισκόπηση δεδομένων πριν από τη μεταφορά.
- iPhone, iPad και iPod touch είναι διαθέσιμα.
Βήμα 1Κατεβάστε και εγκαταστήστε το FoneTrans για iOS στον υπολογιστή σας.
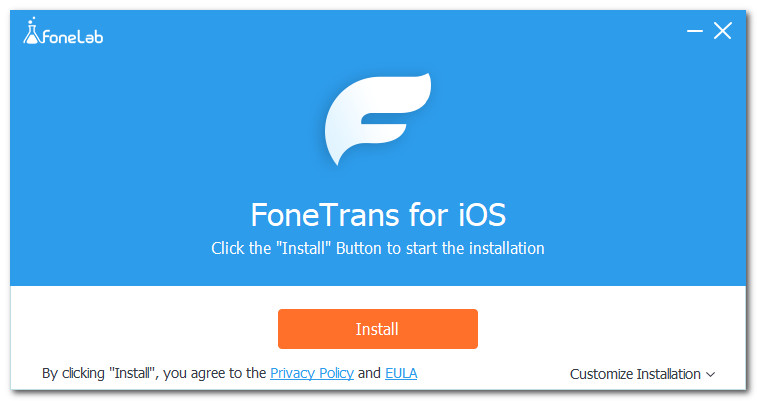
Βήμα 2Στη συνέχεια, συνδέστε το iPad σας στον υπολογιστή μέσω καλωδίου USB. Όταν συνδεθεί, θα σαρώσει αυτόματα το iPad σας.
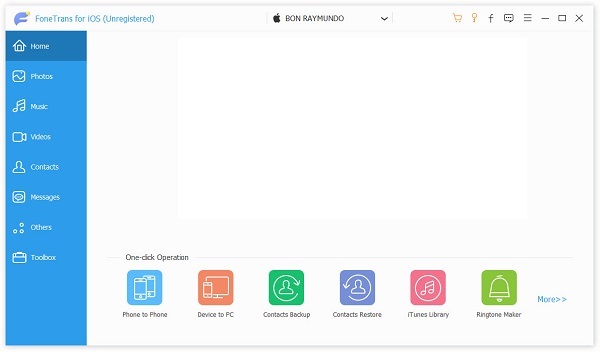
Βήμα 3Μετά τη σάρωση, επιλέξτε Φωτογραφίες από το αριστερό πλαίσιο, τότε όλα τα άλμπουμ και οι φωτογραφίες στο iPad σας θα εμφανιστούν στην οθόνη.
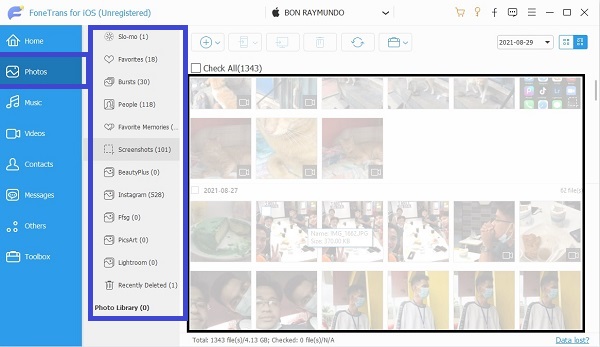
Εάν θέλετε να διαγράψετε μόνο μερικές φωτογραφίες, απλώς κάντε κλικ στη συγκεκριμένη φωτογραφία. Αλλά αν θέλετε να τα διαγράψετε όλα, απλώς κάντε κλικ στο άλμπουμ ή το Ελεγξε τα ολα κουμπί που βρίσκεται πάνω αριστερά της διεπαφής.
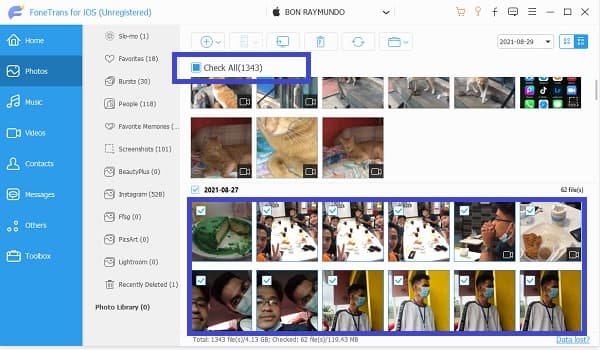
Βήμα 4Κάντε κλικ στο Διαγραφή εικονίδιο στην κορυφή της διεπαφής και αυτό είναι που τελειώσατε!
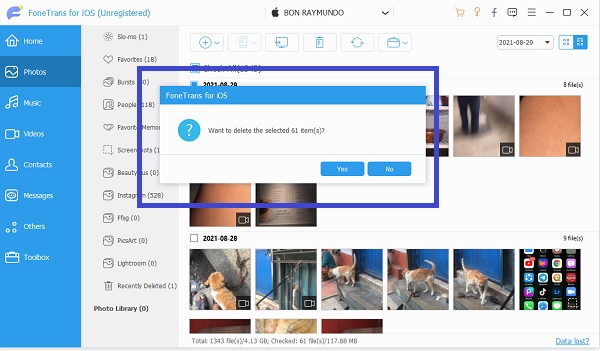
Πώς να διαγράψετε φωτογραφίες από το iPad στην εφαρμογή Φωτογραφίες
Εάν θέλετε να διαγράψετε φωτογραφίες στο iPad σας μία προς μία ή επιλέγοντας πολλές φωτογραφίες ταυτόχρονα χωρίς να χρησιμοποιήσετε κανένα εργαλείο ή λογισμικό, μπορείτε να το κάνετε διαγράφοντάς το στην εφαρμογή Φωτογραφίες iPad. Είναι εύκολο να το κάνετε καθώς αυτή η λειτουργία δεν επιτρέπει κάποιο συγκεκριμένο εργαλείο αλλά χρειάζεστε μόνο το ίδιο το iPad σας.
Η διαγραφή φωτογραφιών στο iPad μία κάθε φορά είναι εύκολη υπόθεση. Παρακάτω είναι τα βασικά βήματα που πρέπει να ακολουθήσετε:
Βήμα 1Ανοίξτε το Φωτογραφίες app στο iPad σας.
Βήμα 2Αποκτήστε πρόσβαση στα άλμπουμ και, στη συνέχεια, βρείτε τη φωτογραφία που θέλετε να διαγράψετε.
Βήμα 3Επιλέξτε τη φωτογραφία πατώντας το Αγορά κουμπί επάνω δεξιά στη διεπαφή ή πατώντας παρατεταμένα το κουμπί. Μετά από αυτό, πατήστε το Διαγραφή κουμπί που βρίσκεται στο κάτω δεξί μέρος της οθόνης.
Βήμα 4Επιβεβαιώστε τη διαγραφή και τελειώσατε.
Τώρα, ίσως αναρωτιέστε πώς να το κάνετε επειδή το iPad σας δεν διαθέτει μια επιλογή επιλογής όλων για να διαγράψετε όλες τις φωτογραφίες σας με ένα πάτημα. Το ερώτημα είναι πώς να διαγράψετε όλες τις φωτογραφίες από το iPad. Για να μπορέσετε να το κάνετε αυτό, ακολουθούν τα παρακάτω βήματα:
Βήμα 1Ανοίξτε το Φωτογραφίες εφαρμογή για πρόσβαση στα άλμπουμ φωτογραφιών στη συσκευή σας.
Βήμα 2Στη συνέχεια, πατήστε το Άλμπουμ πίνακα που βρίσκεται κάτω δεξιά στη διεπαφή.
Βήμα 3Πατώντας το Άλμπουμ Ο πίνακας θα σας δείξει όλα τα άλμπουμ που έχετε στο iPad σας. Στη συνέχεια, πατήστε Κύλιση κάμερας.
Βήμα 4Πατήστε το κουμπί Επιλογή. Απλώς αγγίξτε ελαφρά την κάτω φωτογραφία και, στη συνέχεια, χωρίς να σηκώσετε το δάχτυλό σας, σύρετε προς τα αριστερά και στη συνέχεια σύρετε προς τα πάνω στη φωτογραφία που θέλετε να διαγράψετε. Αφήστε το δάχτυλό σας εκεί καθώς επιλέγονται οι φωτογραφίες.
Βήμα 5Όταν επιλεγούν όλες οι φωτογραφίες, θα πρέπει να επισημαίνονται με μπλε σημάδι επιλογής. Κάντε διπλό έλεγχο και επιβεβαιώστε τις επιλεγμένες φωτογραφίες. Αν δεν έχουν, σημαίνει ότι δεν έχουν επιλεγεί.
Βήμα 6Στη συνέχεια, πατήστε το σκουπίδια εικονίδιο στην κάτω δεξιά γωνία. Στη συνέχεια, πατήστε Διαγραφή ## στοιχείωνΕ ## είναι ο αριθμός των φωτογραφιών που πρόκειται να διαγράψετε.
Οι παραπάνω διαδικασίες διαγράφουν μόνο φωτογραφίες από το αρχικό άλμπουμ του iPad σας, αλλά παραμένουν για 30 ημέρες στο iPad σας Πρόσφατα διαγραμμένο άλμπουμ που έχει σχεδιαστεί σε περίπτωση που θέλετε να τα επαναφέρετε αργότερα. Εάν θέλετε να τα διαγράψετε οριστικά στο iPad σας, μπορείτε να το κάνετε διαγράφοντας τα ξανά στο Πρόσφατα διαγραμμένο φάκελο.
Αν ψάχνετε για μια λύση σχετικά με τον τρόπο διαγραφής φωτογραφιών από το iPad mini, αυτό το άρθρο έχει επίσης μια απάντηση σε αυτό. Αν έχετε iPad mini δεν υπάρχει μεγάλη διαφορά. Απλώς πρέπει να ακολουθήσετε την ίδια διαδικασία και τα βήματα που αναφέρονται παραπάνω. Παρ 'όλα αυτά, το iPad mini είναι απλώς μια μίνι έκδοση του iPad.
Μέρος 4. Συχνές ερωτήσεις σχετικά με τη διαγραφή φωτογραφιών από το iPad
1. Γιατί δεν μπορώ να διαγράψω φωτογραφίες από το iPad;
Εάν δεν μπορείτε να διαγράψετε φωτογραφίες στο iPad σας, ίσως οφείλεται στο ότι έχουν συγχρονιστεί με άλλη συσκευή με το iTunes ή το Finder. Θα μπορείτε να τα διαγράψετε μόνο αν καταργήσετε το συγχρονισμό τους. Εάν δεν θέλετε πλέον τις συγχρονισμένες φωτογραφίες στο iPad σας, απενεργοποιήστε το συγχρονισμό στο Finder και θα αφαιρεθούν από τη συσκευή σας. Μπορείτε να απενεργοποιήσετε το συγχρονισμό για ορισμένα από τα άλμπουμ φωτογραφιών σας ή για όλα ταυτόχρονα.
2. Πώς μπορώ να διαγράψω οριστικά φωτογραφίες από την εφαρμογή Φωτογραφίες του iPad μου;
Σίγουρα αναρωτιέστε γιατί ακόμα και μετά τη διαγραφή των φωτογραφιών στο iPad σας, εξακολουθούν να εμφανίζονται και μπορείτε ακόμα να τις δείτε στον φάκελο Πρόσφατα διαγραμμένα. Ωστόσο, εάν θέλετε να τα διαγράψετε ή να τα αφαιρέσετε οριστικά στο iPad σας, μπορείτε να το κάνετε αδειάζοντας ολόκληρο τον φάκελο "Πρόσφατα διαγραμμένα", επιλέγοντας μια φωτογραφία που θέλετε να διαγράψετε οριστικά και πατήστε το κουμπί Κάδος απορριμμάτων ή απλά πατώντας το κουμπί Διαγραφή όλων. Ωστόσο, σε αυτό το είδος βήματος οι φωτογραφίες του iPad σας εξακολουθούν να μπορούν να ανακτηθούν με ένα εργαλείο ανάκτησης δεδομένων. Αυτός είναι ο λόγος για τον οποίο αν θέλετε να διαγράψετε πλήρως και μόνιμα φωτογραφίες στο iPad σας, το καλύτερο εργαλείο που μπορείτε να χρησιμοποιήσετε είναι το FoneEraser για iOS για τις φωτογραφίες που έχουν διαγραφεί δεν μπορούν να ανακτηθούν.
3. Πώς μπορώ να διαγράψω φωτογραφίες από το iPad αλλά όχι από το iCloud μου;
Όταν ενεργοποιείτε το iCloud για δημιουργία αντιγράφων ασφαλείας των φωτογραφιών σας, όταν τραβάτε φωτογραφίες, θα δημιουργεί αυτόματα αντίγραφα ασφαλείας των φωτογραφιών σας στο λογαριασμό σας iCloud. Ωστόσο, εάν διαγράψατε φωτογραφίες από το τηλέφωνό σας, θα διαγραφούν επίσης αυτόματα στο iCloud σας. Για να το λύσετε, πρέπει να δημιουργήσετε αντίγραφα ασφαλείας αυτών των φωτογραφιών προτού προχωρήσετε στη διαγραφή τους. Εάν θέλετε να διαγράψετε τις φωτογραφίες σας στο iPad αλλά όχι στο iCloud, μπορείτε να το κάνετε απενεργοποιώντας τη λειτουργία συγχρονισμού iCloud. Μεταβείτε στις Ρυθμίσεις στο iPad σας και στη συνέχεια στο iCloud. Στη συνέχεια, πατήστε Φωτογραφίες. Απενεργοποιήστε τη φωτογραφία iCloud.
Συμπέρασμα
Υπάρχουν γρήγοροι και πολλοί εξαιρετικοί τρόποι για να διαγράψετε φωτογραφίες από το iPad σας. Το καλύτερο παράδειγμα είναι FoneEraser για iOS καθώς σας επιτρέπει να διαγράφετε ή να αφαιρείτε εύκολα φωτογραφίες από τη συσκευή σας. Εκτός από αυτό, αυτό το άρθρο θα σας αποδείξει ότι η διαγραφή φωτογραφιών είναι ακριβώς όπως ένα κομμάτι κέικ που μπορείτε να κάνετε σε μόλις ένα λεπτό με ευκολία χρησιμοποιώντας τις λύσεις που αναφέρονται παραπάνω.
Το FoneEraser για iOS είναι το καλύτερο καθαριστικό δεδομένων iOS το οποίο μπορεί εύκολα να διαγράψει πλήρως και μόνιμα όλα τα περιεχόμενα και τις ρυθμίσεις στο iPhone, το iPad ή το iPod.
- Καθαρίστε ανεπιθύμητα δεδομένα από iPhone, iPad ή iPod touch.
- Διαγράψτε τα δεδομένα γρήγορα με την αντικατάσταση ενός χρόνου, γεγονός που μπορεί να σας εξοικονομήσει χρόνο για πολλά αρχεία δεδομένων.
- Είναι ασφαλές και εύκολο στη χρήση.
