- Εγγραφή οθόνης
- Mac βίντεο εγγραφής
- Windows Video Recorder
- Mac Audio Recorder
- Windows Audio Recorder
- Εγγραφή κάμερας Web
- Εγγραφή παιχνιδιών
- Εγγραφή συσκέψεων
- Εγγραφή κλήσης Messenger
- Εγγραφή Skype
- Εγγραφή μαθήματος
- Εγγραφή παρουσίασης
- Chrome Recorder
- Εγγραφή του Firefox
- Screenshot σε Windows
- Στιγμιότυπο οθόνης σε Mac
Οι ευκολότεροι μέθοδοι για την αποτελεσματική περικοπή ενός στιγμιότυπου οθόνης σε Mac
 αναρτήθηκε από Λίζα Οου / 10 Φεβ 2023 16:00
αναρτήθηκε από Λίζα Οου / 10 Φεβ 2023 16:00Πήρα μια οθόνη χρησιμοποιώντας το Mac μου για να έχω ένα αντίγραφο της εικόνας επειδή δεν μπορώ να τη κατεβάσω. Ωστόσο, όποτε κάνω λήψη οθόνης σε Mac, καταγράφει ολόκληρη την οθόνη. Σε αυτήν την περίπτωση, πρέπει να περικόψω τα περιττά πράγματα στο στιγμιότυπο. Είναι εύκολο να το εκτελέσεις;
Απολύτως ναι! Είναι εύκολο να περικόψετε στιγμιότυπα οθόνης σε Mac χρησιμοποιώντας αποτελεσματικά εργαλεία. Εάν δεν γνωρίζετε τα εργαλεία για την περικοπή του στιγμιότυπου οθόνης σας, αυτό το άρθρο σας έδωσε πίσω! Θα σας παρουσιάσει τα κορυφαία εργαλεία για την περικοπή μιας εικόνας στη συσκευή Mac σας. Ωστόσο, εάν θέλετε να επιτύχετε επαγγελματικά αποτελέσματα, πρέπει να τα διαβάσετε και να τα ακολουθήσετε κατάλληλα. Τι περιμένεις? Κάντε κύλιση προς τα κάτω.


Λίστα οδηγών
Μέρος 1. Πώς να περικόψετε ένα στιγμιότυπο οθόνης σε Mac με ενσωματωμένα εργαλεία
Δεν θα αντιμετωπίσετε δυσκολίες στην εκμάθηση του τρόπου περικοπής στιγμιότυπων οθόνης σε Mac. Ο λόγος είναι ότι αυτή η συσκευή διαθέτει πολλά ενσωματωμένα εργαλεία και εντολές για λήψη στιγμιότυπων οθόνης και περικοπή. Συνεχίζοντας την ανάγνωση αυτής της ανάρτησης, θα γνωρίζετε μερικά από αυτά για να σας βοηθήσουν με το πρόβλημά σας. Μπορείτε να χρησιμοποιήσετε μερικά από αυτά χρησιμοποιώντας μόνο πλήκτρα συντόμευσης. Σε αυτήν την περίπτωση, δεν θα αφιερώσετε πολύ χρόνο για να τα εντοπίσετε στο Mac σας. Για το λόγο αυτό, χρειάζεται μόνο να μάθετε τα κατάλληλα κλειδιά που θα χρησιμοποιήσετε για να αποφύγετε σφάλματα και λάθη στη διαδικασία. Εάν είστε έτοιμοι να χρησιμοποιήσετε τα εργαλεία και να μάθετε πώς να περικόβετε στιγμιότυπα οθόνης σε Mac, προχωρήστε.
Το FoneLab Screen Recorder σας επιτρέπει να καταγράφετε video, audio, online tutorial, κ.λπ. στα Windows / Mac και μπορείτε εύκολα να προσαρμόσετε το μέγεθος, να επεξεργαστείτε το βίντεο ή τον ήχο και πολλά άλλα.
- Καταγράψτε βίντεο, ήχο, κάμερα και τραβήξτε στιγμιότυπα οθόνης σε Windows / Mac.
- Προεπισκόπηση δεδομένων πριν από την αποθήκευση.
- Είναι ασφαλές και εύκολο στη χρήση.
Επιλογή 1. Χρησιμοποιήστε τις συντομεύσεις πληκτρολογίου
Οι συντομεύσεις πληκτρολογίου είναι ο πιο κρίσιμος αλλά απλός τρόπος περικοπής σε Mac. Για το λόγο αυτό, ενδέχεται να εκτελέσετε λάθος πλήκτρα συντόμευσης, γεγονός που μπορεί να οδηγήσει σε άλλα σφάλματα εντολών. Για παράδειγμα, θέλετε να τραβήξετε ένα στιγμιότυπο οθόνης, αλλά εκτελείτε την εντολή διαγραφής. Σε αυτήν την περίπτωση, θα διαγράψετε ορισμένα από τα αρχεία σας αντί να τραβήξετε στιγμιότυπα οθόνης. Για να αποφύγετε πιθανά σφάλματα, ακολουθήστε τα παρακάτω βήματα.
Βήμα 1Πατήστε το κουμπί Shift + Εντολή + 4 πλήκτρα συντόμευσης στο πληκτρολόγιό σας. Σε αυτήν την περίπτωση, θα ακούσετε έναν ήχο κλικ στο Mac. Σημαίνει ότι εκκινείτε με επιτυχία το εργαλείο στιγμιότυπου οθόνης σε αυτό. Μετά από αυτό, δεν επιτρέπεται να κάνετε κλικ στην οθόνη της επιφάνειας αφής σας σε οποιοδήποτε τμήμα της οθόνης.
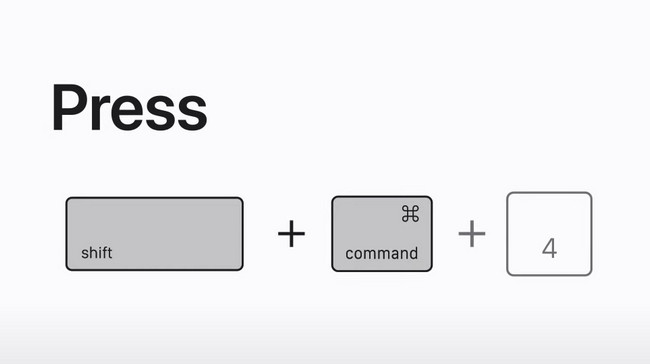
Βήμα 2Δεδομένου ότι θα κάνετε λήψη οθόνης χρησιμοποιώντας το Mac σας, πρέπει να μεταβείτε στο τμήμα της οθόνης που θέλετε να τραβήξετε ένα στιγμιότυπο. Το καλό με αυτή τη διαδικασία είναι ότι δεν θα χρειαστεί να περικόψετε την εικόνα μετά τη διαδικασία. Χρειάζεται μόνο να κάνετε κλικ και να εντοπίσετε το συγκεκριμένο τμήμα του Mac χρησιμοποιώντας το εργαλείο στιγμιότυπου οθόνης σε ένα στιγμιότυπο. Μετά από αυτό, η εικόνα θα αποθηκευτεί αυτόματα στην κύρια οθόνη.
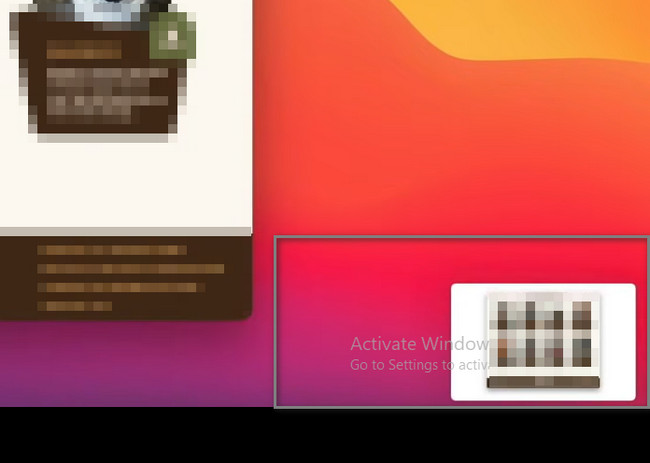
Επιλογή 2. Χρησιμοποιήστε την εφαρμογή Φωτογραφίες
Η εφαρμογή Photos στο Mac είναι ένα προεγκατεστημένο εργαλείο για τη διατήρηση εικόνων ή φωτογραφιών. Ένα άλλο καλό με αυτό το εργαλείο είναι ότι μπορείτε να το χρησιμοποιήσετε για την επεξεργασία των φωτογραφιών σας σε Mac. Εάν προτιμάτε να χρησιμοποιείτε την εφαρμογή Photos για τον τρόπο επεξεργασίας ενός στιγμιότυπου οθόνης σε Mac, είναι επίσης δυνατό. Προχωρήστε στα παρακάτω βήματα.
Βήμα 1Πηγαίνετε στο Βιβλιοθήκη στο Mac σας. Μετά από αυτό, επιλέξτε το Εικόνα or Screenshot θέλετε να περικόψετε. Αργότερα, κάντε κλικ στο Αλλαγή κουμπί στην επάνω δεξιά γωνία του εργαλείου. Σε αυτήν την περίπτωση, η συσκευή Mac θα σας δείξει τις επιλογές και τα εργαλεία περικοπής που θα σας βοηθήσουν στη διαδικασία.
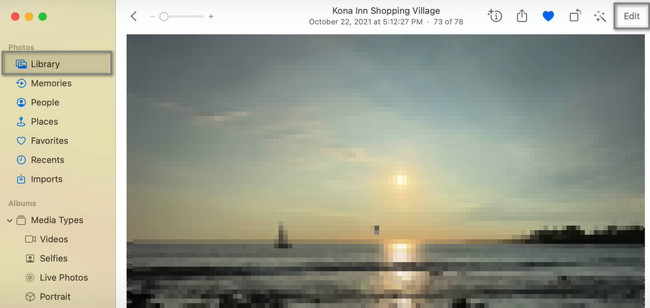
Βήμα 2Στις παραπάνω ενότητες, επιλέξτε το Καλλιέργεια κουμπί για να αναζητήσετε τα εργαλεία περικοπής. Μετά από αυτό, περικόψτε την εικόνα ανάλογα με τις προτιμήσεις σας χρησιμοποιώντας το Πλαίσιο περικοπής. Το καλύτερο θα ήταν να ήσασταν συγκεκριμένοι στο τμήμα της οθόνης που τραβάτε. Μετά την περικοπή, κάντε κλικ στο Ολοκληρώθηκε κουμπί για να αποθηκεύσετε την εικόνα στο Mac σας.
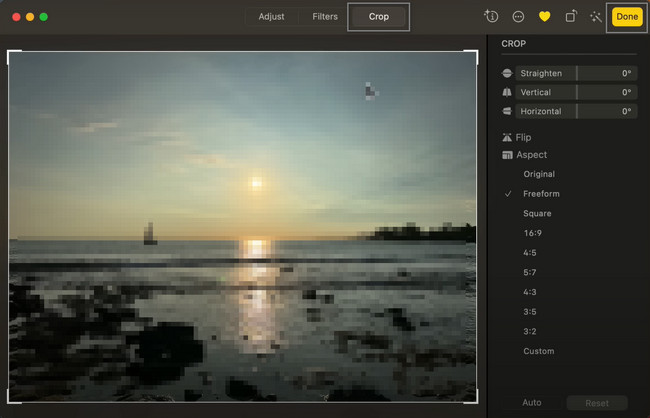
Το FoneLab Screen Recorder σας επιτρέπει να καταγράφετε video, audio, online tutorial, κ.λπ. στα Windows / Mac και μπορείτε εύκολα να προσαρμόσετε το μέγεθος, να επεξεργαστείτε το βίντεο ή τον ήχο και πολλά άλλα.
- Καταγράψτε βίντεο, ήχο, κάμερα και τραβήξτε στιγμιότυπα οθόνης σε Windows / Mac.
- Προεπισκόπηση δεδομένων πριν από την αποθήκευση.
- Είναι ασφαλές και εύκολο στη χρήση.
Επιλογή 3. Λειτουργία της γραμμής εργαλείων Screenshot
Αυτή η επιλογή είναι ένας συνδυασμός πλήκτρων συντόμευσης και χειρισμού της γραμμής εργαλείων χρησιμοποιώντας την επιφάνεια αφής του Mac σας. Δεν είναι δύσκολο να χρησιμοποιήσετε αυτήν τη μέθοδο για τον τρόπο δημιουργίας στιγμιότυπου οθόνης σε Mac και περικοπής, επειδή υπάρχει ένας οδηγός παρακάτω. Προχώρα.
Βήμα 1Πατήστε το κουμπί Shift + Εντολή + 5 συντομεύσεις πληκτρολογίου χρησιμοποιώντας το πληκτρολόγιό σας. Μετά από αυτό, τα εργαλεία στιγμιότυπου οθόνης θα εμφανιστούν στο κέντρο της κύριας διεπαφής.
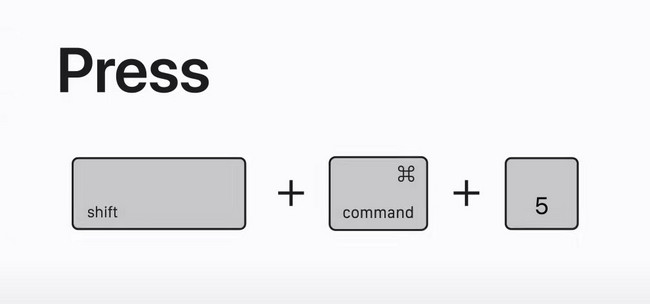
Βήμα 2Επιλέξτε το Διακεκομμένες γραμμές κουτιού στην αριστερή πλευρά της κύριας διεπαφής. Μετά από αυτό, μεταβείτε στο τμήμα της οθόνης που θέλετε να τραβήξετε στιγμιότυπο οθόνης και, στη συνέχεια, εντοπίστε το χρησιμοποιώντας το ρυθμιζόμενο πλαίσιο. Σε αυτήν την περίπτωση, δεν χρειάζεται ή δεν χρειάζεται να περικόψετε το εργαλείο επειδή έχετε ήδη εντοπίσει το ίδιο μέρος της οθόνης.
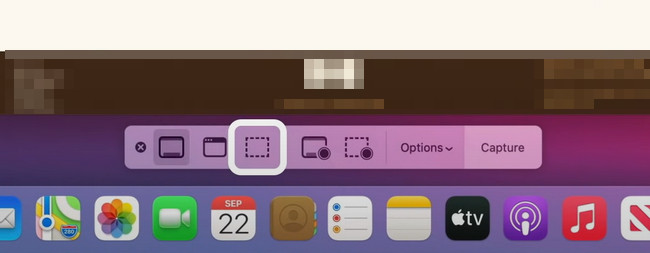
Τα παραπάνω εργαλεία είναι τα ενσωματωμένα εργαλεία και οι δυνατότητες για το πώς να περικόψετε ένα στιγμιότυπο οθόνης σε Mac. Ωστόσο, θα έχετε πάντα περιορισμένες δυνατότητες όταν τις χρησιμοποιείτε για την περικοπή εικόνων σε Mac. Ευτυχώς, μπορείτε να χρησιμοποιήσετε το παρακάτω εργαλείο για να αποφύγετε τη χρήση συντομεύσεων αλλά να έχετε τα καλύτερα αποτελέσματα.
Μέρος 2. Πώς να τραβήξετε και να περικόψετε ένα στιγμιότυπο οθόνης σε Mac με το FoneLab Screen Recorder
FoneLab οθόνη εγγραφής μπορεί να σας βοηθήσει να μάθετε να τραβάτε στιγμιότυπα οθόνης και να περικόβετε σε Mac. Το καλό με αυτό το λογισμικό είναι ότι υποστηρίζει βίντεο και εικόνες υψηλής ποιότητας. Σε αυτήν την περίπτωση, αυτό το εργαλείο δεν θα καταστρέψει την ποιότητα της εικόνας. Θα το συλλάβει και θα το περικόψει χωρίς να καταστρέψει την αρχική φωτογραφία. Εκτός από αυτό, υποστηρίζει πολλές διαφορετικές μορφές για εικόνες. Για αυτόν τον λόγο, μπορείτε να επιλέξετε τη συγκεκριμένη μορφή αρχείου που υποστηρίζει το Mac σας. Αυτό το εργαλείο θα σας επιτρέψει να ζήσετε μια επαγγελματική εμπειρία, επειδή τα χαρακτηριστικά και τα εργαλεία του είναι εύκολα στη χρήση. Αυτό το λογισμικό είναι ο ευκολότερος τρόπος για να μάθετε γρήγορα πώς να κάνετε περικοπή σε MacBook. Τι περιμένεις? Δείτε τα παρακάτω βήματα. Προχώρα.
Το FoneLab Screen Recorder σας επιτρέπει να καταγράφετε video, audio, online tutorial, κ.λπ. στα Windows / Mac και μπορείτε εύκολα να προσαρμόσετε το μέγεθος, να επεξεργαστείτε το βίντεο ή τον ήχο και πολλά άλλα.
- Καταγράψτε βίντεο, ήχο, κάμερα και τραβήξτε στιγμιότυπα οθόνης σε Windows / Mac.
- Προεπισκόπηση δεδομένων πριν από την αποθήκευση.
- Είναι ασφαλές και εύκολο στη χρήση.
Βήμα 1Κάντε κλικ στο Δωρεάν κατέβασμα κουμπί για να πάρετε FoneLab οθόνη εγγραφής στον υπολογιστή ή τον φορητό υπολογιστή σας. Κάντε κλικ στην έκδοση του λογισμικού ανάλογα με τις προτιμήσεις σας. Μετά από αυτό, μην διακόψετε τη διαδικασία λήψης. Κάντε κλικ στο ληφθέν αρχείο στο κάτω μέρος της κύριας διεπαφής και πρέπει να το ρυθμίσετε αμέσως. Μετά από αυτό, Εγκατάσταση > Εκκίνηση > Εκτέλεση στον υπολογιστή ή τον φορητό υπολογιστή σας.
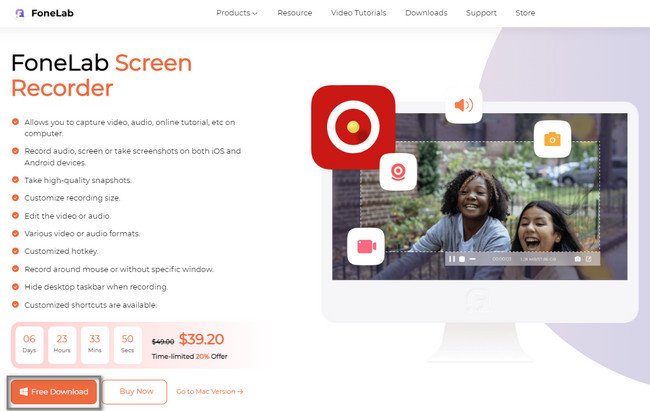
Βήμα 2Στην αριστερή πλευρά της διεπαφής του εργαλείου, θα δείτε τις διαφορετικές δυνατότητες για εγγραφή. Εφόσον θα τραβήξετε ένα στιγμιότυπο οθόνης στην οθόνη του Mac σας, πρέπει να βρείτε τη λειτουργία στιγμιότυπου οθόνης. Θα το δείτε στη δεξιά πλευρά του λογισμικού. Μπορείτε επίσης να δείτε το εργαλείο στιγμιότυπου εάν επιλέξετε το Εγγραφής βίντεο λειτουργία και άλλες λειτουργίες εγγραφής.
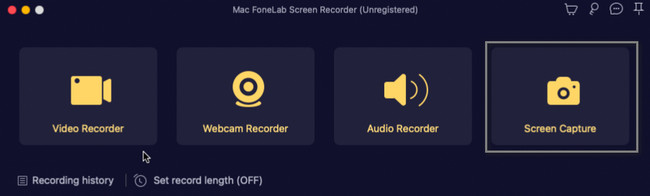
Βήμα 3Θα δείτε το Στιγμιότυπο εργαλείο στην επάνω δεξιά γωνία του λογισμικού. Μετά από αυτό, κάντε κλικ σε αυτό και το λογισμικό θα σας επιτρέψει να εντοπίσετε το τμήμα της οθόνης σας που θέλετε να καταγράψετε. Σε αυτήν την περίπτωση, δεν χρειάζεται να περικόψετε την εικόνα μετά τη διαδικασία του στιγμιότυπου οθόνης.
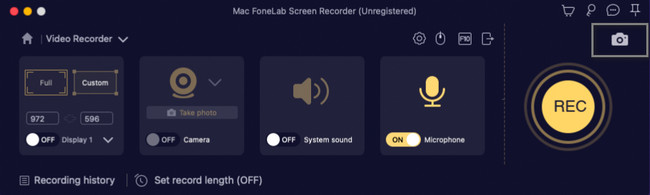
Βήμα 4Αφού τραβήξετε το στιγμιότυπο οθόνης στο Mac σας, πρέπει να κάνετε κλικ στο Αποθήκευση κουμπί για να διατηρήσετε την περικομμένη φωτογραφία στο Mac σας. Σε αυτή την περίπτωση, δεν θα δυσκολευτείτε να βρείτε την περικομμένη εικόνα σας.
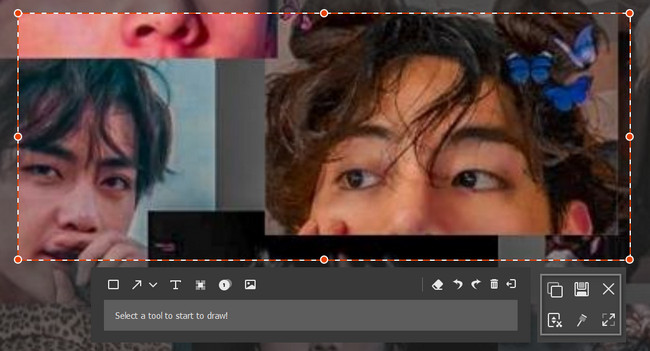
Το FoneLab Screen Recorder σας επιτρέπει να καταγράφετε video, audio, online tutorial, κ.λπ. στα Windows / Mac και μπορείτε εύκολα να προσαρμόσετε το μέγεθος, να επεξεργαστείτε το βίντεο ή τον ήχο και πολλά άλλα.
- Καταγράψτε βίντεο, ήχο, κάμερα και τραβήξτε στιγμιότυπα οθόνης σε Windows / Mac.
- Προεπισκόπηση δεδομένων πριν από την αποθήκευση.
- Είναι ασφαλές και εύκολο στη χρήση.
Μέρος 3. Συχνές ερωτήσεις σχετικά με τον τρόπο περικοπής σε Mac
1. Πώς μπορώ να περικόψω μέρος μιας εικόνας στο Photoshop;
Κατεβάστε το Photoshop στο Mac σας. Μετά από αυτό, ρυθμίστε το, εγκαταστήστε το, εκκινήστε και εκτελέστε το αμέσως. Μετά από αυτό, εντοπίστε το Καλλιέργεια εργαλείο του λογισμικού και κάντε κλικ σε αυτό. Θα το δείτε στο Γραμμή εργαλείων Photoshop. Ανεβάστε τη φωτογραφία στο λογισμικό σύροντας την εικόνα. Κόψτε την εικόνα ανάλογα με τις προτιμήσεις σας. Μετά από αυτό, χτυπήστε το εισάγετε or απόδοση Για να αποθηκεύσετε τις αλλαγές.
2. Πώς κάνετε περικοπή στο Paint σε Mac;
Εντοπίστε την εικόνα στο Mac σας και, στη συνέχεια, κάντε δεξί κλικ σε αυτήν. Μετά από αυτό, αντιγράψτε την εικόνα κάνοντας κλικ στο Αντιγραφή εικόνας στην κύρια διεπαφή. Εκκινήστε το Χρώμα εργαλείο στο Mac σας και πατήστε το Cntrl + V πλήκτρα συντόμευσης για επικόλληση της αντιγραμμένης φωτογραφίας. Επιλέξτε το σπίτι κουμπί στο επάνω μέρος της εφαρμογής. Μετά από αυτό, κάντε κλικ στο Καλλιέργεια > Αγορά κουμπί. Σε αυτήν την περίπτωση, περικόψτε την εικόνα ανάλογα με τις προτιμήσεις σας.
3. Πώς μπορώ να περικόψω μια εικόνα στο Apple Watch μου;
Μπορείτε να περικόψετε μια εικόνα στιγμιότυπου οθόνης στο Apple Watch σας ανεβάζοντας την εικόνα σε αυτό. Μετά από αυτό, κάντε κλικ στο Αλλαγή κουμπί στο επάνω δεξιά εικονίδιο της κύριας διεπαφής. Επίλεξε το Καλλιέργεια εργαλείο και επιλέξτε την αναλογία που θέλετε για την εικόνα σας. Μετά από αυτό, αποθηκεύστε το στη συσκευή σας για ταχύτερη πρόσβαση.
Υπάρχουν πολλοί πιθανοί τρόποι για να περικόψετε ένα στιγμιότυπο οθόνης σε Mac. Ωστόσο, εάν θέλετε να χρησιμοποιήσετε το ασφαλέστερο και πιο προσιτό εργαλείο, χρησιμοποιήστε το FoneLab οθόνη εγγραφής στο Mac σας. Δεν θα χρειαστεί να έχετε επαγγελματικές δεξιότητες για να χειριστείτε το λογισμικό. Εάν θέλετε να δοκιμάσετε μια ομαλή διαδικασία, κατεβάστε το στο Mac σας.
Το FoneLab Screen Recorder σας επιτρέπει να καταγράφετε video, audio, online tutorial, κ.λπ. στα Windows / Mac και μπορείτε εύκολα να προσαρμόσετε το μέγεθος, να επεξεργαστείτε το βίντεο ή τον ήχο και πολλά άλλα.
- Καταγράψτε βίντεο, ήχο, κάμερα και τραβήξτε στιγμιότυπα οθόνης σε Windows / Mac.
- Προεπισκόπηση δεδομένων πριν από την αποθήκευση.
- Είναι ασφαλές και εύκολο στη χρήση.
