- Εγγραφή οθόνης
- Mac βίντεο εγγραφής
- Windows Video Recorder
- Mac Audio Recorder
- Windows Audio Recorder
- Εγγραφή κάμερας Web
- Εγγραφή παιχνιδιών
- Εγγραφή συσκέψεων
- Εγγραφή κλήσης Messenger
- Εγγραφή Skype
- Εγγραφή μαθήματος
- Εγγραφή παρουσίασης
- Chrome Recorder
- Εγγραφή του Firefox
- Screenshot σε Windows
- Στιγμιότυπο οθόνης σε Mac
Εξαιρετικοί τρόποι για να παρακολουθείτε και να εγγράφετε αποτελεσματικά τις επαναλήψεις Fortnite
 αναρτήθηκε από Λίζα Οου / 06 Ιαν 2023 16:00
αναρτήθηκε από Λίζα Οου / 06 Ιαν 2023 16:00Το Fortnite είναι μια βασιλική μάχη με διαφορετικούς τρόπους παιχνιδιού. Σε αυτή την περίπτωση, οι παίκτες του έχουν πολλές επιλογές ενώ παίζουν. Η ύπαρξη πολλαπλών τρόπων παιχνιδιού είναι ένας από τους λόγους για τους οποίους έγινε δημοφιλής. Δεν θα βαρεθείτε γιατί μπορείτε να μεταβείτε στη λειτουργία παιχνιδιού που προτιμάτε μετά την άλλη. Ένα άλλο καλό πράγμα για αυτό το παιχνίδι, μπορείτε να δείτε τις επαναλήψεις Fortnite. Μπορείτε να τα παρακολουθήσετε αμέσως μετά το παιχνίδι. Ωστόσο, ξέρετε πού μπορείτε να βρείτε τα βίντεο επανάληψης; Αν όχι, είστε στο σωστό μέρος! Όχι μόνο αυτό, αυτό το άρθρο θα σας διδάξει επίσης πώς να καταγράφετε τις επαναλήψεις σας στο Fortnite. Θα σας παρουσιάσει την ισχυρή συσκευή εγγραφής οθόνης και άλλα εργαλεία στη συσκευή σας.
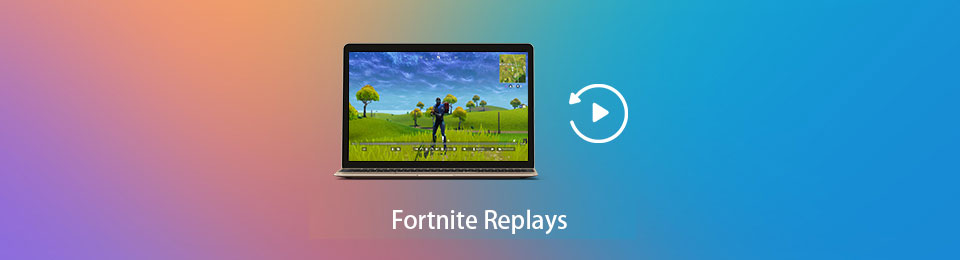

Λίστα οδηγών
Μέρος 1. Πώς να παρακολουθήσετε επαναλήψεις του Fortnite
Μερικοί παίκτες θέλουν να βελτιώσουν το παιχνίδι τους, συμπεριλαμβανομένου του Fortnite. Για αυτόν τον λόγο, μπορείτε να παρακολουθήσετε τις επαναλήψεις στο Fortnite για να δείτε τις ικανότητές σας. Μπορείτε να καταλάβετε τι σας λείπει στο παιχνίδι σας χρησιμοποιώντας αυτήν την τεχνική. Από την άλλη πλευρά, κάποιοι παρακολουθούν ζωντανή ροή, αλλά γιατί να μην δουν το παιχνίδι σας; Αυτό το άρθρο θα σας δείξει πώς να βλέπετε τις επαναλήψεις σας στο Fortnite εάν έχετε παίξει αυτό το παιχνίδι για μεγάλο χρονικό διάστημα. Τέλος πάντων, εάν είστε αρχάριοι σε αυτό το παιχνίδι, μπορείτε να εκτελέσετε τα παρακάτω βήματα. Είναι απλοί και εύκολο να ακολουθηθούν.
Βήμα 1Εκκινήστε το παιχνίδι Fortnite, το οποίο θα σας ζητήσει να συνδεθείτε στον λογαριασμό σας. Καταχώρησε Διεύθυνση email και κωδικός πρόσβασης αμέσως.
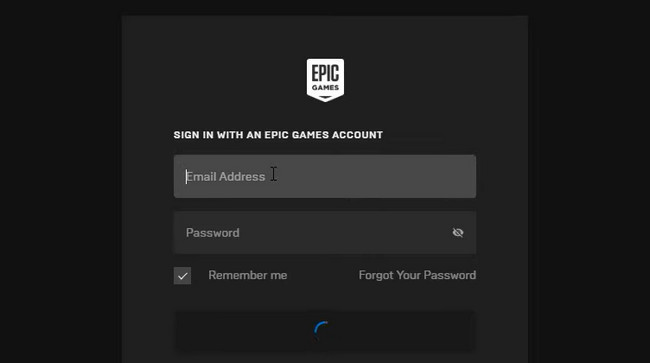
Βήμα 2Πρέπει να είστε βέβαιοι ότι οι ρυθμίσεις επανάληψης είναι ενεργοποιημένες. Εάν όχι, δεν θα δείτε το προηγούμενο παιχνίδι σας. Κάντε κλικ στο Δοκιμάστε να παίξετε κουμπί στο Fortnite και εντοπίστε το Σταδιοδρομία > Επαναλαμβάνει τμήμα στην κορυφή της κύριας διεπαφής.
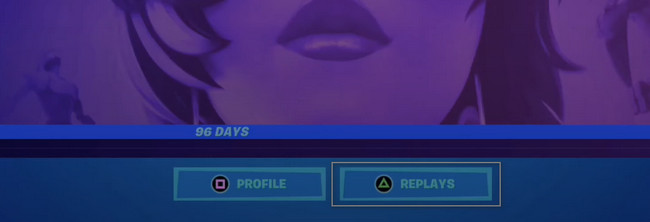
Βήμα 3Στη συνέχεια, θα δείτε τις λίστες των επαναλήψεων σας σύμφωνα με τις ημερομηνίες και την ώρα τους. Θα σας δείξει επίσης το Μήκος και Εξάλειψη του παιχνιδιού. Για να παίξετε το βίντεο, πρέπει να επιλέξετε το Δοκιμάστε να παίξετε τμήμα στο κάτω μέρος του παιχνιδιού.
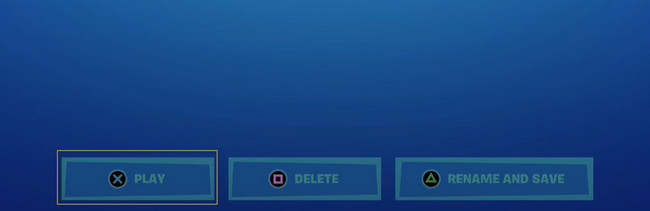
Τώρα που μάθατε πώς να παρακολουθείτε επαναλήψεις του Fortnite, μπορείτε επιτέλους να τις καταγράψετε στις συσκευές σας. Για να το κάνετε αυτό, θα χρειαστείτε ένα εργαλείο εγγραφής οθόνης που υποστηρίζει βίντεο υψηλής ποιότητας. Σε αυτήν την περίπτωση, θα ανακαλύψετε αυτό το εργαλείο παρακάτω.
Μέρος 2. Πώς να εγγράψετε επαναλήψεις Fortnite με το FoneLab Screen Recorder
Τις περισσότερες φορές, αντιμετωπίζετε καθυστέρηση κατά την εγγραφή χρησιμοποιώντας λογισμικό εγγραφής οθόνης. Όχι μέσα Καταγραφέας οθόνης Fonelab. Αυτό το λογισμικό δεν θα σας απογοητεύσει ποτέ, ό,τι κι αν συμβεί. Θα σας επιτρέψει να εγγραφή βίντεο με ήχο στον υπολογιστή σου. Επίσης, δεν θα αντιμετωπίσετε καθυστέρηση στο παιχνίδι σας μόλις ξεκινήσετε αυτό το εργαλείο. Ένα άλλο καλό με αυτό το εργαλείο είναι ότι μπορείτε αμέσως επεξεργαστείτε το βίντεό σας μετά την εγγραφή της οθόνης σας. Μπορείτε να προσθέσετε κείμενο, γραμμές βέλους και άλλα πλαίσια σχεδίασης. Εάν ενδιαφέρεστε να ηχογραφήσετε και να μάθετε πώς να κάνετε κλιπ του Fortnite σε υπολογιστή, προχωρήστε στα εύκολα βήματα του.
Το FoneLab Screen Recorder σας επιτρέπει να καταγράφετε video, audio, online tutorial, κ.λπ. στα Windows / Mac και μπορείτε εύκολα να προσαρμόσετε το μέγεθος, να επεξεργαστείτε το βίντεο ή τον ήχο και πολλά άλλα.
- Καταγράψτε βίντεο, ήχο, κάμερα και τραβήξτε στιγμιότυπα οθόνης σε Windows / Mac.
- Προεπισκόπηση δεδομένων πριν από την αποθήκευση.
- Είναι ασφαλές και εύκολο στη χρήση.
Βήμα 1Κατεβάστε το κορυφαίο πρόγραμμα εγγραφής οθόνης για Fortnite κάνοντας κλικ στο Δωρεάν κατέβασμα στα αριστερά της κύριας διεπαφής. Μετά από αυτό, η διαδικασία λήψης θα πραγματοποιηθεί στη συσκευή σας. Περιμένετε τουλάχιστον μερικά δευτερόλεπτα. Αργότερα, εγκαταστήστε > Εκκίνηση > τρέξιμο το εργαλείο.
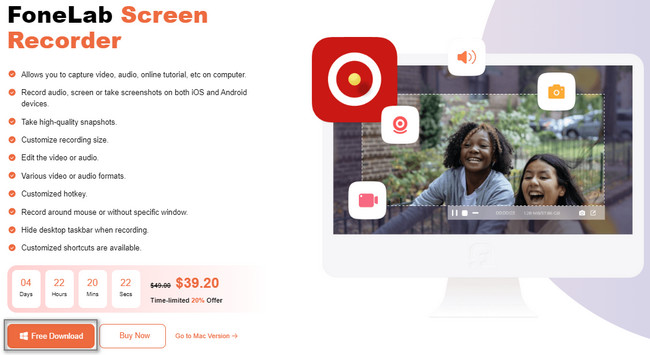
Βήμα 2Το εργαλείο θα σας δείξει τη διεπαφή και τις δυνατότητές του. Σε αυτήν την περίπτωση, πρέπει να ξεκινήσετε το παιχνίδι Fortnite στον υπολογιστή σας. Επίλεξε το Εγγραφή παιχνιδιών στις επιλογές. Για το λόγο αυτό, το εργαλείο θα σας δώσει χαρακτηριστικά που σχετίζονται με το παιχνίδι.
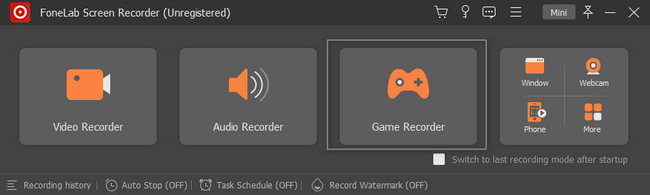
Βήμα 3Πριν ξεκινήσετε την εγγραφή, μπορείτε να κάνετε κλικ στο Εξοπλισμος εικονίδιο στην κορυφή. Θα σας δείξει επιλογές. Μπορείτε να προσαρμόσετε την ποιότητα του βίντεό σας. Τέλος πάντων, κάντε κλικ στο Επιλέξτε το παιχνίδι κουμπί στο αριστερό μέρος του εργαλείου. Στο αναπτυσσόμενο κουμπί, κάντε κλικ στο Παράθυρο και επιλέξτε Fortnite.
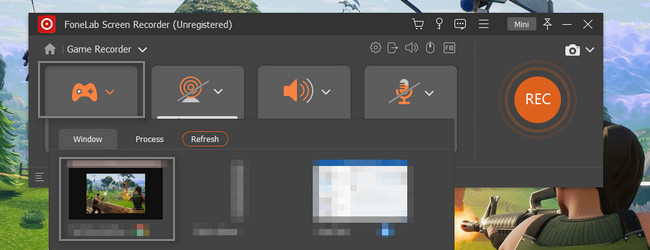
Βήμα 4Ενώ παίζετε, σημειώστε το Rec κουμπί στη δεξιά πλευρά. Το εργαλείο θα σας επιτρέψει να προετοιμάσετε την οθόνη σας μετρώντας αντίστροφα. Μετά από αυτό, θα καταγράψει την οθόνη σας χωρίς καθυστέρηση στο Fortnite.
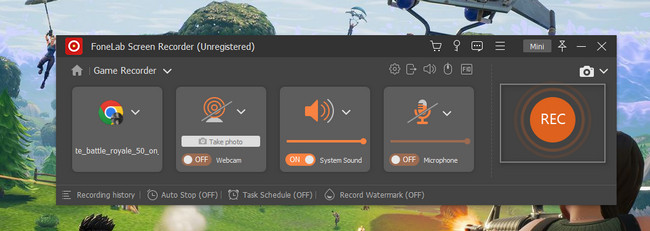
Βήμα 5Για να σταματήσετε την εγγραφή, κάντε κλικ στο Κουκκίδα κουμπί του εργαλείου. Θα τερματίσει αμέσως τη συνεδρία εγγραφής. Θα εμφανιστεί το βίντεο στην οθόνη. Εάν σας αρέσει να το επεξεργαστείτε πριν το αποθηκεύσετε στον υπολογιστή σας, χρησιμοποιήστε τα εργαλεία επεξεργασίας του. Για να το διατηρήσετε στη συσκευή σας, κάντε κλικ στο Ολοκληρώθηκε κουμπί.
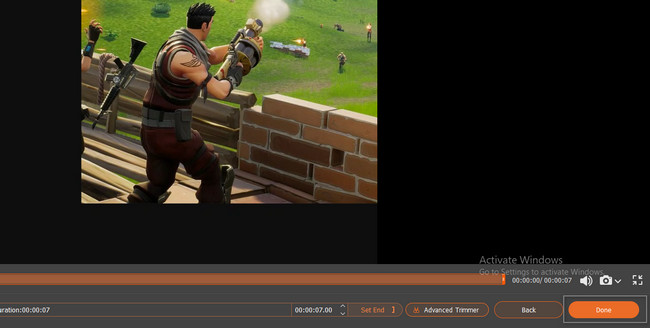
Το FoneLab Screen Recorder είναι το πιο γρήγορο και ασφαλές λογισμικό για να καταγράψετε στιγμές στο παιχνίδι σας. Υπάρχει ένας άλλος τρόπος εγγραφής επανάληψης στο Fortnite.
Το FoneLab Screen Recorder σας επιτρέπει να καταγράφετε video, audio, online tutorial, κ.λπ. στα Windows / Mac και μπορείτε εύκολα να προσαρμόσετε το μέγεθος, να επεξεργαστείτε το βίντεο ή τον ήχο και πολλά άλλα.
- Καταγράψτε βίντεο, ήχο, κάμερα και τραβήξτε στιγμιότυπα οθόνης σε Windows / Mac.
- Προεπισκόπηση δεδομένων πριν από την αποθήκευση.
- Είναι ασφαλές και εύκολο στη χρήση.
Μέρος 3. Πώς να εγγράψετε επαναλήψεις Fortnite με ένα ενσωματωμένο εργαλείο
Υπάρχουν αμέτρητοι αριθμοί συσκευών εγγραφής οθόνης στο διαδίκτυο. Αν είστε εγγραφή ενός παιχνιδιού στον υπολογιστή, συνιστάται η χρήση συσκευής εγγραφής παιχνιδιών. Σε αυτή την περίπτωση, μπορεί να σας δώσει εμπειρίες και εργαλεία που σχετίζονται με το gaming. Είναι λογικό να χρησιμοποιείτε το Game Bar στο παιχνίδι σας στο Fortnite. Εάν δεν ξέρετε πώς να εξάγετε επαναλήψεις Fortnite, μπορείτε να τις ηχογραφήσετε. Η χρήση αυτού του ενσωματωμένου εργαλείου μπορεί να σας βοηθήσει να καταγράψετε το παιχνίδι σας σε ένα στιγμιότυπο. Μπορείτε επίσης να εκκινήσετε αυτό το εργαλείο χρησιμοποιώντας μόνο πλήκτρα συντόμευσης. Θέλετε να μάθετε αυτές τις εύκολες μεθόδους; Κάντε κύλιση προς τα κάτω!
Βήμα 1Χρησιμοποιώντας το ποντίκι του υπολογιστή σας, κάντε κλικ στο Αρχική κουμπί στην αριστερή πλευρά της κύριας διεπαφής. Εντοπίστε τη γραμμή αναζήτησης του Γραμμή αναζήτησης των Windows, μετά πληκτρολογήστε Μπαρ παιχνιδιών. Για να εκκινήσετε το εργαλείο, επιλέξτε το Ανοικτό κουμπί. Μετά από αυτό, η συσκευή θα εκκινήσει αμέσως το ενσωματωμένο εργαλείο. Μπορείτε επίσης να πατήσετε το Πλήκτρα Windows και G στα πληκτρολόγιά σας για ταχύτερη πρόσβαση στο ενσωματωμένο εργαλείο.
Σημείωση: Εάν το εργαλείο είναι απενεργοποιημένο στη συσκευή σας, χρειάζεται μόνο να το ενεργοποιήσετε. Για να το εκτελέσετε, κάντε κλικ στο ενεργοποιήστε την κουμπί.
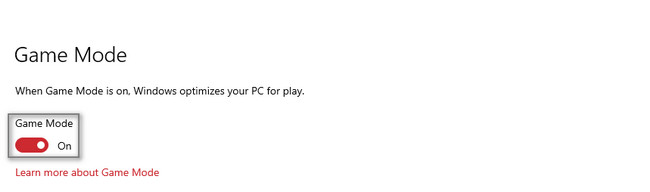
Βήμα 2Εκκινήστε το Fortnite ενώ παίζετε στον υπολογιστή. Μετά από αυτό, χρειάζεται μόνο να κάνετε κλικ στο Γκρι κουκκίδα κουμπί στη γραμμή παιχνιδιού. Θα ξεκινήσει αμέσως την εγγραφή και δεν θα προκαλέσει καθυστέρηση στον υπολογιστή.

Βήμα 3Κατά την εγγραφή, το Κατάσταση λήψης θα εμφανιστεί στην οθόνη της συσκευής σας. Μπορείτε να ενεργοποιήσετε το μικρόφωνο κάνοντας κλικ στο Μικρόφωνο εικόνισμα. Τέλος πάντων, μόλις θέλετε να τερματίσετε την εγγραφή, κάντε κλικ στο Κύκλος κουτί κουμπί. Μετά από αυτό, η συσκευή θα αποθηκεύσει αυτόματα το βίντεο.

Το FoneLab Screen Recorder σας επιτρέπει να καταγράφετε video, audio, online tutorial, κ.λπ. στα Windows / Mac και μπορείτε εύκολα να προσαρμόσετε το μέγεθος, να επεξεργαστείτε το βίντεο ή τον ήχο και πολλά άλλα.
- Καταγράψτε βίντεο, ήχο, κάμερα και τραβήξτε στιγμιότυπα οθόνης σε Windows / Mac.
- Προεπισκόπηση δεδομένων πριν από την αποθήκευση.
- Είναι ασφαλές και εύκολο στη χρήση.
Μέρος 4. Συχνές ερωτήσεις σχετικά με τις επαναλήψεις Fortnite
1. Πώς να αποθηκεύσετε επαναλήψεις στο Fortnite;
Στην κορυφή του παιχνιδιού υπολογιστή, αναζητήστε το Σταδιοδρομία Ενότητα. Μετά από αυτό, οι επαναλήψεις θα εμφανιστούν στην οθόνη σας. Πρέπει να επιλέξετε το βίντεο επανάληψης που θέλετε να αποθηκεύσετε στις συσκευές σας. Στην κάτω δεξιά πλευρά του παιχνιδιού, κάντε κλικ στο Μετονομασία και αποθήκευση κουμπιά.
2. Γιατί το Fortnite δεν λειτουργεί στα Windows 10;
Εάν υπάρχουν σφάλματα κατά την εκκίνηση του παιχνιδιού Fortnite, ενδέχεται να υπάρχει πρόβλημα με τη συσκευή σας. Πρέπει να εγκαταστήσετε ξανά το παιχνίδι ή να επανεκκινήσετε τη συσκευή σας για να διορθώσετε το πρόβλημα.
Το Fortnite είναι ένα καλό παιχνίδι υπολογιστή για ενήλικες και παιδιά. Μπορεί να χρησιμεύσει ως δέσιμο με τους φίλους και την οικογένειά σας και ως σκαλοπάτι για να γίνετε ζωντανός μεταδότης. Ωστόσο, αυτό το άρθρο αφορά την εγγραφή επαναλήψεων Fortnite. Για να το κάνετε αυτό, μπορείτε να χρησιμοποιήσετε ενσωματωμένα εργαλεία και Καταγραφέας οθόνης Fonelab.
Το FoneLab Screen Recorder σας επιτρέπει να καταγράφετε video, audio, online tutorial, κ.λπ. στα Windows / Mac και μπορείτε εύκολα να προσαρμόσετε το μέγεθος, να επεξεργαστείτε το βίντεο ή τον ήχο και πολλά άλλα.
- Καταγράψτε βίντεο, ήχο, κάμερα και τραβήξτε στιγμιότυπα οθόνης σε Windows / Mac.
- Προεπισκόπηση δεδομένων πριν από την αποθήκευση.
- Είναι ασφαλές και εύκολο στη χρήση.
