Ανακτήστε τα χαμένα / διαγραμμένα δεδομένα από υπολογιστή, σκληρό δίσκο, μονάδα flash, κάρτα μνήμης, ψηφιακή φωτογραφική μηχανή και πολλά άλλα.
Επιδιορθώστε τη γρήγορη πρόσβαση που δεν λειτουργεί στα Windows 10 χωρίς κόπο
 Ενημερώθηκε από Valyn Hua / 25 Οκτωβρίου 2022 10:00
Ενημερώθηκε από Valyn Hua / 25 Οκτωβρίου 2022 10:00Προσπαθούσατε να καταλάβετε πώς να διαγράψετε τη Γρήγορη πρόσβαση στον υπολογιστή σας με Windows 10; Δυστυχώς, προέκυψε ξαφνικά ένα ζήτημα, με αποτέλεσμα η Γρήγορη πρόσβαση να εξαφανιστεί ή να σταματήσει να λειτουργεί εντελώς. Λοιπόν, δεν είστε μόνοι. Αρκετός αριθμός ανθρώπων αντιμετωπίζει επίσης το ίδιο πρόβλημα. Η γρήγορη πρόσβαση είναι μια πολύ βολική λειτουργία που κάνει την αναζήτηση αρχείων πολύ πιο γρήγορη.
FoneLab Data Retriever - ανακτήστε τα χαμένα / διαγραμμένα δεδομένα από τον υπολογιστή, το σκληρό δίσκο, τη μονάδα flash, την κάρτα μνήμης, την ψηφιακή φωτογραφική μηχανή και πολλά άλλα.
- Ανακτήστε εύκολα φωτογραφίες, βίντεο, έγγραφα και περισσότερα δεδομένα.
- Προεπισκόπηση δεδομένων πριν από την ανάκτηση.
Ωστόσο, ενδέχεται να παρουσιαστούν προβλήματα κατά τη χρήση του. Σε μία περίπτωση, ορισμένοι προσπαθούν μόνο να καρφιτσώσουν έναν φάκελο στον πίνακα Γρήγορης πρόσβασης. Σε ένα άλλο, ορισμένοι μετακινούν μόνο τη διαχωριστική γραμμή προς τα δεξιά για να δουν καλύτερα τους φακέλους στο γρήγορο πίνακα. Αλλά αυτές οι περιπτώσεις μπορεί να οδηγήσουν σε απώλεια δεδομένων όταν εμφανιστεί ένα απροσδόκητο πρόβλημα. Η Εξερεύνηση αρχείων ενδέχεται να διακοπεί λόγω άγνωστης αιτίας και τα αρχεία που καρφιτσώσατε στη Γρήγορη πρόσβαση μπορεί να εξαφανιστούν με ένα στιγμιότυπο.

Εάν αντιμετωπίσατε απώλεια δεδομένων λόγω αυτού του ζητήματος, έχετε έρθει στο σωστό μέρος. Στην παρακάτω ανάρτηση, θα παρέχουμε χρήσιμες οδηγίες για να διορθώσετε τη γρήγορη πρόσβαση στα Windows 10 που δεν λειτουργεί σωστά ή δεν λειτουργεί καθόλου. Στη συνέχεια, είναι ένα αξιόπιστο εργαλείο τρίτων που θα σας βοηθήσει να ανακτήσετε τα αρχεία που χάσατε.

Λίστα οδηγών
Μέρος 1. Τι είναι η Γρήγορη πρόσβαση στα Windows 10
Η Γρήγορη πρόσβαση είναι μια δυνατότητα στην Εξερεύνηση αρχείων των Windows 10. Μπορείτε να το δείτε στην αριστερή πλευρά του φακέλου File Explorer. Αυτή η δυνατότητα λειτουργεί όπως η λειτουργία Αγαπημένα στα προηγούμενα Windows. Εμφανίζει τα αρχεία και τους φακέλους που χρησιμοποιείτε συχνά και πρόσφατα. Αυτή η λειτουργία καθιστά πολύ πιο εύκολο και πιο γρήγορο για τους χρήστες να ανοίγουν τα αρχεία που χρειάζονται συχνά.
Μπορείτε επίσης να καρφιτσώσετε τους φακέλους που έχετε επιλέξει σε αυτό αν θέλετε. Απλώς κάντε δεξί κλικ στον φάκελο της επιλογής σας και, στη συνέχεια, κάντε κλικ στην επιλογή Καρφίτσωμα στη γρήγορη πρόσβαση. Και αν θέλετε να το ξεκαρφιτσώσετε, είναι σχεδόν η ίδια διαδικασία. Κάντε δεξί κλικ στο φάκελο στη Γρήγορη πρόσβαση και, στη συνέχεια, κάντε κλικ στο Ξεκαρφίτσωμα στη Γρήγορη πρόσβαση για να τον καταργήσετε από εκεί.
Μέρος 2. Πώς να διορθώσετε τη γρήγορη πρόσβαση των Windows 10 που δεν λειτουργεί
Εάν η Γρήγορη πρόσβαση στα Windows 10 σας δεν λειτουργεί, μπορείτε να προσπαθήσετε να την απενεργοποιήσετε και, στη συνέχεια, να την ενεργοποιήσετε ξανά.
Για να το κάνετε αυτό, ακολουθήστε τις παρακάτω οδηγίες:
Βήμα 1Εκκίνηση Εξερεύνηση αρχείων στον υπολογιστή σου. Οι επιλογές Αρχείο, Αρχική σελίδα, Κοινή χρήση και Προβολή βρίσκονται στο επάνω αριστερό μέρος της διεπαφής. Κάντε κλικ στο Δες.
Βήμα 2Κάτω από αυτά, θα δείτε την πορεία των ενεργειών που μπορείτε να κάνετε Δες. Επιλέξτε το Επιλογές καρτέλα στο τελευταίο μέρος. Υπό General, ρίξτε μια ματιά στο Προστασία προσωπικών δεδομένων κουτί στο κάτω μέρος.
Βήμα 3Καταργήστε την επιλογή του Εμφάνιση αρχείων που χρησιμοποιήθηκαν πρόσφατα σε Γρήγορη πρόσβαση και Εμφάνιση φακέλων που χρησιμοποιούνται συχνά στη Γρήγορη πρόσβαση και, στη συνέχεια, κάντε κλικ στο Εφαρμογή κουμπί για απενεργοποίηση Γρήγορη πρόσβαση. Στη συνέχεια, επαναλάβετε τα ίδια βήματα, αλλά αυτή τη φορά, ελέγξτε ξανά και τις δύο επιλογές για να ενεργοποιήσετε τη Γρήγορη πρόσβαση.
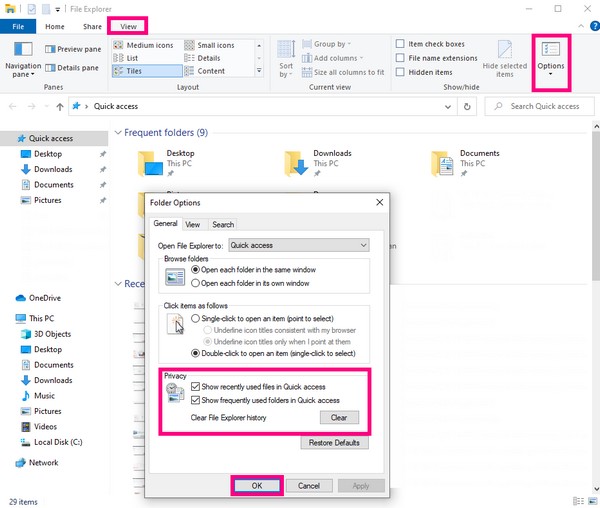
Εκτός από τη μέθοδο απενεργοποίησης και ενεργοποίησης, μπορείτε επίσης να προσπαθήσετε να διαγράψετε αρχεία δεδομένων εφαρμογής Γρήγορης πρόσβασης ή το ιστορικό για να το ανανεώσετε. Εάν αναρωτιέστε πώς να διαγράψετε τη Γρήγορη πρόσβαση, ξεκινήστε την Εξερεύνηση αρχείων στον υπολογιστή σας με Windows 10. Στη συνέχεια, αντιγράψτε τις παρακάτω διαδρομές φακέλων και επικολλήστε τις στη γραμμή διευθύνσεων στο επάνω μέρος του φακέλου. Τέλος, επιλέξτε όλα τα αρχεία και μετά διαγράψτε τα πάντα.
% AppData% \ Microsoft \ Windows \ Recent \ AutomaticDestinations
% AppData% \ Microsoft \ Windows \ Πρόσφατες \ CustomDestinations
Μέρος 3. Ανάκτηση αρχείων από τα Windows 10 με το FoneLab Data Retriever
Μετά τη διόρθωση της γρήγορης πρόσβασης, υπάρχει πιθανότητα να χάσατε αρχεία στην πορεία. Και FoneLab Data Retriever θα σας βοηθήσει να τα ανακτήσετε. Αυτό το λογισμικό είναι σε θέση να ανακτήσει τα αρχεία σας ανεξάρτητα από το πώς τα χάσατε. Είτε οφείλεται σε τυχαία διαγραφή, σε ανεπιθύμητη μορφή, σε ιό υπολογιστή, σε απροσδόκητη απενεργοποίηση και πολλά άλλα. Επιπλέον, μπορεί να επαναφέρει δεδομένα όχι μόνο σε υπολογιστή αλλά και σε μονάδα flash, σκληρό δίσκο, ψηφιακή κάμερα, κάρτα μνήμης κ.λπ.
FoneLab Data Retriever - ανακτήστε τα χαμένα / διαγραμμένα δεδομένα από τον υπολογιστή, το σκληρό δίσκο, τη μονάδα flash, την κάρτα μνήμης, την ψηφιακή φωτογραφική μηχανή και πολλά άλλα.
- Ανακτήστε εύκολα φωτογραφίες, βίντεο, έγγραφα και περισσότερα δεδομένα.
- Προεπισκόπηση δεδομένων πριν από την ανάκτηση.
Συμμορφωθείτε με τα παρακάτω βήματα για να ανακτήσετε αρχεία από τη Γρήγορη Πρόσβαση που δεν λειτουργεί με τη χρήση FoneLab Data Retriever:
Βήμα 1Αποκτήστε πρόσβαση στον επίσημο ιστότοπο του FoneLab Data Retriever. Κάντε λήψη του λογισμικού δωρεάν και, στη συνέχεια, ξεκινήστε την εγκατάσταση. Θυμηθείτε να κάνετε κλικ στο Allow όταν ο υπολογιστής σας ρωτήσει εάν θέλετε να δώσετε στο λογισμικό άδεια να κάνει αλλαγές στη συσκευή σας. Περιμένετε λίγο μέχρι να ολοκληρωθεί η εγκατάσταση. Στη συνέχεια κάντε κλικ στο Αρχική τώρα για να το εκκινήσετε στον υπολογιστή σας.
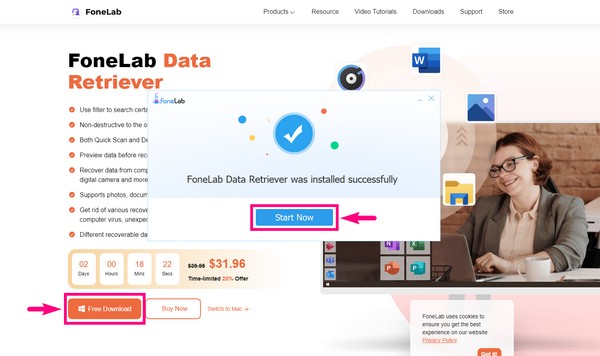
Βήμα 2Στην κύρια διεπαφή του FoneLab Data Retriever, ελέγξτε τους τύπους εικόνας, ήχου, βίντεο, email και άλλους τύπους δεδομένων που θέλετε να ανακτήσετε. Παρακάτω είναι τα Σκληρός Δίσκος επιλογές. Επίλεξε το Τοπικός δίσκος (C :) κάντε κλικ στην καρτέλα σάρωση για να επιτρέψετε στο πρόγραμμα να σαρώσει τους τύπους αρχείων που έχετε επιλέξει στην τοπική μονάδα δίσκου.
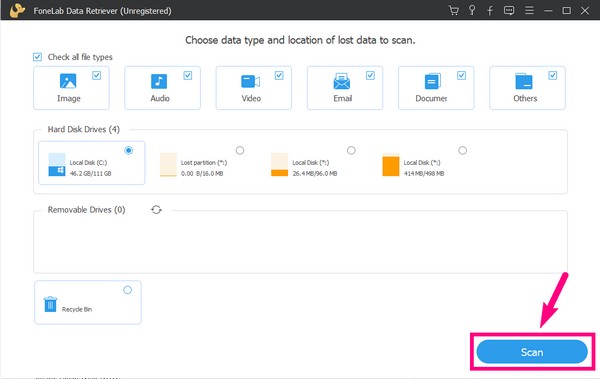
Βήμα 3Το πρόγραμμα θα εκτελεστεί αυτόματα α Γρήγορη σάρωση των δεδομένων σας στη μονάδα δίσκου. Εάν θέλετε να εκτελέσετε περιήγηση σε βάθος δεδομένων, επιλέξτε το Βαθιά σάρωση κουμπί στην επάνω δεξιά γωνία της διεπαφής.
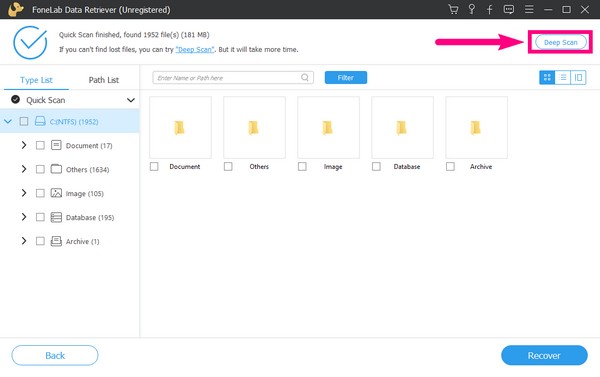
Βήμα 4Θα δείτε τους φακέλους των τύπων δεδομένων που βρέθηκαν στη διαδικασία σάρωσης. Εξερευνήστε καθένα από αυτά για να βρείτε τα αρχεία που λείπουν.
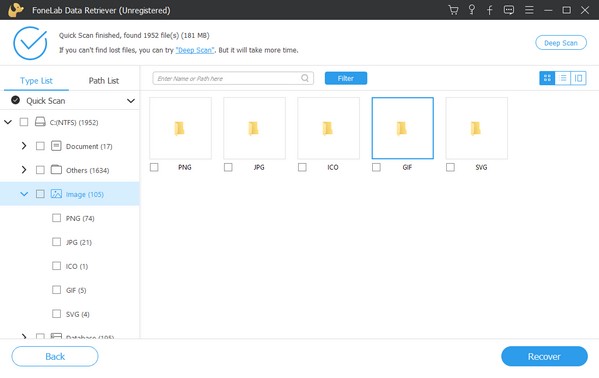
Βήμα 5Κάντε προεπισκόπηση των αρχείων για να βρείτε αυτά που θέλετε να ανακτήσετε ευκολότερα. Ή αναζητήστε το όνομα των αρχείων στη γραμμή αναζήτησης παραπάνω και επιλέξτε τα. Εν τω μεταξύ, μπορείτε επίσης να επιλέξετε ολόκληρο τον φάκελο ή την ίδια τη μονάδα δίσκου για να επιλέξετε όλα, εάν θέλετε να ανακτήσετε τα πάντα ταυτόχρονα. Στη συνέχεια, κάντε κλικ στο κουμπί Ανάκτηση στην κάτω δεξιά γωνία της διεπαφής του FoneLab Data Retriever για να επαναφέρετε τα δεδομένα σας μετά το πρόβλημα της γρήγορης πρόσβασης που δεν λειτουργεί.
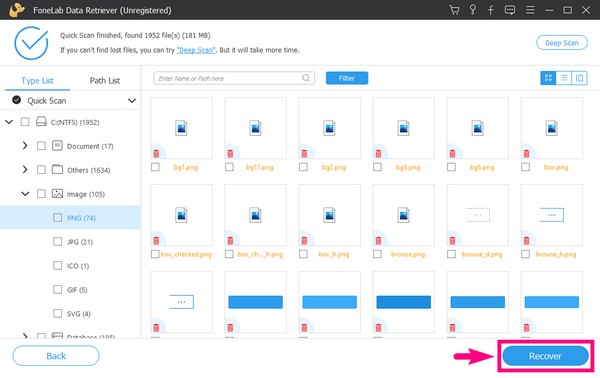
FoneLab Data Retriever - ανακτήστε τα χαμένα / διαγραμμένα δεδομένα από τον υπολογιστή, το σκληρό δίσκο, τη μονάδα flash, την κάρτα μνήμης, την ψηφιακή φωτογραφική μηχανή και πολλά άλλα.
- Ανακτήστε εύκολα φωτογραφίες, βίντεο, έγγραφα και περισσότερα δεδομένα.
- Προεπισκόπηση δεδομένων πριν από την ανάκτηση.
Μέρος 4. Συχνές ερωτήσεις σχετικά με τα Windows 10 Quick Access
Είναι οι λειτουργίες Αυτός ο υπολογιστής και Γρήγορη πρόσβαση ίδιες στα Windows 10;
Όχι, δεν είναι."Αυτός ο υπολογιστής" και "Γρήγορη πρόσβαση" έχουν παρόμοιες λειτουργίες, αλλά σίγουρα δεν είναι ίδιες. Η δυνατότητα "Αυτός ο υπολογιστής" περιέχει τους κύριους φακέλους και τις μονάδες δίσκου στον υπολογιστή. Εν τω μεταξύ, η δυνατότητα "Γρήγορη πρόσβαση" περιέχει τους φακέλους που χρησιμοποιείτε συχνά και τους φακέλους στους οποίους αποκτήσατε πρόσβαση πρόσφατα. Και οι δύο λειτουργούν για να επιτρέπουν στον χρήστη να έχει γρήγορη πρόσβαση στα αρχεία, αλλά αποτελούνται από διαφορετικά δεδομένα.
Πόσους φακέλους μπορείτε να καρφιτσώσετε στα Windows 10 Quick Access;
Ο μέγιστος αριθμός αρχείων που μπορείτε να καρφιτσώσετε στα Windows 10 Quick Access είναι 50. Εάν ο αριθμός των καρφιτσωμένων φακέλων που έχετε στη Γρήγορη πρόσβαση είναι μικρός, η Εξερεύνηση αρχείων περιλαμβάνει αυτόματα τους πρόσφατους και τους πιο χρησιμοποιούμενους φακέλους σας στη λίστα.
Μπορεί το FoneLab Data Retriever να ανακτήσει έγγραφα;
Ναι μπορεί. FoneLab Data Retriever υποστηρίζει σχεδόν όλα τα είδη τύπων δεδομένων, συμπεριλαμβανομένων εγγράφων, φωτογραφιών, βίντεο, email, ήχου και πολλά άλλα. Επιπλέον, αυτό το λογισμικό είναι διαθέσιμο σε υπολογιστές Windows και Mac, επομένως είναι σε θέση να ανακτά αρχεία από σχεδόν οποιαδήποτε συσκευή.
FoneLab Data Retriever - ανακτήστε τα χαμένα / διαγραμμένα δεδομένα από τον υπολογιστή, το σκληρό δίσκο, τη μονάδα flash, την κάρτα μνήμης, την ψηφιακή φωτογραφική μηχανή και πολλά άλλα.
- Ανακτήστε εύκολα φωτογραφίες, βίντεο, έγγραφα και περισσότερα δεδομένα.
- Προεπισκόπηση δεδομένων πριν από την ανάκτηση.
Η δυσλειτουργία της γρήγορης πρόσβασης στα Windows δεν είναι σπάνιο ούτε συνηθισμένο πρόβλημα σε έναν υπολογιστή. Συμβαίνει απροσδόκητα, οπότε είτε είσαι έτοιμος είτε όχι, πρέπει να το αντιμετωπίσεις. Ευτυχώς, βρήκαμε τις τέλειες μεθόδους και εργαλεία για να μοιραστούμε μαζί σας τις λύσεις για την επίλυση αυτού του προβλήματος. Επομένως, όταν αντιμετωπίζετε άλλο πρόβλημα στη συσκευή σας, μη διστάσετε να επισκεφτείτε το FoneLab Data Retriever ιστοσελίδα, καθώς θα σας παρέχει περισσότερες λύσεις στο μέλλον.
