Πώς να εξάγετε επαφές iPhone στον υπολογιστή [3 Effective Ways]
 αναρτήθηκε από Boey Wong / 23 Μαρτίου 2021 09:00
αναρτήθηκε από Boey Wong / 23 Μαρτίου 2021 09:00 Γεια σου, έχω την ελπίδα ότι θα βρω την απάντηση από εσάς. θέλω να εφεδρικές επαφές στο iPhone, κατά προτίμηση σε έντυπη λίστα. Ανακάλυψα έναν τρόπο να το κάνω αυτό είναι να συγχωνεύσω τις επαφές του τηλεφώνου μου με τις Επαφές μου Google στον υπολογιστή μου, αλλά δεν θέλω να συγχωνεύσω τις Επαφές μου Gmail στο τηλέφωνό μου, καθώς υπάρχουν εκατοντάδες επαφές εκεί που δεν χρειάζομαι στο iPhone μου . Οπότε δεν έχω ιδέα τι να κάνω τώρα. Υπάρχει καλύτερος τρόπος για να εξαγάγετε όλες τις επαφές από το iPhone χωρίς να κάνετε μεγάλο χάος;
Η ενσωματωμένη Επικοινωνία app στο iPhone σας διαδραματίζει πολύ σημαντικό ρόλο καθώς κυριαρχεί ολόκληρο το βιβλίο διευθύνσεών σας, το οποίο περιλαμβάνει τον αριθμό τηλεφώνου, το όνομα της επαφής, το ηλεκτρονικό ταχυδρομείο, τη διεύθυνση και πολλά άλλα. Αυτό σημαίνει ότι αν οι επαφές σας διαγραφούν ή χαθούν για κάποιους άλλους λόγους, πρέπει να είστε πολύ καταθλιπτικοί και χαρούμενοι.

Επομένως, είναι εξαιρετικά απαραίτητο να δημιουργήσετε ένα αντίγραφο ασφαλείας των επαφών σας στο iPhone και μάλλον δεν είναι καλή ιδέα να έχετε την επαφή σας μόνο σε ένα μέρος. Προτείνω επίσης να αντιγράψετε τις επαφές του iPhone σας στον υπολογιστή ή σε οποιονδήποτε εξωτερικό δίσκο. Καλύτερα ασφαλές παρά συγγνώμη, σωστά;

Λίστα οδηγών
1. Μεταφορά επαφών από το iPhone σε υπολογιστή με iCloud
Το iCloud είναι μια μέθοδος που μπορείτε να χρησιμοποιήσετε για τη διαχείριση δεδομένων iOS χωρίς σύνδεση USB.
Πρώτα απ 'όλα, πρέπει να δημιουργήσετε αντίγραφα ασφαλείας των επαφών iPhone στο iCloud μέσω ρυθμίσεις > όνομα χρήστη > iCloud > Επικοινωνία.
Και μετά πηγαίνετε iCloud.com, και στη συνέχεια συνδεθείτε στο λογαριασμό σας. Τέλος, εξάγετε τις επαφές και αποθηκεύστε τους στον υπολογιστή με ευκολία.

2. Μεταφορά επαφών από το iPhone σε υπολογιστή με το iTunes
Το iTunes θα πρέπει να είναι ένας άλλος τρόπος που μπορείτε να δοκιμάσετε στον υπολογιστή με καλώδιο USB.
Βήμα 1Κατεβάστε και εγκαταστήστε το iTunes στον υπολογιστή και στη συνέχεια ξεκινήστε το.
Βήμα 2Κάντε κλικ στο εικονίδιο συσκευής> Χαρακτηριστικά > Δημιουργία αντιγράφων ασφαλείας τώρα.
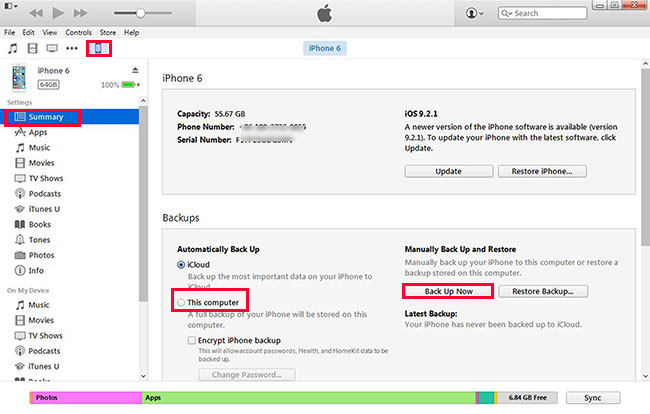
3. Μεταφέρετε τις επαφές από το iPhone στον υπολογιστή με το FoneTrans
Στη συνέχεια, μπορείτε να περιπλανηθείτε πώς να εξάγετε επαφές από το iPhone στον υπολογιστή;
Μην ανησυχείς, FoneTrans για iOS σάς επιτρέπει να έχετε πρόσβαση στα δεδομένα επαφής του iPhone στον υπολογιστή σας και να εξάγετε ή να αντιγράφετε αυτές τις πληροφορίες όπως θέλετε. Απλώς κάντε μεταφορά και απόθεση ή μαζική εξαγωγή, μπορείτε να δημιουργήσετε αντίγραφα ασφαλείας για συγκεκριμένες επαφές ή όλες τις επαφές με ένα σύντομο χρονικό διάστημα. Επιπλέον, μπορείτε επίσης μεταφέρετε μηνύματα κειμένου από το iPhone στον υπολογιστή αν θέλεις.
Πώς να εξάγετε επαφές από το iPhone
Το FoneTrans για iOS σας δίνει τη δυνατότητα να μεταφέρετε τις επαφές iPhone στον υπολογιστή ως αρχείο .vcf, πολλαπλά αρχεία vCard ή αρχείο .csv χωρίς απώλεια πληροφοριών. Διαβάστε αυτό για να μάθετε πώς να εξάγετε μουσική από το iPhone.
Γιατί να μην κατεβάσετε το πρόγραμμα με τον παρακάτω σύνδεσμο και να ακολουθήσετε τον οδηγό βήμα προς βήμα για να δοκιμάσετε τώρα;
Με το FoneTrans για iOS, θα απολαύσετε την ελευθερία να μεταφέρετε τα δεδομένα σας από το iPhone στον υπολογιστή. Δεν μπορείτε να μεταφέρετε μόνο μηνύματα κειμένου iPhone στον υπολογιστή, αλλά και φωτογραφίες, βίντεο και επαφές μπορούν εύκολα να μεταφερθούν στον υπολογιστή σας.
- Μεταφέρετε φωτογραφίες, βίντεο, επαφές, WhatsApp και περισσότερα δεδομένα με ευκολία.
- Προεπισκόπηση δεδομένων πριν από τη μεταφορά.
- iPhone, iPad και iPod touch είναι διαθέσιμα.
Βήμα 1Εγκαταστήστε το FoneTrans για iOS μετά τη λήψη και στη συνέχεια το πρόγραμμα θα ανοίξει αυτόματα όταν ολοκληρωθεί η εγκατάσταση. Συνδέστε το iPhone σας στον υπολογιστή σας με ένα καλώδιο USB. Μην εκτελείτε το iTunes όταν χρησιμοποιείτε αυτό το πρόγραμμα για να αποφύγετε αυτόματο συγχρονισμό.

Βήμα 2Περιμένετε μέχρι το λογισμικό να ανιχνεύσει τη συσκευή σας και θα πάρετε ως παράθυρο πλήγμα που δείχνει το αποτέλεσμα μόλις αναγνωριστεί. Έχετε τη δυνατότητα να δημιουργήσετε αντίγραφα ασφαλείας ή να μεταφέρετεΦωτογραφίες, Μουσική, Βίντεο, Επικοινωνία, Άλλαεπιλεκτικά στον Η / Υ. Κάντε κλικ Επικοινωνία στα αριστερά.
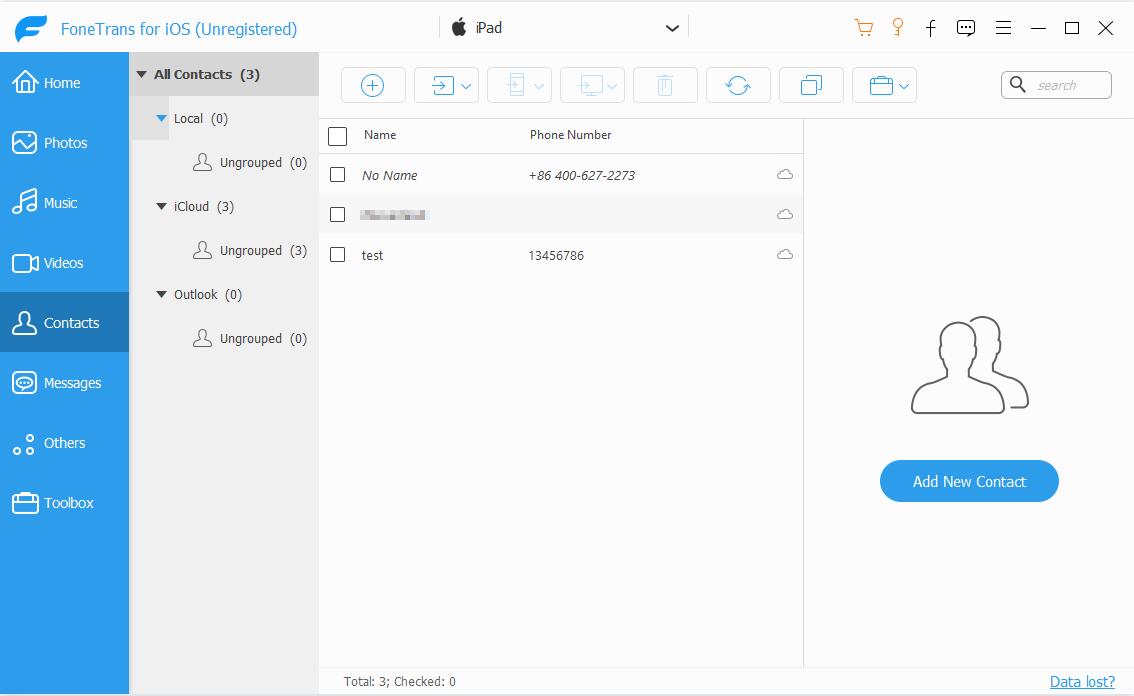
Βήμα 3Μπορείτε να δείτε τις βασικές πληροφορίες στο δεξιό παράθυρο. Σε αυτήν την ενότητα, μπορείτε επίσης να επεξεργαστείτε τις επαφές σας στο iPhone, όπως να προσθέσετε ή να διαγράψετε πληροφορίες και να δημιουργήσετε ομάδες επαφών iPhone.

Βήμα 4Επιλέξτε τις απαραίτητες επαφές ή όλες τις επαφές και κάντε κλικ Εξαγωγή / Εισαγωγή - Εξαγωγή επιλεγμένων επαφών - στο αρχείο vCard (μπορείτε να επιλέξετε οποιεσδήποτε μορφές θέλετε εδώ). Στη συνέχεια, σας ζητείται να επιλέξετε μια θέση για τις επιλεγμένες επαφές στον υπολογιστή σας. Κάντε κλικ OK για να ολοκληρωθεί ολόκληρη η διαδικασία.

Θα παρατηρήσετε ότι χρησιμοποιώντας αυτή τη μέθοδο, μπορείτε να εξάγετε τις επαφές του iPhone σας σε PC ή Mac επιλεκτικά (αν είστε χρήστης Mac, απλά κατεβάστε το πρόγραμμα με τον σύνδεσμο που είναι συμβατός με Mac, αλλά η λειτουργία είναι παρόμοια). Επίσης, θα διαπιστώσετε ότι μπορείτε να εισάγετε επαφές από το Outlook, το Gmail και το αρχείο CSV και στο iPhone σας.
Εκτός από τις επαφές, μπορείτε να μεταφέρετε άλλα αρχεία, όπως φωτογραφίες, SMS και άλλα αρχεία πολυμέσων κ.λπ. μεταξύ συσκευής iOS και υπολογιστή. Μην ανησυχείτε ότι οι επαφές σας θα εξαφανιστούν στο iPhone σας αφού τις μεταφέρετε στον υπολογιστή με FoneTrans, εξακολουθούν να αποθηκεύονται με ασφάλεια στο τηλέφωνό σας.
