Αξιοσημείωτος οδηγός για την εύκολη εξαγωγή επαφών iPhone στο Gmail
 αναρτήθηκε από Boey Wong / 10 Μαΐου 2023 09:00
αναρτήθηκε από Boey Wong / 10 Μαΐου 2023 09:00 Το iPhone μου έχει επιβραδυνθεί τελευταία και μερικές φορές καθυστερεί. Έτσι, σκοπεύω να το επαναφέρω για να βελτιώσω την απόδοσή του. Είμαι εντάξει με τις εφαρμογές και τα αρχεία που διαγράφονται, αλλά οι επαφές μου είναι σημαντικές. Υπάρχει τρόπος να μετακινήσετε τις επαφές του iPhone στο Gmail; Παρακαλώ βοηθήστε.
Οι επαφές είναι ένα, αν όχι το πιο πολύτιμο, περιεχόμενο σε μια συσκευή όπως το iPhone. Περιέχουν τους αριθμούς τηλεφώνου και άλλες πληροφορίες των ανθρώπων γύρω σας, επιτρέποντάς σας να επικοινωνείτε μαζί τους όπου κι αν βρίσκεστε. Επομένως, η ύπαρξη επαφών στη συσκευή σας είναι απαραίτητη και τεράστιο πλεονέκτημα. Ωστόσο, όπως και άλλα δεδομένα, δεν είναι ασφαλή από ακούσια διαγραφή. Εάν θέλετε να επαναφέρετε το iPhone σας, όλα τα δεδομένα σας, συμπεριλαμβανομένων αυτών, θα εξαφανιστούν είτε σας αρέσει είτε όχι.
Μπορείτε να λύσετε αυτό το πρόβλημα μετακινώντας τις επαφές σας σε ένα ασφαλές μέρος, κυρίως στο Gmail. Εάν τα αποθηκεύσετε στον λογαριασμό σας στο Gmail, θα είστε ελεύθεροι να επαναφέρετε ή να κάνετε οτιδήποτε θέλετε στο iPhone σας χωρίς να χάσετε τους αριθμούς τηλεφώνου των αγαπημένων σας προσώπων. Με αυτά τα λόγια, μείνετε προσεκτικοί, καθώς αυτό το άρθρο θα καθορίσει τις εξαιρετικές μεθόδους μεταφοράς για την εξαγωγή των επαφών στο iPhone σας στο Gmail. Διαβάστε προσεκτικά τα παρακάτω μέρη για να ξεκινήσετε.


Λίστα οδηγών
Μέρος 1. Εξαγωγή επαφών iPhone στο Gmail με το FoneTrans για iOS
FoneTrans για iOS είναι ένα αξιόπιστο πρόγραμμα μεταφοράς που σας επιτρέπει εξάγετε τις επαφές σας iPhone στο Gmail με ασφάλεια. Η δυνατότητα μεταφοράς δεδομένων από το iPhone σάς επιτρέπει να επιλέξετε να εξάγετε τις επαφές σας μεταξύ πολλών επιλογών, συμπεριλαμβανομένου του Gmail. Έτσι, μπορείτε μετακινήστε τις επαφές σας χρησιμοποιώντας αυτό το πρόγραμμα χωρίς επιπλοκές. Κυρίως επειδή η διεπαφή του είναι απλή, καθιστώντας ευκολότερη την πλοήγηση από άλλα προγράμματα και μεθόδους μεταφοράς. Εκτός από αυτό, το FoneTrans για iOS μπορεί επίσης να μετακινήσει διαφορετικούς τύπους δεδομένων, όπως εικόνες, βίντεο, έγγραφα κ.λπ.
Με το FoneTrans για iOS, θα απολαύσετε την ελευθερία να μεταφέρετε τα δεδομένα σας από το iPhone στον υπολογιστή. Δεν μπορείτε να μεταφέρετε μόνο μηνύματα κειμένου iPhone στον υπολογιστή, αλλά και φωτογραφίες, βίντεο και επαφές μπορούν εύκολα να μεταφερθούν στον υπολογιστή σας.
- Μεταφέρετε φωτογραφίες, βίντεο, επαφές, WhatsApp και περισσότερα δεδομένα με ευκολία.
- Προεπισκόπηση δεδομένων πριν από τη μεταφορά.
- iPhone, iPad και iPod touch είναι διαθέσιμα.
Δείτε τα παρακάτω βήματα ως παράδειγμα για την εξαγωγή επαφών iPhone στο Gmail FoneTrans για iOS:
Βήμα 1Περιηγηθείτε στον επίσημο ιστότοπο του FoneTrans για iOS για να το εντοπίσετε Δωρεάν κατέβασμα καρτέλα στην αριστερή περιοχή της σελίδας. Κάντε κλικ σε αυτό για λήψη και όταν ολοκληρωθεί, επιτρέψτε την εγκατάσταση αφήνοντας το πρόγραμμα να κάνει αλλαγές στη συσκευή σας και κάνοντας κλικ στο κουμπί Εγκατάσταση. Οι λειτουργίες του εργαλείου θα κάνουν προεπισκόπηση στο παράθυρο του προγράμματος και μπορείτε να το εκκινήσετε στον υπολογιστή σας στη συνέχεια.
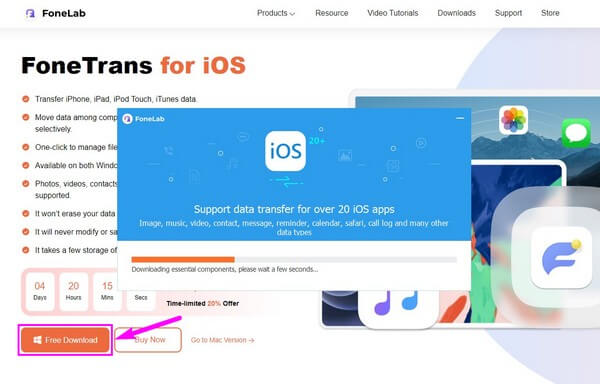
Βήμα 2Θα λάβετε οδηγίες να συνδέσετε το iPhone σας χρησιμοποιώντας ένα καλώδιο lightning στον υπολογιστή στην κύρια διεπαφή. Με αυτόν τον τρόπο, το πρόγραμμα μπορεί να σαρώσει τα δεδομένα που είναι αποθηκευμένα στη συσκευή σας, συμπεριλαμβανομένων των επαφών. Κατά τη σύνδεση, πρέπει να επιλέξετε το Εμπιστευθείτε επιλογή στην οθόνη του iPhone σας όταν σας ζητηθεί, ειδικά όταν συνδέεστε για πρώτη φορά.
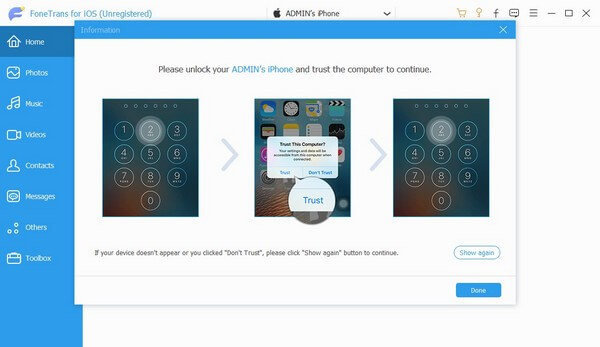
Βήμα 3Μετά από αυτό, χρησιμοποιήστε την αναπτυσσόμενη καρτέλα στο επάνω μέρος της διεπαφής για να ορίσετε το iPhone σας ως συσκευή πηγής. Στη συνέχεια επιλέξτε το Επικοινωνία καρτέλα στην αριστερή λίστα για να εμφανίζονται οι επαφές του iPhone σας στην οθόνη. Σημειώστε τα πλαίσια από αυτά που θέλετε να εξαγάγετε στο Gmail και, στη συνέχεια, κάντε κλικ στο κουμπί με το εικονίδιο του υπολογιστή στο επάνω μέρος της διεπαφής.
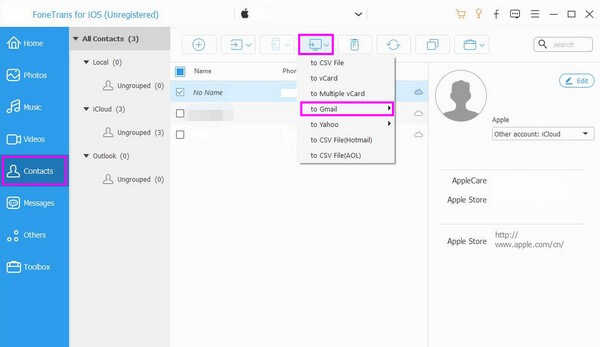
Βήμα 4Κάτω από το εικονίδιο του υπολογιστή θα εμφανιστεί μια λίστα επιλογών, συμπεριλαμβανομένων των εξαγωγή στο Gmail, Αρχείο CSV, vCard, Multiple vCard, κ.λπ. Κάντε κλικ στο στο Gmail επιλογή. Στη συνέχεια, προχωρήστε με τις περαιτέρω οδηγίες για να μεταφέρετε με επιτυχία τις επαφές του iPhone σας στο Gmail.
Με το FoneTrans για iOS, θα απολαύσετε την ελευθερία να μεταφέρετε τα δεδομένα σας από το iPhone στον υπολογιστή. Δεν μπορείτε να μεταφέρετε μόνο μηνύματα κειμένου iPhone στον υπολογιστή, αλλά και φωτογραφίες, βίντεο και επαφές μπορούν εύκολα να μεταφερθούν στον υπολογιστή σας.
- Μεταφέρετε φωτογραφίες, βίντεο, επαφές, WhatsApp και περισσότερα δεδομένα με ευκολία.
- Προεπισκόπηση δεδομένων πριν από τη μεταφορά.
- iPhone, iPad και iPod touch είναι διαθέσιμα.
Μέρος 2. Εξαγωγή επαφών iPhone στο Gmail στο iCloud.com
Μπορείτε επίσης να εξαγάγετε τις επαφές σας iPhone μεταβαίνοντας στον επίσημο ιστότοπο του iCloud. Η αποτελεσματικότητα αυτής της μεθόδου έχει αποδειχθεί από πολλούς. Έτσι, μπορείτε να περιμένετε υψηλό ποσοστό επιτυχίας. Αλλά σημειώστε ότι έχει επίσης περισσότερες διαδικασίες από άλλες, επομένως πρέπει να το αντέξετε.
Ενεργήστε σύμφωνα με τις παρακάτω οδηγίες χωρίς προβλήματα για την εισαγωγή επαφών iPhone στο Gmail στον επίσημο ιστότοπο iCloud:
Βήμα 1Ξεκινήστε τη διαδικασία στο iPhone σας με πρόσβαση ρυθμίσεις. Πατήστε το δικό σας λογαριασμό σας > iCloud, μετά αλλάξτε το Επικοινωνία ρυθμιστικό για να συγχρονίσετε τις επαφές σας iPhone με την υπηρεσία.
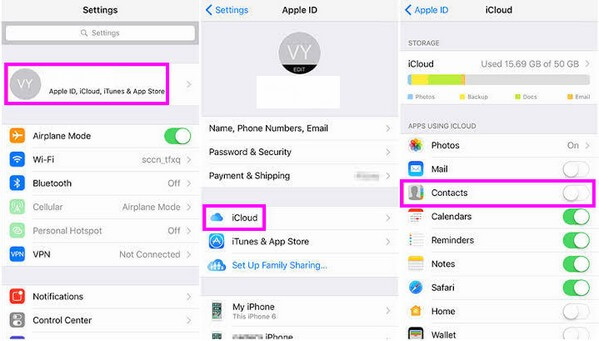
Βήμα 2Μόλις συγχρονιστούν οι επαφές σας, μεταβείτε στο icloud.com και συνδεθείτε στο Apple ID σας. Στη συνέχεια ανοίξτε το Επικοινωνία και επιλέξτε τις επαφές που σκοπεύετε να εξαγάγετε στο Gmail. Στη συνέχεια, κάντε κλικ στο εικονίδιο με το γρανάζι και επιλέξτε Εξαγωγή vCard από τις επιλογές.
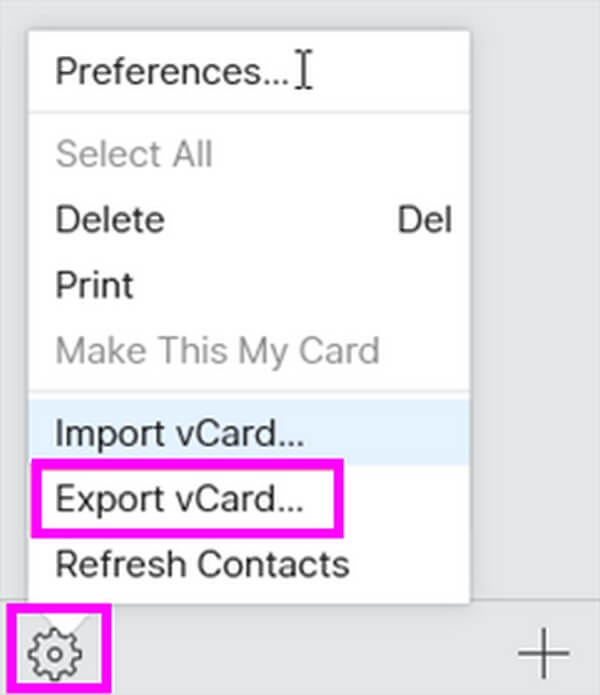
Βήμα 3Τώρα που οι επαφές σας έχουν αποθηκευτεί στον υπολογιστή σας ως αρχεία vCard, συνδεθείτε στις Επαφές Google χρησιμοποιώντας τον λογαριασμό σας σε άλλη καρτέλα. Κάντε κλικ στο Εισαγωγή επαφών καρτέλα στο κάτω μέρος της σελίδας και, στη συνέχεια, ανεβάστε τα από το φάκελο του αρχείου σας για να ολοκληρώσετε.
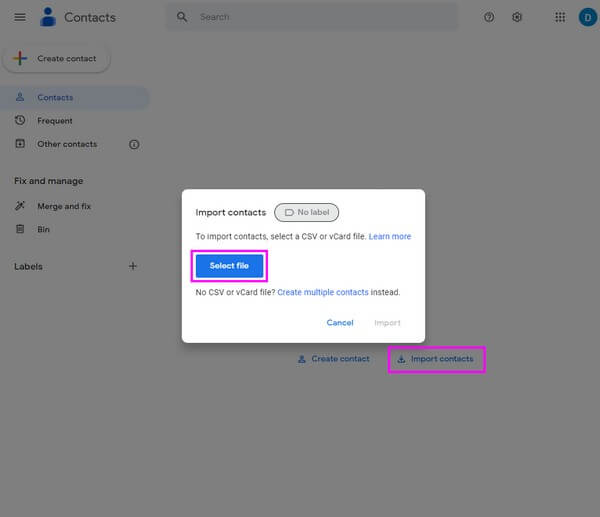
Μέρος 3. Εξαγωγή επαφών iPhone στο Gmail με το iTunes/Finder
Το iTunes και το Finder προσφέρουν επίσης έναν τρόπο εξαγωγής των επαφών του iPhone σας στο iTunes. Για υπολογιστές με παλαιότερο macOS ή Windows, μπορείτε να χρησιμοποιήσετε το iTunes. Εν τω μεταξύ, το Finder είναι αυτό που είναι διαθέσιμο σε νεότερες εκδόσεις macOS.
Ακολουθήστε τις παρακάτω απλές οδηγίες για να μεταφέρετε επαφές από το iPhone στο Gmail με το iTunes και το Finder:
Στο iTunes:
Βήμα 1Κατεβάστε και εκτελέστε την πιο πρόσφατη έκδοση του iTunes στον υπολογιστή σας. Στη συνέχεια, συνδέστε το iPhone σας με ένα καλώδιο USB σε αυτό. Μετά από αυτό, κάντε κλικ στο iPhone εικονίδιο στη διεπαφή iTunes.
Βήμα 2Κάντε κλικ στην καρτέλα Πληροφορίες στην αριστερή στήλη για να δείτε το Επικοινωνία επιλογές. Ελεγξε το Επαφές Sync επιλογή και επιλέξτε Επαφές Google στην αναπτυσσόμενη γραμμή δίπλα του.
Βήμα 3Σύμφωνα με το Επαφές Sync ενότητα, μπορείτε να επιλέξετε Ολες οι επαφές εάν σκοπεύετε να εξαγάγετε όλες τις επαφές σας iPhone στο Gmail. Εν τω μεταξύ, κάντε κλικ Επιλεγμένες ομάδες και επιλέξτε μόνο μερικές επαφές για εξαγωγή. Τέλος, κάντε κλικ στο Συγχρονισμός για να τερματίσετε τη διαδικασία.
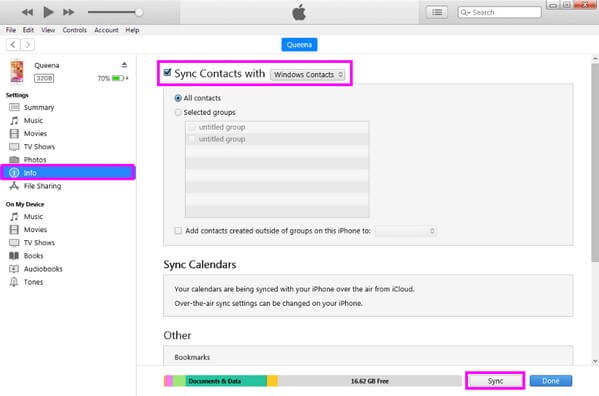
Στο Finder:
Βήμα 1Εκκινήστε το Finder στο Mac σας και συνδέστε το iPhone σας χρησιμοποιώντας ένα καλώδιο κεραυνού. Μόλις συνδεθεί επιτυχώς, η συσκευή σας θα εμφανιστεί στη διεπαφή Finder. Κάντε κλικ σε αυτό για να δείτε το περιεχόμενο της συσκευής σας.
Βήμα 2Κάτω από το όνομα του iPhone σας, θα δείτε μια λίστα καρτελών, συμπεριλαμβανομένων των General, Μουσική, Κινηματογράφος, Τηλεοπτικές εκπομπές, podcasts, κι αλλα. Για να δείτε το Επικοινωνία επιλογές, μεταβείτε στο Πληροφορίες Ενότητα. Στη συνέχεια ελέγξτε το Συγχρονισμός επαφών σε (όνομα συσκευής) iPhone.
Βήμα 3Όπως και η μέθοδος iTunes, επιλέξτε τον τύπο συγχρονισμού που θέλετε, είτε είναι Όλα or Επιλεγμένες επαφές. Κάτω από Ομάδες πλαίσιο, επιλέξτε το Προσθέστε νέες επαφές από αυτό το iPhone σε: και επιλέξτε τον λογαριασμό σας Google από την αναπτυσσόμενη γραμμή δίπλα του. Τέλος, χτυπήστε το Συγχρονισμός καρτέλα κάτω δεξιά για να εισαγωγή επαφών σε Mac.
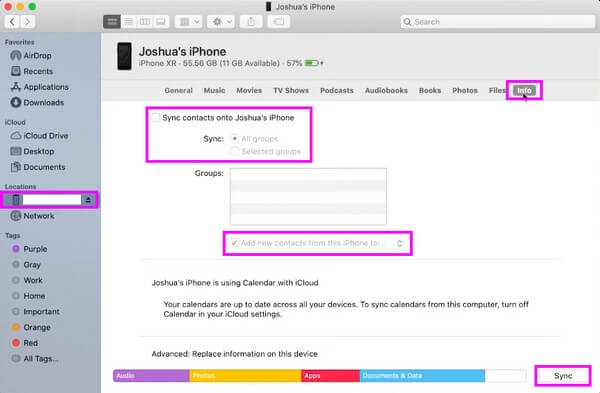
Με το FoneTrans για iOS, θα απολαύσετε την ελευθερία να μεταφέρετε τα δεδομένα σας από το iPhone στον υπολογιστή. Δεν μπορείτε να μεταφέρετε μόνο μηνύματα κειμένου iPhone στον υπολογιστή, αλλά και φωτογραφίες, βίντεο και επαφές μπορούν εύκολα να μεταφερθούν στον υπολογιστή σας.
- Μεταφέρετε φωτογραφίες, βίντεο, επαφές, WhatsApp και περισσότερα δεδομένα με ευκολία.
- Προεπισκόπηση δεδομένων πριν από τη μεταφορά.
- iPhone, iPad και iPod touch είναι διαθέσιμα.
Μέρος 4. Συχνές ερωτήσεις σχετικά με την εξαγωγή επαφών iPhone στο Gmail
1. Γιατί οι επαφές του iPhone δεν συγχρονίζονται με το Gmail;
Το πρόβλημα μπορεί να σχετίζεται με κακή σύνδεση στο Διαδίκτυο. Ένα σταθερό διαδίκτυο είναι απαραίτητο για να λειτουργεί αυτή η μέθοδος κατά το συγχρονισμό επαφών. Εάν όχι, οι επαφές σας δεν θα μπορούν να φορτωθούν στο Gmail σας, με αποτέλεσμα να αποτύχει η εξαγωγή, ειδικά όταν έχετε πολλά να συγχρονίσετε. Το μέγεθος και η ποσότητα των επαφών θα μπορούσε να επηρεάσει τη διαδικασία εξαγωγής, καθώς απαιτεί περισσότερα δεδομένα Διαδικτύου.
2. Τι σημαίνει vCard στις επαφές;
Το vCard είναι ένα αρχείο που είναι αποθηκευμένο ως .vsf στη συσκευή σας. Με αυτήν τη μορφή, μπορείτε να στείλετε ή μεταφέρετε τις επαφές σας ως αρχείο που μπορεί να διαβαστεί εύκολα. Το αρχείο vCard είναι το πρότυπο Διαδικτύου για την κοινή χρήση στοιχείων επικοινωνίας. Ως εκ τούτου, οι επαφές εξάγονται συχνά σε αρχεία vCard προτού κατευθυνθούν για τη μεταφορά τους.
Εάν έχετε ερωτήσεις σχετικά με τη μεταφορά επαφών, μπορείτε να τις αφήσετε στην ενότητα σχολίων από κάτω. Και για λύσεις, κατευθυνθείτε στον ιστότοπο του FoneTrans για iOS.
Με το FoneTrans για iOS, θα απολαύσετε την ελευθερία να μεταφέρετε τα δεδομένα σας από το iPhone στον υπολογιστή. Δεν μπορείτε να μεταφέρετε μόνο μηνύματα κειμένου iPhone στον υπολογιστή, αλλά και φωτογραφίες, βίντεο και επαφές μπορούν εύκολα να μεταφερθούν στον υπολογιστή σας.
- Μεταφέρετε φωτογραφίες, βίντεο, επαφές, WhatsApp και περισσότερα δεδομένα με ευκολία.
- Προεπισκόπηση δεδομένων πριν από τη μεταφορά.
- iPhone, iPad και iPod touch είναι διαθέσιμα.
