Ανακτήστε τα χαμένα / διαγραμμένα δεδομένα από υπολογιστή, σκληρό δίσκο, μονάδα flash, κάρτα μνήμης, ψηφιακή φωτογραφική μηχανή και πολλά άλλα.
Τι να κάνετε όταν το Excel δεν αποκρίνεται στον υπολογιστή και πώς να το διορθώσετε
 Ενημερώθηκε από Λίζα Οου / 25 Μαρτίου 2022 09:20
Ενημερώθηκε από Λίζα Οου / 25 Μαρτίου 2022 09:20Η μη απόκριση του Excel είναι ένα πρόβλημα που είναι πολύ πιθανό να συμβεί σε οποιονδήποτε. Ας υποθέσουμε ότι εργάζεστε σε ένα νέο αρχείο Excel για επαγγελματικούς, επαγγελματικούς, σχολικούς, προσωπικούς ή άλλους λόγους, αλλά το πρόγραμμα ξαφνικά κολλάει, παγώνει ή δεν ανταποκρίνεται. Ένα νέο παράθυρο που λέει ότι το Excel δεν αποκρίνεται ή το Excel έχει σταματήσει να λειτουργεί μπορεί να εμφανιστεί στην οθόνη σας. Ίσως το πρώτο πράγμα που κάνετε είναι να πανικοβληθείτε και να ανησυχείτε για το αρχείο Excel στο οποίο εργάζεστε, εάν δεν το έχετε αποθηκεύσει ακόμα. Ίσως δεν είστε εξοικειωμένοι με αυτό το πρόβλημα καθώς είναι η πρώτη φορά που αντιμετωπίζετε μια τέτοια περίσταση.
Όταν το Excel δεν ανταποκρίνεται, το πρώτο σας μέλημα είναι πώς να αποθηκεύσετε το αρχείο στο οποίο εργάζεστε. Αν τύχει να αντιμετωπίσετε μια τέτοια περίσταση και δεν έχετε ιδέα τι είναι το σωστό να κάνετε, δεν χρειάζεται να ανησυχείτε γιατί αυτή η ανάρτηση θα σας ενημερώσει.
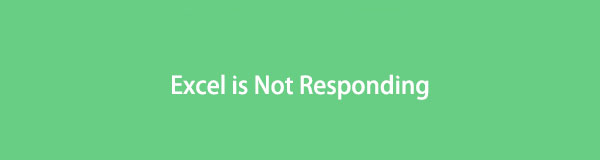

Λίστα οδηγών
Μέρος 1. Γιατί το Excel δεν ανταποκρίνεται
Πριν βουτήξετε στο τι πρέπει να κάνετε, θα πρέπει να ξέρετε τι το προκάλεσε. Διάφοροι παράγοντες προκαλούν το Excel να κολλάει, να παγώνει, να σταματά και να μην ανταποκρίνεται. Και τέτοιοι παράγοντες και λόγοι περιλαμβάνουν τα ακόλουθα:
- Η χρήση ενός απαρχαιωμένου προγράμματος Microsoft Excel το καθιστά λιγότερο αποτελεσματικό και απαράμιλλο με την έκδοση του λειτουργικού συστήματος του υπολογιστή σας.
- Όταν το Excel χρησιμοποιείται σε άλλη διαδικασία, οι ενέργειες που προσπαθείτε να εκτελέσετε ενδέχεται να είναι άκυρες και το Excel μπορεί να μην ανταποκρίνεται.
- Τα εγκατεστημένα πρόσθετα στο πρόγραμμα εμποδίζουν το Excel να λειτουργήσει σωστά.
- Όταν το πρόβλημα βρίσκεται στο ίδιο το πρόγραμμα MS Office, παραμένει άλυτο.
- Όταν ο υπολογιστής σας χρησιμοποιεί απαρχαιωμένο λογισμικό προστασίας από ιούς ή όταν το Excel έρχεται σε διένεξη με το λογισμικό προστασίας από ιούς που είναι εγκατεστημένο στον υπολογιστή σας.
- Όταν κάποιο άλλο πρόγραμμα στον υπολογιστή σας έρχεται σε διένεξη με το πρόγραμμα Excel.
- Ορισμένα προγράμματα εκτελούνται στο παρασκήνιο του υπολογιστή σας, παρεμποδίζοντας την απόδοση του Excel.
FoneLab Data Retriever - ανακτήστε τα χαμένα / διαγραμμένα δεδομένα από τον υπολογιστή, το σκληρό δίσκο, τη μονάδα flash, την κάρτα μνήμης, την ψηφιακή φωτογραφική μηχανή και πολλά άλλα.
- Ανάκτηση φωτογραφιών, βίντεο, επαφών, WhatsApp και άλλων δεδομένων με ευκολία.
- Προεπισκόπηση δεδομένων πριν από την ανάκτηση.
Ακολουθούν μερικοί από τους πιο πιθανούς λόγους για τους οποίους το Excel σταματά να ανταποκρίνεται. Ελέγξτε τις ακόλουθες 5 λύσεις και προσπαθήστε να διορθώσετε το Excel που δεν ανταποκρίνεται στον υπολογιστή σας.
Μέρος 2. Τι πρέπει να κάνετε όταν το Excel δεν ανταποκρίνεται
Μέθοδος 1. Ανοίξτε το Excel σε ασφαλή λειτουργία σε υπολογιστή με Windows
Η ασφαλής λειτουργία για το Excel σάς επιτρέπει να χρησιμοποιείτε το πρόγραμμα χωρίς συγκεκριμένα προγράμματα εκκίνησης. Η χρήση του Excel σε ασφαλή λειτουργία σάς επιτρέπει να παρακάμψετε ορισμένες λειτουργίες και ρυθμίσεις. Τέτοιες δυνατότητες θα παρακάμψουν εναλλακτικές τοποθεσίες εκκίνησης, αλλαγμένες γραμμές εργαλείων, φάκελο xlstart και πρόσθετα.
Ωστόσο, δεν υπάρχει τέτοια ασφαλής λειτουργία για Excel μόνο σε Mac. Εάν είστε χρήστης Mac, μετακινηθείτε στα ακόλουθα μέρη.
Βήματα για να ανοίξετε το Excel σε ασφαλή λειτουργία:
Βήμα 1Για να ξεκινήσετε, πατήστε το Των Windows + R πλήκτρα συνολικά στον υπολογιστή σας. Αυτός ο συνδυασμός πλήκτρων θα ανοίξει το τρέξιμο κουτί διαλόγου.

Βήμα 2Από αυτό τρέξιμο παράθυρο διαλόγου, πληκτρολογήστε excel.exe /safe, Στη συνέχεια πατήστε εισάγετε.
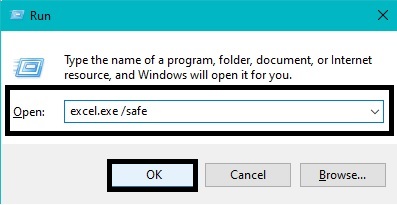
Μετά από αυτό, το Microsoft Excel θα ανοίξει αυτόματα και θα εισέλθει σε ασφαλή λειτουργία. Αυτό θα ανοίξει το πρόγραμμα Microsoft Excel σε ασφαλή λειτουργία.
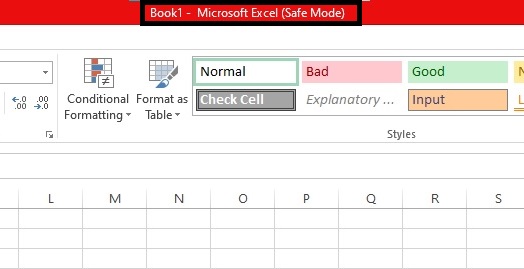
Βήμα 3Τέλος, επιστρέψτε στο Αρχείο Excel που δεν αποκρίνεται or Παράθυρο.
Θα πρέπει να έχετε πρόσβαση στο αρχείο Excel που δουλέψατε μια χαρά με αυτήν τη μέθοδο. Εάν ναι, αντιγράψτε όλα τα δεδομένα και αποθηκεύστε τα σε ένα νέο αρχείο Excel. Ωστόσο, εάν αυτό δεν φαίνεται να λειτουργεί, ίσως θελήσετε να ελέγξετε την έκδοση του Microsoft Office που χρησιμοποιείτε.
FoneLab Data Retriever - ανακτήστε τα χαμένα / διαγραμμένα δεδομένα από τον υπολογιστή, το σκληρό δίσκο, τη μονάδα flash, την κάρτα μνήμης, την ψηφιακή φωτογραφική μηχανή και πολλά άλλα.
- Ανάκτηση φωτογραφιών, βίντεο, επαφών, WhatsApp και άλλων δεδομένων με ευκολία.
- Προεπισκόπηση δεδομένων πριν από την ανάκτηση.
Μέθοδος 2. Ενημερώστε το Office στην πιο πρόσφατη έκδοση σε Windows και Mac
Η χρήση της πιο πρόσφατης έκδοσης όλων των προγραμμάτων στον υπολογιστή σας μπορεί να είναι ο καλύτερος και αποτελεσματικότερος παράγοντας για μια καλύτερη εμπειρία χρήστη. Ωστόσο, η χρήση ενός απαρχαιωμένου προγράμματος μπορεί να οδηγήσει σε διάφορα προβλήματα, όπως αργή απόδοση, συχνές κολλήσεις και άλλες ευπάθειες στο πρόγραμμα. Απολαύστε το καλύτερο από το Excel και άλλα προγράμματα του Microsoft Office. Επίσης, αποφύγετε προβλήματα, όπως ένα πρόβλημα που δεν αποκρίνεται, ορίζοντας αυτόματες ενημερώσεις για να διασφαλίσετε ότι τα προγράμματά σας είναι πάντα ενημερωμένα.
Βήματα για την ενημέρωση του Office στην πιο πρόσφατη έκδοση στα Windows:
Βήμα 1Αρχικά, ανοίξτε το Πίνακας ελέγχου Στον υπολογιστή σας.
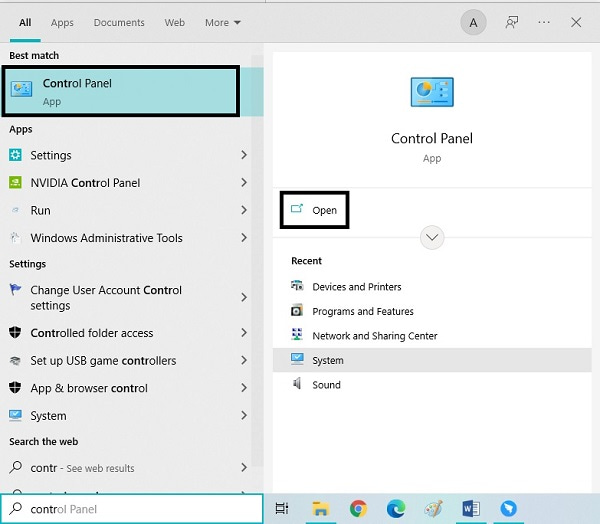
Βήμα 2Δεύτερον, επιλέξτε Σύστημα και Ασφάλεια από το κύριο μενού.
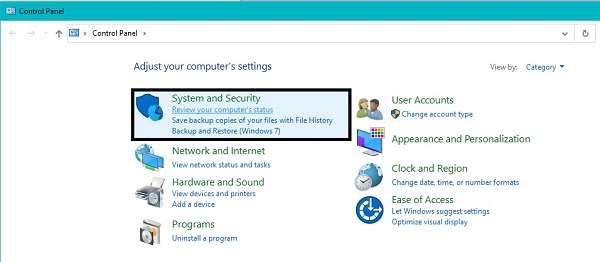
Βήμα 3Τρίτον, κάντε κλικ Ασφάλεια και Συντήρηση για να ανοίξετε όλες τις διαθέσιμες επιλογές συντήρησης.
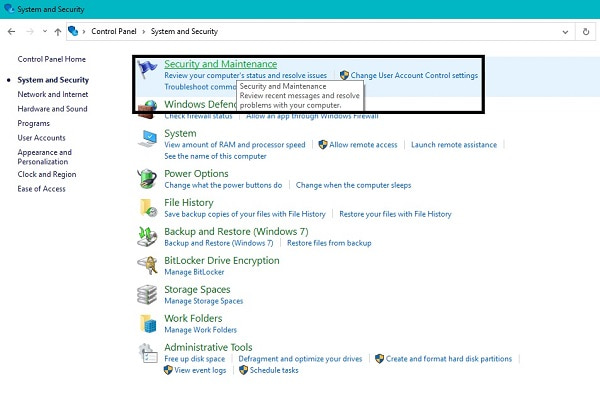
Βήμα 4Τέλος, κάντε κλικ Αρχική συντήρηση για εγκατάσταση Αυτόματη λειτουργία και ενημερώστε όλα όσα πρέπει να ενημερωθούν.
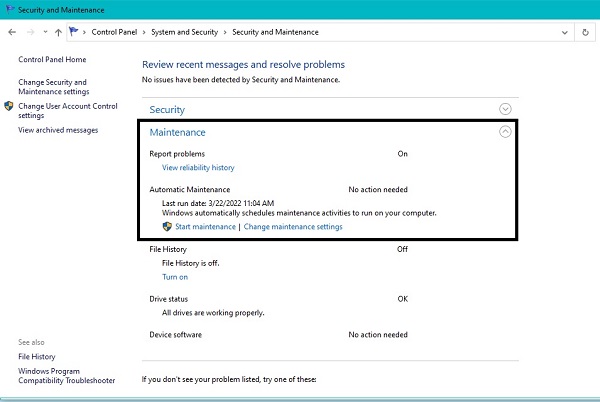
Βήματα για την ενημέρωση του Office στην πιο πρόσφατη έκδοση σε Mac:
Βήμα 1Ανοικτό App Store, στη συνέχεια κάντε κλικ στο κουμπί ενημερώσεις.
Βήμα 2Από εκεί, κάντε κλικ Ενημέρωση όλων ή επιλέξτε το σωστό.
Αυτή η διαδικασία θα εγκαταστήσει αυτόματα την πιο πρόσφατη έκδοση του Microsoft Office, η οποία περιλαμβάνει τη διόρθωση υπαρχόντων προβλημάτων. Αντίθετα, ίσως παρατηρήσατε ότι το Excel δεν ανταποκρίνεται μόνο κάθε φορά που χρησιμοποιείτε μακροεντολές. Έτσι, η παρακάτω λύση είναι η καλύτερη για εσάς.
Μέθοδος 3. Κάντε εκ νέου μεταγλώττιση των μακροεντολών σε Windows και Mac
Οι μακροεντολές στο Microsoft Excel είναι μια ενέργεια ή ένα σύνολο ενεργειών για έναν πιο αποτελεσματικό τρόπο εργασίας εντός του προγράμματος. Αυτή η δυνατότητα είναι η καλύτερη για επαναλαμβανόμενη ή συχνή χρήση του Excel, επειδή σας επιτρέπει να καταγράφετε μακροεντολές και στη συνέχεια να αυτοματοποιείτε παρόμοιες εργασίες. Η δημιουργία μιας μακροεντολής σημαίνει καταγραφή κάθε κλικ και πατήματος του ποντικιού, δημιουργία αυτοματισμού για μελλοντική χρήση. Το Excel μπορεί να χρησιμοποιεί ένα πιο σημαντικό τμήμα της μνήμης, προκαλώντας ζητήματα που δεν αποκρίνονται.
Βήματα για την εκ νέου μεταγλώττιση των μακροεντολών στα Windows:
Βήμα 1Πρώτα, ανοίξτε το Excel και κατευθυνθείτε στο Εργολάβος. Στη συνέχεια, κάντε κλικ στην επιλογή Visual Basic στη συνέχεια πηγαίνετε στο Εργαλεία.
Βήμα 2Στη συνέχεια, κάντε κλικ στο κουμπί Επιλογές, μετά πηγαίνετε στο General καρτέλα στο Επιλογές παράθυρο. Στη συνέχεια, καθαρίστε το Μεταγλωττίστε on Ζήτηση.
Βήμα 3Μετά από αυτό, κάντε δεξί κλικ Μονάδα μέτρησης, Στη συνέχεια, επιλέξτε Κύριο θέμα. Τέλος, αποθηκεύστε το αρχείο Excel και κλείστε το πρόγραμμα.
Βήματα για την εκ νέου μεταγλώττιση των μακροεντολών σε Mac:
Βήμα 1Ανοίξτε το Excel εφαρμογή και μετά κάντε κλικ Προτιμήσεις.
Βήμα 2Στη συνέχεια, κάντε κλικ Ασφάλεια και προστασία προσωπικών δεδομένων, επιλέξτε Απενεργοποιήστε όλες τις μακροεντολές χωρίς ειδοποίηση or Απενεργοποιήστε όλες τις μακροεντολές με ειδοποίηση.
Ωστόσο, εάν αυτό δεν επιλύσει το Excel σας να μην ανταποκρίνεται, μπορείτε να ανατρέξετε στην επόμενη λύση. Ίσως το πρόβλημα δεν είναι με τις μακροεντολές, αλλά με τα πρόσθετα.
FoneLab Data Retriever - ανακτήστε τα χαμένα / διαγραμμένα δεδομένα από τον υπολογιστή, το σκληρό δίσκο, τη μονάδα flash, την κάρτα μνήμης, την ψηφιακή φωτογραφική μηχανή και πολλά άλλα.
- Ανάκτηση φωτογραφιών, βίντεο, επαφών, WhatsApp και άλλων δεδομένων με ευκολία.
- Προεπισκόπηση δεδομένων πριν από την ανάκτηση.
Μέθοδος 4. Απενεργοποιήστε τα πρόσθετα του Excel στα Windows
Στο Excel, τα πρόσθετα είναι σαν την επέκταση του προγράμματος, η οποία σας επιτρέπει να χρησιμοποιείτε διάφορες λειτουργίες σε διάφορες πλατφόρμες. Αυτή η δυνατότητα σάς επιτρέπει να χρησιμοποιείτε καλύτερα το Excel κατά την ανάγνωση και εγγραφή δεδομένων, όπως αντικείμενα του Excel. Όμως, μπορεί επίσης να προκαλέσει προβλήματα υπό συνθήκες. Πρέπει να τα απενεργοποιήσετε για να διορθώσετε αυτά τα προβλήματα.
Βήματα για την απενεργοποίηση των πρόσθετων του Excel:
Βήμα 1Πρώτα, κάντε κλικ στο κουμπί Αρχεία από την κορυφή του Excel και, στη συνέχεια, κάντε κλικ Επιλογές. Από τη Επιλογή Excel παράθυρα, κάντε κλικ Add-ins.
Βήμα 2Στη συνέχεια, επιλέξτε τον τύπο των πρόσθετων που θέλετε να απενεργοποιήσετε, κάντε κλικ Go, Στη συνέχεια, επιλέξτε Χαρακτηριστικά.
Βήμα 3Μετά από αυτό, καταργήστε την επιλογή όλων των πρόσθετων που θέλετε να καταργήσετε. Τέλος, κάντε κλικ OK.
Αφού κάνετε αυτήν τη μέθοδο και το Excel εξακολουθεί να μην ανταποκρίνεται, μπορείτε να επιλέξετε το επόμενο επίπεδο λύσης.
Μέθοδος 5. Επανεγκαταστήστε το Microsoft Excel σε Windows ή Mac
Η απεγκατάσταση του Microsoft Excel και η εκ νέου εγκατάσταση του στον υπολογιστή σας είναι ο πιο αποτελεσματικός τρόπος επίλυσης προβλημάτων. Η κατάργηση του προγράμματος στον υπολογιστή σας καταργεί όλα τα δεδομένα και τις δυνατότητες που υπάρχουν αυτήν τη στιγμή σε αυτό και όλα τα προβληματικά ζητήματα.
Βήματα για την επανεγκατάσταση του Microsoft Excel στα Windows:
Βήμα 1Ξεκινήστε πηγαίνοντας στο Πίνακας ελέγχου, μετά κατευθυνθείτε προς Προγράμματα.
Βήμα 2Μετά από αυτό, κατευθυνθείτε προς Προγράμματα και δυνατότητες, στη συνέχεια περιηγηθείτε στο Microsoft Office.
Βήμα 3Τέλος, κάντε δεξί κλικ πάνω του και μετά κάντε κλικ απεγκατάσταση.
Βήματα για επανεγκατάσταση του Microsoft Excel σε Mac:
Βήμα 1Πηγαίνετε στο Εφαρμογές μενού στο Mac Finder. Πλοηγηθείτε στο Microsoft Office, μετά πατήστε το εντολή κουμπί.
Βήμα 2Στη συνέχεια, πατήστε το Έλεγχος κατά την επιλογή Όλες οι εφαρμογές MS Office. Στη συνέχεια, κάντε κλικ στην επιλογή Μετακίνηση στα Απορρίμματα.
Βήμα 3Λίγο μετά την κατάργηση της εφαρμογής στο Mac, μεταβείτε στον επίσημο ιστότοπο του Microsoft Office και, στη συνέχεια, πραγματοποιήστε λήψη του προγράμματος.
Βήμα 4Μετά από αυτό, επιστρέψτε στο Finder, Μεταβείτε στο Λήψεις, στη συνέχεια κάντε κλικ στο κουμπί εγκαταστήστε. Τέλος, επανεκκινήστε το Mac σας.
Ας υποθέσουμε ότι καταφέρατε να διορθώσετε το πρόβλημα με το Microsoft Excel και είχατε ξανά άριστη απόδοση. Ωστόσο, ίσως δεν μπορείτε να αποθηκεύσετε το αρχείο στο οποίο εργαζόσασταν όταν παρουσιάστηκε το πρόβλημα. Μην ανησυχείτε γιατί υπάρχει λύση για να ανακτήσετε τα χαμένα αρχεία σας.
Μέρος 3. Το Excel δεν ανταποκρίνεται - Πώς να ανακτήσετε το χαμένο Excel με το FoneLab Data Retriever
FoneLab Data Retriever είναι ένα αποτελεσματικό και ασφαλές εργαλείο ανάκτησης δεδομένων. Αυτό το εργαλείο είναι δημοφιλές καθώς δεν θα καταστρέψει ποτέ καμία ποιότητα δεδομένων στα αρχικά δεδομένα, όπως ακριβώς και ο τρόπος που τα χάσατε. Επιπλέον, αυτό το εργαλείο διαθέτει μια δυνατότητα προεπισκόπησης για να δείτε τι πρέπει να ανακτήσετε. Πάνω απ 'όλα, το FoneLab Data Retriever σας επιτρέπει ανάκτηση δεδομένων από τα Windows σας ή υπολογιστές Mac, σκληρός δίσκος, μονάδα flash, κάρτα μνήμης, ψηφιακή κάμερα και άλλα.
FoneLab Data Retriever - ανακτήστε τα χαμένα / διαγραμμένα δεδομένα από τον υπολογιστή, το σκληρό δίσκο, τη μονάδα flash, την κάρτα μνήμης, την ψηφιακή φωτογραφική μηχανή και πολλά άλλα.
- Ανάκτηση φωτογραφιών, βίντεο, επαφών, WhatsApp και άλλων δεδομένων με ευκολία.
- Προεπισκόπηση δεδομένων πριν από την ανάκτηση.
Βήματα για το πώς να ανακτήσετε το χαμένο Excel με FoneLab Data Retriever:
Βήμα 1Αρχικά, κάντε κλικ στο κουμπί λήψης παρακάτω για λήψη και εγκατάσταση του FoneLab Data Retriever στον υπολογιστή σας.

Βήμα 2Στη συνέχεια, επιλέξτε το πλαίσιο ελέγχου δίπλα Έγγραφο και τα άλλα δεδομένα που θέλετε να ανακτήσετε και, στη συνέχεια, κάντε κλικ σάρωση.

Βήμα 3Στη συνέχεια, κάντε κλικ στο XLSX φάκελο για να δείτε όλα τα ανακτήσιμα αρχεία Excel.
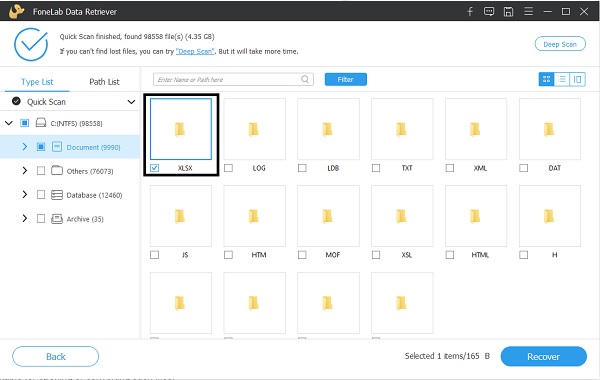
Βήμα 4Τέλος, επιλέξτε όλα τα αρχεία Excel που θέλετε να ανακτήσετε και, στη συνέχεια, κάντε κλικ στο Ανάκτηση κουμπί.
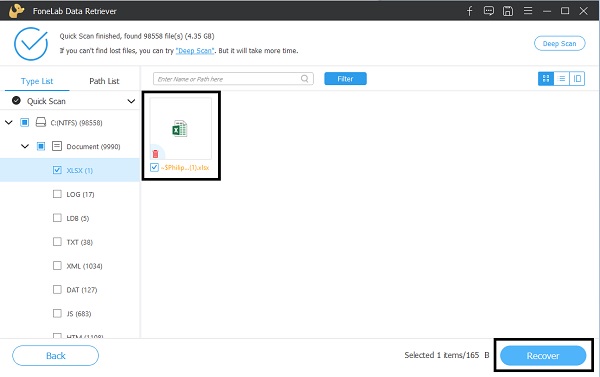
Μέρος 4. Συχνές ερωτήσεις σχετικά με το Microsoft Excel Δεν ανταποκρίνεται
Τι συμβαίνει εάν κάνατε κλικ κατά λάθος να μην αποθηκεύεται στο Excel;
Η αδυναμία αποθήκευσης του αρχείου Excel στο οποίο εργάζεστε καθώς κλείνετε το πρόγραμμα μπορεί να είναι πρόβλημα εάν δεν έχετε τη σωστή λύση. Αρχικά, μπορείτε να ανοίξετε ένα νέο παράθυρο του Excel και στη συνέχεια να κάνετε κλικ Πληροφορίες. Από εκεί, κάντε κλικ Διαχείριση εκδόσεων, στη συνέχεια κάντε κλικ στο κουμπί Ανάκτηση μη αποθηκευμένου εγγράφου. Το χειρότερο σενάριο, μπορείτε να χρησιμοποιήσετε FoneLab Data Retriever για να ανακτήσετε το αρχείο σας Excel.
Ποια είναι η διαφορά μεταξύ Αποθήκευση και Αποθήκευση ως στο Excel;
Η Αποθήκευση Η επιλογή σάς επιτρέπει να αποθηκεύετε αυτόματα όλες τις αλλαγές σε ένα αρχείο που έχει ήδη αποθηκευτεί. Αντίστροφως, Αποθήκευση ως είναι αυτό που σας επιτρέπει να αποθηκεύσετε ένα υπάρχον αρχείο ως άλλο αρχείο με νέο όνομα αρχείου ή ένα νέο αρχείο που δεν έχει αποθηκευτεί ακόμα.
Συμπέρασμα
Συμπερασματικά, μόλις μάθατε τους πιθανούς λόγους για τους οποίους το Excel δεν ανταποκρίνεται και τις λύσεις για να το διορθώσετε. Όπως ίσως έχετε δει, διάφοροι λόγοι προκάλεσαν αυτό το πρόβλημα και το γεγονός ότι υπάρχουν διάφορες λύσεις για αυτό. Διορθώστε το πρόγραμμα Excel και χρησιμοποιήστε το με τη βέλτιστη απόδοση.
Εξάλλου, FoneLab Data Retriever είναι ένα ιδιαίτερα συνιστώμενο εργαλείο, καθώς σας επιτρέπει να ανακτήσετε τυχόν δεδομένα ανεξάρτητα από το πώς τα χάσατε ή πού αποθηκεύτηκαν αρχικά.
FoneLab Data Retriever - ανακτήστε τα χαμένα / διαγραμμένα δεδομένα από τον υπολογιστή, το σκληρό δίσκο, τη μονάδα flash, την κάρτα μνήμης, την ψηφιακή φωτογραφική μηχανή και πολλά άλλα.
- Ανάκτηση φωτογραφιών, βίντεο, επαφών, WhatsApp και άλλων δεδομένων με ευκολία.
- Προεπισκόπηση δεδομένων πριν από την ανάκτηση.
