Ανακτήστε τα χαμένα / διαγραμμένα δεδομένα από υπολογιστή, σκληρό δίσκο, μονάδα flash, κάρτα μνήμης, ψηφιακή φωτογραφική μηχανή και πολλά άλλα.
Διορθώστε ζητήματα του Excel που δεν έχει αποθηκευτεί και ανακτήστε αρχεία Excel
 αναρτήθηκε από Λίζα Οου / 23 Μαρτίου 2022 10:00
αναρτήθηκε από Λίζα Οου / 23 Μαρτίου 2022 10:00Η πιο σημαντική βοήθεια του Excel στη ζωή όλων είναι η ικανότητά του να κάνει μαζικούς αριθμητικούς υπολογισμούς. Με αυτό, μπορείτε να προσθέσετε, να αφαιρέσετε, να πολλαπλασιάσετε και να διαιρέσετε πλήθος αριθμών. Όχι μόνο μπορείτε να ασχοληθείτε με αριθμούς, αλλά μπορείτε επίσης να κάνετε και να γράψετε τις λίστες σας σε αυτό. Ωστόσο, υπάρχουν φορές που οι χρήστες μπορεί να αντιμετωπίσουν προβλήματα όταν το χρησιμοποιούν. Το τυπικό σφάλμα είναι ότι το έγγραφο του Excel δεν αποθηκεύεται. Ακόμη και πολλές φορές, το excel δεν σώζει τη δουλειά του. Είστε ένας από αυτούς που βρίσκονται στην ίδια κατάσταση; Διαβάστε αυτήν την ανάρτηση και μάθετε γιατί και πώς να διορθώσετε το αρχείο excel που δεν αποθηκεύεται.
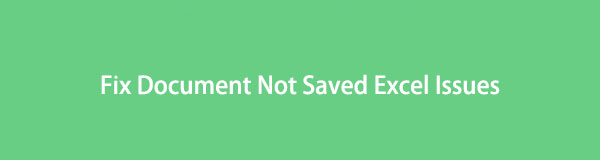

Λίστα οδηγών
Μέρος 1. Γιατί το έγγραφο δεν αποθηκεύει το Excel;
Πολλοί χρήστες είναι περίεργοι γιατί δεν μπόρεσαν να αποθηκεύσουν το αρχείο Excel ή τις αλλαγές που έκαναν σε αυτό. Λοιπόν, υπάρχουν πολλοί πιθανοί λόγοι για τους οποίους τα έγγραφά σας στο Excel δεν αποθηκεύονται. Παρακάτω είναι οι λίστες των αιτιών για αυτό το είδος σφάλματος.
Λόγος # 1. Ζητήματα συνδεσιμότητας δικτύου: Κατά την αποθήκευση του εγγράφου Excel, ενδέχεται να αντιμετωπίζετε ορισμένα προβλήματα δικτύου. Δεν μπορείτε να αποθηκεύσετε σωστά το έγγραφο και θα διακοπεί εάν έχετε μια τρομερή και αργή σύνδεση.
Λόγος # 2. Διακοπή λειτουργίας: Η διακοπή της διαδικασίας αποθήκευσης του εγγράφου Excel θεωρείται ένας άλλος λόγος για τον οποίο δεν μπορείτε να το αποθηκεύσετε. Έγινε ακούσια και εσκεμμένα πατώντας το κουμπί ESC στο πληκτρολόγιό σας τις περισσότερες φορές.
Λόγος # 3. Πρόσθετα τρίτων: Δεν μπορείτε να αποθηκεύσετε ένα βιβλίο εργασίας στο Excel λόγω ενός πρόσθετου προϊόντος τρίτου κατασκευαστή. Αν και ορισμένα από αυτά τα πρόσθετα δημιουργήθηκαν για να επιτρέπουν στους χρήστες να έχουν μια άψογη μετάβαση, μπορεί να επηρεάσει ορισμένες λειτουργίες όπως η αποθήκευση ενός αρχείου.
Λόγος # 4. Προβλήματα αδειών: Είναι απαραίτητο να έχετε άδεια για το φάκελο για την αποθήκευση ενός αρχείου Excel. Εάν δεν υπάρχουν δικαιώματα, δεν θα μπορείτε να αποθηκεύσετε το αρχείο.
Λόγος # 5. Σκληρός δίσκος πλήρους αποθήκευσης: Εάν δεν έχετε επαρκή χώρο αποθήκευσης στον σκληρό σας δίσκο, δεν μπορείτε να αποθηκεύσετε αυτό που εργάζεστε σε ένα αρχείο Excel.
Αυτές είναι μόνο μερικές από τις πολλές αιτίες για τις οποίες δεν μπορείτε να αποθηκεύσετε ένα αρχείο εγγράφου Excel. Αφού τα μάθετε, δοκιμάστε να λύσετε αυτά τα ζητήματα χρησιμοποιώντας τις λύσεις που θα συζητήσουμε στο επόμενο μέρος.
Μέρος 2. Πώς να διορθώσετε το Excel που δεν αποθηκεύεται
Αν υπάρχει πρόβλημα, υπάρχει και λύση. Η μη αποθήκευση ενός αρχείου είναι ανησυχητικό. Και φυσικά, γνωρίζουμε ότι ανυπομονείτε να μάθετε πώς να το διορθώσετε για να αποθηκεύσετε τα πολύτιμα αρχεία και τα έγγραφά σας Excel. Αυτός είναι ο λόγος για τον οποίο έχουμε παραθέσει μερικές συμβουλές για να επιλύσετε την αδυναμία αποθήκευσης αρχείων excel.
Μέθοδος 1. Ελέγξτε τη Σύνδεση δικτύου
Είναι απαραίτητο να ελέγξετε τη σύνδεση δικτύου σας. Είναι το πιο εύκολο και το πρώτο πράγμα που πρέπει να εξετάσετε. Βεβαιωθείτε ότι έχετε καλή ή ακόμα και γρήγορη σύνδεση για να αποθηκεύσετε το αρχείο σας, ειδικά εάν εργάζεστε στο διαδίκτυο.
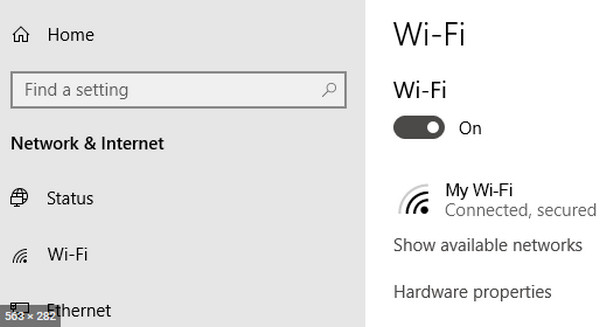
Μέθοδος 2. Ελέγξτε τη διαδικασία αποθήκευσης που έχει διακοπεί
Όταν πατήσετε κατά λάθος το πλήκτρο ESC, μπορείτε να ελέγξετε τη Διαχείριση εργασιών για να δείτε τη διαδικασία αποθήκευσης που έχει διακοπεί. Για να το κάνετε αυτό, πατήστε τα πλήκτρα Windows + R μαζί. Όταν εμφανιστεί το πλαίσιο διαλόγου, πληκτρολογήστε taskmgr και κάντε κλικ στο Ok ή πατήστε Enter. Στη συνέχεια, τα παράθυρα του Task Manager θα ξεκινήσουν, τέλος, θα ελέγξετε τις πιθανές υπηρεσίες που διακόπτουν τη διαδικασία, θα τερματίσετε τη διαδικασία και θα προσπαθήσετε να αποθηκεύσετε ξανά το αρχείο σας. Σε Mac, πατήστε Option + Command + ESC και επιβεβαιώστε την εφαρμογή που διακόπτει τη διαδικασία αποθήκευσης excel. Κάντε κλικ στην εφαρμογή και τέλος Αναγκαστική έξοδο.
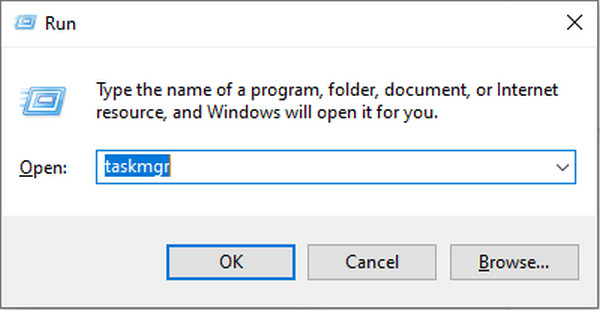
Μέθοδος 3. Καταργήστε τα πρόσθετα του Excel
Εάν τα πρόσθετα excel είναι οι ένοχοι για τους οποίους δεν μπορείτε να αποθηκεύσετε το αρχείο Excel, μπορείτε να δοκιμάσετε να τα διαγράψετε, ειδικά εάν ήταν κατεστραμμένα. Για να τα απενεργοποιήσετε, ανοίξτε το Excel > Αρχείο > Επιλογές, κάντε κλικ στο αναπτυσσόμενο κουμπί Διαχείριση και επιλέξτε Πρόσθετα Excel και μετά Μετάβαση. Τέλος, απενεργοποιήστε τα πρόσθετα.
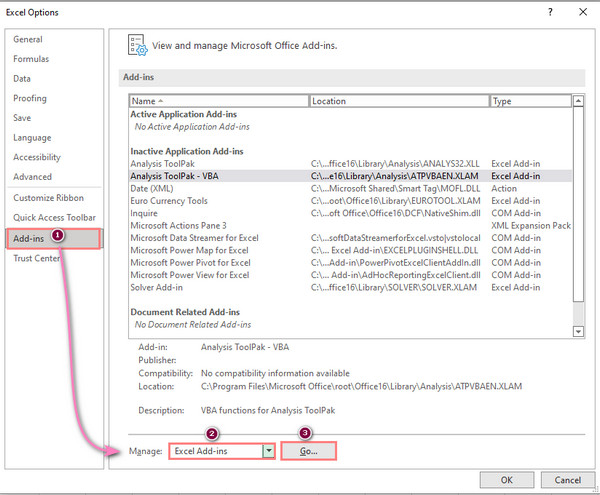
Μέθοδος 4. Αποθηκεύστε το Αρχείο χρησιμοποιώντας Νέο όνομα αρχείου
Για να αποθηκεύσετε ένα νέο όνομα αρχείου για το έγγραφό σας Excel, κάντε κλικ στο Αρχείο στο μενού. Στη συνέχεια, επιλέξτε το Save As στην αριστερή πλαϊνή γραμμή. Επιτέλους, αποθηκεύστε το αρχείο Excel χρησιμοποιώντας ένα μοναδικό όνομα.
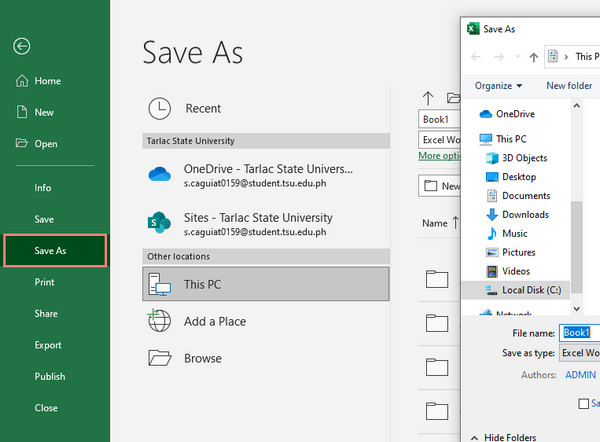
Μέθοδος 5. Αποθηκεύστε το αρχείο σε ασφαλή λειτουργία
Δοκιμάστε να αποθηκεύσετε το αρχείο Excel σε ασφαλή λειτουργία εάν οι παραπάνω μέθοδοι δεν λειτουργούν. Για να το κάνετε αυτό, επανεκκινήστε τα Windows ή Mac σε ασφαλή λειτουργία. Τέλος, αποθηκεύστε το αρχείο στον τοπικό σκληρό δίσκο και τέλος!
Ωστόσο, για να αποφύγετε τη μη αποθήκευση του αρχείου σας Excel, σας προτείνουμε να ενεργοποιήσετε και να χρησιμοποιήσετε τη δυνατότητα Αυτόματης αποθήκευσης. Ωστόσο, η αυτόματη αποθήκευση δεν είναι πάντα αξιόπιστη. Εάν έχετε διαγράψει ή χάσει το έγγραφό σας στο Excel, δοκιμάστε να τα ανακτήσετε χρησιμοποιώντας το αξιόπιστο εργαλείο FoneLab Data Retriever.
Μέρος 3. Πώς να ανακτήσετε το Excel με το FoneLab Data Retriever
Διαγράψατε κατά λάθος το έγγραφό σας στο Excel ή παρατηρήσατε ότι το αρχείο σας εξαφανίστηκε ξαφνικά; Αν είναι έτσι, FoneLab Data Retriever είναι ένας τέλειος συνεργάτης για τις ανάγκες ανάρρωσής σας. Μπορείτε να ανακτήσετε επαγγελματικά όχι μόνο το αρχείο excel αλλά και τα έγγραφα του Word, του PowerPoint, του TXT και άλλων αρχείων. Επιπλέον, είτε το αρχείο excel διαγράφηκε στον υπολογιστή, στη μονάδα flash, στην κάρτα μνήμης κ.λπ., μπορείτε να το ανακτήσετε τόσο σε Windows όσο και σε Mac χρησιμοποιώντας αυτό το λογισμικό. Τώρα, ξεκινήστε την ανάκτηση του αρχείου excel με αυτό το εργαλείο. Ακολουθήστε το πλήρες σεμινάριο παρακάτω.
FoneLab Data Retriever - ανακτήστε τα χαμένα / διαγραμμένα δεδομένα από τον υπολογιστή, το σκληρό δίσκο, τη μονάδα flash, την κάρτα μνήμης, την ψηφιακή φωτογραφική μηχανή και πολλά άλλα.
- Ανακτήστε εύκολα φωτογραφίες, βίντεο, έγγραφα και περισσότερα δεδομένα.
- Προεπισκόπηση δεδομένων πριν από την ανάκτηση.
Βήματα για το πώς να ανακτήσετε το Excel με FoneLab Data Retriever:
Βήμα 1Πρώτα, κατεβάστε και εγκαταστήστε το FoneLab Data Retriever στον υπολογιστή σας. Και θα ξεκινήσει αυτόματα μετά τη διαδικασία εγκατάστασης.
Βήμα 2Στη συνέχεια, επιλέξτε το Έγγραφο επιλογή από τους τύπους αρχείων. Στη συνέχεια, κάντε κλικ στο σάρωση κουμπί. Μετά τη σάρωση, εάν δεν μπορείτε ακόμα να δείτε τα αρχεία σας, κάντε κλικ στο Βαθιά σάρωση για να σαρώσετε τα έγγραφά σας ενδελεχώς.
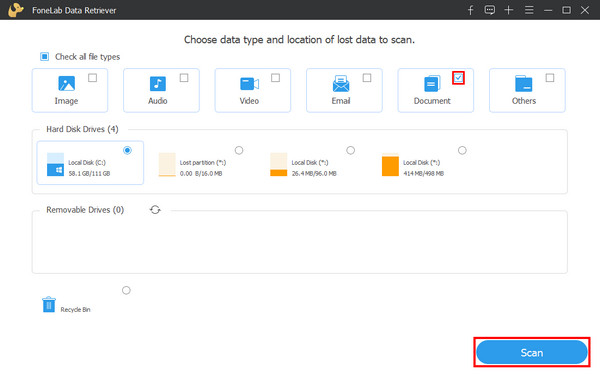
Βήμα 3Μετά από αυτό, μπορείτε να ξεκινήσετε να κάνετε κλικ στο αρχείο excel που θέλετε να ανακτήσετε. Απλώς επιλέξτε το πλαίσιο για να βάλετε ένα σημάδι επιλογής.
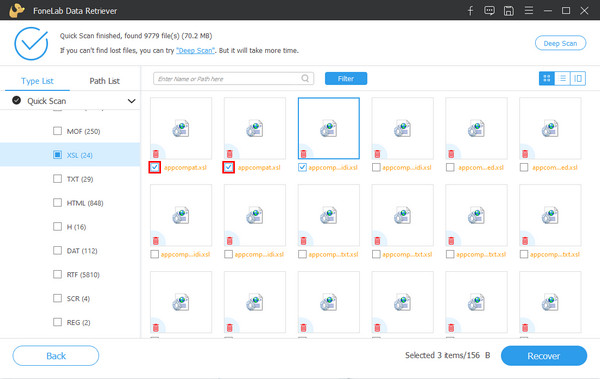
Βήμα 4Τέλος, κάντε κλικ στο Ανάκτηση κουμπί για να ξεκινήσετε την ανάκτηση των αρχείων σας excel. Περιμένετε μέχρι να ολοκληρωθεί η διαδικασία και μπορείτε να ελέγξετε εάν ανακτήθηκε με επιτυχία.

Αυτό είναι όλο FoneLab Data Retriever. Λάβετε υπόψη ότι μπορείτε πάντα να βασίζεστε σε αυτό το εργαλείο όποτε χρειάζεται να ανακτήσετε τα σημαντικά αρχεία σας. Αυτό είναι που προτείνουμε ανεπιφύλακτα αυτό το πρόγραμμα.
Μέρος 4. Συχνές ερωτήσεις σχετικά με το έγγραφο που δεν έχει αποθηκευτεί Excel
1. Πώς να ανοίξετε ένα παλιό αρχείο excel στο Excel 2016;
Για να ανοίξετε ένα παλιό αρχείο στο Excel 2016, ανοίξτε το Microsoft Excel 2016 > Αρχεία > Επιλογές. Στη συνέχεια, επιλέξτε το Κέντρο αξιοπιστίας στο παράθυρο διαλόγου και κάντε κλικ Ρυθμίσεις Κέντρου αξιοπιστίας. Στη συνέχεια, επιλέξτε το Προστατευμένη προβολή, στη συνέχεια καταργήστε την επιλογή όλων. Και κάντε κλικ OK για να αποθηκεύσετε τις αλλαγές. Τέλος, επανεκκινήστε τον υπολογιστή σας.
2. Πού αποθηκεύονται τα προσωρινά αρχεία excel;
Εάν θέλετε να αποκτήσετε πρόσβαση στα αρχεία temp excel, μπορείτε να τα προβάλετε ανάλογα με την έκδοση των Windows που χρησιμοποιείτε. Δείτε παρακάτω την αντίστοιχη θέση των αρχείων temp excel στα Windows σας.
- Windows 11/10: C:\Users\AppData\Local\Microsoft\Office\UnsavedFiles
- Windows 8/7/Vista: C:\Users\UserName\AppData\Local\Microsoft\Office\UnsavedFiles
- Windows XP: C:\Documents and Settings\UserName\Local Settings\Application Data\Microsoft\Office\UnsavedFiles
Ενώ είστε σε Mac, μεταβείτε στο Εφαρμογές > Utilities > τερματικό. Στη συνέχεια, πληκτρολογήστε open $ TMPDIR και πατήστε enter ή return. Στη συνέχεια, επιλέξτε το φάκελο με το όνομα ΠροσωρινάΑντικείμενα. Τέλος, αναζητήστε τα μη αποθηκευμένα αρχεία excel και κάντε κλικ Επαναφορά.
Συνοψίζοντας, με αυτόν τον τρόπο μπορείτε να διορθώσετε τα αρχεία excel που δεν αποθηκεύονται και ανακτώνται εάν χαθούν ή διαγραφούν. Το εγγυόμαστε ακράδαντα FoneLab Data Retriever είναι το καλύτερο εργαλείο για την ανάκτηση των αρχείων σας. Είναι ένα εύχρηστο εργαλείο που μπορεί να απολαύσει ακόμη και ένας αρχάριος και τα χαρακτηριστικά του. Λοιπόν, κατεβάστε και χρησιμοποιήστε το όπως θέλετε. Εάν έχετε επίσης σχόλια, πληκτρολογήστε τα παρακάτω, γιατί θα θέλαμε να σας ακούσουμε.
FoneLab Data Retriever - ανακτήστε τα χαμένα / διαγραμμένα δεδομένα από τον υπολογιστή, το σκληρό δίσκο, τη μονάδα flash, την κάρτα μνήμης, την ψηφιακή φωτογραφική μηχανή και πολλά άλλα.
- Ανακτήστε εύκολα φωτογραφίες, βίντεο, έγγραφα και περισσότερα δεδομένα.
- Προεπισκόπηση δεδομένων πριν από την ανάκτηση.
