- Μέρος 1. Ανάκτηση αρχείου Excel σε υπολογιστή με το FoneLab Data Retriever
- Μέρος 2. Ανακτήστε το αρχείο Excel στον υπολογιστή χρησιμοποιώντας το φάκελο Temp File
- Μέρος 3. Ανακτήστε το αρχείο Excel στον υπολογιστή μέσω του αρχείου αντιγράφου ασφαλείας
- Μέρος 4. Συχνές ερωτήσεις σχετικά με τον τρόπο ανάκτησης αρχείων Excel
Ανακτήστε τα χαμένα / διαγραμμένα δεδομένα από υπολογιστή, σκληρό δίσκο, μονάδα flash, κάρτα μνήμης, ψηφιακή φωτογραφική μηχανή και πολλά άλλα.
Πώς να ανακτήσετε αρχεία Excel με 3 εύκολες και γρήγορες διαδικασίες
 Ενημερώθηκε από Λίζα Οου / 06 Ιουνίου 2023 10:00
Ενημερώθηκε από Λίζα Οου / 06 Ιουνίου 2023 10:00Υπάρχουν αμέτρητα προγράμματα υπολογιστικών φύλλων που υπάρχουν στο διαδίκτυο. Αλλά ένα από τα πιο χρησιμοποιημένα είναι το Microsoft Excel. Το Excel χρησιμοποιείται συνήθως σε επιχειρηματικές βιομηχανίες. Μπορούν να το χρησιμοποιήσουν για να οργανώσουν πληροφορίες εργαζομένων, να ορίσουν έναν προϋπολογισμό και πολλά άλλα.
Η απώλεια τους στον υπολογιστή είναι μια κατάσταση που προκαλεί νευρικότητα επειδή είναι ένα από τα εμπιστευτικά και απαραίτητα αρχεία. Ανακτήστε τα το συντομότερο δυνατό όσο έχετε ακόμα χρόνο! Ετοιμάζουμε δοκιμασμένες και αποδεδειγμένα εύκολες μεθόδους για την ανάκτηση αρχείων Excel από υπολογιστές. Για να ανακαλύψετε περισσότερα, περιηγηθείτε σε αυτήν την ανάρτηση.
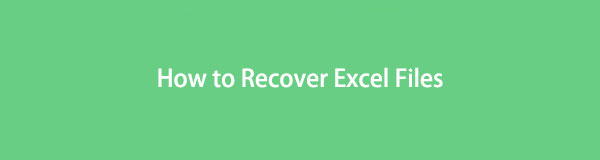

Λίστα οδηγών
- Μέρος 1. Ανάκτηση αρχείου Excel σε υπολογιστή με το FoneLab Data Retriever
- Μέρος 2. Ανακτήστε το αρχείο Excel στον υπολογιστή χρησιμοποιώντας το φάκελο Temp File
- Μέρος 3. Ανακτήστε το αρχείο Excel στον υπολογιστή μέσω του αρχείου αντιγράφου ασφαλείας
- Μέρος 4. Συχνές ερωτήσεις σχετικά με τον τρόπο ανάκτησης αρχείων Excel
Μέρος 1. Ανάκτηση αρχείου Excel σε υπολογιστή με το FoneLab Data Retriever
Θέλετε να ανακτήσετε αρχεία Excel χωρίς να καταστρέψετε την αρχική τους μορφή; Ήρθε η ώρα να χρησιμοποιήσετε FoneLab Data Retriever στον υπολογιστή σου! Θα διατηρήσει τα δεδομένα που θέλετε να ανακτήσετε, επειδή δεν θα τα τροποποιήσει στη διαδικασία ανάκτησης. Επίσης, θα σας επιτρέψει να δείτε την προεπισκόπηση των αρχείων σας πριν τα ανακτήσετε. Επιπλέον, μπορεί ανάκτηση δεδομένων από κάρτες μνήμης, σκληρούς δίσκους και πολλά άλλα.
FoneLab Data Retriever - ανακτήστε τα χαμένα / διαγραμμένα δεδομένα από τον υπολογιστή, το σκληρό δίσκο, τη μονάδα flash, την κάρτα μνήμης, την ψηφιακή φωτογραφική μηχανή και πολλά άλλα.
- Ανακτήστε εύκολα φωτογραφίες, βίντεο, έγγραφα και περισσότερα δεδομένα.
- Προεπισκόπηση δεδομένων πριν από την ανάκτηση.
Θέλετε να μάθετε τη διαδικασία λογισμικού για την ανάκτηση αρχείων Excel; Ακολουθήστε το αναλυτικό σεμινάριο παρακάτω.
Βήμα 1Κάντε λήψη του FoneLab Data Retriever στον υπολογιστή σας κάνοντας κλικ στο Δωρεάν κατέβασμα κουμπί. Περιμένετε να ολοκληρωθεί η διαδικασία λήψης. Αργότερα, το λογισμικό θα σας ζητήσει να το ρυθμίσετε και να κάνετε κλικ στο εγκαταστήστε κουμπί. Στη συνέχεια, ο υπολογιστής σας θα εκκινήσει αυτόματα το λογισμικό ανάκτησης.
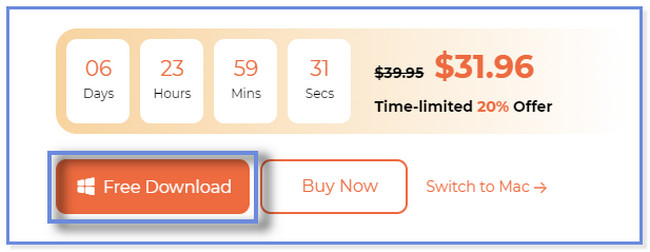
Βήμα 2Στην κύρια διεπαφή, θα παρατηρήσετε τα ανακτήσιμα δεδομένα της υποστήριξης λογισμικού. Εφόσον θέλετε να ανακτήσετε αρχεία Excel, κάντε κλικ μόνο στο έγγραφα κουμπί. Μετά από αυτό, επιλέξτε τη θέση όπου χάσατε τα αρχεία Excel. Μετά από αυτό, κάντε κλικ στο σάρωση κουμπί ή εικονίδιο για να ξεκινήσει το λογισμικό που εντοπίζει τα χαμένα αρχεία Excel.
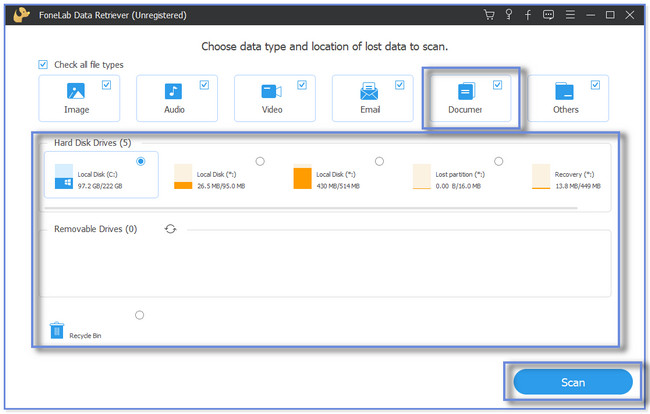
Βήμα 3Τα αποτελέσματα θα εμφανιστούν ή θα εμφανιστούν στην αριστερή πλευρά του λογισμικού. Κάντε κλικ στο Λίστα τύπων ενότητα για να δείτε τους φακέλους του Excel αρχεία που χάσατε. Κάντε κλικ σε κάθε φάκελο για να δείτε το περιεχόμενό του.
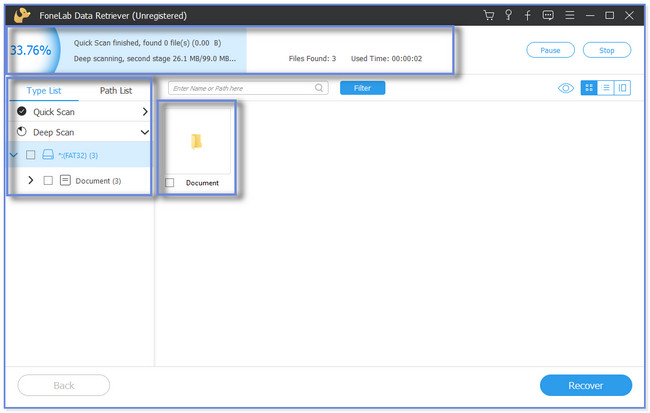
Βήμα 4Μπορείτε να επιλέξετε το Φίλτρα κουμπί. Αυτή η δυνατότητα θα σας επιτρέψει να δείτε γρήγορα τα χαμένα αρχεία Excel, εάν γνωρίζετε την ημερομηνία και την ώρα δημιουργίας τους. Ακολουθήστε τις οδηγίες στην οθόνη και κάντε κλικ στο Εφαρμογή κουμπί για να κάνετε αλλαγές. Μετά από αυτό, προσθέστε τα αρχεία Excel στο λογισμικό αποκατάστασης σημειώνοντας τα κουτιά τους. Κάντε κλικ στο Ανάκτηση κουμπί μετά. Παρακαλώ μην διακόψετε τη διαδικασία.
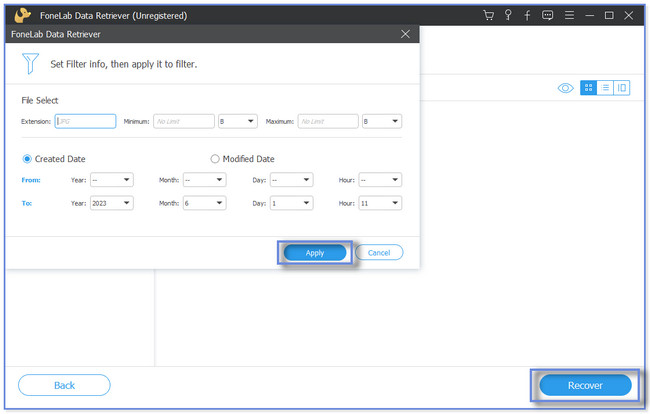
Εκτός από το παραπάνω λογισμικό, μπορείτε να ανακτήσετε αρχεία Excel από τον φάκελο temp και τα αντίγραφα ασφαλείας τους. Αλλά δεν μπορείτε να τα χρησιμοποιήσετε εάν διαγράψατε τα αρχεία στον φάκελο temp και ξεχάσατε να δημιουργήσετε αντίγραφα ασφαλείας. Συνεχίστε αν θέλετε να εξερευνήσετε αυτές τις μεθόδους.
FoneLab Data Retriever - ανακτήστε τα χαμένα / διαγραμμένα δεδομένα από τον υπολογιστή, το σκληρό δίσκο, τη μονάδα flash, την κάρτα μνήμης, την ψηφιακή φωτογραφική μηχανή και πολλά άλλα.
- Ανακτήστε εύκολα φωτογραφίες, βίντεο, έγγραφα και περισσότερα δεδομένα.
- Προεπισκόπηση δεδομένων πριν από την ανάκτηση.
Μέρος 2. Ανακτήστε το αρχείο Excel στον υπολογιστή χρησιμοποιώντας το φάκελο Temp File
Μερικές φορές, διαγράφουμε προσωρινά αρχεία για να ελευθερώσουμε χώρο στους υπολογιστές μας. Αλλά δεν γνωρίζουμε ότι μπορούμε να τα χρησιμοποιήσουμε για να ανακτήσουμε δεδομένα, όπως αρχεία Excel. Μπορείτε να διαβάσετε και να περιηγηθείτε στον παρακάτω οδηγό για να μάθετε ή να ανακαλύψετε πώς.
Συνεχίστε και ακολουθήστε τα βήματα ανάλογα.
Βήμα 1Στον υπολογιστή σας, κάντε κλικ στη γραμμή αναζήτησης των Windows. Εάν δεν μπορείτε να το βρείτε, είναι το εικονίδιο του παραθύρου. Μετά από αυτό, πληκτρολογήστε το %temp% λέξη χρησιμοποιώντας το πληκτρολόγιο του υπολογιστή σας. Το αποτέλεσμα θα εμφανιστεί στην κορυφή. Κάντε διπλό κλικ ή κάντε κλικ στο Ανοικτό εικονίδιο ή κουμπί για την εκκίνηση του φακέλου.
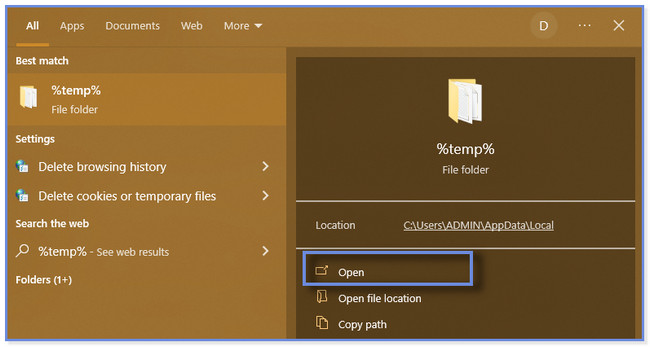
Βήμα 2Θα δείτε ή θα δείτε τα αποτελέσματα στη δεξιά πλευρά του φακέλου Temp. Κάντε κλικ στο Ημερομηνία τροποποίησης κουμπί εάν γνωρίζετε την ακριβή ημερομηνία των αρχείων Excel που χάσατε. Επίσης, μπορείτε να ταξινομήσετε τους τύπους και τα μεγέθη τους. Χρειάζεται μόνο να κάνετε κλικ στο Τύπος και μέγεθος κουμπί.
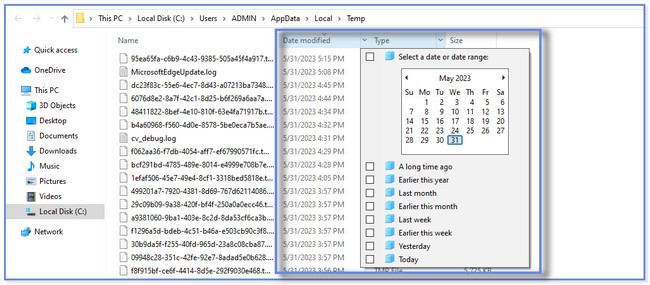
Βήμα 3Κάντε κύλιση και περιηγηθείτε για να εντοπίσετε το χαμένο αρχείο Excel που θέλετε να ανακτήσετε. Μετά από αυτό, πρέπει να το σύρετε στην επιφάνεια εργασίας του υπολογιστή σας. Αργότερα, κάντε δεξί κλικ στο αρχείο και επιλέξτε το κουμπί Μετονομασία. Παρακαλώ αλλάξτε το .tmp μορφή αρχείου στο . XLSX μορφή αρχείου. Μετά από αυτό, θα δείτε το αρχείο στο Excel εικόνισμα. Ελέγξτε εάν η τεχνική λειτουργεί.
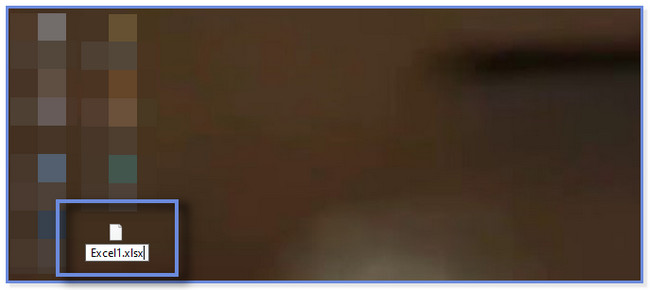
Μέρος 3. Ανακτήστε το αρχείο Excel στον υπολογιστή μέσω του αρχείου αντιγράφου ασφαλείας
Ο υπολογιστής σας διαθέτει μια ενσωματωμένη δυνατότητα δημιουργίας αντιγράφων ασφαλείας, ειδικά στο λειτουργικό σύστημα Windows. Μπορείτε να το χρησιμοποιήσετε αμέσως για να επιστρέψετε τα αρχεία και τα δεδομένα σας, όπως αρχεία Excel.
Ως συμβουλή μπόνους, θα δείξουμε πώς να δημιουργείτε αυτόματα αντίγραφα ασφαλείας ενός αρχείου Excel στον υπολογιστή. Εάν γνωρίζετε ήδη αυτή τη διαδικασία, μπορείτε να προχωρήσετε αμέσως στη διαδικασία ανάκτησης κάνοντας κύλιση προς τα κάτω.
Ακολουθήστε τα παρακάτω βήματα για να δημιουργήσετε αυτόματα αντίγραφα ασφαλείας των αρχείων Excel.
Βήμα 1Εκκινήστε την εφαρμογή Excel στον υπολογιστή σας. Μετά από αυτό, ανοίξτε το αρχείο που προτιμάτε να δημιουργήσετε αντίγραφα ασφαλείας. Κάντε κλικ στο Αρχεία εικονίδιο ή κουμπί στο επάνω μέρος της κύριας διεπαφής. Παρακαλώ επιλέξτε το Αποθήκευση ως κουμπί στην αριστερή πλευρά. Στη δεξιά πλευρά, η εφαρμογή Excel θα σας ζητήσει να αποθηκεύσετε το αρχείο. Κάντε κλικ στο Αναζήτηση και θα εμφανιστεί το εικονίδιο του File Explorer.
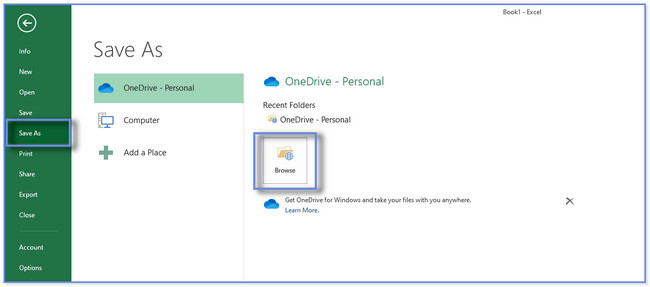
Βήμα 2Κάντε κλικ στο κουμπί Εργαλεία κουμπί στο κάτω μέρος του παραθύρου της Εξερεύνησης αρχείων. Μετά από αυτό, κάντε κλικ στο Γενικές Επιλογές κουμπί στις αναπτυσσόμενες επιλογές. Θα εμφανιστεί ένα μικρό παράθυρο. Κάντε κλικ στο Να δημιουργείτε πάντα αντίγραφα ασφαλείας κουμπί και ορίστε έναν κωδικό πρόσβασης στο αρχείο. Κάντε κλικ στο OK κουμπί μετά.
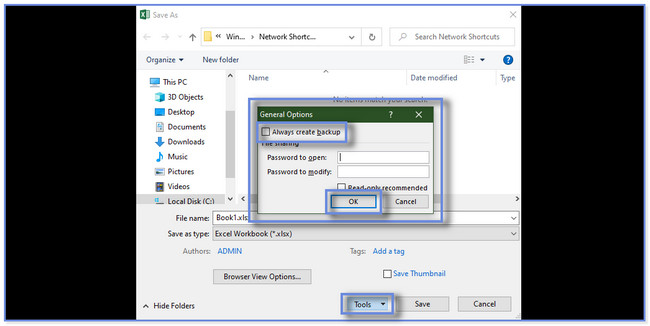
Μετά την συμβουλή μπόνους, ήρθε η ώρα να μάθετε τη διαδικασία ανάκτησης των αρχείων σας Excel μέσω δημιουργίας αντιγράφων ασφαλείας. Θα έχετε επίσης την ευκαιρία ή την ευκαιρία να ανακαλύψετε πώς να επαναφέρετε γραμμές πλέγματος στο Excel. Παρακαλώ μιμηθείτε τα παρακάτω βήματα.
Βήμα 1Κάντε κλικ στην Εξερεύνηση αρχείων στον υπολογιστή σας για να την εκκινήσετε. Αναζητήστε τον φάκελο που χρησιμοποιήσατε για τη διατήρηση του αρχείου Excel.
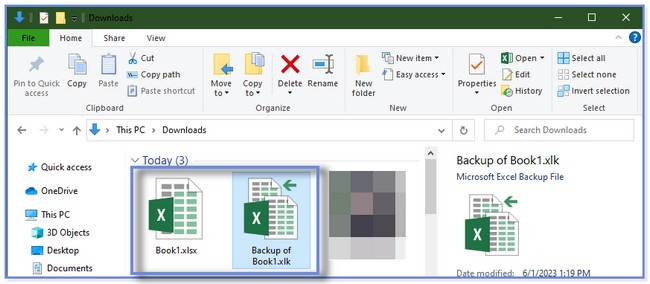
Βήμα 2Κάντε δεξί κλικ στο αρχείο αντιγράφου ασφαλείας και αλλάξτε την επέκτασή του. Από .xlk, μετατρέψτε το σε . XLSX μορφή αρχείου.
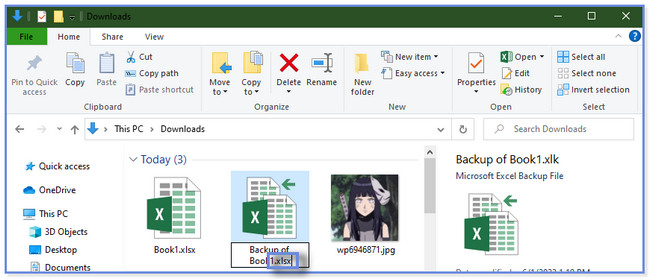
Μέρος 4. Συχνές ερωτήσεις σχετικά με τον τρόπο ανάκτησης αρχείων Excel
1. Πώς να αφαιρέσετε το σφάλμα "Microsoft Excel προσπαθεί να ανακτήσει τις πληροφορίες σας";
Αρχικά, απενεργοποιήστε το πρόγραμμα προστασίας από ιούς στον υπολογιστή σας για να αφαιρέσετε το "Το Microsoft Excel προσπαθεί να ανακτήσει τις πληροφορίες σας" σφάλμα. Εάν το σφάλμα εξακολουθεί να εμφανίζεται ή εμφανίζεται, μπορείτε να δοκιμάσετε να εκτελέσετε ή να εκκινήσετε το Excel σε ασφαλή λειτουργία. Για να το κάνετε αυτό, ξεκινήστε το πλαίσιο διαλόγου "Εκτέλεση" στον υπολογιστή σας. Πατήστε το Τα Windows Key + R στο πληκτρολόγιό σας για να το εκκινήσετε. Μετά από αυτό, πληκτρολογήστε τον excel.exe/safe codec. Κάντε κλικ στο OK κουμπί μετά.
2. Γιατί το Excel δεν εκτυπώνει όλες τις γραμμές πλέγματος;
Τα χρώματα της γραμμής πλέγματος ενδέχεται να μην είναι ορατά. Επιλέξτε ένα φωτεινό χρώμα εάν θέλετε να τα εκτυπώσετε. Για να αλλάξετε τα χρώματα της γραμμής πλέγματος, κάντε κλικ στο Αρχείο και Επιλογές κουμπί στο υπολογιστικό φύλλο του Excel. Μετά από αυτό, κάντε κλικ στο Προηγμένη και μεταβείτε στο Επιλογές εμφάνισης για αυτό το φύλλο εργασίας εικονίδιο ή ενότητα. Επίλεξε το Χρώμα γραμμής πλέγματος επιλογή και επιλέξτε το χρώμα που προτιμάτε.
FoneLab Data Retriever - ανακτήστε τα χαμένα / διαγραμμένα δεδομένα από τον υπολογιστή, το σκληρό δίσκο, τη μονάδα flash, την κάρτα μνήμης, την ψηφιακή φωτογραφική μηχανή και πολλά άλλα.
- Ανακτήστε εύκολα φωτογραφίες, βίντεο, έγγραφα και περισσότερα δεδομένα.
- Προεπισκόπηση δεδομένων πριν από την ανάκτηση.
Ελπίζουμε να σας βοηθήσαμε να ανακτήσετε τα χαμένα αρχεία Excel χρησιμοποιώντας αυτές τις εύκολες μεθόδους ανάρτησης 3. Περιλαμβάνει το κορυφαίο λογισμικό αποκατάστασης που μπορεί να ανακτήσει αρχεία Excel με ή χωρίς αντίγραφο ασφαλείας που ονομάζεται FoneLab Data Retriever. Κατεβάστε το τώρα στον υπολογιστή σας!
