- Μέρος 1: Τι είναι ο έλεγχος ταυτότητας δύο παραγόντων
- Μέρος 2: Πώς να ενεργοποιήσετε τον έλεγχο ταυτότητας δύο παραγόντων
- Μέρος 3: Τρόπος κατάργησης της αξιόπιστης συσκευής για τον έλεγχο ταυτότητας 2 παράγοντα
- Μέρος 4: Πώς να απενεργοποιήσετε τον έλεγχο ταυτότητας δύο παραγόντων
- Μέρος 5: Κατάργηση όλων των ρυθμίσεων στο iPhone με το FoneEraser για iOS
Διαγράψτε εύκολα όλα τα περιεχόμενα και τις ρυθμίσεις στο iPhone, το iPad ή το iPod εντελώς και μόνιμα.
- Εκκαθάριση ανεπιθύμητων αρχείων iPhone
- Διαγραφή της προσωρινής μνήμης iPad
- Καθαρίστε τα cookies του Safari iPhone
- Διαγραφή της προσωρινής μνήμης iPhone
- Εκκαθάριση μνήμης iPad
- Διαγραφή ιστορικού Safari iPhone
- Διαγραφή επαφών iPhone
- Διαγράψτε το iCloud Backup
- Διαγραφή μηνυμάτων ηλεκτρονικού ταχυδρομείου iPhone
- Διαγραφή iPhone WeChat
- Διαγραφή iPhone WhatsApp
- Διαγραφή μηνυμάτων iPhone
- Διαγραφή φωτογραφιών iPhone
- Διαγραφή της λίστας αναπαραγωγής του iPhone
- Διαγραφή κωδικού πρόσβασης του iPhone Restrctions
Πώς να ρυθμίσετε τον έλεγχο ταυτότητας δύο παραγόντων στο iPhone
 αναρτήθηκε από Λίζα Οου / 05 Ιαν 2021 09:00
αναρτήθηκε από Λίζα Οου / 05 Ιαν 2021 09:00Γνωρίζετε την επαλήθευση ταυτότητας iPhone δύο παραγόντων; Τι μπορεί να κάνει για το iPhone σας;
Αν θέλετε να μάθετε τις απαντήσεις σε αυτές τις ερωτήσεις, θα πρέπει να συνεχίσετε να παίρνετε αυτό που θέλετε.

Λίστα οδηγών
- Μέρος 1: Τι είναι ο έλεγχος ταυτότητας δύο παραγόντων
- Μέρος 2: Πώς να ενεργοποιήσετε τον έλεγχο ταυτότητας δύο παραγόντων
- Μέρος 3: Τρόπος κατάργησης της αξιόπιστης συσκευής για τον έλεγχο ταυτότητας 2 παράγοντα
- Μέρος 4: Πώς να απενεργοποιήσετε τον έλεγχο ταυτότητας δύο παραγόντων
- Μέρος 5: Κατάργηση όλων των ρυθμίσεων στο iPhone με το FoneEraser για iOS
1. Τι είναι ο έλεγχος ταυτότητας δύο παραγόντων;
Ο έλεγχος ταυτότητας δύο παραγόντων είναι ένα πρόσθετο επίπεδο ασφάλειας για το αναγνωριστικό σας της Apple, το οποίο έχει σχεδιαστεί για να διασφαλίσετε ότι είστε το μόνο άτομο που μπορεί να αποκτήσει πρόσβαση στον λογαριασμό σας, ακόμη και αν κάποιος σας γνωρίζει τον κωδικό πρόσβασης.
Ο λογαριασμός σας είναι προσβάσιμος μόνο στις αξιόπιστες συσκευές σας, όπως το iPhone, iPad ή Mac. Θα πρέπει να επαληθεύσετε ότι εμπιστεύεστε τη νέα συσκευή με τον κωδικό πρόσβασής σας και τον εξαψήφιο κωδικό επαλήθευσης που εμφανίζεται αυτόματα στις αξιόπιστες συσκευές σας, αν θέλετε να χρησιμοποιήσετε το αναγνωριστικό σας Apple σε μια νέα συσκευή.
Δεν θα σας ζητηθεί ξανά κωδικός επαλήθευσης σε αυτήν τη συσκευή, εκτός εάν αποσυνδεθείτε πλήρως, διαγραφή συσκευής iOS ή θέλετε να αλλάξετε τον κωδικό πρόσβασης για λόγους ασφαλείας.
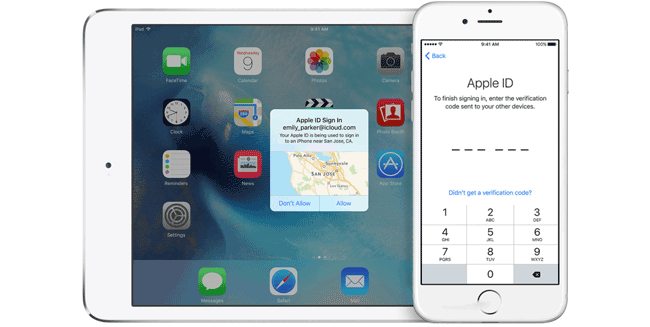
2. Πώς να ενεργοποιήσετε τον έλεγχο ταυτότητας δύο παραγόντων
Ακολουθούν τα βήματα για να ενεργοποιήσετε τον έλεγχο ταυτότητας δύο στοιχείων για την Apple ID.
Βήμα 1Πηγαίνετε στο ρυθμίσεις > το όνομα σου > Κωδικός πρόσβασης και ασφάλεια εάν χρησιμοποιείτε iOS ή μεταγενέστερα. Ή μπορείτε να πάτε στο Go to ρυθμίσεις > iCloud > το αναγνωριστικό της Apple σας > Κωδικός & Ασφάλεια εάν χρησιμοποιείτε το iOS 10.2 ή παλαιότερα.
Βήμα 2Πατήστε το κουμπί ενεργοποίησης Δύο Factor Authentication.
Βήμα 3Πατήστε ΣΥΝΕΧΕΙΑ.
Βήμα 4Εισαγάγετε έναν αριθμό τηλεφώνου για να λάβετε τους κωδικούς επαλήθευσης κατά τη σύνδεσή σας. Μπορείτε να επιλέξετε να λαμβάνετε τους κωδικούς μέσω μηνύματος κειμένου ή τηλεφωνικής κλήσης και στη συνέχεια πατήστε Επόμενο.
Βήμα 5 Καταχωρίστε τον κώδικα και ενεργοποιήστε τον έλεγχο ταυτότητας δύο παραγόντων.
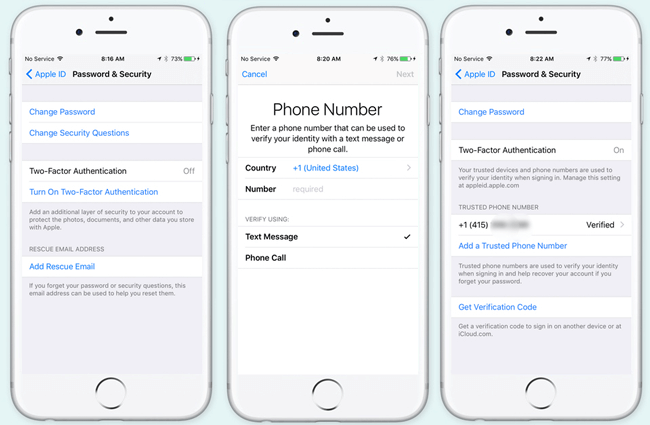
3. Τρόπος κατάργησης αξιόπιστης συσκευής για έλεγχο ταυτότητας 2 Factor
Θα έχετε ερωτήσεις σχετικά με το πώς να το κάνετε εάν δεν χρησιμοποιείτε πλέον μία από αυτές τις αξιόπιστες συσκευές. Μπορείτε να προβάλετε και να διαχειριστείτε τη λίστα των αξιόπιστων συσκευών, η οποία εμφανίζει τις συσκευές στις οποίες είστε συνδεδεμένοι αυτήν τη στιγμή με το Apple ID σας. Ακολουθούν απλά βήματα για να αφαιρέσετε μια αξιόπιστη συσκευή.
Βήμα 1Πηγαίνετε στο ρυθμίσεις > Το όνομά σας.
Βήμα 2Πραγματοποιήστε κύλιση προς τα κάτω για να βρείτε την αξιόπιστη συσκευή που θέλετε να καταργήσετε και πατήστε σε αυτήν.
Βήμα 3Στη συνέχεια, μπορείτε να δείτε τις λεπτομερείς πληροφορίες σχετικά με τη συσκευή που εμπιστεύεστε, πατήστε το Κατάργηση από τον λογαριασμό.
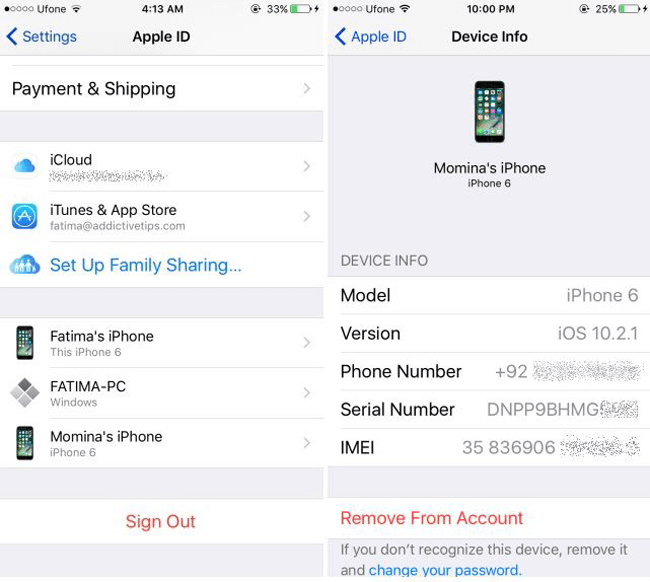
4. Πώς να απενεργοποιήσετε τον έλεγχο ταυτότητας δύο παραγόντων
Εάν επιλέξετε το Ανάκτηση από το αρχείο αντιγράφων iCloud λειτουργία ανάκτησης με FoneLab για iOS, θα σας ζητηθεί να απενεργοποιήσετε τον έλεγχο ταυτότητας δύο παραγόντων στη συσκευή σας. Μετά από αυτό, μπορείτε να το ενεργοποιήσετε ή να το απενεργοποιήσετε όπως θέλετε. Παρακαλώ σημειώστε ότι δεν μπορείτε να απενεργοποιήσετε τον έλεγχο ταυτότητας δύο παραγόντων για ορισμένους λογαριασμούς που έχουν δημιουργηθεί σε iOS 10.3 ή macOS Sierra 10.12.4 και μεταγενέστερες εκδόσεις. Εάν δημιουργήσατε το Apple ID σας σε παλαιότερη έκδοση iOS ή macOS, μπορείτε να απενεργοποιήσετε τον έλεγχο ταυτότητας δύο παραγόντων.
Παρακάτω είναι πώς μπορείτε να απενεργοποιήσετε τον έλεγχο ταυτότητας δύο παραγόντων προτού η Apple καταργήσει την υπηρεσία Απενεργοποίηση.
Βήμα 1Πηγαίνετε στο Σελίδα λογαριασμού ταυτότητας της Apple και να συνδεθείτε στο λογαριασμό σας.
Βήμα 2Εύρεση Ασφάλεια και κάντε κλικ στο κουμπί Αλλαγή στα δεξιά.
Βήμα 3Πατήστε Δύο Factor Authentication Turn Off.
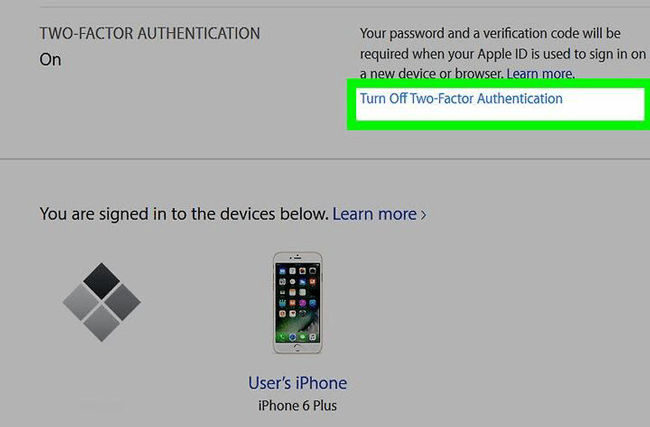
Βήμα 4Δημιουργήστε νέες ερωτήσεις σχετικά με την ασφάλεια και επιβεβαιώστε την ημερομηνία γέννησής σας.
Δυστυχώς, δεν είναι πλέον σε θέση να απενεργοποιήσει τον έλεγχο ταυτότητας δύο παραγόντων στη σελίδα του λογαριασμού σας Apple ID. Εάν έχετε ενεργοποιήσει κατά λάθος τον έλεγχο ταυτότητας δύο παραγόντων, έχετε τη δυνατότητα να επαναφέρετε έναν νέο κωδικό πρόσβασης για το Apple ID σας μέσω του email από την Apple με απλά κλικ.
Βήμα 1Ανοίξτε το ασφαλές email που χρησιμοποιήσατε για το Apple ID σας, επιλέξτε το email σχετικά με τον έλεγχο ταυτότητας δύο παραγόντων που λάβατε μόλις τώρα.
Βήμα 2Υπάρχει ένας σύνδεσμος για να σας επιτρέψει να απενεργοποιήσετε τον έλεγχο ταυτότητας δύο παραγόντων μέσω επαναφοράς κωδικού πρόσβασης, κάντε κλικ για να τον ανοίξετε.
Βήμα 3Εισαγάγετε έναν νέο κωδικό πρόσβασης στο κουτί δύο φορές.
Στη συνέχεια, θα σας υπενθυμίσουμε ότι ο έλεγχος ταυτότητας δύο παραγόντων έχει απενεργοποιηθεί. Λάβετε υπόψη ότι ο σύνδεσμος θα είναι λειτουργικός για μία μόνο φορά, χρησιμοποιήστε τον προσεκτικά.
5. Καταργήστε όλες τις ρυθμίσεις στο iPhone με το FoneEraser για iOS
Όλο και περισσότερα δεδομένα αποθηκεύονται στο iPhone καθώς περνάει ο καιρός. Τέτοιες φωτογραφίες, βίντεο, εφαρμογές, ρυθμίσεις και πολλά άλλα. Εάν πιστεύετε ότι η αποθήκευση του τηλεφώνου σας είναι σχεδόν πλήρης και θέλετε να τα καταργήσετε ελευθερώστε το χώρο του iPhone σας, Μπορείτε να χρησιμοποιήσετε FoneEraser για iOS προς την σαφή δεδομένα iPhone. Έχει εξαιρετικά χαρακτηριστικά για να κάνει το iPhone σας να λειτουργεί πιο ομαλά.
- Αυτό το λογισμικό υποστηρίζει πλήρως τα iPhone, iPad και iPod touch.
- Υπάρχουν τρία επίπεδα διαγραφής για επιλογές.
- Σας εξασφαλίζει ότι δεν μπορείτε να ανακτήσετε τα διαγραμμένα δεδομένα.
- Είναι ασφαλές και εύκολο στη χρήση.
Τα παρακάτω βήματα είναι πώς να διαγράψτε όλες τις ρυθμίσεις στο iPhone.
Βήμα 1Κατεβάστε και εγκαταστήστε το λογισμικό στον υπολογιστή σας. Στη συνέχεια θα ξεκινήσει αυτόματα. Εάν όχι, κάντε διπλό κλικ στο εικονίδιο του προγράμματος για να το ανοίξετε.
Το FoneEraser για iOS είναι το καλύτερο καθαριστικό δεδομένων iOS το οποίο μπορεί εύκολα να διαγράψει πλήρως και μόνιμα όλα τα περιεχόμενα και τις ρυθμίσεις στο iPhone, το iPad ή το iPod.
- Καθαρίστε ανεπιθύμητα δεδομένα από iPhone, iPad ή iPod touch.
- Διαγράψτε τα δεδομένα γρήγορα με την αντικατάσταση ενός χρόνου, γεγονός που μπορεί να σας εξοικονομήσει χρόνο για πολλά αρχεία δεδομένων.

Βήμα 2Συνδέστε το iPhone ή το iPad με καλώδιο USB και στη συνέχεια πατήστε Εμπιστευθείτε στην οθόνη της συσκευής σας αν εμφανιστεί.


Βήμα 3Επιλέξτε ένα επίπεδο διαγραφής από το Υψηλό επίπεδο, Μεσαίο Επίπεδο και Χαμηλό επίπεδο. ο Υψηλό επίπεδο σας συστήνουμε εδώ.

Βήμα 4Κάντε κλικ στο Αρχική εικονίδιο στα δεξιά, αφού όλα είναι έτοιμα.

Βήμα 5 Πατήστε Ναι για να επιβεβαιώσετε ότι θέλετε να διαγράψετε ξανά τη συσκευή σας.

Οπως βλέπεις,διαγράψτε το iPhone ή iPad με FoneEraser για iOS είναι απλή και ασφαλής. Σας επιτρέπει επίσης διαγράψτε φωτογραφίες, σκουπίστε τα δεδομένα της κρυφής μνήμης στη συσκευή σας. Γιατί να μην κάνετε λήψη και δοκιμάστε τώρα!
