- Μέρος 1. Πώς να περικόψετε βίντεο στα Windows με το FoneLab Video Converter Ultimate
- Μέρος 2. Τρόπος περικοπής βίντεο στα Windows μέσω του μετατροπέα VideoProc
- Μέρος 3. Τρόπος περικοπής βίντεο στα Windows Online
- Μέρος 4. Πώς να περικόψετε βίντεο στα Windows χρησιμοποιώντας VLC
- Μέρος 5. Συχνές ερωτήσεις Πώς να περικόψετε βίντεο
μετατρέψτε MPG / MPEG σε MP4 με υψηλή ταχύτητα και υψηλή ποιότητα εικόνας / ήχου.
- Μετατρέψτε το AVCHD σε MP4
- Μετατροπή MP4 σε WAV
- Μετατρέψτε το MP4 σε WebM
- Μετατροπή MPG σε MP4
- Μετατροπή SWF σε MP4
- Μετατροπή MP4 σε OGG
- Μετατροπή VOB σε MP4
- Μετατρέψτε το M3U8 σε MP4
- Μετατρέψτε το MP4 σε MPEG
- Ενσωματώστε τους υποτίτλους σε MP4
- Διαχωριστές MP4
- Κατάργηση του ήχου από το MP4
- Μετατρέψτε τα βίντεο 3GP σε MP4
- Επεξεργασία αρχείων MP4
- Μετατροπή AVI σε MP4
- Μετατροπή MOD σε MP4
- Μετατρέψτε το MP4 σε MKV
- Μετατροπή WMA σε MP4
- Μετατρέψτε το MP4 σε WMV
4 μέθοδοι χωρίς προβλήματα για την αποτελεσματική περικοπή βίντεο στα Windows
 Ενημερώθηκε από Λίζα Οου / 16 Φεβ 2023 16:30
Ενημερώθηκε από Λίζα Οου / 16 Φεβ 2023 16:30Η προσαρμογή του κάδρου και της σύνθεσης του πλάνου βίντεο μπορεί να το κάνει εκατό φορές καλύτερο. Υπάρχουν τάσεις που θέλετε να επισημάνετε στα στοιχεία του βίντεό σας. Για να το κάνετε αυτό, πρέπει να χρησιμοποιήσετε τη μέθοδο περικοπής. Σε αυτήν την περίπτωση, μπορείτε να κεντράρετε το βίντεο στο σημείο που θέλετε να τονίσετε. Χρησιμοποιώντας τα Windows για την περικοπή βίντεο, δεν θα δυσκολευτείτε να αναζητήσετε ένα εργαλείο. Πολλά εργαλεία υποστηρίζουν αυτό το λειτουργικό σύστημα, σε αντίθεση με το Mac.
Επιπλέον, αυτή η ανάρτηση θα σας δείξει τα κορυφαία εργαλεία ή πλατφόρμες που βοηθούν στην περικοπή βίντεο στα Windows. Εκτός από αυτό, θα σας καθοδηγήσει στα βήματα των εργαλείων για μια πιο γρήγορη διαδικασία. Μπορείτε να τα διαβάσετε ανάλογα παρακάτω.
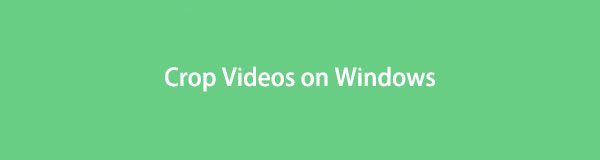

Λίστα οδηγών
- Μέρος 1. Πώς να περικόψετε βίντεο στα Windows με το FoneLab Video Converter Ultimate
- Μέρος 2. Τρόπος περικοπής βίντεο στα Windows μέσω του μετατροπέα VideoProc
- Μέρος 3. Τρόπος περικοπής βίντεο στα Windows Online
- Μέρος 4. Πώς να περικόψετε βίντεο στα Windows χρησιμοποιώντας VLC
- Μέρος 5. Συχνές ερωτήσεις Πώς να περικόψετε βίντεο
Μέρος 1. Πώς να περικόψετε βίντεο στα Windows με το FoneLab Video Converter Ultimate
Η εκμάθηση του τρόπου περικοπής ενός βίντεο στα Windows δεν είναι εύκολη. Ωστόσο, ορισμένα εργαλεία επεξεργασίας καταστρέφουν την ποιότητα του βίντεο μετά τη διαδικασία. Ευτυχώς, FoneLab Video Converter Ultimate δεν θα μειώσει την ποιότητα του περικομμένου βίντεο. Θα το βελτιώσει περισσότερο χρησιμοποιώντας τα φανταστικά χαρακτηριστικά του. Εκτός από αυτό, μπορείτε να το χρησιμοποιήσετε για να αλλάξετε τα μεταδεδομένα του αρχείου σας, συμπεριλαμβανομένου του τίτλου, του καλλιτέχνη, του συνθέτη, του είδους, του έτους και πολλά άλλα. Ένα άλλο καλό με αυτό το εργαλείο είναι ότι μπορείτε προσθέστε εξατομικευμένα υδατογραφήματα στα βίντεό σας. Σε αυτήν την περίπτωση, εάν θέλετε να ανεβάσετε το βίντεό σας στο YouTube, άλλα άτομα δεν θα έχουν την ευκαιρία να το σταματήσουν. Για να χρησιμοποιήσετε τα κορυφαία Windows επεξεργασίας βίντεο να περικόψεις, να προχωρήσεις.
Το Video Converter Ultimate είναι το καλύτερο λογισμικό μετατροπής βίντεο και ήχου το οποίο μπορεί να μετατρέψει MPG / MPEG σε MP4 με γρήγορη ταχύτητα και υψηλή ποιότητα εικόνας / ήχου.
- Μετατρέψτε οποιοδήποτε βίντεο / ήχο όπως MPG, MP4, MOV, AVI, FLV, MP3 κ.λπ.
- Υποστήριξη μετατροπής βίντεο 1080p / 720p HD και 4K UHD.
- Ισχυρές λειτουργίες επεξεργασίας όπως Trim, Crop, Rotate, Effects, Enhance, 3D και πολλά άλλα.
Βήμα 1Επιλέξτε το Δωρεάν κατέβασμα κουμπί στην κύρια διεπαφή για να λάβετε το λογισμικό για την περικοπή του βίντεό σας. Μετά από αυτό, κάντε κλικ στο ληφθέν αρχείο στον υπολογιστή σας. Ρύθμιση > Εγκατάσταση > Εκκίνηση > Άμεση εκτέλεση.
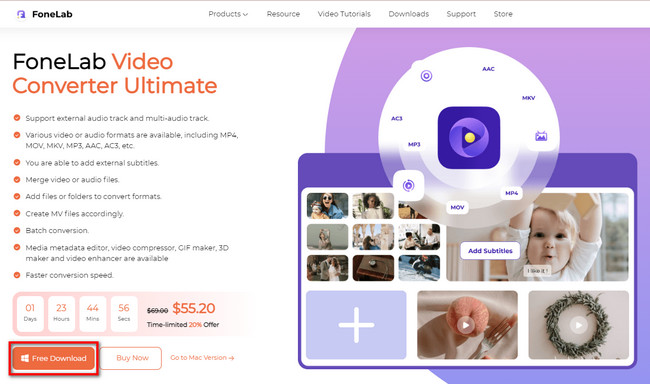
Βήμα 2Επιλέξτε το MV κουμπί στο επάνω μέρος του εργαλείου. Σε αυτήν την περίπτωση, θα δείτε τα θέματα και άλλες δυνατότητες του λογισμικού για επεξεργασία. Πηγαίνετε στο εργαλείο Πρόσθεση or πρόσθεση Κουμπί υπογραφής για εξαγωγή του βίντεο από τα Windows. Μετά από αυτό, θα δείτε το βίντεο στη δεξιά πλευρά του λογισμικού.
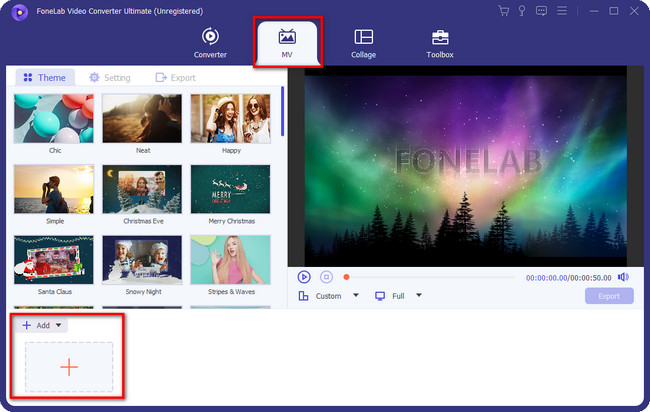
Βήμα 3Για να εντοπίσετε το εργαλείο περικοπής, κάντε κλικ στο Μαγικό ραβδί εικονίδιο του λογισμικού. Μετά από αυτό, θα δείτε τις δυνατότητες προσαρμογής του λογισμικού.
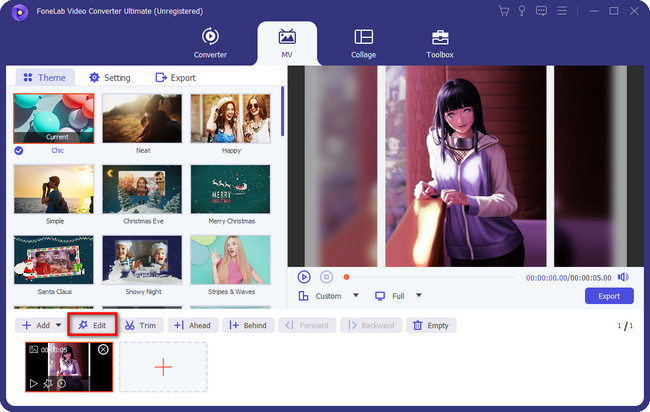
Βήμα 4Επιλέξτε Περιστροφή και περικοπή κουμπί στο επάνω μέρος του εργαλείου. Μετά από αυτό, θα δείτε το βίντεο στην αριστερή πλευρά του λογισμικού. Από την άλλη πλευρά, θα δείτε την προεπισκόπηση του στα δεξιά του εργαλείου. Αργότερα, χρησιμοποιήστε το Περιοχή καλλιέργειας or Πλαίσιο περικοπής για να περικόψετε το βίντεό σας. Εάν ολοκληρώσετε την επεξεργασία, κάντε κλικ στο κουμπί OK. Επιλέξτε το εξαγωγή κουμπί εάν είστε ικανοποιημένοι με το αποτέλεσμα.
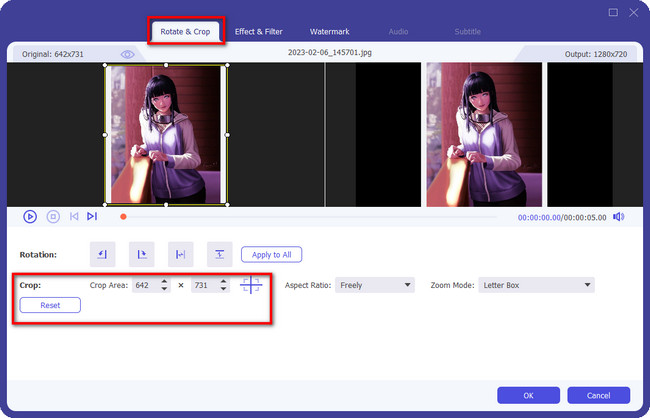
Εκτός από το παραπάνω εργαλείο, μπορείτε να χρησιμοποιήσετε τις άλλες μεθόδους παρακάτω. Ωστόσο, ορισμένα από αυτά χρειάζονται σύνδεση στο διαδίκτυο για να λειτουργήσουν. Διαβάστε τις διαδικασίες ανάλογα, εάν εξακολουθείτε να ενδιαφέρεστε να τις εξερευνήσετε για να μάθετε πώς να περικόψετε ένα βίντεο στα Windows 10 και σε άλλα.
Το Video Converter Ultimate είναι το καλύτερο λογισμικό μετατροπής βίντεο και ήχου το οποίο μπορεί να μετατρέψει MPG / MPEG σε MP4 με γρήγορη ταχύτητα και υψηλή ποιότητα εικόνας / ήχου.
- Μετατρέψτε οποιοδήποτε βίντεο / ήχο όπως MPG, MP4, MOV, AVI, FLV, MP3 κ.λπ.
- Υποστήριξη μετατροπής βίντεο 1080p / 720p HD και 4K UHD.
- Ισχυρές λειτουργίες επεξεργασίας όπως Trim, Crop, Rotate, Effects, Enhance, 3D και πολλά άλλα.
Μέρος 2. Τρόπος περικοπής βίντεο στα Windows μέσω του μετατροπέα VideoProc
Το VideoProc Converter είναι ένα από τα πιο προσιτά εργαλεία που μπορεί να είναι εναλλακτική στο παραπάνω λογισμικό. Αυτό το εργαλείο μπορεί να σας βοηθήσει με πολλά ζητήματα, συμπεριλαμβανομένης της εκμάθησης πώς να περικόψετε βίντεο στα Windows 10. Για παράδειγμα, έχετε τελειώσει με την επεξεργασία του βίντεό σας. Ωστόσο, το αρχείο είναι πολύ μεγάλο που η συσκευή σας δεν μπορεί να το αποθηκεύσει. Σε αυτήν την περίπτωση, μπορείτε να χρησιμοποιήσετε αυτό το εργαλείο για να αλλάξετε το μέγεθος του αρχείου βίντεο χρησιμοποιώντας τις μοναδικές του δυνατότητες. Εκτός από αυτό, μπορείτε να χρησιμοποιήσετε αυτό το εργαλείο όταν τα Windows δεν υποστηρίζουν τη μορφή βίντεο. Μπορείτε να χρησιμοποιήσετε τα εργαλεία μετατροπής του. Ωστόσο, θα χρειαστείτε μια σταθερή σύνδεση στο διαδίκτυο για να χρησιμοποιήσετε το λογισμικό. Θέλετε να χρησιμοποιήσετε αυτό το λογισμικό; Προχωρήστε στα παρακάτω βήματα.
Βήμα 1Κατεβάστε το εργαλείο χρησιμοποιώντας τον υπολογιστή σας. Μετά από αυτό, πρέπει να εισαγάγετε το βίντεο από τον υπολογιστή σας στο λογισμικό κάνοντας κλικ στο κουμπί Βίντεο ή μπορείτε να σύρετε το αρχείο από την επιφάνεια εργασίας σας στο λογισμικό. Μετά από αυτό, θα δείτε το βίντεο στο επάνω δεξιό μέρος της κύριας διεπαφής.
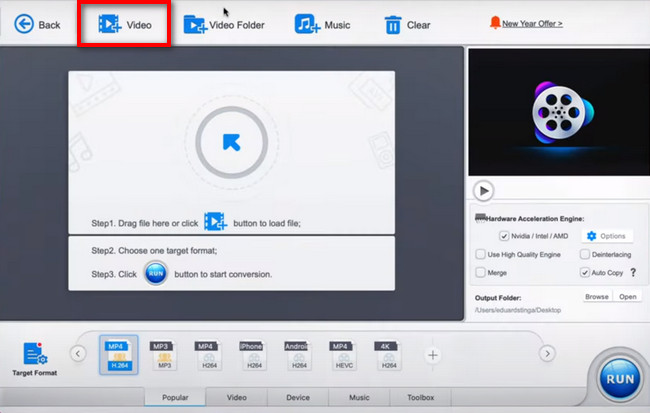
Βήμα 2Μετά από αυτό, πρέπει να κάνετε κλικ στο Καλλιέργεια κουμπί στο κάτω μέρος του βίντεο. Σε αυτήν την περίπτωση, θα δείτε τα χαρακτηριστικά περικοπής του εργαλείου. Περικόψτε το λογισμικό με βάση τις προτιμήσεις σας, ανιχνεύοντάς το χρησιμοποιώντας το Πλαίσιο περικοπής.
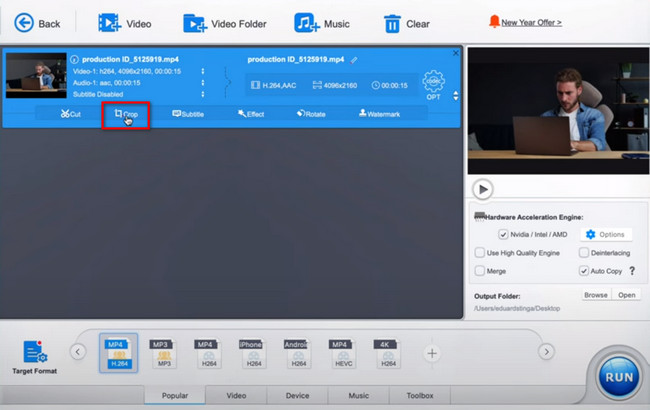
Βήμα 3Το εργαλείο πρέπει να επεξεργαστεί το βίντεο. Για να το εκτελέσετε, κάντε κλικ στο τρέξιμο κουμπί στο κάτω μέρος του λογισμικού. Μετά τη διαδικασία, αποθηκεύστε το βίντεο στον υπολογιστή σας. Σε αυτή την περίπτωση, δεν θα δυσκολευτείτε να εντοπίσετε το αρχείο εάν θέλετε να το παρακολουθήσετε.
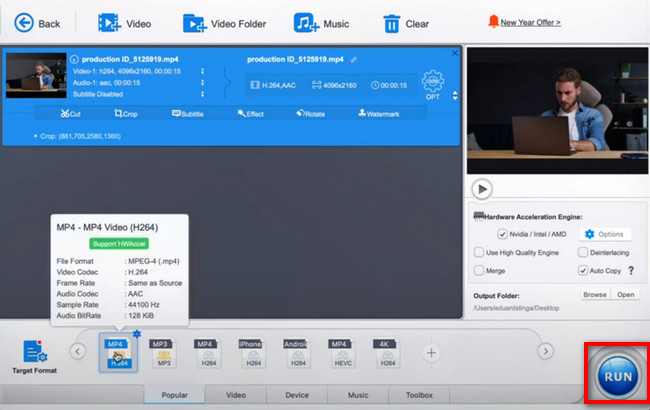
Το Video Converter Ultimate είναι το καλύτερο λογισμικό μετατροπής βίντεο και ήχου το οποίο μπορεί να μετατρέψει MPG / MPEG σε MP4 με γρήγορη ταχύτητα και υψηλή ποιότητα εικόνας / ήχου.
- Μετατρέψτε οποιοδήποτε βίντεο / ήχο όπως MPG, MP4, MOV, AVI, FLV, MP3 κ.λπ.
- Υποστήριξη μετατροπής βίντεο 1080p / 720p HD και 4K UHD.
- Ισχυρές λειτουργίες επεξεργασίας όπως Trim, Crop, Rotate, Effects, Enhance, 3D και πολλά άλλα.
Μέρος 3. Τρόπος περικοπής βίντεο στα Windows Online
Το Clideo είναι ένα διαδικτυακό εργαλείο που έχει μια απλή διεπαφή για την περικοπή βίντεο. Τα χαρακτηριστικά του έχουν ετικέτες και ονόματα. Δεν θα χάσετε χρόνο δοκιμάζοντας τα εργαλεία για να μάθετε τις λειτουργίες τους σε αυτή την περίπτωση. Εκτός από αυτό, η περίοδος περικοπής θα διαρκέσει μόνο λίγα λεπτά. Ωστόσο, δεν υποστηρίζει όλες τις μορφές αρχείων βίντεο.
Για αυτόν τον λόγο, εάν η μορφή αρχείου που θέλετε να περικόψετε δεν βρίσκεται στη λίστα που έχει, δεν θα μπορείτε να χρησιμοποιήσετε αυτό το εργαλείο. Εκτός από αυτό, πρέπει να διασφαλίσετε μια σταθερή σύνδεση στο Διαδίκτυο μόλις ξεκινήσετε τη διαδικασία. Αν θέλετε να μάθετε πώς να περικόβετε βίντεο στα Windows 10 χρησιμοποιώντας το Clideo, προχωρήστε.
Βήμα 1Μεταβείτε στην επίσημη σελίδα ή τον ιστότοπο του Clideo. Μετά από αυτό, θα δείτε την περιγραφή και τις δυνατότητες του εργαλείου παρακάτω εάν κάνετε κύλιση προς τα κάτω. Σημειώστε το Επιλέξτε το αρχείο κουμπί για να ανεβάσετε το βίντεο που θέλετε να περικόψετε στο βίντεο. Μετά από αυτό, θα εμφανιστεί η Εξερεύνηση αρχείων του υπολογιστή. Επιλέξτε το βίντεο που θέλετε να εισαγάγετε στο βίντεο. Κάντε κλικ σε αυτό και, στη συνέχεια, κάντε κλικ στο Ανοικτό κουμπί.
Σημείωση: Η διαδικασία μεταφόρτωσης στο βίντεο είναι αργή. Σε αυτή την περίπτωση, δεν πρέπει να διακόψετε τη διαδικασία. Το καλύτερο θα ήταν να περιμένετε μέχρι να τελειώσει για καλύτερα αποτελέσματα.
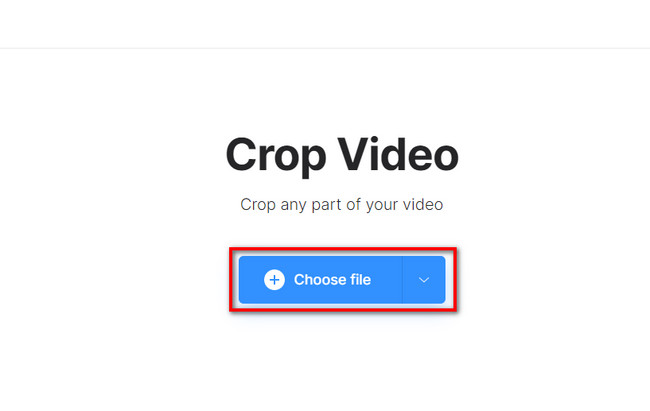
Βήμα 2Στη δεξιά πλευρά του εργαλείου, θα δείτε την αναλογία διαστάσεων που μπορείτε να χρησιμοποιήσετε. Εκτός από αυτό, αναφέρονται στο κουμπί της πλατφόρμας. Επιλέξτε την αναλογία διαστάσεων που προτιμάτε ή παρακολουθήστε το βίντεο χρησιμοποιώντας το Πλαίσιο περικοπής που θα δείτε στο βίντεο.
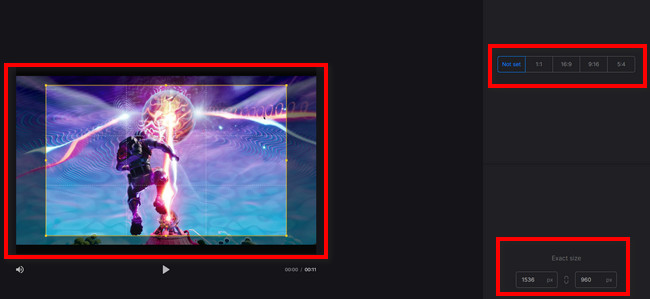
Βήμα 3Μόλις περικόψετε το βίντεο, μπορείτε να το αποθηκεύσετε στον υπολογιστή σας. Για να το κάνετε αυτό, κάντε κλικ στο εξαγωγή κουμπί στην κάτω δεξιά πλευρά της πλατφόρμας. Το εργαλείο θα αποθηκεύσει το βίντεο στον υπολογιστή σας. Το μόνο που πρέπει να κάνετε είναι να εντοπίσετε το βίντεο στο άλμπουμ του υπολογιστή.
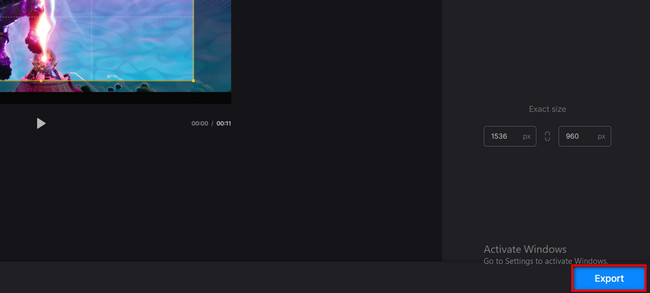
Το Video Converter Ultimate είναι το καλύτερο λογισμικό μετατροπής βίντεο και ήχου το οποίο μπορεί να μετατρέψει MPG / MPEG σε MP4 με γρήγορη ταχύτητα και υψηλή ποιότητα εικόνας / ήχου.
- Μετατρέψτε οποιοδήποτε βίντεο / ήχο όπως MPG, MP4, MOV, AVI, FLV, MP3 κ.λπ.
- Υποστήριξη μετατροπής βίντεο 1080p / 720p HD και 4K UHD.
- Ισχυρές λειτουργίες επεξεργασίας όπως Trim, Crop, Rotate, Effects, Enhance, 3D και πολλά άλλα.
Μέρος 4. Πώς να περικόψετε βίντεο στα Windows χρησιμοποιώντας VLC
Άλλοι άνθρωποι αγαπούν να χρησιμοποιούν VLC επειδή μπορεί να παίξει σχεδόν όλους τους τύπους βίντεο, μουσικής ή άλλων αρχείων. Εκτός από αυτό, αυτό το λογισμικό είναι το πιο αποτελεσματικό εάν ξεμείνετε από μπαταρία. Αυτό το εργαλείο έχει χαμηλότερη κατανάλωση ενέργειας. Σε αυτήν την περίπτωση, δεν θα καταναλώσει πολύ μπαταρία στον υπολογιστή ή τον φορητό υπολογιστή σας. Εκτός από αυτό, δεν χρειάζεται σύνδεση στο διαδίκτυο για να λειτουργήσει. Ωστόσο, υστερεί κάθε φορά που το χρησιμοποιείτε. Τέλος πάντων, εξακολουθείτε να θέλετε να χρησιμοποιήσετε το εργαλείο για την περικοπή βίντεο στα Windows 10 ή σε άλλα; Προχώρα.
Βήμα 1Εκκινήστε το VLC Media Player στον υπολογιστή σας. Στην επάνω αριστερή πλευρά του εργαλείου, κάντε κλικ στο Εικόνες / Βίντεο κουμπί. Θα είναι μια αναπτυσσόμενη ενότητα. Σε αυτή την περίπτωση, επιλέξτε το Άνοιγμα αρχείου κουμπί ή πατήστε το Cntrl + O πλήκτρα στο πληκτρολόγιό σας. Μετά από αυτό, επιλέξτε το βίντεο που θέλετε να περικόψετε από το άλμπουμ του υπολογιστή.
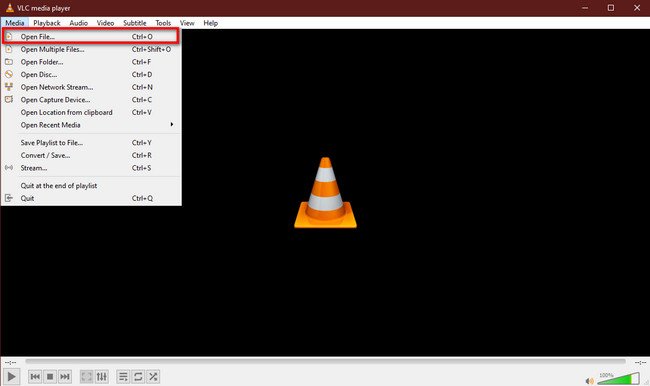
Βήμα 2Στην κορυφή του εργαλείου, επιλέξτε Βίντεο > Καλλιέργεια κουμπιά. Μετά από αυτό, επιλέξτε το Λόγος διαστάσεων θέλετε για το βίντεό σας. Αργότερα, αποθηκεύστε το βίντεο στον υπολογιστή σας.
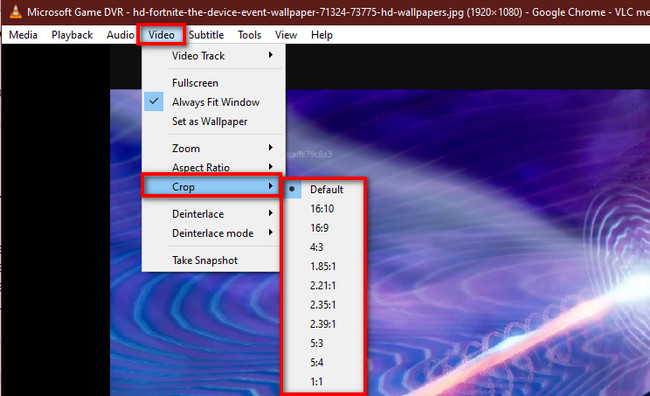
Μέρος 5. Συχνές ερωτήσεις Πώς να περικόψετε βίντεο
1. Η περικοπή ενός βίντεο αποτρέπει τα πνευματικά δικαιώματα;
Σε οποιαδήποτε μορφή, η κλοπή βίντεο ή περιεχομένου κάποιου δεν είναι νόμιμη. Ωστόσο, ναι. Η περικοπή ενός βίντεο αποφεύγει τα πνευματικά δικαιώματα, επειδή μπορεί να βοηθήσει στην παράκαμψη του εντοπισμού. Ωστόσο, δεν συνιστάται.
2. Το YouTube επιτρέπει την περικοπή βίντεο;
Δεν είναι δυνατή η περικοπή του βίντεο στο YouTube. Από την άλλη πλευρά, υπάρχουν διάφοροι τρόποι για να επεξεργαστείτε το βίντεό σας χρησιμοποιώντας την εφαρμογή. Μπορείτε να περικόψετε το βίντεο κόβοντας την αρχή, τη μέση ή το τέλος. Μετά από αυτό, μπορείτε να ανεβάσετε απευθείας το βίντεο χρησιμοποιώντας τον υπολογιστή ή το κινητό σας τηλέφωνο.
Το Video Converter Ultimate είναι το καλύτερο λογισμικό μετατροπής βίντεο και ήχου το οποίο μπορεί να μετατρέψει MPG / MPEG σε MP4 με γρήγορη ταχύτητα και υψηλή ποιότητα εικόνας / ήχου.
- Μετατρέψτε οποιοδήποτε βίντεο / ήχο όπως MPG, MP4, MOV, AVI, FLV, MP3 κ.λπ.
- Υποστήριξη μετατροπής βίντεο 1080p / 720p HD και 4K UHD.
- Ισχυρές λειτουργίες επεξεργασίας όπως Trim, Crop, Rotate, Effects, Enhance, 3D και πολλά άλλα.
Αυτά τα 4 εξαιρετικά εργαλεία μπορούν να σας βοηθήσουν να περικόψετε βίντεο στα Windows 10 και σε άλλα. Ωστόσο, FoneLab Video Converter Ultimate ξεχωρίζει ανάμεσα σε όλα. Είναι λόγω των ικανοποιητικών χαρακτηριστικών και εργαλείων του. Αν θέλετε να μάθετε περισσότερα για αυτό το εργαλείο, κατεβάστε το τώρα!
