- Εγγραφή οθόνης
- Mac βίντεο εγγραφής
- Windows Video Recorder
- Mac Audio Recorder
- Windows Audio Recorder
- Εγγραφή κάμερας Web
- Εγγραφή παιχνιδιών
- Εγγραφή συσκέψεων
- Εγγραφή κλήσης Messenger
- Εγγραφή Skype
- Εγγραφή μαθήματος
- Εγγραφή παρουσίασης
- Chrome Recorder
- Εγγραφή του Firefox
- Screenshot σε Windows
- Στιγμιότυπο οθόνης σε Mac
Εξαιρετικοί τρόποι για να περικόψετε ένα στιγμιότυπο οθόνης στα Windows
 αναρτήθηκε από Λίζα Οου / 01 Φεβ 2021 16:00
αναρτήθηκε από Λίζα Οου / 01 Φεβ 2021 16:00Έβγαλα ένα στιγμιότυπο οθόνης μιας σημαντικής ανακοίνωσης στον υπολογιστή μου για να το στείλω στους συναδέλφους μου. Ωστόσο, νομίζω ότι πρέπει να το κόψω για να το κάνω πιο επίσημο, αλλά δεν ξέρω πώς να το κάνω. Μπορεί κάποιος να με βοηθήσει πώς να περικόψω στιγμιότυπα οθόνης;
Λήψη στιγμιότυπου οθόνης έχει γίνει μια συνήθεια που χρησιμοποιούν οι άνθρωποι στα τηλέφωνά τους κάθε φορά που βλέπουν κάτι ενδιαφέρον στο διαδίκτυο. Χρησιμοποιείται επίσης για επαγγελματικά θέματα, όπως η παραπάνω κατάσταση. Και η περικοπή εικόνων είναι ο συνηθισμένος τρόπος για να κάνετε το στιγμιότυπο οθόνης πιο επίσημο χωρίς τα περιττά φόντο στην οθόνη. Είναι εύκολο να τραβήξετε ένα στιγμιότυπο οθόνης και να το περικόψετε στο τηλέφωνο. Αλλά το θέμα είναι ότι στον υπολογιστή είναι διαφορετικά. Εάν είστε νέος στη λήψη στιγμιότυπων οθόνης σε υπολογιστές, ενδέχεται να μην γνωρίζετε πώς και πού να βρείτε τα εργαλεία για αυτό. Ειδικά αν δεν είστε τόσο εξοικειωμένοι με την τεχνολογία, θα δυσκολευτείτε να τραβήξετε στιγμιότυπα οθόνης και να τα περικόψετε.
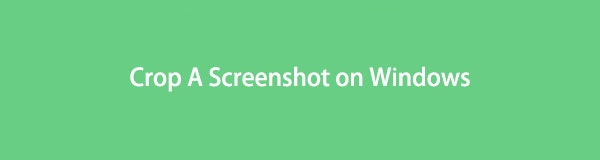
Ευτυχώς, βρήκατε το τέλειο άρθρο για να σας βοηθήσει να χειριστείτε αυτό το θέμα. Μπορεί να μην γνωρίζετε αρκετά για τη λήψη στιγμιότυπων οθόνης και την περικοπή τους προς το παρόν, αλλά μετά την ανάγνωση, θα είστε εξοπλισμένοι με όλα όσα χρειάζεται να γνωρίζετε σχετικά με αυτό. Στο πρώτο μέρος, αυτό το άρθρο θα σας δώσει τα πιο αξιόπιστα εργαλεία με εύκολους οδηγούς για την περικοπή στιγμιότυπων οθόνης. Παρέχονται δύο μέθοδοι για να μάθετε και να χρησιμοποιήσετε αποτελεσματικά. Και ως μπόνους, αυτό το άρθρο θα παρουσιάσει επίσης ένα ισχυρό πρόγραμμα που θα σας προσφέρει επιπλέον λειτουργίες εκτός από την περικοπή. Παρακαλούμε προχωρήστε σε κάθε μέρος παρακάτω για να τα ανακαλύψετε όλα.

Λίστα οδηγών
Μέρος 1. Πώς να περικόψετε ένα στιγμιότυπο οθόνης στα Windows με ενσωματωμένα εργαλεία
Τα πλήκτρα συντόμευσης και το Εργαλείο αποκοπής είναι οι δύο βασικές μέθοδοι για τη λήψη στιγμιότυπου οθόνης στα Windows. Αν και η κύρια λειτουργία τους είναι να τραβούν στιγμιότυπα οθόνης, έχουν άλλα χαρακτηριστικά που διαφέρουν. Το ένα μπορεί να έχει περισσότερες δυνατότητες από το άλλο, αλλά μπορείτε να περιμένετε ότι και τα δύο εργαλεία μπορούν να περικόψουν στιγμιότυπα οθόνης. Μπορείτε επίσης να δείτε περισσότερα μόλις τα χρησιμοποιήσετε στον υπολογιστή σας.
Το FoneLab Screen Recorder σας επιτρέπει να καταγράφετε video, audio, online tutorial, κ.λπ. στα Windows / Mac και μπορείτε εύκολα να προσαρμόσετε το μέγεθος, να επεξεργαστείτε το βίντεο ή τον ήχο και πολλά άλλα.
- Καταγράψτε βίντεο, ήχο, κάμερα και τραβήξτε στιγμιότυπα οθόνης σε Windows / Mac.
- Προεπισκόπηση δεδομένων πριν από την αποθήκευση.
- Είναι ασφαλές και εύκολο στη χρήση.
Μέθοδος 1. Πατήστε τα πλήκτρα συντόμευσης
Παρόμοια με τη λήψη στιγμιότυπων οθόνης χρησιμοποιώντας κινητά τηλέφωνα, υπάρχουν επίσης συγκεκριμένα πλήκτρα που πρέπει να πατήσετε για να τα τραβήξετε σε υπολογιστή. Είναι ένας συνδυασμός πλήκτρων που θα σας επιτρέψει να τραβήξετε αμέσως την οθόνη του υπολογιστή. Ένα από τα καλά του είναι ότι σας δίνει επιλογές για να τραβήξετε την οθόνη με τον συνηθισμένο τρόπο, που είναι το Fullscreen Snip. Από την άλλη πλευρά, μπορείτε επίσης να δοκιμάσετε τα Freeform Snip, Window Snip και Rectangular Snip. Εάν τα χρησιμοποιείτε, δεν χρειάζεται πλέον να περικόψετε τη φωτογραφία, καθώς σας επιτρέπει να τραβήξετε μόνο το τμήμα που χρειάζεστε στην οθόνη του υπολογιστή.
Μετά τη λήψη ενός στιγμιότυπου οθόνης, αυτή η μέθοδος έχει πρόσθετες λειτουργίες που σας βοηθούν να βελτιώσετε το στιγμιότυπο οθόνης. Αυτό περιλαμβάνει τη λειτουργία Image Crop που χρειάζεστε για να εξαλείψετε τα περιττά μέρη της φωτογραφίας. Εκτός από αυτό, άλλες επιλογές περιλαμβάνουν επίσης γραφή αφής. Μπορείτε να χρησιμοποιήσετε στυλό, μολύβι και highlighter για να γράψετε ή να σχεδιάσετε οτιδήποτε στη φωτογραφία. Και το μοναδικό χαρακτηριστικό αυτής της μεθόδου είναι η λειτουργία χάρακα και μοιρογνωμόνιου που σας επιτρέπει να σχεδιάζετε γραμμές στο στιγμιότυπο οθόνης σας.
Δώστε προσοχή στις μη απαιτητικές οδηγίες παρακάτω για να περικόψετε ένα στιγμιότυπο οθόνης χρησιμοποιώντας τα πλήκτρα συντόμευσης στα Windows:
Βήμα 1Χτύπα το Λογότυπο Windows + Shift + S πλήκτρα στο πληκτρολόγιό σας για να εμφανίσετε τη λειτουργία στιγμιότυπου οθόνης. Μπορείτε να επιλέξετε τον τύπο στιγμιότυπου οθόνης που θέλετε, όπως αναφέρθηκε παραπάνω: πλήρης οθόνη, ελεύθερη μορφή, ορθογώνιο ή παράθυρο.
Βήμα 2Επιλέξτε το τμήμα που θέλετε να καταγράψετε στην οθόνη χρησιμοποιώντας τον κέρσορα του ποντικιού. Όταν τελειώσετε, θα δείτε την ειδοποίηση φωτογραφίας στην κάτω δεξιά περιοχή της οθόνης. Κάντε κλικ σε αυτό για να εμφανιστεί η οθόνη επεξεργασίας.
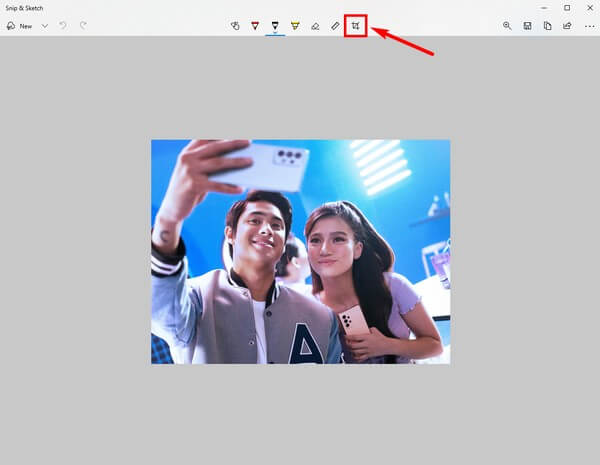
Βήμα 3Οι λειτουργίες επεξεργασίας θα εμφανιστούν στο επάνω μέρος της οθόνης. Κάντε κλικ στο Περικοπή εικόνας εικονίδιο στο τέλος των επιλογών. Περικόψτε τη φωτογραφία σύμφωνα με τις ανάγκες σας και, στη συνέχεια, κάντε κλικ στο σύμβολο ελέγχου στην επάνω δεξιά γωνία της οθόνης για να εφαρμόσετε τις αλλαγές. Αν θέλετε, μπορείτε να χρησιμοποιήσετε τις άλλες λειτουργίες. Μόλις ολοκληρωθεί, χτυπήστε το Αποθήκευση κουμπί για να αποθηκεύσετε το στιγμιότυπο οθόνης στον υπολογιστή σας.
Μέθοδος 2. Χρησιμοποιήστε το Snipping Tool
Μια άλλη μέθοδος για την περικοπή στιγμιότυπων οθόνης είναι μέσω της χρήσης του εργαλείου αποκοπής. Αυτό το πρόγραμμα είναι ένα ενσωματωμένο βοηθητικό πρόγραμμα των Windows που αναπτύχθηκε από τη Microsoft το 2002. Πολλοί άνθρωποι το μπερδεύουν συχνά με την παραπάνω μέθοδο, αλλά σημειώνουν ότι διαφέρουν. Σε σύγκριση με την προηγούμενη μέθοδο, το Snipping Tool περιέχει περισσότερες δυνατότητες.
Εκτός από την περικοπή, διατίθενται περισσότερα στυλό εάν θέλετε να γράψετε ή να επισημάνετε κάτι στο στιγμιότυπο οθόνης. Αυτό συμβαίνει επειδή αυτό το εργαλείο σχετίζεται με το πρόγραμμα Paint 3D. Ένα σημαντικό πλεονέκτημα του Snipping Tool σε σχέση με άλλες μεθόδους. Αλλά αν δεν έχετε το Paint 3D στον υπολογιστή σας, αυτό το πρόγραμμα δεν θα έχει περισσότερες δυνατότητες από τη μέθοδο των πλήκτρων συντόμευσης. Ως εκ τούτου, δεν θα μπορείτε να περικόψετε ένα στιγμιότυπο οθόνης χωρίς τη βοήθειά του. Στη συνέχεια, μπορείτε να τραβήξετε το στιγμιότυπο οθόνης με ακρίβεια αντί να περικόψετε τη φωτογραφία.
Δώστε προσοχή στις μη απαιτητικές οδηγίες παρακάτω για την περικοπή στιγμιότυπων οθόνης χρησιμοποιώντας το Snipping Tool:
Βήμα 1Κάντε κλικ στο εικονίδιο αναζήτησης κοντά στο Αρχική μενού και αναζητήστε το Snipping Tool. Το πρόγραμμα θα σας επιτρέψει αμέσως να τραβήξετε ένα στιγμιότυπο οθόνης μόλις το εκκινήσετε.
Βήμα 2Επιλέξτε το τμήμα της οθόνης που θέλετε να τραβήξετε. Μόλις αφήσετε το κράτημα στο ποντίκι, η διεπαφή του Snipping Tool θα εμφανιστεί στην οθόνη. Κάντε κλικ στο Ζωγραφική 3D εικονίδιο στην επάνω δεξιά γωνία για να ξεκινήσει το πρόγραμμα επεξεργασίας.
Βήμα 3Στην επάνω αριστερή περιοχή της διεπαφής, κάντε κλικ στο Καλλιέργεια εικονίδιο και κόψτε το στιγμιότυπο οθόνης σύμφωνα με τις προτιμήσεις σας. Μπορείτε επίσης να επιλέξετε το πλαίσιο που θέλετε στη δεξιά στήλη της διεπαφής. Μετά από αυτό, μπορείτε τελικά να αποθηκεύσετε το περικομμένο στιγμιότυπο οθόνης στον υπολογιστή σας.
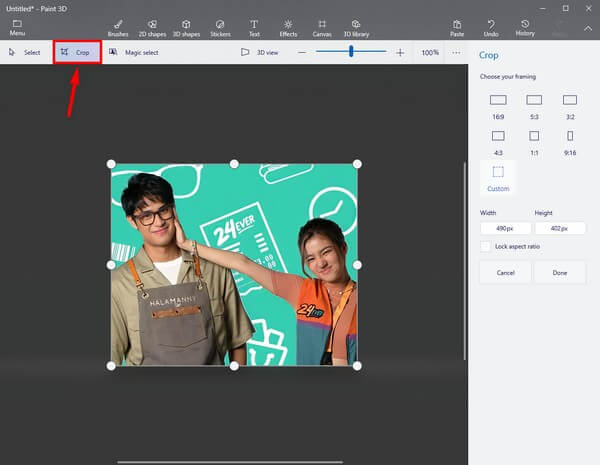
Ενώ αυτές οι 2 μέθοδοι είναι εξαιρετικές για τη λήψη στιγμιότυπων οθόνης και την περικοπή εικόνας, είναι προφανές ότι δεν διαθέτουν δυνατότητες σε σύγκριση με άλλα εργαλεία. Δεδομένου ότι είναι δωρεάν και προεγκατεστημένα στον υπολογιστή, είναι κατανοητό ότι προσφέρουν μόνο τις βασικές λειτουργίες. Εάν θέλετε πιο προηγμένες λειτουργίες, προχωρήστε στο παρακάτω μέρος.
Μέρος 2. Συμβουλή μπόνους: Τραβήξτε ένα στιγμιότυπο οθόνης και περικόψτε το με το FoneLab Snapshot Tool
Εάν θέλετε ή χρειάζεστε πιο προηγμένες λειτουργίες, μπορείτε να δοκιμάσετε το εργαλείο στιγμιότυπου του FoneLab, FoneLab οθόνη εγγραφής. Όπως υποδηλώνει το όνομα του προγράμματος, η κύρια λειτουργία του είναι α καταγραφή οθόνη, αλλά μπορείτε επίσης να το χρησιμοποιήσετε για λήψη στιγμιότυπου οθόνης και περικοπή εικόνων. Στη συνέχεια, πολλαπλές λειτουργίες επεξεργασίας θα είναι διαθέσιμες στη συνέχεια. Αυτό περιλαμβάνει την προσθήκη βελών, ελλείψεων, γραμμών, κειμένων και άλλων. Μπορείτε επίσης να θολώσετε μια περιοχή του στιγμιότυπου οθόνης για να αφαιρέσετε περιττά στοιχεία. Και το καλύτερο μέρος είναι οι διαφορετικοί τύποι συσκευών εγγραφής οθόνης που μπορείτε να χρησιμοποιήσετε αφού χρησιμοποιήσετε τη λειτουργία στιγμιότυπων του προγράμματος.
Το FoneLab Screen Recorder σας επιτρέπει να καταγράφετε video, audio, online tutorial, κ.λπ. στα Windows / Mac και μπορείτε εύκολα να προσαρμόσετε το μέγεθος, να επεξεργαστείτε το βίντεο ή τον ήχο και πολλά άλλα.
- Καταγράψτε βίντεο, ήχο, κάμερα και τραβήξτε στιγμιότυπα οθόνης σε Windows / Mac.
- Προεπισκόπηση δεδομένων πριν από την αποθήκευση.
- Είναι ασφαλές και εύκολο στη χρήση.
Δώστε προσοχή στις μη απαιτητικές οδηγίες παρακάτω για να αποκτήσετε γνώσεις σχετικά με τον τρόπο περικοπής ενός στιγμιότυπου οθόνης χρησιμοποιώντας το εργαλείο στιγμιότυπων του FoneLab, το FoneLab Screen Recorder:
Βήμα 1Απευθείας στην αρχική σελίδα του FoneLab Screen Recorder. Στην κάτω αριστερή περιοχή, χτυπήστε το πορτοκαλί Δωρεάν κατέβασμα καρτέλα για να αποκτήσετε το αρχείο εγκατάστασης του προγράμματος. Μόλις αποθηκευτεί στα αρχεία σας, ξεκινήστε την εγκατάστασή του στον υπολογιστή σας. Μέσω αυτού, μπορείτε επιτέλους να εκτελέσετε το πρόγραμμα.
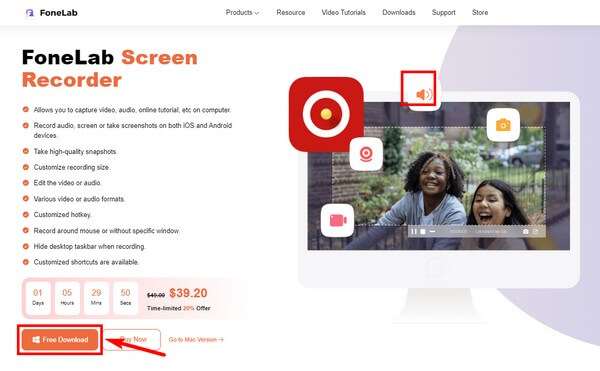
Βήμα 2Κάντε κλικ σε οποιαδήποτε από τις συσκευές εγγραφής που βλέπετε στην κύρια διεπαφή. Στο επάνω άκρο της ακόλουθης οθόνης, πατήστε το φωτογραφική μηχανή υπογράψτε για να τραβήξετε ένα στιγμιότυπο οθόνης. Εναλλακτικά, μπορείτε να πατήσετε το Ctrl+Shift+C πλήκτρα μόλις ξεκινήσει το πρόγραμμα. Είναι η προεπιλεγμένη συντόμευση πληκτρολογίου για τη λήψη στιγμιότυπου οθόνης με αυτό το πρόγραμμα.
Βήμα 3Κάνοντας κλικ στο ταχυτήτων εικονίδιο, το ρυθμίσεις θα ανοίξει. Αν πάτε στο Πλήκτρα συντόμευσης στην ενότητα, μπορείτε να επεξεργαστείτε τη συντόμευση πληκτρολογίου για τη λήψη οθόνης και να την αλλάξετε σε πλήκτρα που χρησιμοποιείτε πιο άνετα.
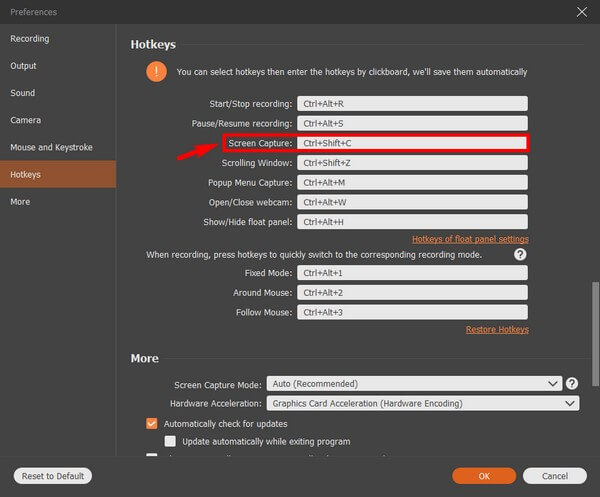
Βήμα 4Δείτε το στιγμιότυπο οθόνης στην οθόνη του υπολογιστή σας. Μετά από αυτό, ξεκινήστε τη λήψη ενός στιγμιότυπου οθόνης. Επιλέξτε την περιοχή που θέλετε, εξαιρουμένων των περιττών τμημάτων για την περικοπή της φωτογραφίας. Όταν τελειώσετε, μπορείτε να επεξεργαστείτε το περικομμένο στιγμιότυπο οθόνης για να το βελτιώσετε. Τέλος, αποθηκεύστε το στον υπολογιστή σας.
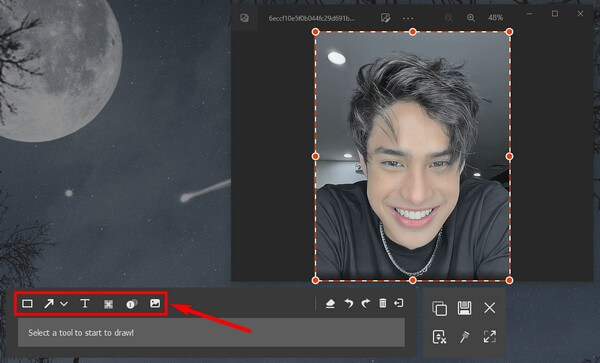
Το FoneLab Screen Recorder σας επιτρέπει να καταγράφετε video, audio, online tutorial, κ.λπ. στα Windows / Mac και μπορείτε εύκολα να προσαρμόσετε το μέγεθος, να επεξεργαστείτε το βίντεο ή τον ήχο και πολλά άλλα.
- Καταγράψτε βίντεο, ήχο, κάμερα και τραβήξτε στιγμιότυπα οθόνης σε Windows / Mac.
- Προεπισκόπηση δεδομένων πριν από την αποθήκευση.
- Είναι ασφαλές και εύκολο στη χρήση.
Μέρος 3. Συχνές ερωτήσεις σχετικά με το πώς να περικόψετε ένα στιγμιότυπο οθόνης
1. Γιατί η συντόμευση πληκτρολογίου για στιγμιότυπα οθόνης δεν λειτουργεί στον υπολογιστή μου;
Μπορεί να μην είναι ενεργοποιημένο. Εάν αυτή η συντόμευση δεν λειτουργεί στον υπολογιστή σας, πρέπει να την ενεργοποιήσετε Αποκοπή και σκίτσο in ρυθμίσεις. Απλώς κάντε κλικ σύστημα > Ειδοποιήσειςκαι μετά ενεργοποιήστε το Snip and Sketch.
2. Υπάρχει ένα εργαλείο αποκοπής για την περικοπή ενός στιγμιότυπου οθόνης σε Mac;
Ναι υπάρχει. Ωστόσο, δεν είναι τόσο προηγμένο όσο τα άλλα εργαλεία εγγραφής. Έχει μόνο τις πιο βασικές λειτουργίες. Μπορείτε να δοκιμάσετε να εγκαταστήσετε την έκδοση Mac του FoneLab οθόνη εγγραφής για περισσότερες δυνατότητες μπόνους.
3. Μπορείτε να περικόψετε στιγμιότυπα οθόνης σε μια εγγραφή βίντεο;
Ναι μπορείς. Χρησιμοποιώντας το FoneLab οθόνη εγγραφής, μπορείτε να τραβήξετε στιγμιότυπα οθόνης κατά την εγγραφή βίντεο. Εάν θέλετε να τραβήξετε την οθόνη σε μια εγγραφή, ακολουθήστε τα παραπάνω βήματα. Εν τω μεταξύ, αν είναι κατά την εγγραφή, το πρόγραμμα έχει ένα στιγμιότυπο κουμπί στο οποίο μπορείτε να κάνετε κλικ κάθε φορά που θέλετε καταγράψτε την οθόνη.
Το FoneLab Screen Recorder σας επιτρέπει να καταγράφετε video, audio, online tutorial, κ.λπ. στα Windows / Mac και μπορείτε εύκολα να προσαρμόσετε το μέγεθος, να επεξεργαστείτε το βίντεο ή τον ήχο και πολλά άλλα.
- Καταγράψτε βίντεο, ήχο, κάμερα και τραβήξτε στιγμιότυπα οθόνης σε Windows / Mac.
- Προεπισκόπηση δεδομένων πριν από την αποθήκευση.
- Είναι ασφαλές και εύκολο στη χρήση.
Εάν έχετε ανησυχίες σχετικά με τη λήψη στιγμιότυπων οθόνης και εγγραφές βίντεο, δεν μπορείτε ποτέ να κάνετε λάθος FoneLab οθόνη εγγραφής. Εάν χρειάζεστε πιο αξιόπιστα εργαλεία όπως αυτό, κατευθυνθείτε στον ιστότοπο του FoneLab.
