μετατρέψτε MPG / MPEG σε MP4 με υψηλή ταχύτητα και υψηλή ποιότητα εικόνας / ήχου.
- Μετατρέψτε το AVCHD σε MP4
- Μετατροπή MP4 σε WAV
- Μετατρέψτε το MP4 σε WebM
- Μετατροπή MPG σε MP4
- Μετατροπή SWF σε MP4
- Μετατροπή MP4 σε OGG
- Μετατροπή VOB σε MP4
- Μετατρέψτε το M3U8 σε MP4
- Μετατρέψτε το MP4 σε MPEG
- Ενσωματώστε τους υποτίτλους σε MP4
- Διαχωριστές MP4
- Κατάργηση του ήχου από το MP4
- Μετατρέψτε τα βίντεο 3GP σε MP4
- Επεξεργασία αρχείων MP4
- Μετατροπή AVI σε MP4
- Μετατροπή MOD σε MP4
- Μετατρέψτε το MP4 σε MKV
- Μετατροπή WMA σε MP4
- Μετατρέψτε το MP4 σε WMV
Κορυφαία 7 εργαλεία για τη μετατροπή WMV σε MP4 σε Windows και Mac
 Ενημερώθηκε από Λίζα Οου / 01 Νοεμβρίου 2021 16:30
Ενημερώθηκε από Λίζα Οου / 01 Νοεμβρίου 2021 16:30Το WMV ή το Windows Media Video είναι μια μορφή συμπίεσης βίντεο που λειτουργεί αποτελεσματικά για την πώληση περιεχομένου βίντεο τόσο στο διαδίκτυο όσο και σε δίσκους HD DVD και Bluray. Ωστόσο, το WMV δεν υποστηρίζεται ευρέως από τα περισσότερα προγράμματα αναπαραγωγής πολυμέσων εκτός αυτών των πλατφορμών. Ως αποτέλεσμα, είναι απαραίτητο να το μετατρέψετε σε μια ευρέως υποστηριζόμενη μορφή βίντεο για ευκολότερη προβολή. Σε αυτήν τη σημείωση, η καλύτερη μορφή για μετατροπή είναι το MP4. Δεδομένου ότι τα αρχεία MP4 ή MPEG-4 Part 14 είναι αρχεία πολυμέσων που χρησιμοποιούνται για την αποθήκευση βίντεο, ήχου και άλλου περιεχομένου και ότι τα περισσότερα συστήματα και συσκευές τα αναγνωρίζουν. Σε αυτήν την ανάρτηση, θα σας καθοδηγήσουμε σε διάφορα εργαλεία και μεθόδους για το πώς να μετατρέψετε το WMV σε MP4 σε Windows και Mac.
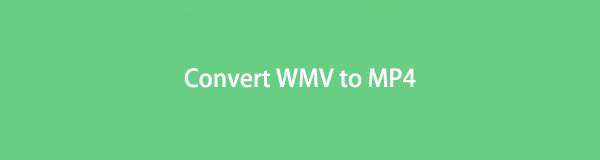

Λίστα οδηγών
1. Πώς να μετατρέψετε το WMV σε MP4 στα Windows
Πώς να μετατρέψετε το WMV σε MP4 στα Windows με το FoneLab Video Converter Ultimate
FoneLab Video Converter Ultimate είναι ένα καταπληκτικό εργαλείο που είναι άμεσα διαθέσιμο και εξαιρετικά εύκολο στη χρήση. Μπορείτε να μετατρέψετε γρήγορα και άνετα το WMV σε MP4 με αυτό το πρόγραμμα. Επειδή σας επιτρέπει να μετατρέψετε, να επεξεργαστείτε, να περικόψετε τα αρχεία βίντεο ή ήχου και υποστηρίζει έναν τεράστιο αριθμό μορφών.
Βήματα για τη μετατροπή WMV σε MP4 με το FoneLab Video Converter Ultimate για Windows:
Βήμα 1Για να ξεκινήσετε, κάντε λήψη και εκκινήστε το FoneLab Video Converter Ultimate στον υπολογιστή σας.

Βήμα 2Στη συνέχεια, εισαγάγετε το αρχείο WMV που θέλετε να μετατρέψετε στο πρόγραμμα. Μπορείτε είτε να κάνετε μεταφορά και απόθεση είτε να κάνετε κλικ στο Προσθήκη αρχείου κουμπί. Το FoneLab Video Converter Ultimate σάς επιτρέπει να μετατρέψετε πολλά αρχεία πολυμέσων στην ίδια ή σε άλλες μορφές ταυτόχρονα.

Βήμα 3Μετά από αυτό, ορίστε τη μορφή εξόδου για το βίντεό σας. Κάντε κλικ είτε στο Προφίλ ⬇️ κουμπί ή κάντε κλικ στο Μετατροπή όλων στο κουμπί. Στη συνέχεια, επιλέξτε MP4 από το Βίντεο.
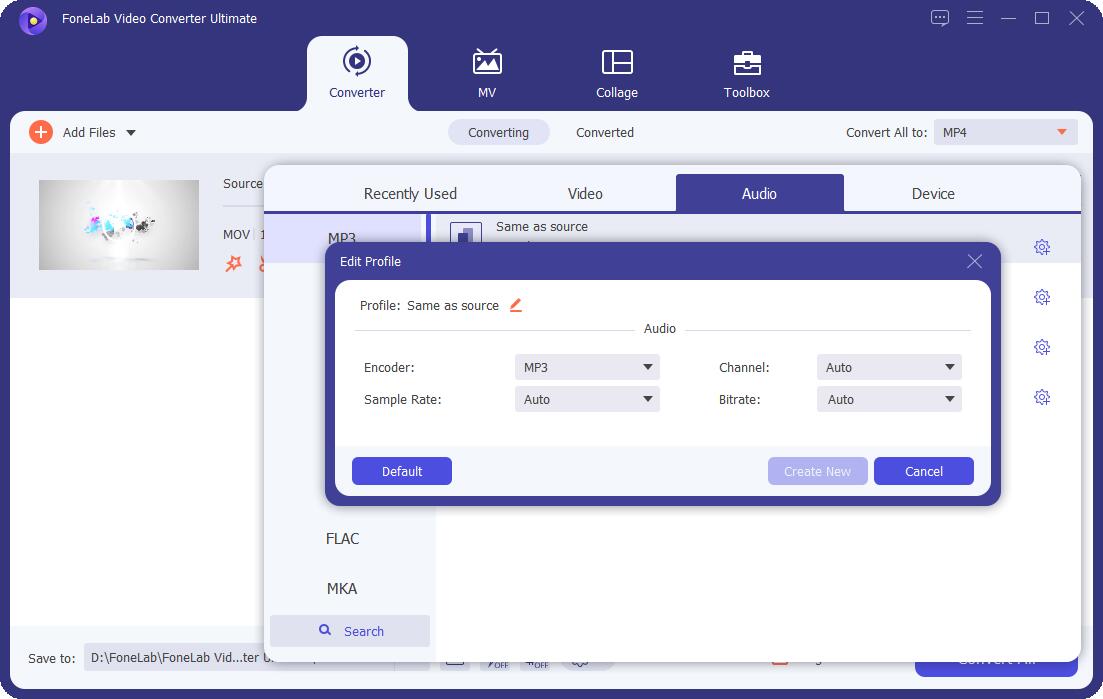
Βήμα 4Ομοίως, κάντε κλικ στο Τομή Εάν θέλετε να μετατρέψετε μόνο ένα κομμάτι του WMV σας σε MP4. Και κάντε κλικ στο Αλλαγή κουμπί για να επεξεργαστείτε το βίντεό σας.
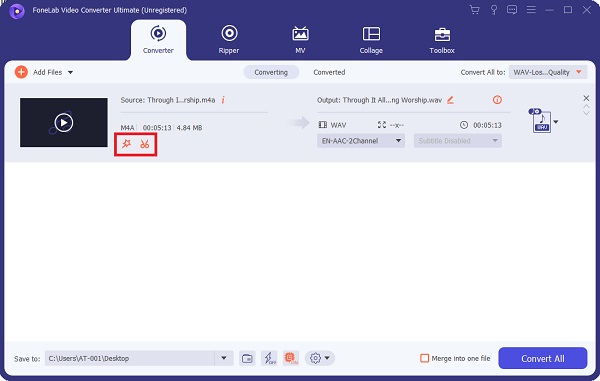
Βήμα 5Όταν το αρχείο σας είναι έτοιμο για μετατροπή, κάντε κλικ Μετατρέπω.

Πώς να μετατρέψετε το WMV σε MP4 στα Windows με το FFmpeg
Το FFmpeg είναι ένα πρόγραμμα που μπορείτε να χρησιμοποιήσετε για να μετατρέψετε το WMV σε MP4. Αυτό το πρόγραμμα προσφέρει δυνατότητες όπως μετατροπή, εγγραφή, επεξεργασία και ροή βίντεο και ήχου.
Βήματα για τη μετατροπή WMV σε MP4 με FFmpeg:
Βήμα 1Πρώτα, εγκαταστήστε και ανοίξτε το FFmpeg στον υπολογιστή σας και, στη συνέχεια, χρησιμοποιήστε το τερματικό για να βρείτε αρχεία στην επιφάνεια εργασίας σας πληκτρολογώντας στην επιφάνεια εργασίας cd.
Βήμα 2Δεύτερον, εισαγάγετε τον κωδικό που χρειάζεστε FFmpeg να ξεκινήσετε.
Βήμα 3Αγορά MP4 μορφή τότε Αποθήκευση το αρχείο σας.
Πώς να μετατρέψετε το WMV σε MP4 στα Windows με το VLC Media Player
Το VLC Media Player είναι ένας διακομιστής και πρόγραμμα αναπαραγωγής πολυμέσων ροής που είναι ανοιχτού κώδικα, υποστηρίζει ένα ευρύ φάσμα μορφών και εκτελείται σε πολλές συσκευές. Αυτό το εργαλείο, από την άλλη πλευρά, μπορεί επίσης να χρησιμεύσει ως μετατροπέας WMV.
Βήματα για τη μετατροπή WMV σε MP4 με το VLC Media Player:
Βήμα 1Ανοίξτε το VLC Media Player στον επιτραπέζιο υπολογιστή σας και μεταβείτε στο Αρχική σελίδα για να ξεκινήσετε. Επιλέγω Μετατροπή / Save από το αναπτυσσόμενο μενού αφού κάνετε κλικ Εικόνες / Βίντεο.
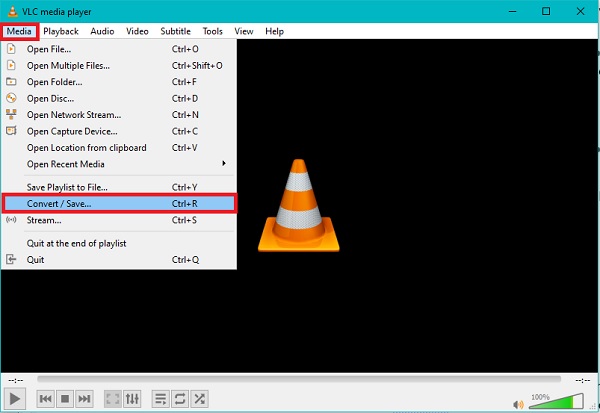
Βήμα 2Στη συνέχεια, για να προσθέσετε το αρχείο WMV που πρόκειται να μετατραπεί, κάντε κλικ στο Πρόσθεση κουμπί. Εάν είναι απαραίτητο, μπορείτε να προσθέσετε περισσότερα WMV αρχεία. Στη συνέχεια κάντε κλικ Μετατροπή / Save.
Βήμα 3Στη συνέχεια, κάντε κλικ στο ρυθμίσεις για να ορίσετε το Όνομα προφίλ και το MP4 ως μορφή εξόδου και, στη συνέχεια, κάντε κλικ Δημιουργία.
Βήμα 4Τέλος, επιλέξτε το επιθυμητό αρχείο προορισμού και πατήστε το Αρχική κουμπί.
2. Πώς να μετατρέψετε το WMV σε MP4 σε Mac
Πώς να μετατρέψετε WMV σε MP4 σε Mac με το FoneLab Video Converter Ultimate
Το Mac FoneLab Video Converter Ultimate είναι μια έκδοση Mac του FoneLab Video Converter Ultimate. Αυτό το πρόγραμμα ξεχωρίζει για τις επιδόσεις και τις λειτουργίες του, οι οποίες είναι σχεδόν πανομοιότυπες με αυτές που υπάρχουν στην έκδοση των Windows. Σε αυτή τη σημείωση, είναι πολύ απλό στη χρήση και δεν απαιτεί μεγάλη προσπάθεια όταν χρησιμοποιείται.
Βήματα για τη μετατροπή WMV σε MP4 σε Mac με FoneLab Video Converter Ultimate:
Βήμα 1Πρώτα, εγκαταστήστε και ανοίξτε FoneLab Video Converter Ultimate (έκδοση για Mac) στο Mac σας.
Βήμα 2Δεύτερον, εισάγετε το δικό σας WMV αρχείο με μεταφορά και απόθεση ή μέσω του Προσθήκη αρχείου κουμπί.
Βήμα 3Τρίτον, κάντε κλικ στο Προφίλ ⬇️ εικονίδιο ή την επιλογή Μετατροπή όλων σε και επιλέξτε MP4 από τη λίστα. Κάντε κλικ στο ρυθμίσεις στη συνέχεια για να προσαρμόσετε το αρχείο.
Βήμα 4Τέλος, κάντε κλικ στο Μετατροπή όλων κουμπί.
Πώς να μετατρέψετε το WMV σε MP4 σε Mac με το Movavi
Το Movavi είναι ένα πολυλειτουργικό εργαλείο μετατροπής βίντεο που μπορεί να χρησιμοποιηθεί όχι μόνο για μετατροπή. Μπορεί επίσης να συμπιέσει, να επεξεργαστεί και να προσθέσει υπότιτλους στα αρχεία βίντεο σας. Το Movavi υποστηρίζει επίσης μια ποικιλία μορφών πολυμέσων.
Βήματα για τη μετατροπή WMV σε MP4 σε Mac με Movavi:
Βήμα 1Ξεκινήστε εκκινώντας το Movavi στο Mac σας και, στη συνέχεια, σύρετε και αποθέστε το αρχείο WMV που θέλετε να μετατρέψετε. Μπορείτε επίσης να χρησιμοποιήσετε το Προσθήκη βίντεο κουμπί.
Βήμα 2Στη συνέχεια, ορίστε MP4 ως μορφή εξόδου από την κάτω ενότητα του προγράμματος.
Βήμα 3Μετά από αυτό, έχετε την επιλογή να συμπιέσετε το αρχείο σας κάνοντας κλικ στο Τιμή μεγέθους αρχείου επιλογή. Μαζί με αυτό, Περικοπή Αυτί, επιδράσεις Καρτέλα ή Υπότιτλος Η καρτέλα είναι διαθέσιμη στο Αλλαγή επιλογή. Μετά από αυτό, κάντε κλικ Αποθήκευση και στη συνέχεια Κλεισιμο.
Βήμα 4Τέλος, κάντε κλικ στο Μετατρέπω κουμπί.
Πώς να μετατρέψετε το WMV σε MP4 σε Mac με το QuickTime
Το προεπιλεγμένο πρόγραμμα αναπαραγωγής πολυμέσων του Mac είναι το QuickTime. Το QuickTime μπορεί επίσης να χρησιμοποιηθεί ως μετατροπέας εκτός από το ότι είναι αναπαραγωγή πολυμέσων.
Βήματα για τη μετατροπή WMV σε MP4 σε Mac με το QuickTime:
Βήμα 1Για να ξεκινήσετε, ξεκινήστε QuickTime στο Mac σας. Ανοίξτε το Αρχείο και κάντε κλικ Εξαγωγή σε από την αναπτυσσόμενη λίστα.
Βήμα 2Μετά από αυτό, σετ MP4 ως μορφή εξόδου από το αναδυόμενο παράθυρο.
Βήμα 3Τέλος, επιλέξτε εξαγωγή.
Εάν προτιμάτε να μην εγκαταστήσετε κανένα πρόγραμμα στον υπολογιστή ή στο Mac σας, αλλά εξακολουθείτε να χρειάζεται να μετατρέψετε τα αρχεία πολυμέσων σας, ένας διαδικτυακός μετατροπέας είναι η καλύτερη επιλογή. Μάθετε πώς να μετατρέπετε το WMV σε MP4 online χωρίς να χρειάζεται να εγκαταστήσετε κάποιο πρόγραμμα.
Το Video Converter Ultimate είναι το καλύτερο λογισμικό μετατροπής βίντεο και ήχου το οποίο μπορεί να μετατρέψει MPG / MPEG σε MP4 με γρήγορη ταχύτητα και υψηλή ποιότητα εικόνας / ήχου.
- Μετατρέψτε οποιοδήποτε βίντεο / ήχο όπως MPG, MP4, MOV, AVI, FLV, MP3 κ.λπ.
- Υποστήριξη μετατροπής βίντεο 1080p / 720p HD και 4K UHD.
- Ισχυρές λειτουργίες επεξεργασίας όπως Trim, Crop, Rotate, Effects, Enhance, 3D και πολλά άλλα.
3. Πώς να μετατρέψετε το WMV σε MP4 Online
Μπορείτε να επιλέξετε να χρησιμοποιήσετε έναν μετατροπέα WMV online και χωρίς λήψη. Το Convertio File Converter είναι ένας απλός εναλλακτικός μετατροπέας Ιστού που μπορείτε να χρησιμοποιήσετε για να μετατρέψετε αρχεία WMV σε MP4.
Βήματα για τη μετατροπή WMV σε MP4 με το Convertio File Converter:
Βήμα 1Αρχικά, αναζητήστε και ανοίξτε τον επίσημο ιστότοπο του Convertio File Converter.
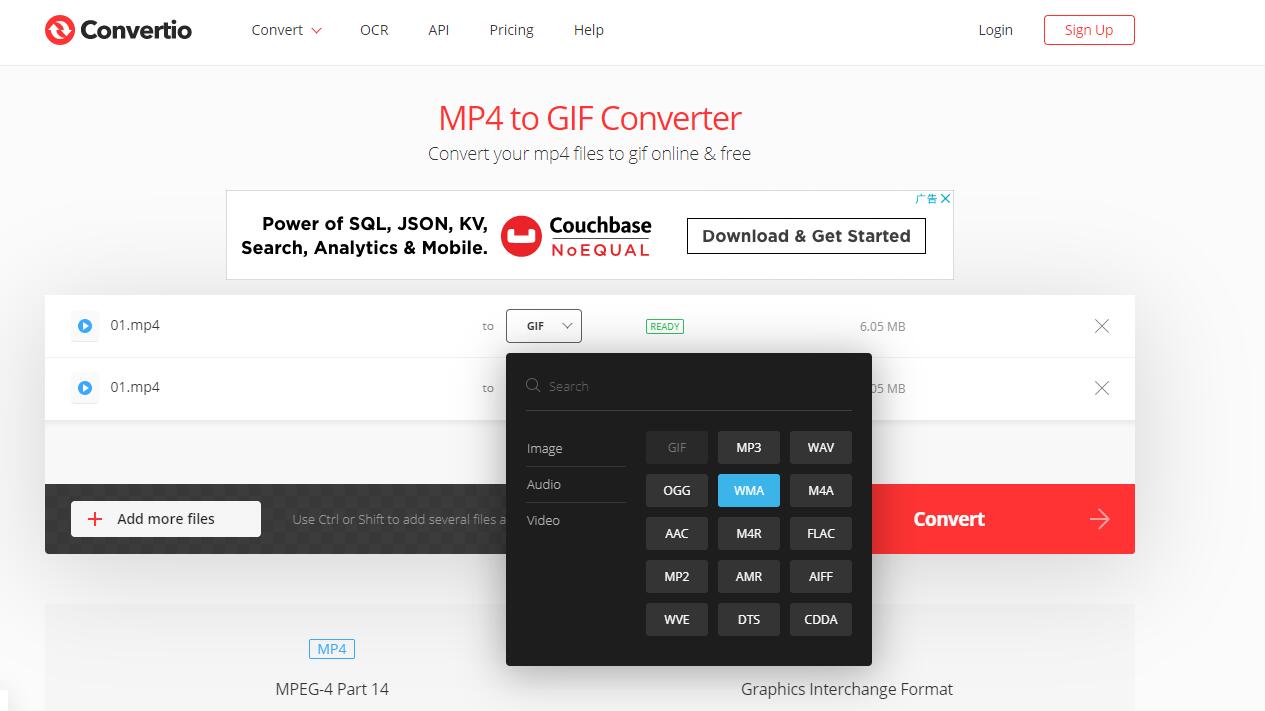
Βήμα 2Δεύτερον, εισάγετε το δικό σας WMV αρχείο. Κάντε κλικ Επιλέξτε Αρχεία, Από το Dropbox ή το google Drive.
Βήμα 3Τρίτον, επιλέξτε MP4 από την αναπτυσσόμενη λίστα ως μορφή εξόδου. Επιπλέον, κάντε κλικ στο ρυθμίσεις εικονίδιο για να κάνετε αλλαγές στις ρυθμίσεις του αρχείου σας.
Βήμα 4Τέλος, κάντε κλικ Μετατρέπω και Λήψη κουμπιά όταν εμφανίζονται.
Το Video Converter Ultimate είναι το καλύτερο λογισμικό μετατροπής βίντεο και ήχου το οποίο μπορεί να μετατρέψει MPG / MPEG σε MP4 με γρήγορη ταχύτητα και υψηλή ποιότητα εικόνας / ήχου.
- Μετατρέψτε οποιοδήποτε βίντεο / ήχο όπως MPG, MP4, MOV, AVI, FLV, MP3 κ.λπ.
- Υποστήριξη μετατροπής βίντεο 1080p / 720p HD και 4K UHD.
- Ισχυρές λειτουργίες επεξεργασίας όπως Trim, Crop, Rotate, Effects, Enhance, 3D και πολλά άλλα.
4. Συχνές ερωτήσεις σχετικά με τον τρόπο μετατροπής WMV σε MP4
Μπορεί το Android να ανοίξει το WMV;
Ναι, εάν έχετε ή θα κάνετε λήψη μιας συσκευής αναπαραγωγής Android WMV στο τηλέφωνό σας Android. Ωστόσο, εάν θεωρείτε παράλογο να κατεβάσετε ένα ξεχωριστό πρόγραμμα αναπαραγωγής πολυμέσων για WMV, επιλέξτε να μετατρέψετε το WMV σε MP4.
Γιατί το αρχείο WMV δεν παίζει στο VLC Media Player;
Ίσως ο κωδικοποιητής WMV σας δεν είναι η σωστή έκδοση για το VLC Media Player. Ένας άλλος λόγος είναι ότι το WMV σας ήταν κατεστραμμένο. Σε κάθε περίπτωση, δοκιμάστε να χρησιμοποιήσετε τον ενημερωμένο κωδικοποιητή WMV για τα αρχεία σας.
Είναι συμπιεσμένο το WMV;
Ναι, τα αρχεία WMV είναι ή μπορούν να συμπιεστούν.
Συμπερασματικά, δίνονται 7 εργαλεία παραπάνω με απλοποιημένα και συνεκτικά βήματα για τη μετατροπή WMV σε MP4. Διαβάζοντας πρέπει να έχετε συνειδητοποιήσει ότι είναι πράγματι εύκολο και γρήγορο. Πάνω από όλα, FoneLab Video Converter Ultimate είναι το πιο συνιστώμενο εργαλείο καθώς διαθέτει λειτουργίες μετατροπής, επεξεργασίας και περικοπής. Ωστόσο, μετατρέψτε το αρχείο σας και απολαύστε την παρακολούθηση όσο θέλετε.
Το FoneLab Screen Recorder σας επιτρέπει να καταγράφετε video, audio, online tutorial, κ.λπ. στα Windows / Mac και μπορείτε εύκολα να προσαρμόσετε το μέγεθος, να επεξεργαστείτε το βίντεο ή τον ήχο και πολλά άλλα.
- Καταγράψτε βίντεο, ήχο, κάμερα και τραβήξτε στιγμιότυπα οθόνης σε Windows / Mac.
- Προεπισκόπηση δεδομένων πριν από την αποθήκευση.
- Είναι ασφαλές και εύκολο στη χρήση.
