- Μέρος 1. Πώς να μετατρέψετε το MOV σε GIF στα Windows
- Μέρος 2. Πώς να μετατρέψετε MOV σε GIF σε Mac
- Μέρος 3. Πώς να μετατρέψετε MOV σε GIF σε iPhone ή iPad
- Μέρος 4. Πώς να μετατρέψετε το MOV σε GIF στο Android
- Μέρος 5. Πώς να μετατρέψετε το MOV σε GIF Online
- Μέρος 6. Συχνές ερωτήσεις σχετικά με τη μετατροπή MOV σε GIF
μετατρέψτε MPG / MPEG σε MP4 με υψηλή ταχύτητα και υψηλή ποιότητα εικόνας / ήχου.
- Μετατρέψτε το AVCHD σε MP4
- Μετατροπή MP4 σε WAV
- Μετατρέψτε το MP4 σε WebM
- Μετατροπή MPG σε MP4
- Μετατροπή SWF σε MP4
- Μετατροπή MP4 σε OGG
- Μετατροπή VOB σε MP4
- Μετατρέψτε το M3U8 σε MP4
- Μετατρέψτε το MP4 σε MPEG
- Ενσωματώστε τους υποτίτλους σε MP4
- Διαχωριστές MP4
- Κατάργηση του ήχου από το MP4
- Μετατρέψτε τα βίντεο 3GP σε MP4
- Επεξεργασία αρχείων MP4
- Μετατροπή AVI σε MP4
- Μετατροπή MOD σε MP4
- Μετατρέψτε το MP4 σε MKV
- Μετατροπή WMA σε MP4
- Μετατρέψτε το MP4 σε WMV
Τα καλύτερα και πιο προσιτά εργαλεία για τη μετατροπή MOV σε GIF
 Ενημερώθηκε από Λίζα Οου / 29 Οκτωβρίου 2021 16:30
Ενημερώθηκε από Λίζα Οου / 29 Οκτωβρίου 2021 16:30Είναι το περιεχόμενο του αρχείου MOV σας πολύ αστείο ή φανταστικό που θέλετε να το χρησιμοποιήσετε ως GIF ή μιμίδιο; Θέλατε ποτέ να στείλετε ένα κλιπ από ένα βίντεο MOV ως τρόπο να εκφράσετε καλύτερα τα συναισθήματά σας; Αυτό δεν είναι ασυνήθιστο, ειδικά τώρα που η δημοτικότητα του GIF συνεχίζει να αυξάνεται. Όλο και περισσότεροι άνθρωποι χρησιμοποιούν τα GIF ως meme ή ως εναλλακτική λύση στα emoji. Συνεχίστε να διαβάζετε για να μάθετε πώς να μετατρέπετε οποιαδήποτε μορφή βίντεο, για παράδειγμα MOV σε GIF.
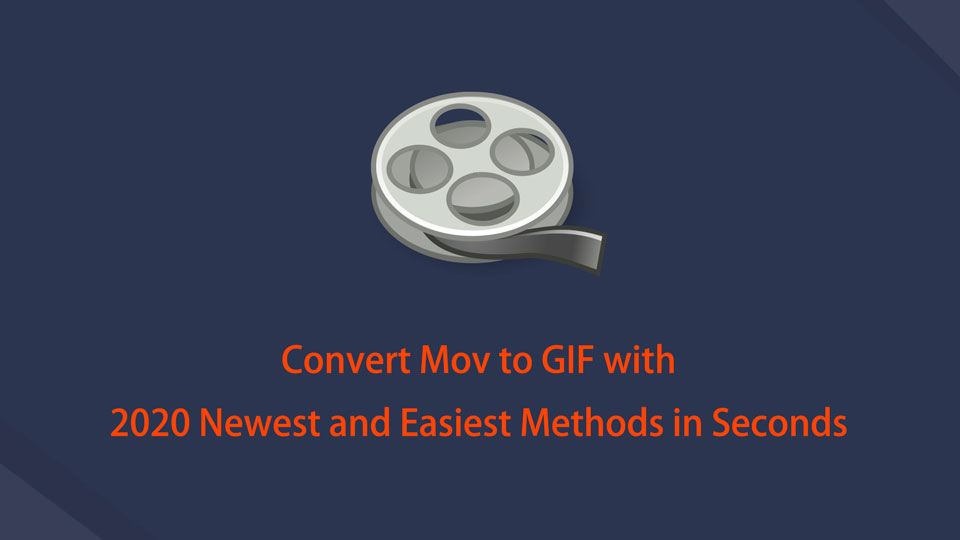

Λίστα οδηγών
- Μέρος 1. Πώς να μετατρέψετε το MOV σε GIF στα Windows
- Μέρος 2. Πώς να μετατρέψετε MOV σε GIF σε Mac
- Μέρος 3. Πώς να μετατρέψετε MOV σε GIF σε iPhone ή iPad
- Μέρος 4. Πώς να μετατρέψετε το MOV σε GIF στο Android
- Μέρος 5. Πώς να μετατρέψετε το MOV σε GIF Online
- Μέρος 6. Συχνές ερωτήσεις σχετικά με τη μετατροπή MOV σε GIF
1. Πώς να μετατρέψετε το MOV σε GIF στα Windows
Πώς να μετατρέψετε MOV σε GIF με το FoneLab Video Converter Ultimate
FoneLab Video Converter Ultimate είναι ένας εξαιρετικός μετατροπέας που θα σας βοηθήσει με τις ανάγκες μετατροπής σας. Με αυτό, μπορείτε εύκολα και γρήγορα να μετατρέψετε το MOV σε GIF χωρίς να χάσετε καμία ποιότητα. Επιπλέον, το FoneLab Video Converter Ultimate είναι πολυλειτουργικό και προσβάσιμο και για την επεξεργασία σας, επειδή διαθέτει ενσωματωμένο πρόγραμμα επεξεργασίας και τρίμερ.
Το Video Converter Ultimate είναι το καλύτερο λογισμικό μετατροπής βίντεο και ήχου το οποίο μπορεί να μετατρέψει MPG / MPEG σε MP4 με γρήγορη ταχύτητα και υψηλή ποιότητα εικόνας / ήχου.
- Μετατρέψτε οποιοδήποτε βίντεο / ήχο όπως MPG, MP4, MOV, AVI, FLV, MP3 κ.λπ.
- Υποστήριξη μετατροπής βίντεο 1080p / 720p HD και 4K UHD.
- Ισχυρές λειτουργίες επεξεργασίας όπως Trim, Crop, Rotate, Effects, Enhance, 3D και πολλά άλλα.
Βήματα για τη μετατροπή MOV σε GIF με το FoneLab Video Converter Ultimate:
Βήμα 1Το FoneLab Video Converter Ultimate (έκδοση Windows) πρέπει πρώτα να ληφθεί και να εγκατασταθεί στον υπολογιστή σας.

Βήμα 2Κάντε κλικ στο Προσθήκη αρχείων κουμπί στην κύρια διεπαφή του προγράμματος ή απλώς σύρετε και αποθέστε το MOV αρχείο στη διεπαφή.

Βήμα 3Τώρα που προσθέσατε το δικό σας MOV αρχείο στο πρόγραμμα, μπορείτε να επιλέξετε τη μορφή εξόδου. Για να το κάνετε αυτό, κάντε κλικ στο Προφίλ ⬇️ εικονίδιο δίπλα στο MOV αρχείο που μόλις εισαγάγατε. Στη συνέχεια, από τον αναπτυσσόμενο πίνακα που εμφανίζεται, επιλέξτε GIF ως μορφή εξόδου.

Βήμα 4Μπορείτε επίσης να αλλάξετε τις προδιαγραφές και τις πτυχές της εξόδου σας. Για να αλλάξετε τις ρυθμίσεις, κάντε κλικ στο ρυθμίσεις εικονίδιο δίπλα στη μορφή που θέλετε να χρησιμοποιήσετε. Από την άλλη πλευρά, για να προσαρμόσετε την εμφάνιση και τη διάρκεια του αρχείου σας, επιλέξτε το Αλλαγή or Περικοπή Εικονίδια.
Βήμα 5Τέλος, κάντε κλικ στο Μετατροπή όλων κουμπί για να ξεκινήσει η διαδικασία μετατροπής. Έτσι μπορείτε να μετατρέψετε το MOV σε GIF.

Επιπλέον, το FoneLab Video Converter Ultimate μπορεί επίσης να χρησιμοποιηθεί για τη μετατροπή GIF σε MOV, απλά πρέπει να ακολουθήσετε τα ίδια βήματα που αναφέρονται παραπάνω.
Το Video Converter Ultimate είναι το καλύτερο λογισμικό μετατροπής βίντεο και ήχου το οποίο μπορεί να μετατρέψει MPG / MPEG σε MP4 με γρήγορη ταχύτητα και υψηλή ποιότητα εικόνας / ήχου.
- Μετατρέψτε οποιοδήποτε βίντεο / ήχο όπως MPG, MP4, MOV, AVI, FLV, MP3 κ.λπ.
- Υποστήριξη μετατροπής βίντεο 1080p / 720p HD και 4K UHD.
- Ισχυρές λειτουργίες επεξεργασίας όπως Trim, Crop, Rotate, Effects, Enhance, 3D και πολλά άλλα.
Πώς να μετατρέψετε MOV σε GIF με το Adobe Photoshop
Μια εναλλακτική λύση που μπορείτε να χρησιμοποιήσετε για να μετατρέψετε το MOV σε GIF στα Windows είναι το Adobe Photoshop. Αυτό το πρόγραμμα είναι ένα από τα καλύτερα από τα καλύτερα και πιο δημοφιλή εργαλεία επεξεργασίας βίντεο που μπορείτε να χρησιμοποιήσετε.
Βήματα για τη μετατροπή MOV σε GIF με το Adobe Photoshop:
Βήμα 1Για να ξεκινήσετε, ξεκινήστε το Adobe Photoshop στον υπολογιστή σας. Το πρώτο βήμα είναι να ανοίξετε την εφαρμογή και να εισαγάγετε το αρχείο MOV σας. Για να το κάνετε αυτό, μεταβείτε στην καρτέλα Αρχείο και επιλέξτε Ανοικτό από το αναπτυσσόμενο μενού.
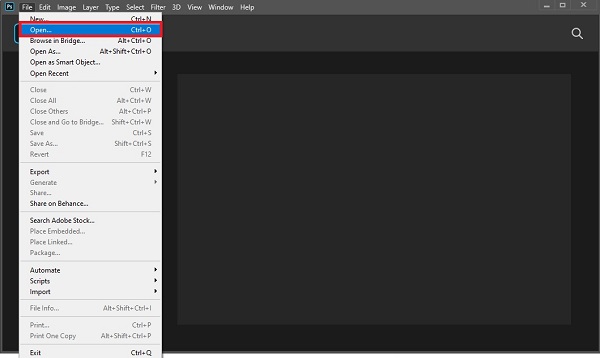
Βήμα 2Στη συνέχεια, μεταβείτε και επιλέξτε το MOV αρχείο που θέλετε να μετατρέψετε σε μορφή αρχείου βίντεο.
Βήμα 3Στη συνέχεια, αποδώστε τις τροποποιήσεις που έχετε κάνει στο αρχείο σας. Για να το κάνετε αυτό, επιστρέψτε στην καρτέλα Αρχείο και επιλέξτε εξαγωγή από το αναπτυσσόμενο μενού. Μετά από αυτό, κάντε κλικ Απόδοση βίντεο. Κάντε τις απαραίτητες αλλαγές και μετά κάντε κλικ Render για να σώσετε τη δουλειά σας.
Βήμα 4Τελευταίο αλλά όχι λιγότερο σημαντικό, επιστρέψτε στο Αρχεία αυτί. Επιλέγω εξαγωγή από το αναπτυσσόμενο μενού και, στη συνέχεια, κάντε κλικ στο Εξαγωγή ως. Μετά την επιλογή GIF ως μορφή εξαγωγής, κάντε κλικ εξαγωγή.
Ωστόσο, το Adobe Photoshop θα μπορούσε να είναι εκφοβιστικό για τους πρώτους χρήστες ή για όσους δεν είναι εξοικειωμένοι με αυτό.
Προχωρώντας, μπορεί να χρησιμοποιείτε Mac και όχι Windows. Εάν ναι, συνεχίστε να διαβάζετε για να ανακαλύψετε πώς να μετατρέψετε το MOV σε GIF έκδοση Mac.
2. Πώς να μετατρέψετε το MOV σε GIF σε Mac
Πώς να μετατρέψετε MOV σε GIF με το Mac FoneLab Video Converter Ultimate
Το Mac FoneLab Video Converter Ultimate είναι η έκδοση που προσφέρει το FoneLab ειδικά για χρήστες Mac. Αυτό το πρόγραμμα είναι αξιοσημείωτο για τις επιδόσεις του και τις δυνατότητες που δεν διαφέρουν πολύ από την έκδοση των Windows. Σε αυτή τη σημείωση, είναι σίγουρα εύκολο στη χρήση και δεν προκαλεί καθόλου σύγχυση.
Η μέθοδος μετατροπής MOV σε GIF με το FoneLab Video Converter Ultimate σε Mac και Windows είναι ακριβώς η ίδια. Κάντε κύλιση πίσω στο προηγούμενο μέρος για να μάθετε πώς να μετατρέπετε εύκολα και εύκολα το MOV σε GIF με αυτό το εργαλείο.
Πώς να μετατρέψετε το MOV σε GIF με το GIPHY Capture
Το GIPHY Capture είναι ένας απλός και γρήγορος τρόπος δημιουργίας GIF σε Mac. Αυτός είναι ένας από τους κλασικούς κατασκευαστές GIF που είναι διαθέσιμοι. Μάθετε πώς να το χρησιμοποιείτε με απλοποιημένα βήματα παρακάτω.
Βήματα για τη μετατροπή MOV σε GIF με το GIPHY Capture:
Βήμα 1Αρχικά, εγκαταστήστε και εκτελέστε το GIPHY Capture στο Mac σας.
Βήμα 2Δεύτερον, προσαρμόστε το μέγεθος του καρέ GIPHY Capture με βάση το μέγεθος του βίντεο MOV που θέλετε να εγγράψετε. Σημειώστε ότι μπορείτε να εγγράψετε έως και 30 δευτερόλεπτα. Επιπλέον, μπορείτε να επεξεργαστείτε και να περικόψετε το κλιπ σας στο επιθυμητό μήκος.
Βήμα 3Τρίτον, ορίστε τον επιθυμητό τύπο βρόχου, το μέγεθος pixel και τον ρυθμό καρέ.
Βήμα 4Τέλος, μπορείτε είτε να ανεβάσετε το νέο σας GIF στο GIPHY είτε να αποθηκεύσετε το GIF στο Mac σας ως αρχείο .GIF.
Ωστόσο, μπορεί να θέλετε να δημιουργήσετε ένα αρχείο GIF μόνο στο τηλέφωνό σας, χωρίς να χρησιμοποιήσετε υπολογιστή Windows ή Mac. Ωστόσο, μπορείτε να το κάνετε με τη σωστή εφαρμογή. Μάθετε πώς να μετατρέπετε MOV σε GIF ή GIF σε MOV στο smartphone σας.
3. Πώς να μετατρέψετε το MOV σε GIF σε iPhone ή iPad
Πώς να μετατρέψετε το MOV σε GIF με το ImgPlay
Εάν είστε χρήστης iPhone ή iPad και θέλετε να μετατρέψετε το MOV σε GIF με αυτό, μπορείτε να το κάνετε με μια εξαιρετική και χρήσιμη εφαρμογή. Το ImgPlay είναι μια εφαρμογή από το App Store που σας επιτρέπει να μετατρέπετε αρχεία Στιγμών, Βίντεο, Φωτογραφίας, GIF, Ζωντανών φωτογραφιών, Burst, ακόμη και αρχείων πολυμέσων απευθείας από την Κάμερα.
Βήματα για τη μετατροπή MOV σε GIF με το ImgPlay:
Βήμα 1Πρώτον, κάντε λήψη και εγκατάσταση imgplay στο iPhone σας από το App Store. Μετά την επιτυχή λήψη και άνοιγμα της εφαρμογής, επιλέξτε Βίντεο από τη λίστα μορφών πολυμέσων για να δημιουργήσετε GIF.
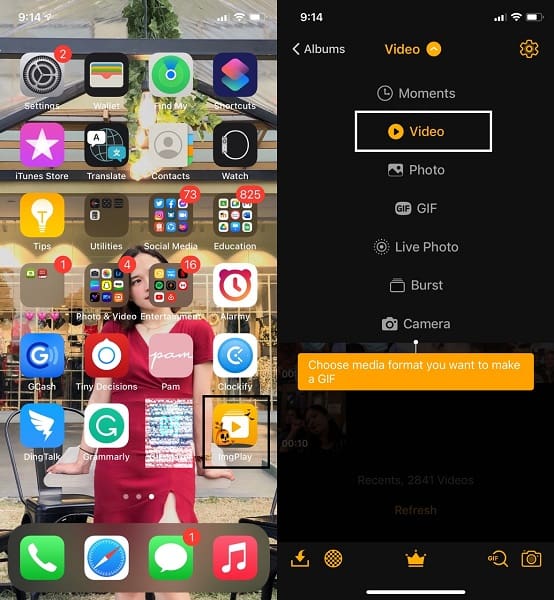
Βήμα 2Δεύτερον, περιηγηθείτε και επιλέξτε το βίντεο MOV που θέλετε να μετατρέψετε σε GIF. Επιπλέον, μπορείτε να μετατρέψετε οποιαδήποτε μορφή βίντεο σε GIF με αυτήν την εφαρμογή.
Βήμα 3Τρίτον, αφού επιλέξετε το βίντεο προς μετατροπή, μπορείτε να επεξεργαστείτε ή να εξατομικεύσετε το βίντεό σας όπως προτιμάτε. Πατήστε οποιοδήποτε εργαλείο από τη γραμμή μενού, από εκεί, μπορείτε να προσαρμόσετε το μέγεθος του GIF σας, να περικόψετε, να προσθέσετε κείμενο, φίλτρο και πολλά άλλα. Τέλος, πατήστε Αποθήκευση.
Από την άλλη πλευρά, μπορεί να είστε χρήστης Android. Αλλά ακόμα κι έτσι, μην ανησυχείτε γιατί υπάρχουν επίσης διαθέσιμοι μετατροπείς GIF για Android από το Play Store.
4. Πώς να μετατρέψετε το MOV σε GIF στο Android
Πώς να μετατρέψετε το MOV σε GIF με το GIF MAKER-EDITOR
Το GIF MAKER-EDITOR είναι μια εφαρμογή διαθέσιμη στο Play Store για συσκευές Android, η οποία είναι πολυλειτουργική και εύχρηστη. Αυτή η εφαρμογή σάς επιτρέπει να επεξεργάζεστε GIF, να μετατρέπετε εικόνες, βίντεο, εγγραφές οθόνης σε GIF.
Βήματα για τη μετατροπή MOV σε GIF με το GIF MAKER-EDITOR:
Βήμα 1Αρχικά, πραγματοποιήστε λήψη και ανοίξτε το GIF MAKER-EDITOR στο τηλέφωνό σας Android. Μετά από αυτό, επιλέξτε Video-GIF από το κύριο μενού της εφαρμογής.
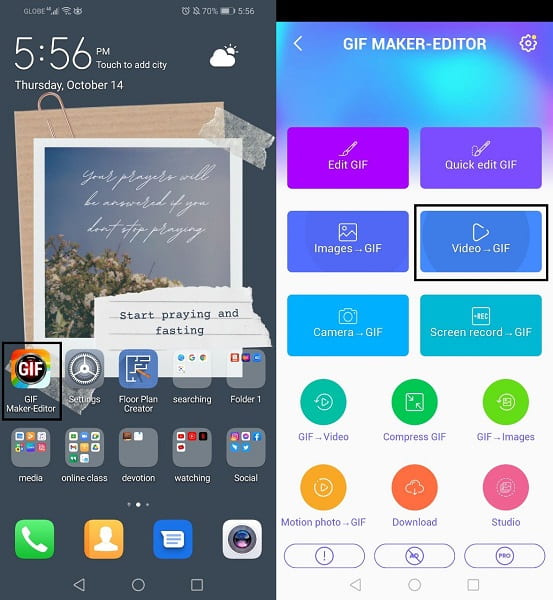
Βήμα 2Δεύτερον, επιλέξτε το MOV βίντεο που θέλετε να μετατρέψετε σε GIF. Στη συνέχεια, μπορείτε να περικόψετε το βίντεό σας και να το ορίσετε ως GIF και, στη συνέχεια, πατήστε Ολοκληρώθηκε.
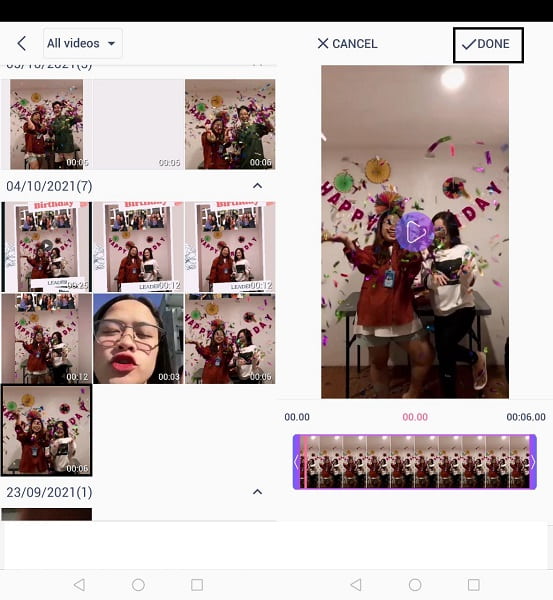
Βήμα 3Τρίτον, ορίστε τη μορφή, την ανάλυση και την ποιότητα της εξόδου σας. Τέλος, πατήστε OK. Με αυτό, το βίντεό σας μετατρέπεται πλέον με επιτυχία σε GIF.
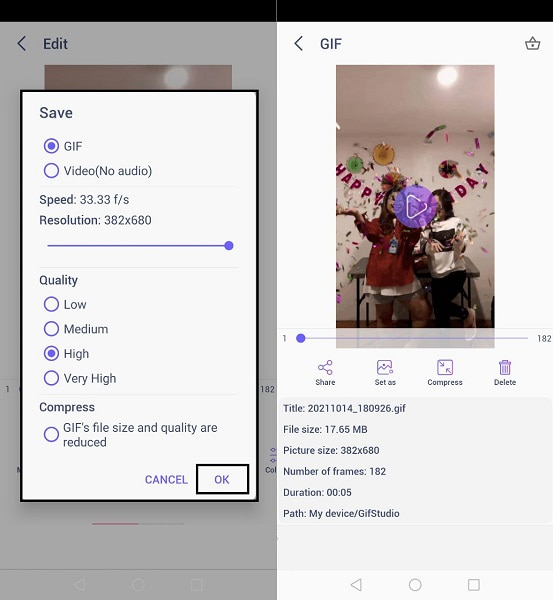
Από την άλλη πλευρά, ανεξάρτητα από τη συσκευή ή το λειτουργικό σύστημα που χρησιμοποιείτε, μπορεί να είστε ο τύπος που προτιμά να κάνει πράγματα στο διαδίκτυο. Αυτό δεν είναι πρόβλημα επειδή υπάρχουν πολλοί αξιόπιστοι διαδικτυακοί μετατροπείς για να καλύψουν τις ανάγκες μετατροπής σας.
5. Πώς να μετατρέψετε το MOV σε GIF Online
Πώς να μετατρέψετε το MOV σε GIF με το CloudConvert
Το CloudConvert είναι ένας εναλλακτικός διαδικτυακός μετατροπέας που μπορείτε να χρησιμοποιήσετε για να μετατρέψετε GIF σε MOV ή MOV σε GIF. Επιπλέον, είναι εύκολο και γρήγορο, απλά έχετε κατά νου ότι η διάρκεια της διαδικασίας εξαρτάται από την ταχύτητα του διαδικτύου σας.
Βήματα για τη μετατροπή MOV σε GIF με το CloudConvert:
Βήμα 1Αρχικά, ανοίξτε το πρόγραμμα περιήγησης του υπολογιστή σας και αναζητήστε τον επίσημο ιστότοπο του CloudConvert.
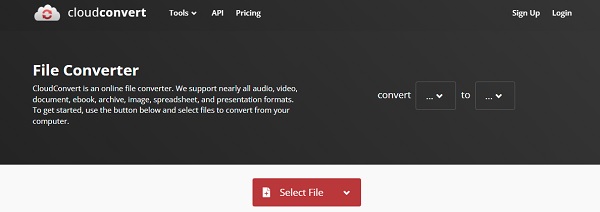
Βήμα 2Μετά από αυτό, προσθέστε το αρχείο MOV στο CloudConvert. Για να ανεβάσετε το αρχείο σας, έχετε πέντε επιλογές: Από υπολογιστή, το Google Drive, το Dropbox, το OneDrive ή μια διεύθυνση URL είναι όλες βιώσιμες επιλογές.
Βήμα 3Επιλέξτε το αρχείο MOV ως Μετατροπή και GIF ως την επιθυμητή μορφή βίντεο εξόδου ως Προς την στο δεύτερο βήμα. Κάντε κλικ στο εικονίδιο Ρύθμιση εάν θέλετε να αλλάξετε τις ρυθμίσεις για την έξοδο σας.
Βήμα 4Τέλος, κάντε κλικ Μετατρέπω εάν το αρχείο σας είναι έτοιμο για μετατροπή. Μόλις ολοκληρωθεί η μετατροπή, κάντε κλικ Λήψη για να αποθηκεύσετε το νέο σας GIF στην τοποθεσία σας.
6. Συχνές ερωτήσεις σχετικά με τη μετατροπή MOV σε GIF
Πώς αποθηκεύετε GIF από το Διαδίκτυο;
Ακριβώς όπως η αποθήκευση εικόνων από το Διαδίκτυο, η αποθήκευση GIF είναι επίσης πολύ εύκολη.
Βήμα 1. Ανοίξτε ένα πρόγραμμα περιήγησης ιστού στη συσκευή σας. Περιηγηθείτε στο GIF που θέλετε να αποθηκεύσετε.
Βήμα 2. Εάν χρησιμοποιείτε υπολογιστή, κάντε δεξί κλικ στο GIF. Ωστόσο, εάν χρησιμοποιείτε smartphone, πατήστε παρατεταμένα το GIF.
Βήμα 3. Τέλος, επιλέξτε Αποθήκευση εικόνας από την αναπτυσσόμενη επιλογή.
Γιατί τα GIF μου είναι μικρά στο iMessage;
Αυτό μπορεί να οφείλεται στην αργή σύνδεση του iPhone σας στο Διαδίκτυο ή στα κακά δεδομένα κινητής τηλεφωνίας. Τα μεγάλα βίντεο κλιπ και οι εικόνες υποβάλλονται αυτόματα σε δειγματοληψία όταν το διαδίκτυο είναι αργό ή ανεπαρκές.
Γιατί τα GIF μου φαίνονται θολά;
Τα GIF είναι συνήθως μικρά και χαμηλής ποιότητας, επειδή συνήθως αποστέλλονται πολλές φορές. Η κοινή χρήση συχνά συμπιέζει ή θυσιάζει την ποιότητα των GIF.
Συμπέρασμα
Μπορείτε πάντα να εκφράσετε καλύτερα τα συναισθήματα ή τις σκέψεις σας με κινούμενες εικόνες αντί απλώς να τις πληκτρολογήσετε. Τα μηνύματα συχνά διαβάζονται λάθος ή παρερμηνεύονται. Γι' αυτό ίσως προτιμάτε να ανταλλάσσετε φωτογραφίες ή βίντεο με τους φίλους σας; Αναβαθμίστε τις συνομιλίες σας στέλνοντας GIF από τα αγαπημένα σας βίντεο ή ταινίες με άλλους. Μάθετε πώς να μετατρέπετε βίντεο σε GIF με τα εργαλεία και τις λύσεις που δίνονται παραπάνω. Εξάλλου, FoneLab Video Converter Ultimate είναι το πιο συνιστώμενο εργαλείο, καθώς σας επιτρέπει να επεξεργάζεστε, να περικόπτετε και να μετατρέπετε οποιαδήποτε μορφή αρχείου πολυμέσων ελεύθερα και άνετα.
Το Video Converter Ultimate είναι το καλύτερο λογισμικό μετατροπής βίντεο και ήχου το οποίο μπορεί να μετατρέψει MPG / MPEG σε MP4 με γρήγορη ταχύτητα και υψηλή ποιότητα εικόνας / ήχου.
- Μετατρέψτε οποιοδήποτε βίντεο / ήχο όπως MPG, MP4, MOV, AVI, FLV, MP3 κ.λπ.
- Υποστήριξη μετατροπής βίντεο 1080p / 720p HD και 4K UHD.
- Ισχυρές λειτουργίες επεξεργασίας όπως Trim, Crop, Rotate, Effects, Enhance, 3D και πολλά άλλα.
