μετατρέψτε MPG / MPEG σε MP4 με υψηλή ταχύτητα και υψηλή ποιότητα εικόνας / ήχου.
- Μετατρέψτε το AVCHD σε MP4
- Μετατροπή MP4 σε WAV
- Μετατρέψτε το MP4 σε WebM
- Μετατροπή MPG σε MP4
- Μετατροπή SWF σε MP4
- Μετατροπή MP4 σε OGG
- Μετατροπή VOB σε MP4
- Μετατρέψτε το M3U8 σε MP4
- Μετατρέψτε το MP4 σε MPEG
- Ενσωματώστε τους υποτίτλους σε MP4
- Διαχωριστές MP4
- Κατάργηση του ήχου από το MP4
- Μετατρέψτε τα βίντεο 3GP σε MP4
- Επεξεργασία αρχείων MP4
- Μετατροπή AVI σε MP4
- Μετατροπή MOD σε MP4
- Μετατρέψτε το MP4 σε MKV
- Μετατροπή WMA σε MP4
- Μετατρέψτε το MP4 σε WMV
Τα εξαιρετικά εργαλεία εγγραφής οθόνης GoToMeeting που δεν πρέπει να χάσετε
 Ενημερώθηκε από Λίζα Οου / 10 Ιαν 2023 16:30
Ενημερώθηκε από Λίζα Οου / 10 Ιαν 2023 16:30Υπάρχουν πολλοί τρόποι για να δημιουργήσετε μια συνάντηση για την εργασία σας. Μπορεί να είναι αυτοπροσώπως ή διαδικτυακά. Οι περισσότεροι άνθρωποι πραγματοποιούν συνεδρίες σε απευθείας σύνδεση. Προτιμούν αυτή τη ρύθμιση εάν υπάρχουν βιαστικές εργασίες ή επείγουσες καταστάσεις. Μπορείτε να χρησιμοποιήσετε το GoToMeeting για να έχετε την καλύτερη εμπειρία στη διαδικτυακή σας συνάντηση. Τι γίνεται αν η συζήτηση είναι γρήγορη και δεν μπορείτε να παρακολουθήσετε σωστά; Ο καλύτερος τρόπος για να αντιμετωπίσετε αυτό το πρόβλημα είναι να καταγράψετε τη συνεδρία της σύσκεψης. Μπορείτε να εγγράψετε το GoToMeeting χρησιμοποιώντας την ενσωματωμένη λειτουργία του και άλλο λογισμικό. Ευτυχώς, αυτό το άρθρο θα σας καθοδηγήσει για το πώς να χρησιμοποιείτε εξαιρετικό λογισμικό και την εναλλακτική του για την εγγραφή GoToMeeting.
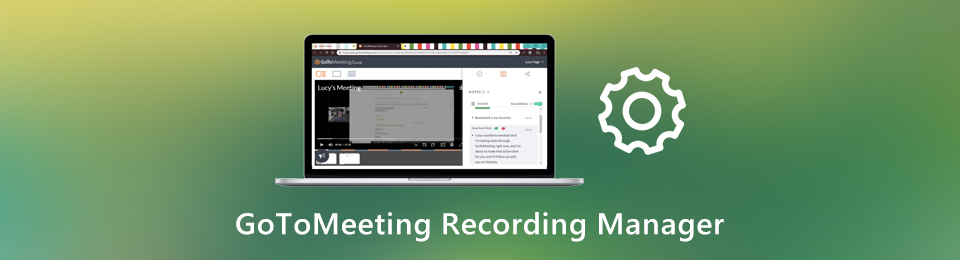

Λίστα οδηγών
Μέρος 1. Πώς να εγγράψετε το GoToMeeting με το FoneLab Screen Recorder
Κατά την εγγραφή διαδικτυακών συσκέψεων, πρέπει να έχετε συσκευή εγγραφής υψηλής ποιότητας. Θα το χρειαστείτε εάν η συζήτηση περιλαμβάνει γραπτή παρουσίαση. FoneLab οθόνη εγγραφής είναι το λογισμικό που μπορείτε να χρησιμοποιήσετε. Όταν το εργαλείο καταγράφει τη διαδικτυακή σύσκεψη, δεν θα αλλάξει την ποιότητα της οθόνης σας. Ένα άλλο καλό πράγμα σχετικά με αυτό το λογισμικό, μπορείτε να τραβήξετε ένα στιγμιότυπο οθόνης κατά την εγγραφή. Δεν θα διακόψει τη διαδικασία μόλις την εκτελέσετε. Μπορείτε επίσης να ρυθμίσετε τα πλήκτρα πρόσβασης για έναρξη, διακοπή ή άνοιγμα για έναρξη ή διακοπή του εργαλείου. Μάθετε περισσότερα σχετικά με τον τρόπο εγγραφής του GoToMeeting κάνοντας κύλιση παρακάτω.
Το FoneLab Screen Recorder σας επιτρέπει να καταγράφετε video, audio, online tutorial, κ.λπ. στα Windows / Mac και μπορείτε εύκολα να προσαρμόσετε το μέγεθος, να επεξεργαστείτε το βίντεο ή τον ήχο και πολλά άλλα.
- Καταγράψτε βίντεο, ήχο, κάμερα και τραβήξτε στιγμιότυπα οθόνης σε Windows / Mac.
- Προεπισκόπηση δεδομένων πριν από την αποθήκευση.
- Είναι ασφαλές και εύκολο στη χρήση.
Βήμα 1Κατεβάστε το εργαλείο κάνοντας κλικ στο Δωρεάν κατέβασμα κουμπί στην αριστερή πλευρά της κύριας διεπαφής. Περιμένετε μερικά δευτερόλεπτα μέχρι να ολοκληρωθεί η λήψη του λογισμικού. Μετά από αυτό, το εργαλείο θα σας ζητήσει να το ρυθμίσετε στον υπολογιστή σας. Εγκαταστήστε το αμέσως. Εκκίνηση > τρέξιμο στον υπολογιστή σας.
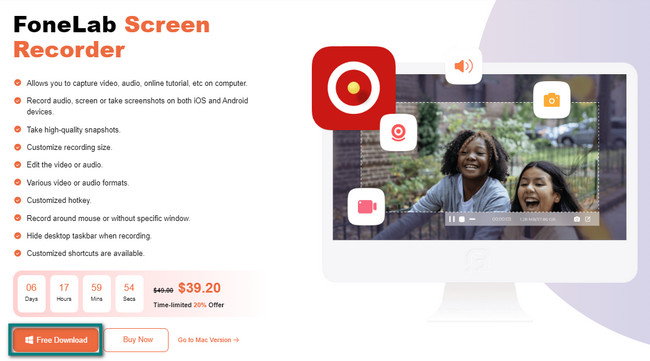
Βήμα 2Το εργαλείο θα σας δείξει τα χαρακτηριστικά του σε μια εγγραφή. Πρέπει να επιλέξετε το Βιντεοσκόπηση λειτουργία επειδή είναι ένα αποτελεσματικό εργαλείο εγγραφής για τη λήψη συσκέψεων στο GoToMeeting. Εκτός από αυτό, εάν θέλετε να δείτε το ιστορικό των αρχείων σας, κάντε κλικ στο Ιστορικό εγγραφής. Βρίσκεται στην κάτω αριστερή γωνία του.
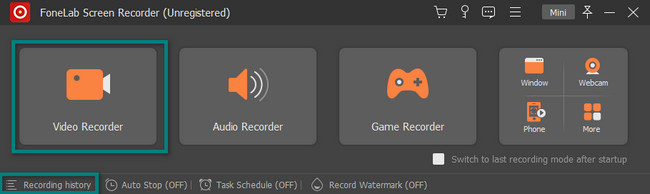
Βήμα 3Πρέπει να κάνετε κλικ στο Εξατομικευμένο κουμπί στην αριστερή πλευρά του λογισμικού. Σε αυτή την περίπτωση, μπορείτε να χρησιμοποιήσετε το Ρυθμιζόμενο πλαίσιο για να εντοπίσετε το τμήμα της οθόνης που θέλετε να εγγράψετε. Δεδομένου ότι καταγράφετε συζητήσεις διαδικτυακών συσκέψεων, συνιστάται να ενεργοποιήσετε το Μικρόφωνο. Για το λόγο αυτό, θα ηχογραφήσετε και τη φωνή του οικοδεσπότη. Εκκινήστε το GoToMeeting και κάντε κλικ στο REC για να ξεκινήσει η εγγραφή.
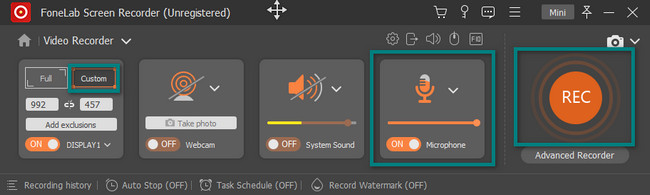
Βήμα 4Ενώ η εγγραφή είναι σε εξέλιξη, θα δείτε το Ρυθμιζόμενο πλαίσιο εντοπίσατε πριν από λίγο. Θα εξαφανιστεί μόνο εάν η εγγραφή έχει τελειώσει. Μπορείτε να θέσετε σε παύση τη συνεδρία εγγραφής, αν θέλετε, κάνοντας κλικ στο κουμπί της. Στο μεσαίο τμήμα του εργαλείου, κάντε κλικ στο Κόκκινο κουτί κουμπί για να σταματήσετε την εγγραφή για το GoToMeeting.
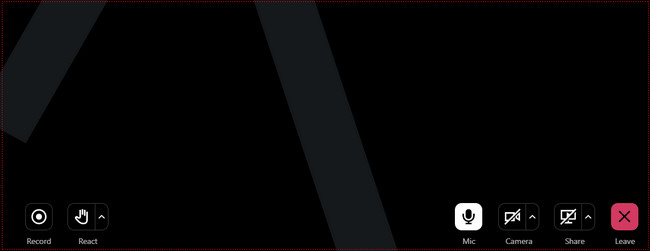
Βήμα 5Το λογισμικό θα εμφανίσει το βίντεο στην οθόνη σας. Εάν θέλετε, θα σας επιτρέψει να επεξεργαστείτε το βίντεο πριν το αποθηκεύσετε στον υπολογιστή σας. Κάντε κλικ στο Ολοκληρώθηκε κουμπί μόλις κρατήσετε το βίντεο στη συσκευή σας. Χρειάζεται μόνο να εντοπίσετε το άλμπουμ στον υπολογιστή σας μόλις θέλετε να δείτε το βίντεό σας στο GoToMeeting.
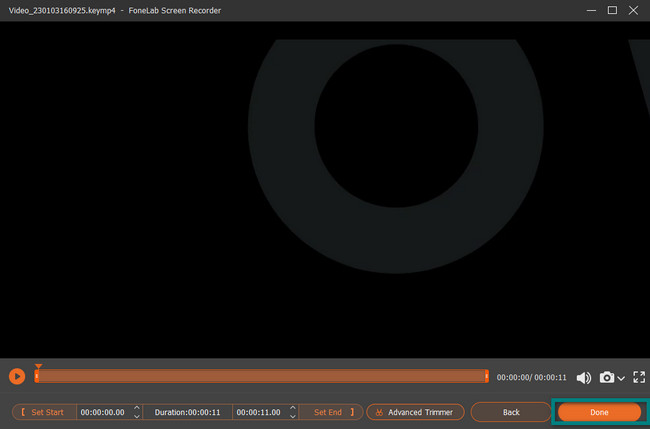
Το παραπάνω λογισμικό είναι εξαιρετικό μεταξύ των υπόλοιπων συσκευών εγγραφής οθόνης. Έχει όλα τα χαρακτηριστικά που θα θέλατε σε ένα εργαλείο. Ωστόσο, υπάρχουν και άλλες συσκευές εγγραφής οθόνης για την εγγραφή GoToMeeting. Η χρήση τους είναι πολύπλοκη σε σύγκριση με το FoneLab Screen Recorder. Αν πάλι θέλετε να τα ανακαλύψετε, προχωρήστε.
Το FoneLab Screen Recorder σας επιτρέπει να καταγράφετε video, audio, online tutorial, κ.λπ. στα Windows / Mac και μπορείτε εύκολα να προσαρμόσετε το μέγεθος, να επεξεργαστείτε το βίντεο ή τον ήχο και πολλά άλλα.
- Καταγράψτε βίντεο, ήχο, κάμερα και τραβήξτε στιγμιότυπα οθόνης σε Windows / Mac.
- Προεπισκόπηση δεδομένων πριν από την αποθήκευση.
- Είναι ασφαλές και εύκολο στη χρήση.
Μέρος 2. Τρόπος εγγραφής GoToMeeting με ενσωματωμένο εργαλείο
Το καλό με το GoToMeeting είναι ότι έχει ένα ενσωματωμένο εργαλείο που μπορείτε να χρησιμοποιήσετε για να το καταγράψετε. Ωστόσο, είναι δύσκολο να το χρησιμοποιήσετε. Θα έχετε δυσκολίες και σύγχυση εάν είναι η πρώτη φορά που χρησιμοποιείτε το εργαλείο. Σε αντίθεση με το παραπάνω λογισμικό, έχει προσιτή διεπαφή και φιλικά προς το χρήστη εργαλεία. Πρέπει να είστε προσεκτικοί στη χρήση του ενσωματωμένου εργαλείου για να αποφύγετε τυχόν σφάλματα στη διαδικασία. Παρόλα αυτά, μόλις καταγράψετε τις συνεδρίες της σύσκεψης, το ερώτημα είναι: πού αποθηκεύει το GoToMeeting τις εγγραφές; Μπορείτε να τα βρείτε στη συσκευή σας εντοπίζοντας την Εξερεύνηση αρχείων. Για να μάθετε περισσότερα σχετικά με το ενσωματωμένο εργαλείο του GoToMeeting, προχωρήστε στα αναλυτικά του βήματα.
Βήμα 1Εάν δεν μπορείτε να αποκτήσετε πρόσβαση στην ηχογράφηση της σύσκεψης, κάντε κλικ στο Ανοίξτε την Προτίμηση στην κάτω δεξιά γωνία του εργαλείου. Θα σας δείξει τις ρυθμίσεις των ενσωματωμένων εργαλείων του GoToMeeting. Πρέπει να κάνετε κλικ στο Εγγραφή τμήμα στην αριστερή πλευρά της κύριας διεπαφής. Μετά από αυτό, επιλέξτε τη θέση του βίντεό σας και κάντε κλικ στο OK κουμπί.
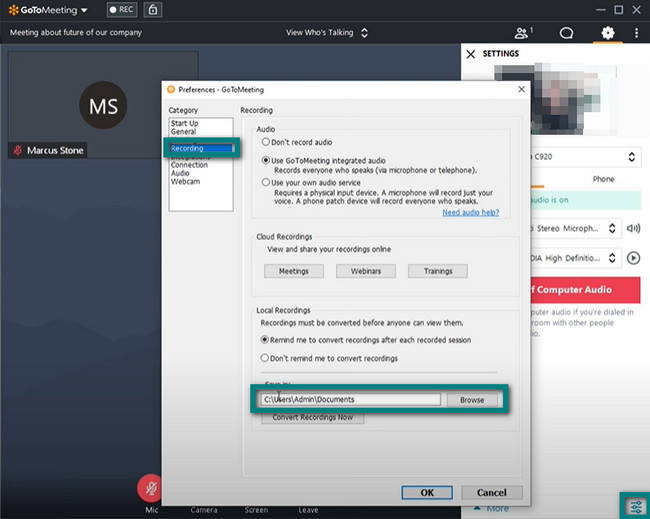
Βήμα 2Στο επάνω μέρος του ενσωματωμένου εργαλείου, κάντε κλικ στο REC κουμπί. Θα σας εμφανίσει μια αναπτυσσόμενη ενότητα που σας λέει ότι η εγγραφή είναι απενεργοποιημένη. Το μόνο που πρέπει να κάνετε είναι να κάνετε κλικ στο κουμπί Έναρξη εγγραφής. Σε αυτήν την περίπτωση, θα καταγράψει μόνο τη συνεδρία GoToMeeting, όχι ολόκληρη την οθόνη της συσκευής, εάν ελαχιστοποιηθεί.
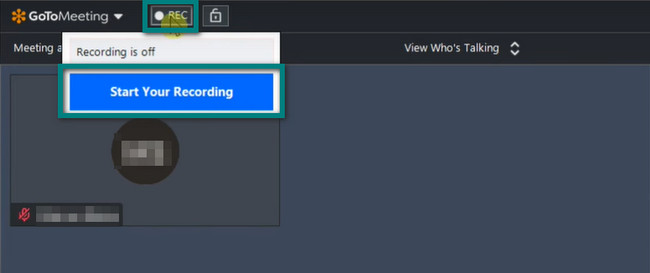
Βήμα 3Μόλις ολοκληρωθεί η συνεδρία της σύσκεψης, κάντε κλικ στο Σταματήστε την εγγραφή κουμπί. Μετά από αυτό, το εργαλείο θα αποθηκεύσει αμέσως το βίντεο στον φάκελο που επιλέξατε πριν από λίγο.
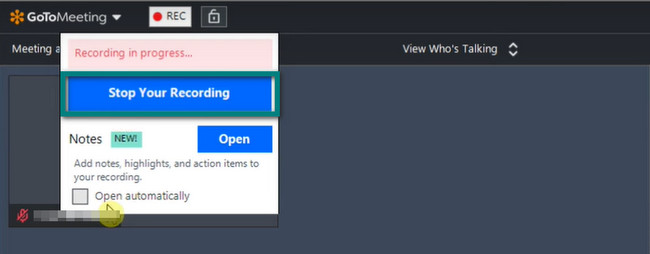
Μέρος 3. Πώς να εγγράψετε το GoToMeeting μέσω του Movavi
Το Movavi είναι ένα από τα καταγραφικά οθόνης που θα δείτε στο διαδίκτυο. Μπορείτε να χρησιμοποιήσετε αυτό το εργαλείο για να καταγράψετε το GoToMeeting επειδή υποστηρίζει τη λήψη στην κάμερα web. Ωστόσο, μόλις κατεβάσετε και εγκαταστήσετε το λογισμικό, θα καταναλώσει μεγάλο μέρος του χρόνου σας. Εάν βρίσκεστε σε επείγουσα κατάσταση, αυτό το λογισμικό δεν συνιστάται. Επιπλέον, μόλις εκκινήσετε το εργαλείο, θα εμφανίζεται μόνο στη δεξιά πλευρά της οθόνης σας. Δεν γίνεται αντιληπτό και τα χαρακτηριστικά του δεν έχουν ετικέτες. Σε αυτή την περίπτωση, θα έχετε μπερδέψει σχετικά με τις λειτουργίες τους. Μπορεί ακόμα να σας βοηθήσει με τον τρόπο εγγραφής ενός GoToMeeting. Για να σας καθοδηγήσουμε, διαβάστε προσεκτικά τα παρακάτω βήματα.
Βήμα 1Στο μεσαίο τμήμα της κύριας διεπαφής, κάντε κλικ στο Λήψη δωρεάν κουμπί για λήψη του λογισμικού. Μετά από αυτό, ρυθμίστε, εγκαταστήστε και εκτελέστε το στη συσκευή σας.
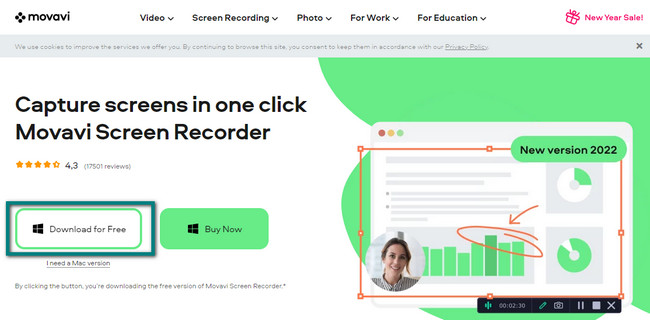
Βήμα 2Εκκινήστε το GoToMeeting που θέλετε να καταγράψετε. Στη συνέχεια, κάντε κλικ στο Βιντεοκάμερα για να ξεκινήσει η εγγραφή. Σε αυτήν την περίπτωση, το εργαλείο θα σας ζητήσει να εντοπίσετε την οθόνη που θέλετε να εγγράψετε. Μόλις αφήσετε την ανίχνευση, η εγγραφή θα ξεκινήσει αμέσως.
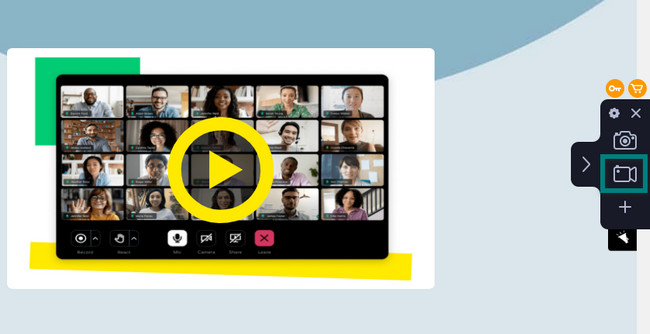
Βήμα 3Εάν θέλετε να τερματίσετε την εγγραφή, κάντε κλικ στο Κόκκινος κύκλος κουμπί. Βρίσκεται κάτω από το εργαλείο. Αργότερα, η εγγραφή θα τελειώσει και το λογισμικό δεν θα σας ειδοποιήσει πού αποθηκεύει το βίντεο. Θα ήταν καλύτερο να το βρείτε στα άλμπουμ της συσκευής.
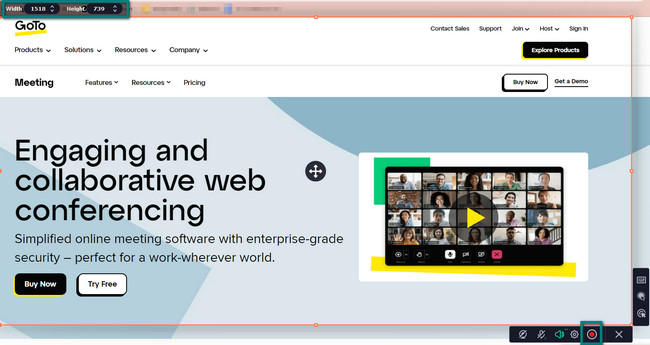
Το FoneLab Screen Recorder σας επιτρέπει να καταγράφετε video, audio, online tutorial, κ.λπ. στα Windows / Mac και μπορείτε εύκολα να προσαρμόσετε το μέγεθος, να επεξεργαστείτε το βίντεο ή τον ήχο και πολλά άλλα.
- Καταγράψτε βίντεο, ήχο, κάμερα και τραβήξτε στιγμιότυπα οθόνης σε Windows / Mac.
- Προεπισκόπηση δεδομένων πριν από την αποθήκευση.
- Είναι ασφαλές και εύκολο στη χρήση.
Μέρος 4. Συχνές ερωτήσεις σχετικά με το GoToMeeting
Ερώτηση 1. Πώς να διορθώσετε το πρόβλημα κατά την εγγραφή του GoToMeeting με το ενσωματωμένο εργαλείο του;
Μεταβείτε στις Ρυθμίσεις του εργαλείου. Επιλέγω Προστασία προσωπικών δεδομένων > Φωτογραφική μηχανή > Να επιτρέπεται στις εφαρμογές η πρόσβαση στην κάμερα > Να επιτρέπονται οι εφαρμογές επιφάνειας εργασίας προς την Πρόσβαση στην κάμερα ενότητες. Μετά από αυτό, χρειάζεται μόνο να επανεκκινήσετε το GoToMeeting.
Ερώτηση 2. Τι κάνω εάν το GoToMeeting δεν ανοίξει;
Μπορείτε να ξεκινήσετε να συμμετέχετε σε σύσκεψη από την εφαρμογή web. Μπορείτε επίσης να συμμετάσχετε στη σύσκεψη από την εφαρμογή για κινητά, να επανεκκινήσετε τη λήψη ή να επανεκκινήσετε το GoToMeeting.
Υπάρχουν πολλές συσκευές εγγραφής οθόνης, αλλά FoneLab οθόνη εγγραφής είναι το καλύτερο από αυτά. Εάν θέλετε να χρησιμοποιήσετε αυτό το εξαιρετικό λογισμικό, μπορείτε να το κατεβάσετε στη συσκευή σας. Αργότερα, σίγουρα θα απολαύσετε τα χαρακτηριστικά του.
Το FoneLab Screen Recorder σας επιτρέπει να καταγράφετε video, audio, online tutorial, κ.λπ. στα Windows / Mac και μπορείτε εύκολα να προσαρμόσετε το μέγεθος, να επεξεργαστείτε το βίντεο ή τον ήχο και πολλά άλλα.
- Καταγράψτε βίντεο, ήχο, κάμερα και τραβήξτε στιγμιότυπα οθόνης σε Windows / Mac.
- Προεπισκόπηση δεδομένων πριν από την αποθήκευση.
- Είναι ασφαλές και εύκολο στη χρήση.
