- Μέρος 1. Στιγμιότυπο οθόνης Chrome με το εργαλείο στιγμιότυπου FoneLab
- Μέρος 2. Στιγμιότυπο οθόνης Chrome με εργαλείο αποκοπής
- Μέρος 3. Στιγμιότυπο οθόνης Chrome με συντομεύσεις
- Μέρος 4. Στιγμιότυπο οθόνης Chrome με επεκτάσεις
- Μέρος 5. Στιγμιότυπο οθόνης Chrome Online
- Μέρος 6. Συχνές ερωτήσεις σχετικά με τη λήψη στιγμιότυπων οθόνης στο Chrome
Καταγράψτε βίντεο, ήχο, online φροντιστήριο κ.λπ. στα Windows / Mac και μπορείτε εύκολα να προσαρμόσετε το μέγεθος, να επεξεργαστείτε το βίντεο ή τον ήχο και πολλά άλλα.
- Εγγραφή οθόνης
- Mac βίντεο εγγραφής
- Windows Video Recorder
- Mac Audio Recorder
- Windows Audio Recorder
- Εγγραφή κάμερας Web
- Εγγραφή παιχνιδιών
- Εγγραφή συσκέψεων
- Εγγραφή κλήσης Messenger
- Εγγραφή Skype
- Εγγραφή μαθήματος
- Εγγραφή παρουσίασης
- Chrome Recorder
- Εγγραφή του Firefox
- Screenshot σε Windows
- Στιγμιότυπο οθόνης σε Mac
Στιγμιότυπο οθόνης Google Chrome - Ανακαλύψτε τα κορυφαία 5 εργαλεία στιγμιότυπου οθόνης
 Ενημερώθηκε από Λίζα Οου / 21 Φεβ 2023 07:40
Ενημερώθηκε από Λίζα Οου / 21 Φεβ 2023 07:40Περιηγούσα στο Google Chrome για να βρω πληροφορίες σχετικά με το σχολικό μου έργο. Δυστυχώς, δεν μπορώ να το αποθηκεύσω στη συσκευή μου γιατί δεν έχει επιλογή για ανάγνωση εκτός σύνδεσης. Οπότε σκέφτομαι να τραβήξω ένα στιγμιότυπο οθόνης. Υπάρχει κάποιο εργαλείο αποκοπής του Google Chrome;
Το Google Chrome είναι το πιο διαδεδομένο πρόγραμμα περιήγησης ιστού παγκοσμίως που αναπτύχθηκε από την Google. Εδώ οι άνθρωποι αναζητούν πληροφορίες για οτιδήποτε. Είτε πρόκειται για σχολείο, είτε για εργασία ή για προσωπικό, το Chrome είναι το κορυφαίο πρόγραμμα περιήγησης όπου οι χρήστες μπορούν να βρουν απαντήσεις. Ό,τι κι αν θέλετε να δείτε, σχεδόν τα πάντα βρίσκονται στο Google. Γι' αυτό είναι το κορυφαίο πρόγραμμα περιήγησης στο Διαδίκτυο σε όλο τον κόσμο. Είναι επίσης πολύ προσβάσιμο, καθώς το πρόγραμμα περιήγησης Chrome είναι προεγκατεστημένο σε πολλές συσκευές, ειδικά σε τηλέφωνα Android, υπολογιστές και συσκευές iOS.
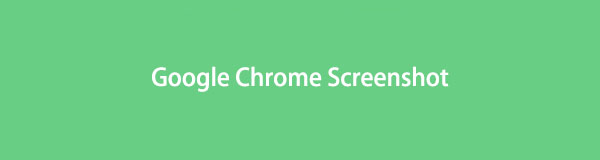
Ωστόσο, λείπει ένα πράγμα που χρειάζονται πολλοί άνθρωποι κατά την περιήγηση - μια επιλογή για ανάγνωση εκτός σύνδεσης. Εάν δεν είστε συνδεδεμένοι στο διαδίκτυο, δεν θα μπορείτε να επισκεφθείτε ξανά τον ιστότοπο που βρήκατε προηγουμένως. Αλλά μην ανησυχείτε γιατί αυτό το πρόβλημα μπορεί εύκολα να λυθεί χρησιμοποιώντας εργαλεία και λειτουργίες στιγμιότυπου οθόνης. Η λήψη ενός στιγμιότυπου οθόνης σάς επιτρέπει να αποθηκεύετε πληροφορίες από το Google Chrome εκτός σύνδεσης. Όχι μόνο από τον Chrome αλλά και από άλλα προγράμματα περιήγησης. Μαθαίνοντας να τραβάτε στιγμιότυπα οθόνης, θα μπορείτε πλέον να αποθηκεύετε σχεδόν όλα τα δεδομένα που χρειάζεστε από το Chrome.

Λίστα οδηγών
- Μέρος 1. Στιγμιότυπο οθόνης Chrome με το εργαλείο στιγμιότυπου FoneLab
- Μέρος 2. Στιγμιότυπο οθόνης Chrome με εργαλείο αποκοπής
- Μέρος 3. Στιγμιότυπο οθόνης Chrome με συντομεύσεις
- Μέρος 4. Στιγμιότυπο οθόνης Chrome με επεκτάσεις
- Μέρος 5. Στιγμιότυπο οθόνης Chrome Online
- Μέρος 6. Συχνές ερωτήσεις σχετικά με τη λήψη στιγμιότυπων οθόνης στο Chrome
Μέρος 1. Στιγμιότυπο οθόνης Chrome με το εργαλείο στιγμιότυπου FoneLab
Το εργαλείο στιγμιότυπου FoneLab είναι ένα ισχυρό χαρακτηριστικό του FoneLab οθόνη εγγραφής πρόγραμμα. Αυτό το εργαλείο είναι γνωστό για την απίστευτη λειτουργία εγγραφής του, αλλά οι άνθρωποι δεν μπορούν να αρνηθούν την υπεροχή του στη λήψη ποιοτικών στιγμιότυπων οθόνης. Το τοποθετήσαμε στην κορυφή μιας και προσφέρει εξαιρετικά αποτελέσματα και δυνατότητες μπόνους. Με αυτό το πρόγραμμα, μπορείτε να επεξεργαστείτε τα στιγμιότυπα οθόνης σας για να τα βελτιώσετε καλύτερα. Επομένως, εάν θέλετε να δώσετε έμφαση σε σημαντικές πληροφορίες, μπορείτε να τις επισημάνετε εύκολα χρησιμοποιώντας τις λειτουργίες επεξεργασίας.
Το FoneLab Screen Recorder σας επιτρέπει να καταγράφετε video, audio, online tutorial, κ.λπ. στα Windows / Mac και μπορείτε εύκολα να προσαρμόσετε το μέγεθος, να επεξεργαστείτε το βίντεο ή τον ήχο και πολλά άλλα.
- Καταγράψτε βίντεο, ήχο, κάμερα και τραβήξτε στιγμιότυπα οθόνης σε Windows / Mac.
- Προεπισκόπηση δεδομένων πριν από την αποθήκευση.
- Είναι ασφαλές και εύκολο στη χρήση.
Συμμορφωθείτε με τις παρακάτω οδηγίες χωρίς προβλήματα για να έχετε περισσότερες γνώσεις σχετικά με τη λειτουργία στιγμιότυπου οθόνης του Google Chrome, FoneLab οθόνη εγγραφήςεργαλείο στιγμιότυπου του:
Βήμα 1Μπορείτε να κατεβάσετε το FoneLab Screen Recorder δωρεάν στον ιστότοπό του. Απλώς κάντε κλικ στο Δωρεάν κατέβασμα καρτέλα για να λάβετε το αρχείο εγκατάστασης. Στη συνέχεια, αφήστε το πρόγραμμα να κάνει αλλαγές στις συσκευές σας πριν ξεκινήσετε τη διαδικασία εγκατάστασης. Μετά από αυτό, μπορείτε να ξεκινήσετε την εκτέλεση του εργαλείου στιγμιότυπου στον υπολογιστή σας.
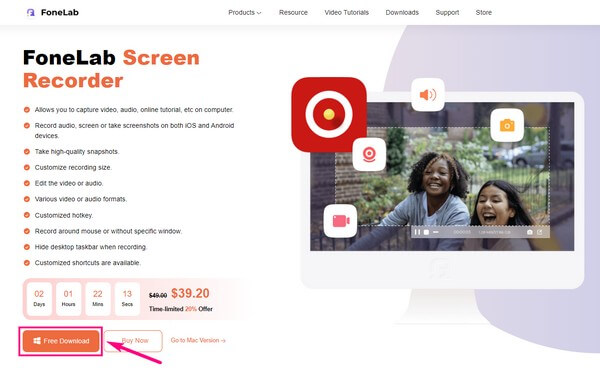
Βήμα 2Το πρόγραμμα παρέχει μερικές επιλογές για τη λήψη στιγμιότυπων οθόνης. Αρχικά, επιλέξτε οποιαδήποτε δυνατότητα εγγραφής στην κύρια διεπαφή. Θα δείτε ένα μεγάλο κουμπί εγγραφής στο δεξιότερο μέρος. Και στην κορυφή του βρίσκεται το εικονίδιο της κάμερας. Κάντε κλικ σε αυτό για να τραβήξετε την οθόνη του υπολογιστή σας.
Βήμα 3Εναλλακτικά, πατήστε το πληκτρολόγιο Ctrl+Shift+C κουμπιά. Μπορείτε να χρησιμοποιήσετε αυτήν τη συντόμευση μόλις εκκινήσετε το πρόγραμμα στον υπολογιστή σας. Επιπλέον, αυτό το εργαλείο σάς δίνει την επιλογή να αλλάξετε αυτήν τη συντόμευση πληκτρολογίου σύμφωνα με τις προτιμήσεις σας. Μεταβείτε στην ενότητα Πλήκτρα συντόμευσης στις Ρυθμίσεις και βρείτε το Οθόνη συλλαμβάνει συντομώτερος δρόμος.
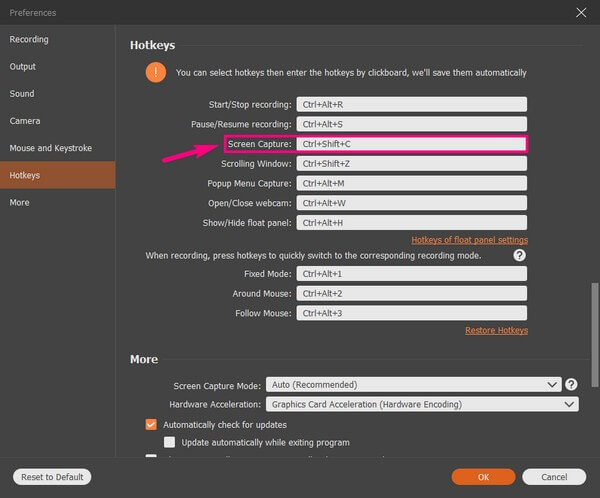
Βήμα 4Θα εμφανιστούν πολλές λειτουργίες επεξεργασίας όταν ολοκληρώσετε τη λήψη του επιθυμητού τμήματος της οθόνης του Chrome. Βρίσκονται στη γραμμή στιγμιότυπων οθόνης και σας επιτρέπουν να εισάγετε κείμενο, έλλειψη και πολλά άλλα στη φωτογραφία. Στη συνέχεια, μπορείτε να αποθηκεύσετε το στιγμιότυπο οθόνης στον υπολογιστή σας.
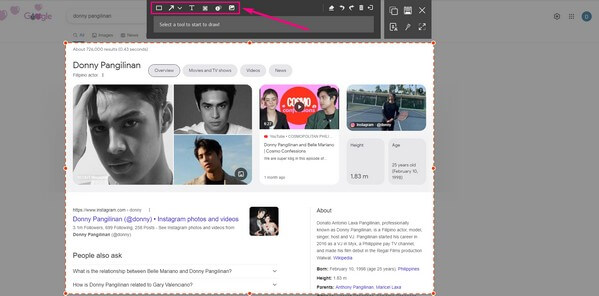
Το FoneLab Screen Recorder σας επιτρέπει να καταγράφετε video, audio, online tutorial, κ.λπ. στα Windows / Mac και μπορείτε εύκολα να προσαρμόσετε το μέγεθος, να επεξεργαστείτε το βίντεο ή τον ήχο και πολλά άλλα.
- Καταγράψτε βίντεο, ήχο, κάμερα και τραβήξτε στιγμιότυπα οθόνης σε Windows / Mac.
- Προεπισκόπηση δεδομένων πριν από την αποθήκευση.
- Είναι ασφαλές και εύκολο στη χρήση.
Μέρος 2. Στιγμιότυπο οθόνης Chrome με εργαλείο αποκοπής
Το Snipping Tool είναι ένα βοηθητικό πρόγραμμα στιγμιότυπων οθόνης προεγκατεστημένο στα Windows. Είναι μια από τις δημοφιλείς μεθόδους λήψης στιγμιότυπων οθόνης σε υπολογιστή με Windows. Εκτός από την κύρια λειτουργία του, προσφέρει επίσης μερικά βασικά χαρακτηριστικά, όπως λειτουργίες αποκοπής. Αυτό περιλαμβάνει ένα απόσπασμα ελεύθερης μορφής, ένα ορθογώνιο απόσπασμα και άλλα. Αλλά αυτό είναι σχεδόν εκεί. Επομένως, είναι γενικά ένα βασικό εργαλείο στιγμιότυπου οθόνης.
Ακολουθήστε τις παρακάτω οδηγίες χωρίς προβλήματα για να έχετε περισσότερες γνώσεις σχετικά με το Snipping Tool στο Chrome OS:
Βήμα 1Κάντε κλικ στο εικονίδιο αναζήτησης δίπλα στο λογότυπο των Windows στην οθόνη του υπολογιστή σας. Στη συνέχεια, πληκτρολογήστε Snipping Tool. Εκκινήστε το πρόγραμμα που εμφανίζεται στα αποτελέσματα.
Βήμα 2Ανοίξτε την οθόνη του Chrome που θέλετε να τραβήξετε. Μόλις δείτε το παράθυρο του εργαλείου αποκοπής, κάντε κλικ στο Νέα επιλογή στην επάνω αριστερή περιοχή της διεπαφής. Αυτό θα σας επιτρέψει να τραβήξετε ολόκληρη ή ένα μέρος της οθόνης σας.
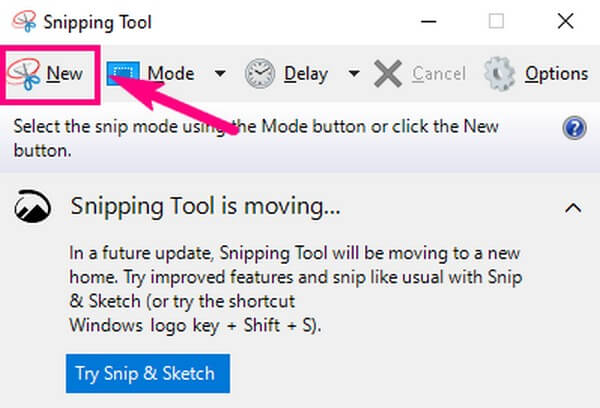
Βήμα 3Μετά από αυτό, μπορείτε να χρησιμοποιήσετε τις λειτουργίες στυλό και επισήμανσης που εμφανίζονται στη διεπαφή. Όταν τελειώσετε, χτυπήστε το Αρχεία καρτέλα και αποθηκεύστε τη φωτογραφία στη συσκευή σας.
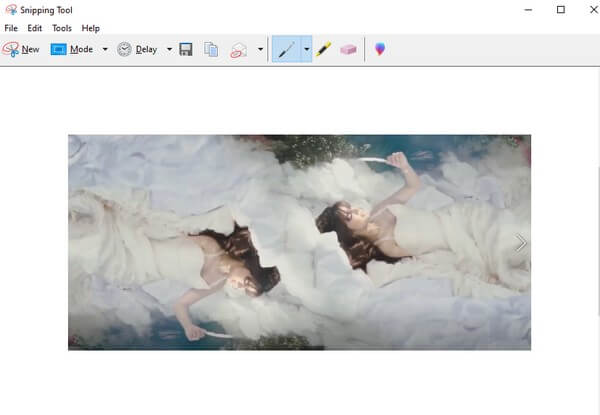
Ομοίως, μπορείτε επίσης να έχετε ένα ενσωματωμένο εργαλείο στιγμιότυπου οθόνης σε Mac χρησιμοποιώντας Shift + Command + 5. Έχει επίσης μια άλλη δυνατότητα που σας επιτρέπει να εγγράφετε οθόνες σε Mac εύκολα.
Μέρος 3. Στιγμιότυπο οθόνης Chrome με συντομεύσεις
Ίσως γνωρίζετε ότι μπορείτε να τραβήξετε στιγμιότυπα οθόνης σε κινητά τηλέφωνα πατώντας τα πλήκτρα συντόμευσης. Ομοίως, οι υπολογιστές με Windows σάς επιτρέπουν να πατάτε κουμπιά στο πληκτρολόγιο για να τραβάτε στιγμιότυπα οθόνης αμέσως. Σας επιτρέπει ακόμη και να επιλέξετε εάν θα κάνετε στιγμιότυπο οθόνης με τις λειτουργίες Ορθογώνιο, Ελεύθερη μορφή, Παράθυρο ή Πλήρες απόσπασμα.
Από την άλλη πλευρά, το Mac διαθέτει επίσης συντομεύσεις πληκτρολογίου για τη λήψη στιγμιότυπων οθόνης. Χρειάζεται μόνο να πατήσετε Shift + Εντολή + 4 για να τραβήξετε ένα τμήμα της οθόνης. Ή πατήστε Shift + Εντολή + 3 για ολόκληρη την οθόνη.
Όμως, όπως και το Snipping Tool, αυτές οι συντομεύσεις έχουν μόνο τις πιο βασικές δυνατότητες επεξεργασίας, όπως περικοπή, στυλό, επισήμανση κ.λπ. Εάν θέλετε πιο σύνθετες επιλογές, δοκιμάστε τις άλλες μεθόδους σε αυτό το άρθρο.
Συμμορφωθείτε με τις παρακάτω οδηγίες χωρίς προβλήματα για να έχετε περισσότερες γνώσεις σχετικά με τη συντόμευση στιγμιότυπου οθόνης του Google Chrome στα Windows:
Βήμα 1Εμφανίστε τη σελίδα Chrome που θέλετε να τραβήξετε στιγμιότυπο οθόνης. Στη συνέχεια πατήστε το Πλήκτρο με το λογότυπο των Windows + Shift + S για να εμφανίσετε τη λειτουργία στιγμιότυπου οθόνης.
Βήμα 2Επιλέξτε τη λειτουργία απόσπασης που προτιμάτε από τη γραμμή μενού στην κορυφή. Μετά από αυτό, μπορείτε να αρχίσετε να καταγράφετε το τμήμα της οθόνης του Chrome που χρειάζεστε.
Βήμα 3Η ειδοποίηση στιγμιότυπου οθόνης θα εμφανιστεί στην κάτω δεξιά περιοχή της οθόνης. Κάντε κλικ σε αυτό για να δείτε την ακόλουθη διεπαφή. Μπορείτε να χρησιμοποιήσετε τις περιορισμένες δυνατότητες επεξεργασίας και, στη συνέχεια, πατήστε το Αποθήκευση εικονίδιο για να αποθηκεύσετε το στιγμιότυπο οθόνης στον υπολογιστή.
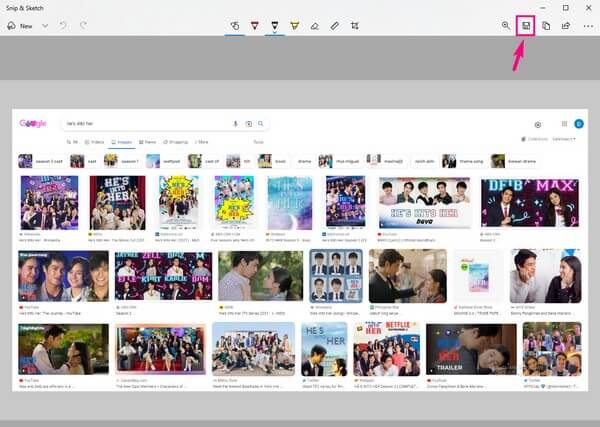
Το FoneLab Screen Recorder σας επιτρέπει να καταγράφετε video, audio, online tutorial, κ.λπ. στα Windows / Mac και μπορείτε εύκολα να προσαρμόσετε το μέγεθος, να επεξεργαστείτε το βίντεο ή τον ήχο και πολλά άλλα.
- Καταγράψτε βίντεο, ήχο, κάμερα και τραβήξτε στιγμιότυπα οθόνης σε Windows / Mac.
- Προεπισκόπηση δεδομένων πριν από την αποθήκευση.
- Είναι ασφαλές και εύκολο στη χρήση.
Μέρος 4. Στιγμιότυπο οθόνης Chrome με επεκτάσεις
Μια εξαιρετική λειτουργία του Chrome είναι ότι σας επιτρέπει να εγκαταστήσετε επεκτάσεις στο πρόγραμμα περιήγησης. Αυτές οι επεκτάσεις περιλαμβάνουν εργαλεία στιγμιότυπων οθόνης για τη λήψη της οθόνης του Chrome. Και ένα από αυτά είναι το Nimbus Screenshot. Αυτή η επέκταση μπορεί να καταγράψει ολόκληρη ή ένα μέρος της οθόνης σας. Μόνο ορισμένες κριτικές αναφέρουν ότι μερικές φορές κολλάει, οπότε απλά να γνωρίζετε εάν αντιμετωπίσετε τέτοιο πρόβλημα στο μέλλον.
Συμμορφωθείτε με τις παρακάτω οδηγίες χωρίς προβλήματα για να έχετε περισσότερες γνώσεις σχετικά με τη λήψη οθόνης επέκτασης Chrome, Στιγμιότυπο οθόνης Nimbus:
Βήμα 1Ανοίξτε το πρόγραμμα περιήγησης στον υπολογιστή σας και αποκτήστε πρόσβαση στο Chrome Web Store. Ψάχνω για Nimbus Στιγμιότυπο οθόνης στην ενότητα Επεκτάσεις. Μόλις το βρείτε, κάντε κλικ στο Προσθήκη στο Chrome καρτέλα στο επάνω αριστερό τμήμα για να εγκαταστήσετε την επέκταση στο πρόγραμμα περιήγησής σας.
Βήμα 2Κάντε κλικ στο Εικονίδιο επεκτάσεων, στη συνέχεια επιλέξτε το Nimbus Στιγμιότυπο οθόνης από τη λίστα με τις επεκτάσεις σας. Όταν εμφανιστούν οι επιλογές, επιλέξτε τη λειτουργία στιγμιότυπου οθόνης που θέλετε να εκτελέσετε. Μπορείτε να επιλέξετε να καταγράψετε το ορατό τμήμα της σελίδας, την επιλεγμένη περιοχή κ.λπ.
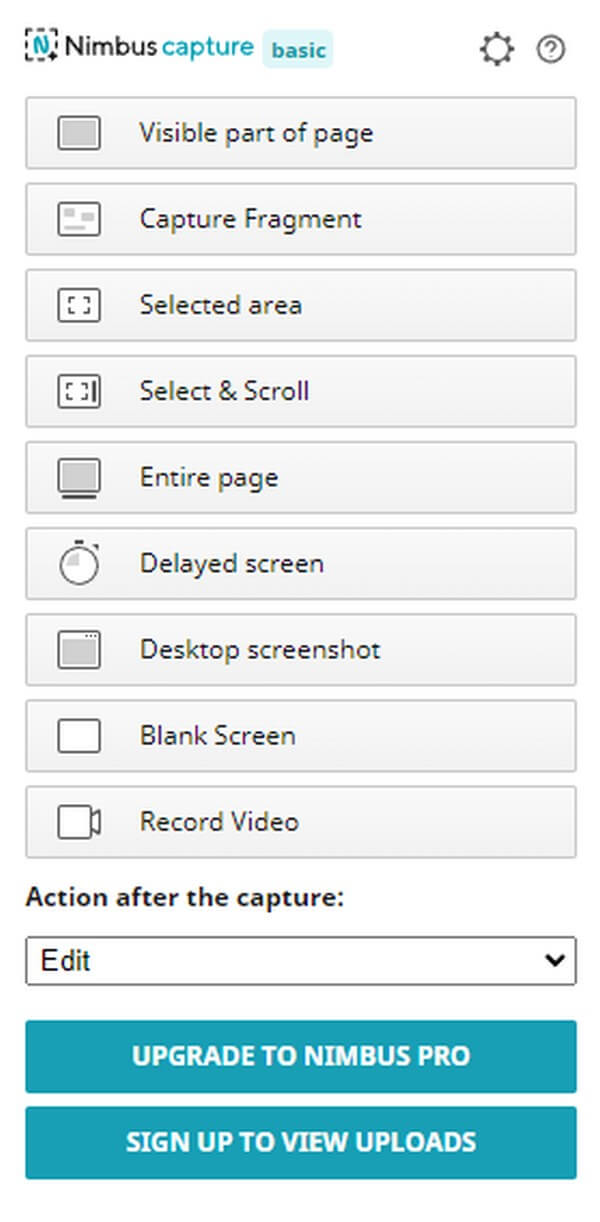
Βήμα 3Αφού τραβήξετε ένα στιγμιότυπο οθόνης, το πρόγραμμα θα σας οδηγήσει στη σελίδα επεξεργασίας. Αφού χρησιμοποιήσετε τις δυνατότητες επεξεργασίας, μπορείτε να κάνετε κλικ Ολοκληρώθηκε και αποθηκεύστε τη φωτογραφία στη συσκευή σας.
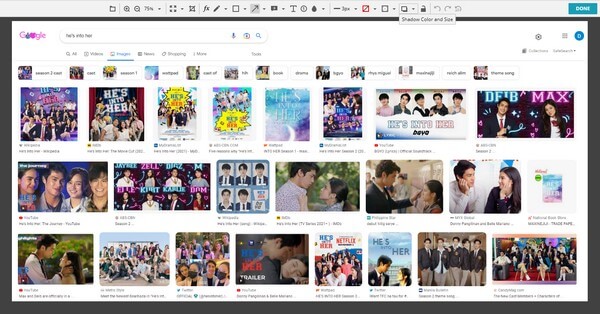
Μέρος 5. Στιγμιότυπο οθόνης Chrome Online
Εν τω μεταξύ, υπάρχουν επίσης διαθέσιμα διαδικτυακά εργαλεία που μπορούν να σας βοηθήσουν να κάνετε λήψη οθόνης του Chrome. Ένα από αυτά είναι η λειτουργία στιγμιότυπου οθόνης του PineTool. Αυτό το διαδικτυακό πρόγραμμα σάς επιτρέπει να καταγράφετε το Chrome με λίγα μόνο κλικ. Ωστόσο, το μειονέκτημα αυτού είναι ότι χρειάζεστε πάντα σύνδεση στο διαδίκτυο για να το χρησιμοποιήσετε. Ως εκ τούτου, δεν είναι διαθέσιμο εκτός σύνδεσης.
Ακολουθήστε τις παρακάτω οδηγίες χωρίς προβλήματα για να έχετε περισσότερες γνώσεις σχετικά με το διαδικτυακό εργαλείο στιγμιότυπων οθόνης του Google Chrome, PineTool:
Βήμα 1Μεταβείτε στην επίσημη σελίδα της λειτουργίας στιγμιότυπου οθόνης του PineTool. Στο κάτω μέρος της σελίδας, κάντε κλικ στο ΠΙΑΝΩ Tab.
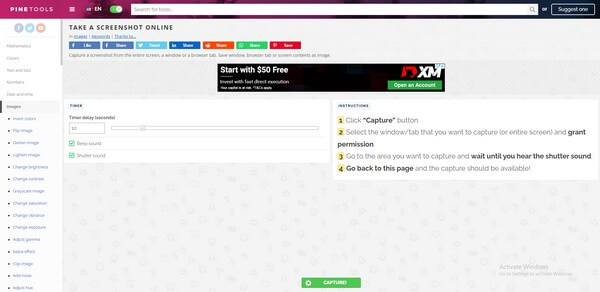
Βήμα 2Στη συνέχεια θα εμφανιστεί ένα παράθυρο. Επιλέξτε την καρτέλα ή τη σελίδα που θέλετε να τραβήξετε στιγμιότυπο οθόνης από εκεί και, στη συνέχεια, κάντε κλικ στο Κοινοποίηση κουμπί.
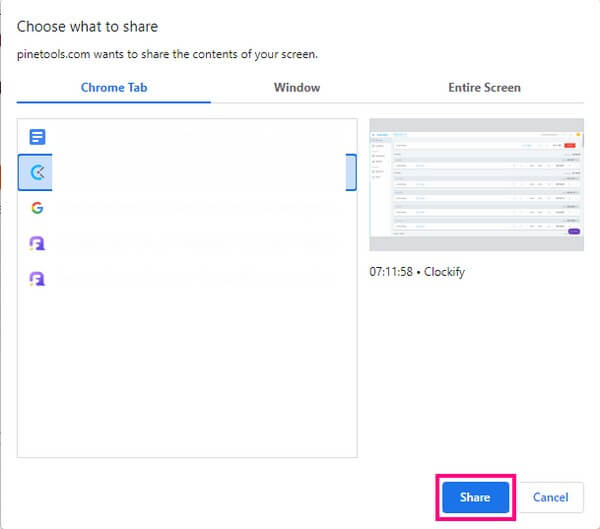
Βήμα 3Μείνετε στη σελίδα και περιμένετε έως ότου το διαδικτυακό πρόγραμμα καταγράψει την οθόνη. Μετά από αυτό, ήρθε η ώρα να αποθηκεύσετε το στιγμιότυπο οθόνης στη μορφή εικόνας που θέλετε.
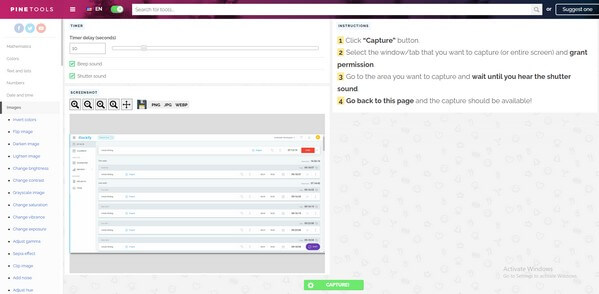
Μέρος 6. Συχνές ερωτήσεις σχετικά με τη λήψη στιγμιότυπων οθόνης στο Chrome
Μπορεί το Xbox Game Bar να χρησιμοποιηθεί για στιγμιότυπα οθόνης του Chrome;
Ναι μπορεί. Η γραμμή παιχνιδιών είναι επίσης ένας τρόπος για να τραβήξετε στιγμιότυπο οθόνης στην οθόνη σε έναν υπολογιστή με Windows. Ωστόσο, έχει πολλούς περιορισμούς, επομένως συνιστούμε να εγκαταστήσετε πιο συμφέροντα εργαλεία όπως FoneLab οθόνη εγγραφής Αντιθέτως.
Μπορείτε να επεξεργαστείτε στιγμιότυπα οθόνης Chrome από το Snipping Tool χρησιμοποιώντας το Paint 3D;
Ναι μπορείς. Το Paint 3D είναι ένα άλλο προεγκατεστημένο πρόγραμμα στα Windows που παρέχει πολλαπλές δυνατότητες επεξεργασίας. Μπορείτε να επεξεργαστείτε τα στιγμιότυπα οθόνης που τραβάτε, αν κάνετε κλικ στο εικονίδιο του εργαλείου στη διεπαφή του εργαλείου αποκοπής. Σημειώστε όμως ότι FoneLab οθόνη εγγραφής εξακολουθεί να είναι το προτεινόμενο εργαλείο, καθώς μπορεί να παρέχει περισσότερες δυνατότητες. Επιπλέον, σας επιτρέπει να τραβάτε στιγμιότυπα οθόνης και να τα επεξεργάζεστε σε ένα πρόγραμμα.
Είναι το FoneLab Screen Recorder ικανό για εγγραφή οθόνης Chrome;
Ναι είναι. Εκτός από τη λήψη στιγμιότυπων οθόνης, FoneLab οθόνη εγγραφής Σας επιτρέπει εγγραφή Chrome Με ευκολία. Αυτό σας δίνει τη δυνατότητα να καταγράψετε περισσότερες πληροφορίες σε μια σελίδα του προγράμματος περιήγησης, κάτι που είναι μεγάλο πλεονέκτημα επειδή μπορείτε να καταγράψετε ολόκληρη τη σελίδα κατά την περιήγηση. Έτσι, διευκολύνεται η αποθήκευση πληροφοριών εκτός σύνδεσης.
Το FoneLab Screen Recorder σας επιτρέπει να καταγράφετε video, audio, online tutorial, κ.λπ. στα Windows / Mac και μπορείτε εύκολα να προσαρμόσετε το μέγεθος, να επεξεργαστείτε το βίντεο ή τον ήχο και πολλά άλλα.
- Καταγράψτε βίντεο, ήχο, κάμερα και τραβήξτε στιγμιότυπα οθόνης σε Windows / Mac.
- Προεπισκόπηση δεδομένων πριν από την αποθήκευση.
- Είναι ασφαλές και εύκολο στη χρήση.
Αυτά είναι όλα για τη λήψη στιγμιότυπων οθόνης στο Chrome. Εάν χρειάζεστε περισσότερα εργαλεία και μεθόδους σχετικά με τις συσκευές σας, το FoneLab οθόνη εγγραφής ο ιστότοπος είναι πάντα ανοιχτός για να εξερευνήσετε περισσότερες λύσεις.
