Δημιουργία αντιγράφων ασφαλείας και επαναφορά iPhone / iPad / iPod χωρίς απώλεια δεδομένων.
Μέθοδοι για να αλλάξετε τη θέση της βιβλιοθήκης iTunes χωρίς προβλήματα
 αναρτήθηκε από Boey Wong / 08 Μαρτίου 2023 16:00
αναρτήθηκε από Boey Wong / 08 Μαρτίου 2023 16:00Μπορώ να αλλάξω τη θέση δημιουργίας αντιγράφων ασφαλείας του iTunes σε Windows 7; Ο αποθηκευτικός μου χώρος iPhone και iTunes είναι γεμάτος, επομένως η απόδοση της συσκευής γίνεται πιο αργή. Και μερικές φορές, ακόμη και πάγωσε. Υπάρχει καλύτερος τρόπος αποθήκευσης των δεδομένων μου;
Το iTunes είναι ένας από τους δημοφιλείς τρόπους για να δημιουργήσετε αντίγραφα ασφαλείας των αρχείων σας, όπως τραγούδια και ταινίες. Ωστόσο, η αποθήκευσή του είναι περιορισμένη, καθώς διατηρεί τα αρχεία αντιγράφων ασφαλείας iOS στη μονάδα δίσκου του συστήματος του υπολογιστή σας από προεπιλογή. Και όσο περνάει ο καιρός, ο αποθηκευτικός χώρος μειώνεται συνεχώς λόγω των αρχείων αντιγράφων ασφαλείας, της λήψης αρχείων και της εγκατάστασης προγραμμάτων. Αυτό τελικά οδηγεί σε ανεπαρκή αποθήκευση. Ως εκ τούτου, συνιστάται ιδιαίτερα η αλλαγή της θέσης του αντιγράφου ασφαλείας του iTunes. Αυτό θα σας βοηθήσει να διατηρήσετε την εξαιρετική απόδοση της συσκευής σας και να αποφύγετε την καθυστέρηση.

Με αυτά τα λόγια, θα ήταν χαρά να σας παρέχουμε τις κατάλληλες μεθόδους για να αλλάξετε τη βιβλιοθήκη iTunes ή τη θέση αντιγράφων ασφαλείας. Επιπλέον, συμπεριλάβαμε μερικά από τα κορυφαία εργαλεία και τεχνικές για τη δημιουργία αντιγράφων ασφαλείας των δεδομένων σας iOS. Είτε αισθάνεστε άνετα με ένα εργαλείο τρίτου κατασκευαστή είτε με ενσωματωμένες τεχνικές, αυτό το άρθρο θα παρουσιάσει το καλύτερο για εσάς. Και αν δεν έχετε προσπαθήσει ακόμα να δημιουργήσετε αντίγραφα ασφαλείας των αρχείων σας στο iTunes, αυτή είναι η ευκαιρία σας να μάθετε τη διαδικασία δημιουργίας αντιγράφων ασφαλείας στο πρόγραμμα. Συνεχίστε να διαβάζετε παρακάτω για να έχετε περισσότερες γνώσεις σχετικά με τη δημιουργία αντιγράφων ασφαλείας.

Λίστα οδηγών
Μέρος 1. Τρόπος αλλαγής της θέσης δημιουργίας αντιγράφων ασφαλείας του iTunes
Ένας από τους σωστούς τρόπους για να αλλάξετε τη θέση του αντιγράφου ασφαλείας του iTunes είναι χρησιμοποιώντας το πρόγραμμα Windows PowerShell. Αυτή η μέθοδος περιλαμβάνει τεχνικές λεπτομέρειες και έχει πολύπλοκα βήματα. Αλλά αν ακολουθήσετε σωστά τις οδηγίες, μπορείτε να αλλάξετε με επιτυχία τη θέση δημιουργίας αντιγράφων ασφαλείας.
Ακολουθήστε τις παρακάτω οδηγίες για να αλλάξετε τη θέση της βιβλιοθήκης iTunes με επιτυχία:
Βήμα 1Αναζήτηση %USERPROFILE%\Apple\MobileSync στον υπολογιστή σας για να ανοίξετε την τοποθεσία του αντιγράφου ασφαλείας σας. Στη συνέχεια, επιλέξτε το εφεδρικός φάκελο και μετακινήστε τον ή σύρετέ τον σε μια νέα μονάδα δίσκου τοποθεσίας. Μετονομάστε το επίσης για να αποφύγετε την αντικατάσταση.
Βήμα 2Τώρα, επιστρέψτε στην αρχική θέση του φακέλου. Τύπος αλλαγή και κάντε δεξί κλικ οπουδήποτε για να δείτε τις επιλογές. Στη συνέχεια επιλέξτε το Ανοίξτε το παράθυρο του PowerShell εδώ αυτί. ο windows PowerShell τότε θα ξεκινήσει το πρόγραμμα.
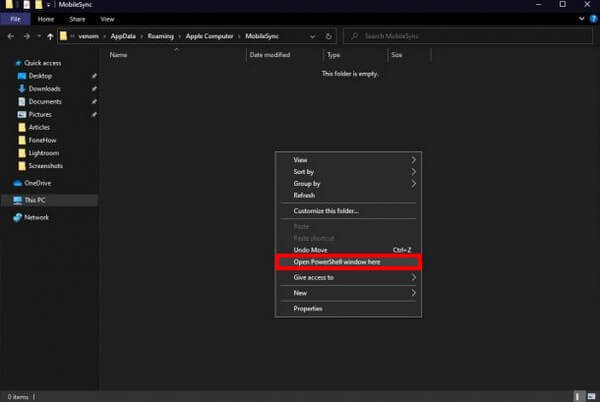
Βήμα 3Εισαγάγετε την εντολή, /c mklink /J "%USERPROFILE%\Apple\MobileSync\Backup" "C:\Backup" στη διεπαφή του προγράμματος. Απλώς τροποποιήστε το “C:/Backup” μέρος ανάλογα με τη θέση του νέου φακέλου προορισμού του αντιγράφου ασφαλείας σας.
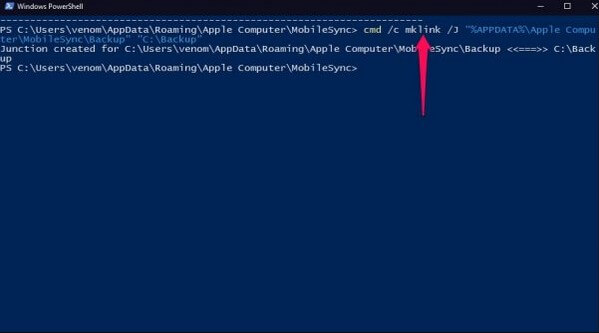
Θα δείτε ένα νέο εφεδρικός φάκελο στην αρχική θέση όταν ολοκληρωθεί η διαδικασία. Αλλά σημειώστε ότι δεν είναι ένας πραγματικός φάκελος, αλλά μια συντόμευση που σας οδηγεί στη νέα θέση των αρχείων αντιγράφων ασφαλείας σας.
Μέρος 2. Τρόπος δημιουργίας αντιγράφων ασφαλείας δεδομένων iOS
Εν τω μεταξύ, εάν δεν έχετε δημιουργήσει ακόμα ένα αντίγραφο ασφαλείας για τα αρχεία σας, οι παρακάτω μέθοδοι θα σας βοηθήσουν να το κάνετε. Μπορείτε να τα δοκιμάσετε ανά πάσα στιγμή για να ασφαλίσετε τα αρχεία σας και να αποφύγετε την απώλεια δεδομένων.
Μέθοδος 1. Δοκιμάστε το FoneLab iOS Data Backup & Restore
FoneLab iOS Data Backup & Επαναφορά είναι ένα υποτιμημένο πρόγραμμα που κάνει περισσότερα από όσα περιμένεις να κάνει. Δημιουργεί γρήγορα αντίγραφα ασφαλείας των αρχείων και άλλων δεδομένων σε Windows ή Mac. Και σε αντίθεση με άλλα εργαλεία, αυτό το πρόγραμμα σάς επιτρέπει να επιλέξετε μεμονωμένα τα αρχεία που θέλετε να δημιουργήσετε αντίγραφα ασφαλείας. Αντί να δημιουργείτε αντίγραφα ασφαλείας ή να επαναφέρετε όλα τα αρχεία σας ταυτόχρονα, σας δίνει την επιλογή να επιλέξετε μόνο τα σημαντικά αρχεία που χρειάζεστε για να ασφαλίσετε. Με αυτόν τον τρόπο, μπορείτε να εξοικονομήσετε χρόνο, αποθηκευτικό χώρο και προσπάθεια, χωρίς να συμπεριλάβετε άλλα ασήμαντα δεδομένα σας. Επιπλέον, αυτό το εργαλείο υποστηρίζει σχεδόν όλες τις εκδόσεις iPhone, iPad και iPod Touch, επομένως η συμβατότητα θα ήταν το λιγότερο από τα προβλήματά σας.
Το FoneLab σάς δίνει τη δυνατότητα δημιουργίας αντιγράφων ασφαλείας και επαναφοράς iPhone / iPad / iPod χωρίς απώλεια δεδομένων.
- Δημιουργήστε αντίγραφα ασφαλείας και επαναφέρετε τα δεδομένα iOS στον υπολογιστή / Mac σας εύκολα.
- Προβάλετε λεπτομερώς τα δεδομένα πριν επαναφέρετε τα δεδομένα από τα αντίγραφα ασφαλείας.
- Δημιουργία αντιγράφων ασφαλείας και επαναφορά δεδομένων iPhone, iPad και iPod touch Επιλεκτικά.
Ακολουθήστε τις παρακάτω μη απαιτητικές οδηγίες για να δημιουργήσετε αντίγραφα ασφαλείας του iPhone σε Windows 7, 8, 10 και άλλα με το FoneLab Data Backup & Restore:
Βήμα 1Πρόσβαση στον ιστότοπο του FoneLab iOS Data Backup & Επαναφορά για να λάβετε το αρχείο εγκατάστασης δωρεάν πατώντας το Δωρεάν κατέβασμα κουμπί. Ανοίξτε το αρχείο και βεβαιωθείτε ότι έχετε εξουσιοδοτήσει το εργαλείο να κάνει αλλαγές στη συσκευή σας. Όταν ξεκινήσει η εγκατάσταση, χρειάζεται μόνο να περιμένετε λίγο πριν ολοκληρωθεί. Στη συνέχεια, ξεκινήστε ομαλά το πρόγραμμα στον υπολογιστή σας.
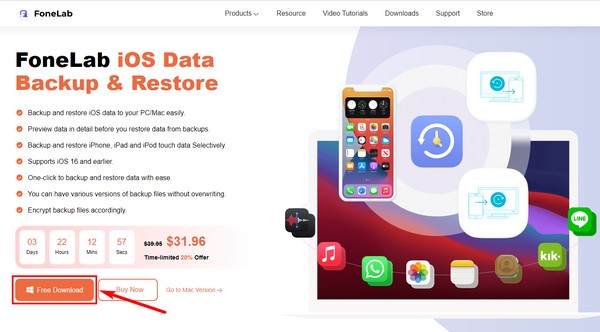
Βήμα 2Θα σκοντάψετε στις δυνατότητες του FoneLab iOS Data Backup & Restore στην κύρια διεπαφή του. Μπορείτε να τα χρησιμοποιήσετε όποτε τα χρειάζεστε για μελλοντικούς σκοπούς. Υπάρχει μια δυνατότητα για ανάκτηση δεδομένων, ανάκτηση συστήματος και μεταφορά WhatsApp. Αλλά προς το παρόν, χτυπήστε το iOS Data Backup and Restore λειτουργία.
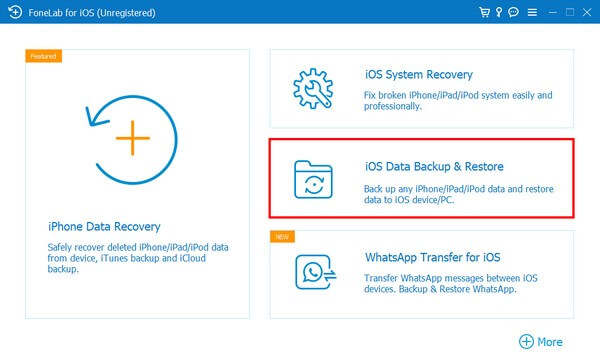
Βήμα 3Μέσω αυτού, κάντε κλικ στο iOS Data Backup χαρακτηριστικό στην ακόλουθη διεπαφή. Μπορείτε να χρησιμοποιήσετε την άλλη δυνατότητα, την Επαναφορά δεδομένων iOS, μόλις είστε έτοιμοι να ανακτήσετε τα αρχεία σας. Εν τω μεταξύ, συνδέστε τη συσκευή σας iOS με ένα καλώδιο USB στον υπολογιστή. Στη συνέχεια, επιλέξτε τον τύπο του αντιγράφου ασφαλείας που θέλετε πριν κάνετε κλικ στο Αρχική κουμπί.
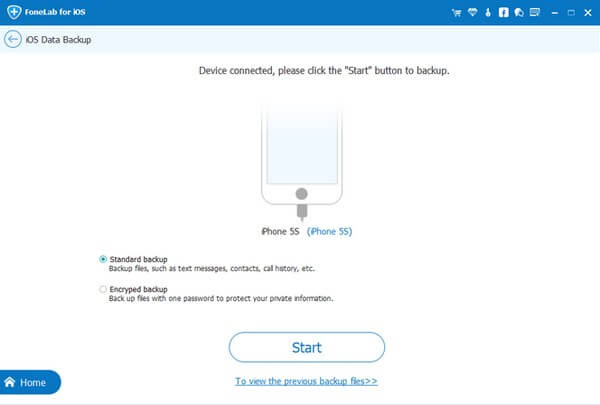
Βήμα 4Στη συνέχεια, ελέγξτε τους τύπους δεδομένων που θέλετε να δημιουργήσετε αντίγραφα ασφαλείας. Ή ελέγξτε Επιλογή Όλων εάν θέλετε να δημιουργήσετε αντίγραφα ασφαλείας για τα πάντα. Μετά από αυτό, κάντε κλικ Επόμενο για να αφήσετε το πρόγραμμα να ξεκινήσει τη δημιουργία αντιγράφων ασφαλείας των αρχείων σας. Μόλις τελειώσετε, θα δείτε το Συγχαρητήρια διεπαφή στο τέλος, υποδεικνύοντας την επιτυχημένη διαδικασία.
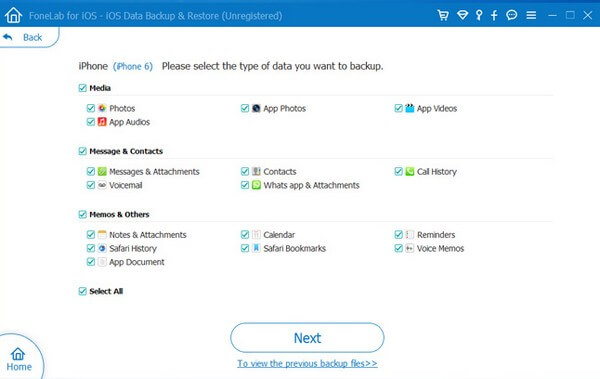
Μέθοδος 2. Χρησιμοποιήστε το Finder
Εάν θέλετε να δημιουργήσετε αντίγραφα ασφαλείας της συσκευής σας χρησιμοποιώντας το Mac σας με macOS 10.15 ή νεότερες εκδόσεις, μπορείτε να χρησιμοποιήσετε το Finder. Εάν χρησιμοποιείτε παλαιότερη έκδοση, δοκιμάστε το iTunes ή άλλες μεθόδους.
Ακολουθήστε τις παρακάτω μη απαιτητικές οδηγίες για να αποθηκεύσετε ή να μετακινήσετε το αντίγραφο ασφαλείας του iPhone σε Mac με το Finder:
Βήμα 1Συνδέστε το iPhone σας με ένα καλώδιο USB στο Mac σας. Στη συνέχεια, θα δείτε το iPhone σας στην πλαϊνή γραμμή Finder στην οθόνη.
Βήμα 2Επιλέξτε το και μετά κάντε κλικ General στο παράθυρο Finder. Στη συνέχεια, επιλέξτε το Δημιουργήστε αντίγραφα ασφαλείας όλων των δεδομένων στο iPhone σας σε αυτόν τον Mac επιλογή.
Βήμα 3Τέλος, χτύπησε Δημιουργία αντιγράφων ασφαλείας τώρα για να ξεκινήσετε τη δημιουργία αντιγράφων ασφαλείας των δεδομένων σας.
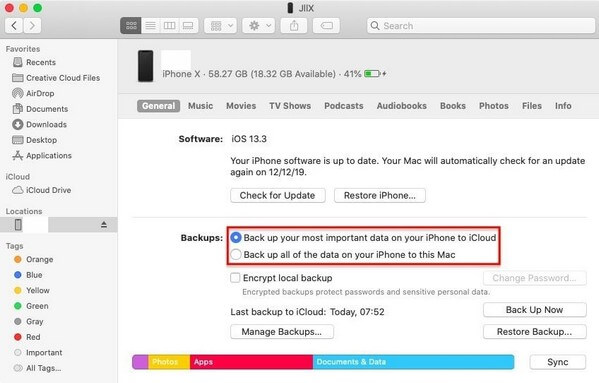
Το FoneLab σάς δίνει τη δυνατότητα δημιουργίας αντιγράφων ασφαλείας και επαναφοράς iPhone / iPad / iPod χωρίς απώλεια δεδομένων.
- Δημιουργήστε αντίγραφα ασφαλείας και επαναφέρετε τα δεδομένα iOS στον υπολογιστή / Mac σας εύκολα.
- Προβάλετε λεπτομερώς τα δεδομένα πριν επαναφέρετε τα δεδομένα από τα αντίγραφα ασφαλείας.
- Δημιουργία αντιγράφων ασφαλείας και επαναφορά δεδομένων iPhone, iPad και iPod touch Επιλεκτικά.
Μέθοδος 3. Λειτουργήστε το iTunes
Εάν χρησιμοποιείτε Windows ή παλαιότερες εκδόσεις του macOS, μπορείτε να δημιουργήσετε αντίγραφα ασφαλείας της συσκευής σας μη αυτόματα χρησιμοποιώντας το iTunes. Απαιτεί μόνο εύκολα βήματα χωρίς να ανησυχείτε για τεχνικές λεπτομέρειες. Ωστόσο, οι αναφορές λένε ότι το iTunes μερικές φορές δεν περιλαμβάνει άλλα αρχεία για τα οποία θέλετε να δημιουργήσετε αντίγραφα ασφαλείας. Επομένως, εάν χρειάζεστε ένα εργαλείο που μπορεί να περιλαμβάνει όλα τα αρχεία σας με ασφάλεια, δοκιμάστε την άλλη μέθοδο παραπάνω.
Ακολουθήστε τις πιο απαιτητικές οδηγίες παρακάτω για να δημιουργήσετε αντίγραφα ασφαλείας των αρχείων σας με το iTunes:
Βήμα 1Εκκινήστε το iTunes στον υπολογιστή σας και συνδέστε τη συσκευή σας χρησιμοποιώντας ένα καλώδιο lightning. Στη συνέχεια κάντε κλικ στο τηλέφωνο εικονίδιο στην επάνω αριστερή περιοχή του παραθύρου του iTunes.
Βήμα 2Στο Χαρακτηριστικά ενότητα, πατήστε το Δημιουργία αντιγράφων ασφαλείας τώρα καρτέλα για να δημιουργήσετε αντίγραφα ασφαλείας των δεδομένων σας iOS στο iTunes.
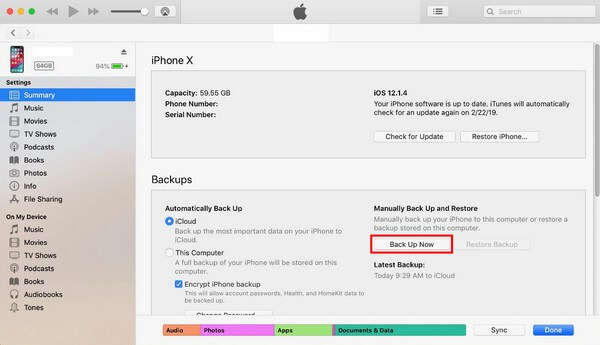
Μέρος 3. Συχνές ερωτήσεις σχετικά με τη δημιουργία αντιγράφων ασφαλείας δεδομένων iOS
1. Είναι το iCloud υπηρεσία για τη δημιουργία αντιγράφων ασφαλείας δεδομένων;
Ναι είναι. Το iCloud είναι μια άλλη μέθοδος για να δημιουργήστε αντίγραφα ασφαλείας των δεδομένων iOS σας. Ωστόσο, προσφέρει περιορισμένο μόνο χώρο αποθήκευσης για δωρεάν χρήστες. Εάν χρειάζεται να δημιουργήσετε αντίγραφα ασφαλείας περισσότερων αρχείων, πρέπει να επωφεληθείτε από ένα μηνιαίο πρόγραμμα ή πληρωμή.
2. Μπορείτε να κάνετε προεπισκόπηση των αντιγράφων ασφαλείας πριν τα επαναφέρετε;
Ναι μπορείς. Προγράμματα όπως FoneLab iOS Data Backup & Επαναφορά σας επιτρέπει να κάνετε προεπισκόπηση των αρχείων αντιγράφων ασφαλείας μέχρι τη στιγμή που θέλετε να τα επαναφέρετε. Έτσι, μπορείτε να προβάλετε και να επαναφέρετε το συγκεκριμένο αρχείο που θέλετε αντί να τα επαναφέρετε όλα πριν τα κάνετε προεπισκόπηση, κάτι που είναι ενοχλητικό.
3. Το FoneLab iOS Data Backup & Restore υποστηρίζει έγγραφα;
Ναι είναι. FoneLab iOS Data Backup & Επαναφορά μπορεί να δημιουργήσει αντίγραφα ασφαλείας σχεδόν όλων των τύπων δεδομένων, συμπεριλαμβανομένων εγγράφων, φωτογραφιών, ήχου, βίντεο, επαφών, μηνυμάτων και συνημμένων, φωνητικών μηνυμάτων, ιστορικού κλήσεων, σημειώσεων και άλλων.
Το FoneLab σάς δίνει τη δυνατότητα δημιουργίας αντιγράφων ασφαλείας και επαναφοράς iPhone / iPad / iPod χωρίς απώλεια δεδομένων.
- Δημιουργήστε αντίγραφα ασφαλείας και επαναφέρετε τα δεδομένα iOS στον υπολογιστή / Mac σας εύκολα.
- Προβάλετε λεπτομερώς τα δεδομένα πριν επαναφέρετε τα δεδομένα από τα αντίγραφα ασφαλείας.
- Δημιουργία αντιγράφων ασφαλείας και επαναφορά δεδομένων iPhone, iPad και iPod touch Επιλεκτικά.
Ας ελπίσουμε ότι αυτό το άρθρο μπορεί να σας βοηθήσει να δημιουργήσετε αντίγραφα ασφαλείας των αρχείων σας με επιτυχία. Μπορείτε να ανακαλύψετε περισσότερα εργαλεία για οποιοδήποτε θέμα συσκευής μόλις κατευθυνθείτε FoneLab iOS Data Backup & Επαναφοράτο site του.
