- Εγγραφή οθόνης
- Mac βίντεο εγγραφής
- Windows Video Recorder
- Mac Audio Recorder
- Windows Audio Recorder
- Εγγραφή κάμερας Web
- Εγγραφή παιχνιδιών
- Εγγραφή συσκέψεων
- Εγγραφή κλήσης Messenger
- Εγγραφή Skype
- Εγγραφή μαθήματος
- Εγγραφή παρουσίασης
- Chrome Recorder
- Εγγραφή του Firefox
- Screenshot σε Windows
- Στιγμιότυπο οθόνης σε Mac
Tutorial: Καλύτερη συσκευή εγγραφής ήχου για Windows / Mac / iPhone / Android
 αναρτήθηκε από Λίζα Οου / 01 Μαρτίου 2021 16:00
αναρτήθηκε από Λίζα Οου / 01 Μαρτίου 2021 16:00Δεν έχετε ιδέα πώς να ηχογραφείτε μουσική ή φωνητικά στο κινητό σας τηλέφωνο ή τον υπολογιστή σας; Από αυτό το άρθρο, μπορείτε να μάθετε πώς να εγγράψετε βίντεο στην οθόνη με ήχο σε διαφορετικές συσκευές βήμα προς βήμα.
Ανεξάρτητα από την ψηφιακή συσκευή που χρησιμοποιείτε, μπορείτε πάντα να έχετε την καλύτερη συσκευή εγγραφής ήχου.

Λοιπόν, δεν θα δείτε καμία συσκευή εγγραφής ήχου εδώ. Επειδή πρέπει να υποστείτε πολλούς περιορισμούς και ζημιές, όπως χρονικό όριο, ταχύτητα σύνδεσης στο Διαδίκτυο, ιδιωτικότητα και πολλά άλλα.

Λίστα οδηγών
1. Πώς να εγγράψετε ήχο στα Windows
Για χρήστες Windows 10, δεν χρειάζεται να χρησιμοποιείτε τρίτους συσκευή εγγραφής ήχου. Μπορείτε να χρησιμοποιήσετε την ενσωματωμένη εφαρμογή Xbox για να εγγράψετε δωρεάν δραστηριότητες ήχου στα Windows 10.
Λοιπόν, μπορείτε να θεωρήσετε το Xbox ως την καλύτερη εφαρμογή εγγραφής για υπολογιστή.
Βήμα 1 Ξεκινήστε τη συσκευή εγγραφής ήχου των Windows
Ανοίξτε το Αρχική μενού. Τύπος Εφαρμογή Xbox στο πλαίσιο αναζήτησης. Πάτα το εισάγετε κλειδί για να λάβετε όλες τις σχετικές επιλογές. Σύμφωνα με το Ταιριάζει καλύτερα κατηγορία, μπορείτε να δείτε το πράσινο εικονίδιο με Αξιόπιστη εφαρμογή Windows Store. Στη συνέχεια, εκτελέστε την εφαρμογή Xbox.
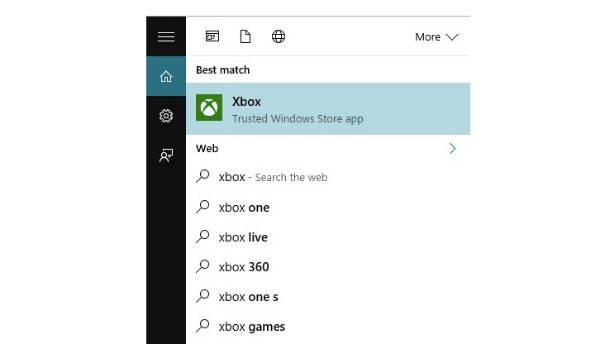
Βήμα 2 Ανοίξτε τη γραμμή παιχνιδιών
Εντοπίστε τον ήχο ή το παράθυρο που θέλετε να εγγράψετε. Αργότερα, πατήστε το Windows και G πλήκτρα στο πληκτρολόγιό σας ταυτόχρονα. Θα σας ζητηθεί Θέλετε να ανοίξετε τη γραμμή παιχνιδιών;. Σημειώστε πριν Ναι, αυτό είναι ένα παιχνίδι. Δεν έχει σημασία αν θέλετε να εγγράψετε άλλο ήχο αντί για παιχνίδι.
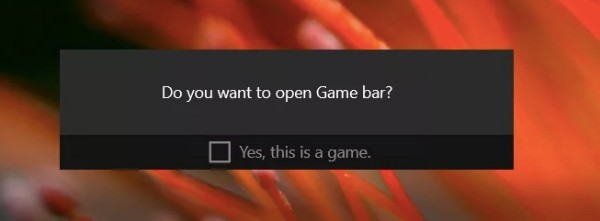
Βήμα 3 Διαχειριστείτε τις επιλογές εγγραφής ήχου
Μπορείτε να δείτε 5 εικονίδια στο κάτω μέρος, τα οποία είναι Xbox, Καταγράψτε αυτό, Screenshot, Ξεκινήστε την εγγραφή και ρυθμίσεις από τα αριστερά στα δεξιά. Λοιπόν, μπορείτε να τοποθετήσετε το δείκτη του ποντικιού πάνω από κάθε εικονίδιο για να λάβετε τους συγκεκριμένους συνδυασμούς πλήκτρων πρόσβασης. Μην ξεχάσετε να ενεργοποιήσετε την επιλογή εγγραφής ήχου στο ρυθμίσεις πριν την εγγραφή.
Βήμα 4 Εγγραφή βίντεο οθόνης με ήχο
Κάντε κλικ στο Ξεκινήστε την εγγραφή εικονίδιο μετά από όλες τις προετοιμασίες. Το εγγεγραμμένο βίντεό σας θα αποθηκευτεί στη μονάδα C από προεπιλογή. Μπορείτε να βρείτε το φάκελο προορισμού μέσω C / Χρήστες / Βίντεο / Συλλογές.
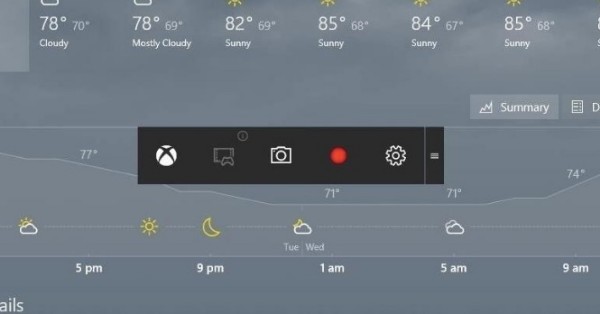
2. Πώς να εγγράψετε ήχο σε Mac
Το QuickTime Player είναι το προεπιλεγμένο πρόγραμμα αναπαραγωγής πολυμέσων για όλους τους χρήστες Mac. Μπορείτε να αποκτήσετε δωρεάν δυνατότητες δυνατότητας εγγραφής ήχου δωρεάν.
Σε κάποιο βαθμό, το QuickTime Player μπορεί να είναι η καλύτερη συσκευή εγγραφής ήχου για Mac. Μπορείτε να καταγράψετε ήχο από το ενσωματωμένο μικρόφωνο και το εξωτερικό μικρόφωνο σε Mac εύκολα.
Βήμα 1 Ανοίξτε το QuickTime Player
Εκτελέστε το QuickTime Player στον υπολογιστή σας Mac. Εάν θέλετε να καταγράψετε τον ήχο του Mac, μπορείτε να επιλέξετε Εγγραφή νέας οθόνης από το Αρχεία αναπτυσσόμενο μενού στην κορυφή.
Εάν θέλετε να εγγράψετε βίντεο κάμερας, μπορείτε να επιλέξετε Νέα εγγραφή ταινιών Αντιθέτως.
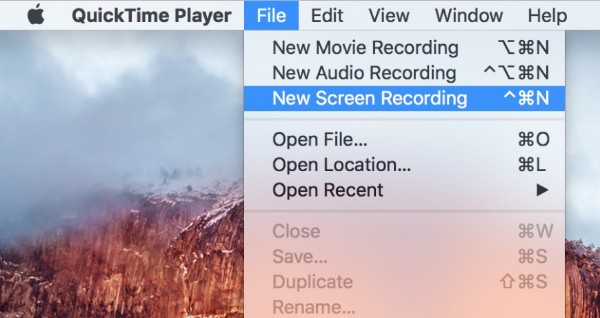
Βήμα 2 Διαχείριση ρυθμίσεων εγγραφής ήχου.
Υπάρχει ένα μικρό κάτω βέλος δίπλα στο Ρεκόρ επιλογή. Από αυτό το αναπτυσσόμενο μενού, μπορείτε να ορίσετε την πηγή ήχου εισόδου. Αύξηση ή μείωση έντασης ανάλογα με τις ανάγκες σας.
Επιπλέον, μπορείτε να αποφασίσετε αν θα εμφανίζονται κλικ στο ποντίκι κατά την εγγραφή ή όχι. Αργότερα, μπορείτε να σχεδιάσετε στην οθόνη για να ορίσετε την περιοχή λήψης.

Βήμα 3 Κάντε μια ηχογράφηση
Κάντε κλικ στο Ρεκόρ εικονίδιο για να ξεκινήσει η εγγραφή. Όταν σταματήσετε την εγγραφή σε Mac, το QuickTime Player θα ανοίξει αυτόματα την αναπαραγωγή της εγγραφής.
Έτσι, μπορείτε να κάνετε προεπισκόπηση, επεξεργασία, αποθήκευση ή κοινή χρήση του αρχείου εγγραφής ελεύθερα.
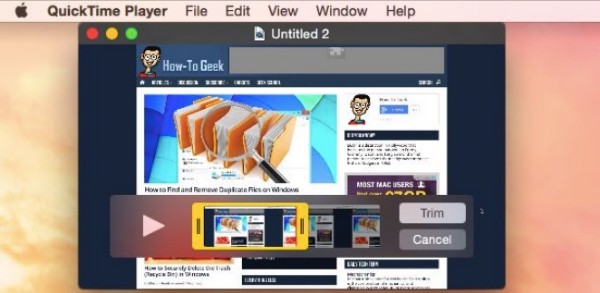
Σημείωση: Για χρήστες iOS 8 και νεότερους, μπορείτε να συνδέσετε το iPhone, το iPad ή το iPod touch στον υπολογιστή Mac με θύρα αστραπής. Αργότερα, μπορείτε να χρησιμοποιήσετε την καλύτερη συσκευή εγγραφής ήχου για βίντεο για να καταγράψετε και δραστηριότητες iOS.
Μπορείτε επίσης να βρείτε ένα quicktime recorder για την εγγραφή ήχου στο mac.
3. Πώς να εγγράψετε ήχο στο iPhone
Μπορείτε να λάβετε πολλές εφαρμογές ηχογράφησης για συσκευές iOS στην αγορά. Λοιπόν, μπορείτε επίσης να χρησιμοποιήσετε την ενσωματωμένη λειτουργία εγγραφής οθόνης για iOS 11 και νεότερες εκδόσεις. Μπορείτε επίσης να το θεωρήσετε ως την καλύτερη εφαρμογή εγγραφής φωνής για iPhone.
Ναι, μπορείτε να εγγράψετε δωρεάν βίντεο οθόνης και ήχου iPhone.
Βήμα 1 Προσθέστε εγγραφή οθόνης στο Κέντρο ελέγχου
Ανοίξτε το ρυθμίσεις app. Επιλέγω Κέντρο Ελέγχου. Παρακέντηση Προσαρμόστε τα στοιχεία ελέγχου. Εύρημα Καταγραφή οθόνης και επιλέξτε το πράσινο + εικονίδιο.
Αργότερα, μπορείτε να δείτε Καταγραφή οθόνης σύμφωνα με το Συμπεριλάβετε λίστα. Εάν θέλετε να απενεργοποιήσετε αυτήν τη λειτουργία, μπορείτε να πατήσετε το κόκκινο - εικονίδιο όποτε θέλετε.
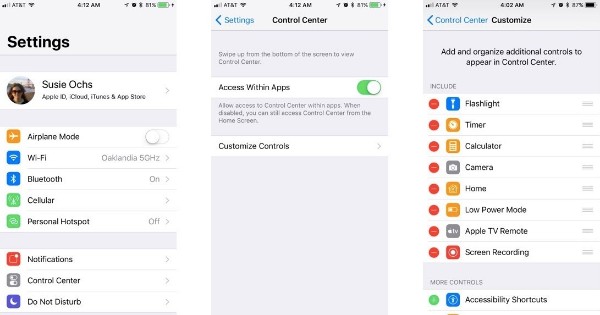
Βήμα 2 Ανοίξτε το Κέντρο ελέγχου
Επιστρέψτε στην Αρχική οθόνη του iPhone σας. Σύρετε προς τα επάνω από το κάτω μέρος για να εντοπίσετε το Κέντρο ελέγχου.
Για iPhone X και νεότερα μοντέλα iOS με iOS 12, μπορείτε να σύρετε προς τα κάτω από την επάνω δεξιά γωνία της οθόνης.
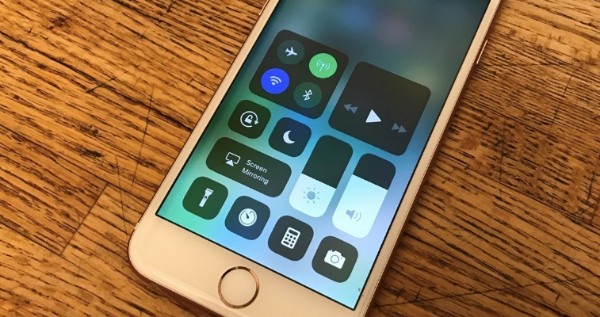
Βήμα 3 Εγγραφή ήχου iPhone
Πατήστε το κουμπί Ρεκόρ εικόνισμα. Επιλέξτε το Μικρόφωνο εικονίδιο για να ενεργοποιήσετε τη λειτουργία εγγραφής ήχου. Αργότερα, πατήστε Ξεκινήστε την εγγραφή για να εγγράψετε τον ήχο του iPhone σας με τη φωνή σας μετά την αντίστροφη μέτρηση των 3 δευτερολέπτων.
Όταν θέλετε να σταματήσετε την εγγραφή, μπορείτε να βρείτε το κόκκινο εικονίδιο διακοπής στην επάνω αριστερή γωνία της συσκευής iOS. Επιλέγω στάση όταν σας ζητηθεί Διακοπή εγγραφής οθόνης.
Τέλος, μπορείτε να πάτε στο Φωτογραφίες εφαρμογή για λήψη του αρχείου εγγραφής οθόνης.
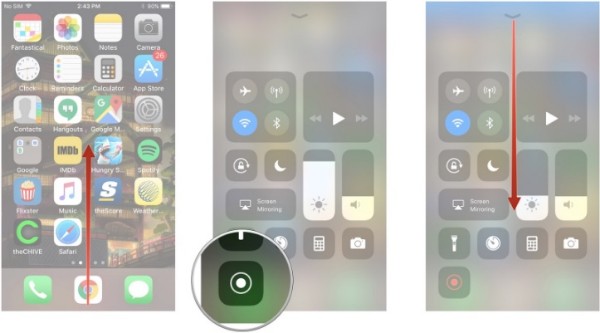
4. Πώς να εγγράψετε ήχο στο τηλέφωνο Android
Όσο για τους χρήστες Android, πρέπει να στραφείτε σε άλλες εφαρμογές καταγραφής οθόνης για βοήθεια. Κατά τη διάρκεια αυτής της περιόδου, μπορείτε να εκτελέσετε το AZ Screen Recorder ως την καλύτερη εφαρμογή εγγραφής ήχου.
Δεν χρειάζεται να κάνετε root το τηλέφωνο Android ή το tablet σας. Μπορείτε να εγγράψετε ήχο από το μικρόφωνο και να τραβήξετε βίντεο οθόνης χωρίς χρονικό όριο. Φυσικά, πρέπει να πληρώσετε για ορισμένες λειτουργίες.
Βήμα 1 Εγκαταστήστε την εφαρμογή καταγραφής οθόνης
Δωρεάν λήψη της εφαρμογής εγγραφής φωνής από το Google Play Store. Εκτελέστε τη συσκευή εγγραφής βίντεο και ήχου Android μετά την εγκατάσταση. Εμφανίζεται αυτόματα μια επικάλυψη.
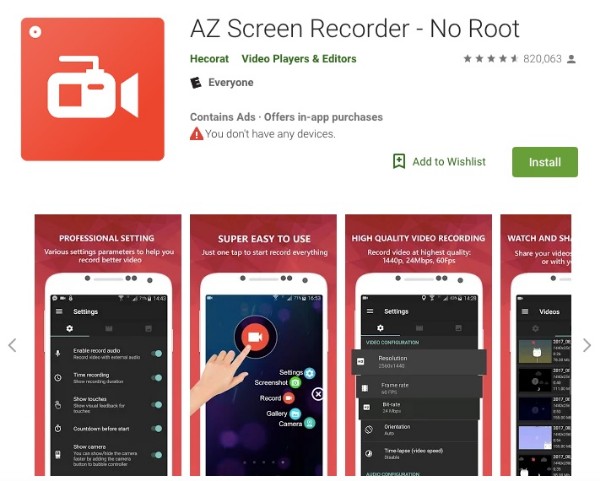
Βήμα 2 Εγγραφή ήχου Android
Αγγίξτε το γρανάζι ρυθμίσεις εικόνισμα. Μπορείτε να προσαρμόσετε την ανάλυση βίντεο, το ρυθμό καρέ, το ρυθμό bit και άλλες προτιμήσεις.
Επιπλέον, ενεργοποιήστε το Ενεργοποιήστε τον ήχο εγγραφής επιλογή. Μπορεί να σας βοηθήσει να εγγράψετε βίντεο με εξωτερικό ήχο σε Android. Στη συνέχεια, μπορείτε να πατήσετε το Ρεκόρ εικονίδιο για να ξεκινήσει η εγγραφή βίντεο σε Android.
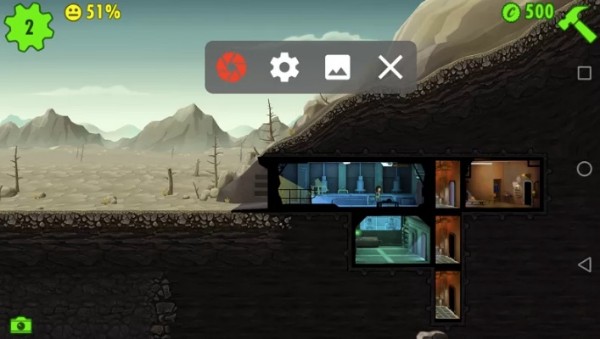
Βήμα 3 Εξαγωγή του αρχείου εγγραφής Android
Εάν θέλετε να ολοκληρώσετε τη διαδικασία εγγραφής ήχου, μπορείτε να κατεβάσετε τη σκιά ειδοποιήσεων AZ. Επιλέξτε το στάση εικονίδιο και αποθηκεύστε το αρχείο εγγραφής βίντεο.
Επιπλέον, μπορείτε να μοιραστείτε το βίντεο στο YouTube και σε άλλους ιστότοπους επιλέγοντας από το Περισσότερες εκτός από το μενού.
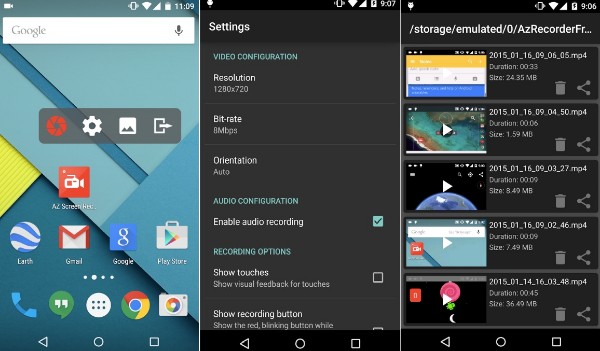
5. Ultimate Λογισμικό εγγραφής ήχου δεν πρέπει να χάσετε
Εάν θέλετε να εγγράψετε ήχο συστήματος που προέρχεται από τον υπολογιστή σας ή τη δική σας φωνή, δεν πρέπει να χάσετε FoneLab οθόνη εγγραφής. Σε σύγκριση με τις κοινές συσκευές εγγραφής οθόνης, μπορείτε να εγγράψετε όλα τα είδη βίντεο και ήχων στον υπολογιστή σας χωρίς καθυστέρηση.
Ναι, είναι το καλύτερο δωρεάν λογισμικό εγγραφής μουσικής σας. Μπορείτε να εξαγάγετε άμεσα κομμάτια ήχου.
Είναι αλήθεια ότι μπορείτε να εγγράψετε στούντιο επαγγελματικά με ψηφιακές συσκευές εγγραφής ήχου. Ωστόσο, πρέπει να ξοδέψετε εκατοντάδες δολάρια για φορητή φωνή καταγραφείς για διαλέξεις, τραγούδια κ.λπ.
Λοιπόν, μπορείτε να έχετε παρόμοια ποιότητα εξόδου με αυτό καλύτερο λογισμικό καταγραφής φωνής πολύ. Απλώς βεβαιωθείτε ότι το ηχείο ή η πηγή ήχου είναι κοντά στον υπολογιστή σας.
- Σύστημα εγγραφής και φωνή μικροφώνου με ρυθμιζόμενους τόμους.
- Λήψη βίντεο με προσαρμοσμένο μέγεθος οθόνης.
- Πάρτε screenshots για να καταγράψετε κάθε στιγμή.
- Χρησιμοποιήστε τα πλήκτρα πρόσβασης για να ξεκινήσετε ή να διακόψετε την εγγραφή αμέσως.
- Εξαγωγή βίντεο, ήχου ή στιγμιότυπου σε υψηλή ποιότητα.
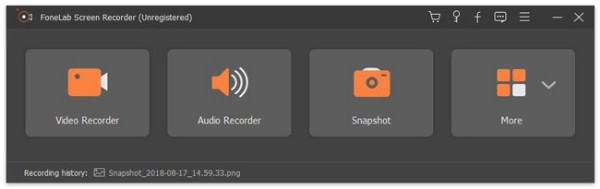
Το FoneLab Screen Recorder σας επιτρέπει να καταγράφετε video, audio, online tutorial, κ.λπ. στα Windows / Mac και μπορείτε εύκολα να προσαρμόσετε το μέγεθος, να επεξεργαστείτε το βίντεο ή τον ήχο και πολλά άλλα.
- Καταγράψτε βίντεο, ήχο, κάμερα και τραβήξτε στιγμιότυπα οθόνης σε Windows / Mac.
- Προεπισκόπηση δεδομένων πριν από την αποθήκευση.
- Είναι ασφαλές και εύκολο στη χρήση.
Βήμα 1 Πηγαίνετε στο Προτιμήσεις και επιλέξτε τις επιθυμητές παραμέτρους πριν εγγράψετε ήχο υπολογιστή.

Βήμα 2 Επιλέξτε Εγγραφής βίντεο or Συσκευή εγγραφής ήχου ανάλογα με τις ανάγκες σας.

Βήμα 3 Κάντε κλικ στο REC κουμπί για εγγραφή βίντεο σε υψηλή ποιότητα.
Βήμα 4 Αποθηκεύστε το αρχείο εγγραφής.

Συμπέρασμα
Όλα σε όλους, Λογισμικό καταγραφής ήχου FoneLab μπορεί να είναι το καλύτερο λογισμικό εγγραφής ήχου για Mac και Windows. Μπορείτε να καταγράψετε ηχητικά αρχεία χωρίς απώλεια ποιότητας. Η προεπιλεγμένη μορφή ήχου εξόδου είναι MP3. Μπορείτε να διαχειριστείτε άλλες ρυθμίσεις εγγραφής χειροκίνητα εκ των προτέρων.
Κάθε φορά που αντιμετωπίζετε οποιοδήποτε πρόβλημα σχετικά με την εγγραφή βίντεο ή ήχου, μπορείτε να αισθανθείτε ελεύθεροι και να αφήσετε μηνύματα παρακάτω.
Το FoneLab Screen Recorder σας επιτρέπει να καταγράφετε video, audio, online tutorial, κ.λπ. στα Windows / Mac και μπορείτε εύκολα να προσαρμόσετε το μέγεθος, να επεξεργαστείτε το βίντεο ή τον ήχο και πολλά άλλα.
- Καταγράψτε βίντεο, ήχο, κάμερα και τραβήξτε στιγμιότυπα οθόνης σε Windows / Mac.
- Προεπισκόπηση δεδομένων πριν από την αποθήκευση.
- Είναι ασφαλές και εύκολο στη χρήση.
