Καταγράψτε βίντεο, ήχο, online φροντιστήριο κ.λπ. στα Windows / Mac και μπορείτε εύκολα να προσαρμόσετε το μέγεθος, να επεξεργαστείτε το βίντεο ή τον ήχο και πολλά άλλα.
- Εγγραφή οθόνης
- Mac βίντεο εγγραφής
- Windows Video Recorder
- Mac Audio Recorder
- Windows Audio Recorder
- Εγγραφή κάμερας Web
- Εγγραφή παιχνιδιών
- Εγγραφή συσκέψεων
- Εγγραφή κλήσης Messenger
- Εγγραφή Skype
- Εγγραφή μαθήματος
- Εγγραφή παρουσίασης
- Chrome Recorder
- Εγγραφή του Firefox
- Screenshot σε Windows
- Στιγμιότυπο οθόνης σε Mac
Τι μπορείτε να κάνετε για να διορθώσετε το Bandicam Audio που δεν λειτουργεί με επιτυχία
 Ενημερώθηκε από Λίζα Οου / 25 Ιανουαρίου 2021 09:40
Ενημερώθηκε από Λίζα Οου / 25 Ιανουαρίου 2021 09:40Υπάρχουν πολλά παράπονα για το ότι ο ήχος Bandicam δεν λειτουργεί. Για να είμαστε πιο συγκεκριμένοι, το πρόβλημα μπορεί να χωριστεί σε μέρη πριν, κατά τη διάρκεια και μετά.
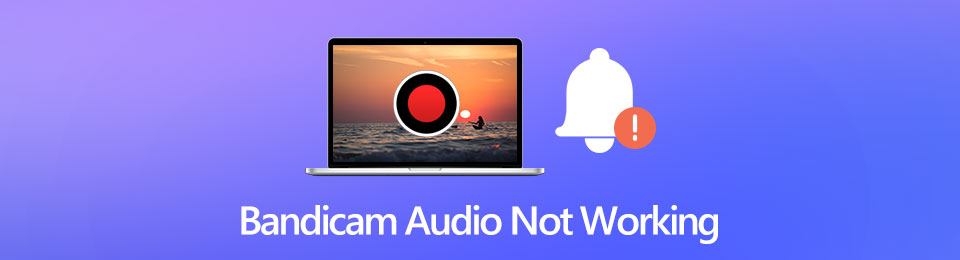
Για παράδειγμα, μπορεί να αντιμετωπίσετε ότι το Bandicam δεν μπορεί να ξεκινήσει τη λήψη ήχου. Ανεξάρτητα από το πόσες φορές προσπαθείτε, το Bandicam δεν καταγράφει πρόβλημα. Ή δεν μπορείτε να εγγράψετε τον εσωτερικό και εξωτερικό ήχο ταυτόχρονα. Μην ανησυχείτε γι 'αυτό. Μπορείτε να διορθώσετε ή να παρακάμψετε το Bandicam χωρίς πρόβλημα ήχου εδώ.

Λίστα οδηγών
Μέρος 1: Εναλλακτικό Bandicam - Εγγραφή εσωτερικού και εξωτερικού ήχου
Εάν θέλετε να δοκιμάσετε κάτι πιο εύκολο για την εγγραφή οθόνης, μπορείτε να ρίξετε μια ματιά FoneLab οθόνη εγγραφής. Η διεπαφή χρήστη είναι φιλική για αρχάριους. Σε σύγκριση με τη διεπαφή Bandicam, μπορείτε να αποκτήσετε γρήγορα πρόσβαση στις επιλογές εγγραφής ήχου και ρυθμίσεων. Είναι εύκολο να ελέγξετε την πηγή ήχου εισόδου.
Μπορείτε να κόψετε το αρχείο εγγραφής ήχου για να εξαγάγετε ό, τι χρειάζεστε πριν από την εξαγωγή. Μετά από αυτό, μπορείτε να αποθηκεύσετε ή να μοιραστείτε ελεύθερα το ηχογραφημένο αρχείο. Με μια λέξη, μπορείτε να ηχογραφήσετε, να επεξεργαστείτε ήχο στον υπολογιστή σας με μία στάση.
- Εγγραφή ήχου από υπολογιστή, μικρόφωνο και άλλες πηγές.
- Χωρίς χρονικά όρια. Ή μπορείτε να ορίσετε μια προγραμματισμένη εργασία για αυτόματη εγγραφή ήχου.
- Χρησιμοποιήστε ένα ενσωματωμένο trimmer ήχου για να ακούσετε εκ των προτέρων και να διαγράψετε ανεπιθύμητα κλιπ.
- Αποθηκεύστε το αρχείο εγγραφής ήχου σε μορφή MP3, M4A, AAC ή WMA.
- Ασφαλές, καθαρό και εύκολο στη χρήση.
Το FoneLab Screen Recorder σας επιτρέπει να καταγράφετε video, audio, online tutorial, κ.λπ. στα Windows / Mac και μπορείτε εύκολα να προσαρμόσετε το μέγεθος, να επεξεργαστείτε το βίντεο ή τον ήχο και πολλά άλλα.
- Καταγράψτε βίντεο, ήχο, κάμερα και τραβήξτε στιγμιότυπα οθόνης σε Windows / Mac.
- Προεπισκόπηση δεδομένων πριν από την αποθήκευση.
- Είναι ασφαλές και εύκολο στη χρήση.
Μέρος 2: Πώς να διορθώσετε το Bandicam Audio που δεν λειτουργεί
Όταν η εγγραφή ήχου Bandicam δεν λειτουργεί σωστά, μπορείτε να το κάνετε ως η ακόλουθη εκπομπή. Αυτοί είναι λειτουργικοί τρόποι για να μάθετε γιατί ο ήχος Bandicam δεν εγγράφεται και πώς να επιλύσετε το πρόβλημα. Απλώς διαβάστε και ελέγξτε.
Way 1: Το Bandicam δεν θα εγγράψει ήχο - Ελέγξτε τις ρυθμίσεις εγγραφής ήχου Bandicam
Μετά την εγκατάσταση του Bandicam, πρέπει να μεταβείτε στις Ρυθμίσεις Bandicam για να ελέγξετε τις λεπτομέρειες. Μερικές φορές πρέπει να προσθέσετε ήχο στο Bandicam χειροκίνητα.
Βήμα 1Ανοίξτε το Bandicam. Επιλέξτε το Βίντεο μενού στον αριστερό πίνακα.
Βήμα 2Κάντε κλικ στο ρυθμίσεις εικόνισμα. Στη συνέχεια, εντοπίστε το Ήχος Tab.
Βήμα 3Σύμφωνα με το Κύρια συσκευή ήχου τμήμα, επιλέξτε Προεπιλεγμένη συσκευή ήχου.
Βήμα 4Εάν θέλετε να εγγράψετε βίντεο οθόνης με φωνή, μπορείτε να ορίσετε το μικρόφωνο ως Δευτερεύουσα συσκευή ήχου επιλογή.
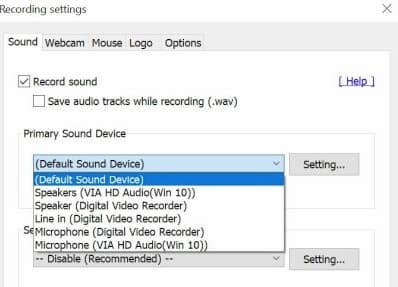
Τρόπος 2: Χωρίς ήχο στο Capture Bandicam Video - Επιλέξτε τη σωστή κύρια συσκευή ήχου
Αφού ελέγξετε τις επιλογές της κύριας και της δευτερεύουσας συσκευής ήχου, μπορείτε να προσαρμόσετε την ένταση για να δοκιμάσετε. Το πρόβλημα ήχου Bandicam μπορεί να λυθεί με αυτόν τον τρόπο.
Βήμα 1Μεταβείτε στο δίσκο συστήματος. Επιλέξτε το Συσκευές αναπαραγωγής επιλογή.
Βήμα 2σετ Ομιλητής or Ακουστικών as Προεπιλεγμένη συσκευή με βάση τις ανάγκες σας. Μπορείτε να λάβετε αυτήν την επιλογή από το μενού δεξιού κλικ.
Βήμα 3Επιλέξτε Ανοιχτός μίκτης έντασης και αυξήστε όλες τις εφαρμογές. Προτείνεται να αυξήσετε την ένταση έως 70 έως 90 για να διορθώσετε το Bandicam audio που δεν λειτουργεί.
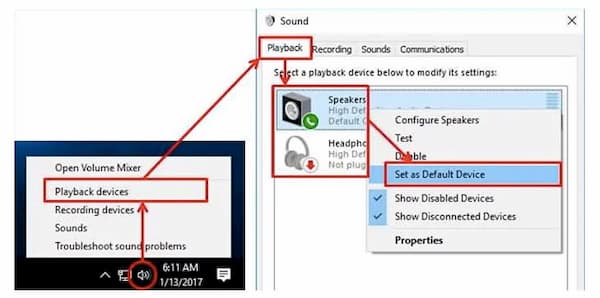
Τρόπος 3: Ο ήχος Bandicam δεν λειτουργεί - Ελέγξτε την πηγή ήχου εισόδου
Εάν οι ρυθμίσεις εγγραφής ήχου Bandicam είναι σωστές, πρέπει να ελέγξετε εάν η συσκευή ήχου χρησιμοποιείται από άλλα προγράμματα.
Βήμα 1Κλείστε άλλα προγράμματα που ενδέχεται να χρησιμοποιούν ήχο. Αναγκαστική έξοδο και άνοιγμα ξανά το Bandicam.
Βήμα 2Ξεκινήστε την εγγραφή ήχου με το Bandicam για να δείτε αν υπάρχει πρόβλημα λειτουργίας ήχου Bandicam ή όχι.
Βήμα 3Μπορείτε να απεγκαταστήσετε και να επανεγκαταστήσετε το πιο πρόσφατο πρόγραμμα οδήγησης κάρτας ήχου για να δοκιμάσετε.
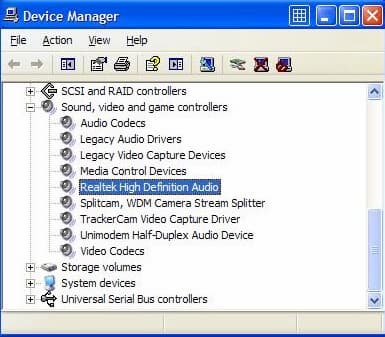
Μέρος 3: Συνήθεις ερωτήσεις για το Bandicam Audio δεν λειτουργεί
Μπορείτε να εγγράψετε ένα παιχνίδι και μια φωνή ταυτόχρονα με το Bandicam;
Ναί. Μπορείτε να εγγράψετε ήχο εντός του παιχνιδιού και τη φωνή σας ταυτόχρονα χρησιμοποιώντας το Bandicam. Απλώς ορίστε τη σωστή πηγή ήχου εισόδου.
Πώς να εγγράψετε φωνή με το Bandicam;
Πηγαίνετε στο Bandicam General Ενότητα. Επιλέγω Προηγμένη και να πάει να Άλλα. Κλίκ Ρυθμίσεις εγγραφής βίντεο. Στην Ήχος ενότητα, ενεργοποιήστε τη δευτερεύουσα συσκευή ήχου ως μικρόφωνο. Αργότερα, μπορείτε εγγραφή φωνής με την είσοδο μικροφώνου μέσω Bandicam.
Τι να κάνω εάν δεν μπορώ να ανοίξω το Bandicam για εγγραφή ήχου;
Απεγκαταστήστε πρώτα το πρόγραμμα οδήγησης Nvidia GPU. Στη συνέχεια, κάντε επανεκκίνηση του υπολογιστή σας για να διαγράψετε δυσλειτουργίες. Εάν το ήχο του Bandicam δεν λειτουργεί ή εξακολουθεί να υπάρχει πρόβλημα εγγραφής, μπορείτε να απεγκαταστήσετε πακέτα με δυνατότητα αναδιανομής Visual C ++ Αφού το Bandicam καταγράφει ήχο κανονικά, μπορείτε να εγκαταστήσετε ξανά το πρόγραμμα οδήγησης GPU με μη αυτόματο τρόπο.
Αυτό είναι το σύνολο των διαθέσιμων λύσεων ήχου Bandicam που δεν λειτουργούν. Μπορείτε να χρησιμοποιήσετε μικρά κόλπα και να ελέγξετε τις ρυθμίσεις εγγραφής Bandicam για να λύσετε το πρόβλημα. Ή μπορείτε να τρέξετε FoneLab οθόνη εγγραφής για να παρακάμψετε την αποτυχία λήψης ήχου Bandicam. Εάν εξακολουθείτε να έχετε ερωτήσεις σχετικά με την εγγραφή του Bandicam, μπορείτε να αφήσετε μηνύματα στα παρακάτω σχόλια.
Το FoneLab Screen Recorder σας επιτρέπει να καταγράφετε video, audio, online tutorial, κ.λπ. στα Windows / Mac και μπορείτε εύκολα να προσαρμόσετε το μέγεθος, να επεξεργαστείτε το βίντεο ή τον ήχο και πολλά άλλα.
- Καταγράψτε βίντεο, ήχο, κάμερα και τραβήξτε στιγμιότυπα οθόνης σε Windows / Mac.
- Προεπισκόπηση δεδομένων πριν από την αποθήκευση.
- Είναι ασφαλές και εύκολο στη χρήση.
