Δημιουργία αντιγράφων ασφαλείας και επαναφορά iPhone / iPad / iPod χωρίς απώλεια δεδομένων.
Πώς να δημιουργήσετε αντίγραφα ασφαλείας για iPhone σε Mac
 αναρτήθηκε από Boey Wong / 14 Απριλίου 2021 09:00
αναρτήθηκε από Boey Wong / 14 Απριλίου 2021 09:00 Σε περίπτωση που χάσω κάποια σημαντικά δεδομένα που είναι αποθηκευμένα στο iPhone 6 μου, θέλω να δημιουργήσω ένα αντίγραφο ασφαλείας iPhone στο Macbook μου, αλλά δεν ξέρω πώς να το κάνω. Θα εκτιμήσω για οποιαδήποτε συμβουλή.
Είναι πολύ έξυπνο εκ μέρους σας να δημιουργείτε αντίγραφα ασφαλείας των δεδομένων του iPhone σας στον υπολογιστή. Επειδή θα μπορούσε να είναι πόνος στο λαιμό εάν διαγράψετε πολύτιμες φωτογραφίες ή μια σημαντική επαφή κατά λάθος ή χάσετε άλλα σημαντικά αρχεία λόγω αναβάθμισης συστήματος, επαναφοράς εργοστασιακών ρυθμίσεων, ζημιάς από το νερό, σπασμένο κ.λπ. Αλλά εάν έχετε δημιουργήσει αντίγραφα ασφαλείας του δεδομένα, μπορείτε να τα ανακτήσετε χωρίς αμφιβολία. Για έναν αρχάριο της Apple, μπορεί να μην έχετε ιδέα για το πώς να δημιουργήσετε αντίγραφα ασφαλείας του iPhone σε Mac/PC. Αυτή η ανάρτηση θα σας πει δύο τρόπους για να δημιουργήσετε αντίγραφα ασφαλείας του iPhone σε Mac, με ή χωρίς iTunes.

Λίστα οδηγών
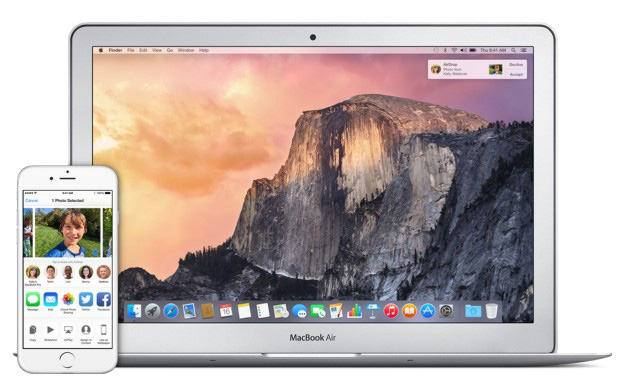
Μέθοδος 1: Δημιουργία αντιγράφων ασφαλείας iPhone με το iTunes
Βήμα 1Εγκαταστήστε την πιο πρόσφατη έκδοση του iTunes στο Mac σας και ανοίξτε την.
Βήμα 2Συνδέστε το iPhone 6 στο Mac με το καλώδιο USB.
Βήμα 3Εάν ένα μήνυμα ζητά τον κωδικό πρόσβασης της συσκευής σας ή σε Εμπιστευθείτε αυτόν τον υπολογιστή, ακολουθήστε τα βήματα της οθόνης. Αν εσύ Ξεχάσατε κωδικό πρόσβασης iPhone, ζήτα βοήθεια.
Βήμα 4Επιλέξτε το εικονίδιο του iPhone σας όταν εμφανίζεται στο iTunes.
Βήμα 5Εάν θέλετε να αποθηκεύσετε δεδομένα Υγείας και Δραστηριότητας από το Apple Watch ή από άλλες συσκευές iOS, πρέπει να δημιουργήσετε αντίγραφο ασφαλείας κρυπτογράφησης: Επιλέξτε το πλαίσιο που ονομάζεται Κρυπτογράφηση αντιγράφων ασφαλείας και δημιουργήστε έναν αξέχαστο κωδικό πρόσβασης. Αλλά αν δεν το χρειάζεστε, μπορείτε να δημιουργήσετε ένα αντίγραφο ασφαλείας που δεν είναι κρυπτογραφημένο. Απλώς κάντε κλικ Δημιουργία αντιγράφων ασφαλείας τώρα.
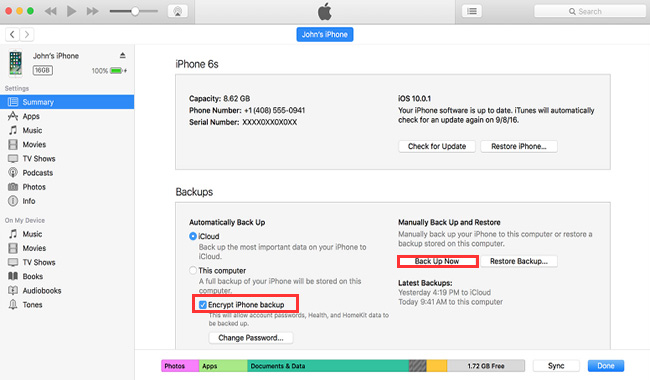
Μέθοδος 2: Δημιουργία αντιγράφων ασφαλείας iPhone χωρίς iTunes
Πολλοί από εμάς δεν γνωρίζουμε πού αποθηκεύονται τα αντίγραφα ασφαλείας του iTunes και δεν μπορείτε να διαβάσετε το αρχείο αντιγράφων ασφαλείας του iTunes ακόμα κι αν γνωρίζετε iTunes τοποθεσία backup στο Mac. Αν θέλετε να δείτε το αρχείο αντιγράφου ασφαλείας του iPhone ή να χρησιμοποιήσετε τα δεδομένα από αυτό, ένα εργαλείο τρίτου μέρους, FoneLab iPhone ανάκτησης δεδομένων μπορεί να σας βοηθήσει να το πετύχετε αυτό. Επιπλέον, με αυτό το εργαλείο, μπορείτε να δημιουργήσετε επιλεκτικά αντίγραφα ασφαλείας των δεδομένων του iPhone σας στον υπολογιστή. Ας ρίξουμε τώρα μια ματιά στο πώς να το εκτελέσετε. Σας παρέχονται τρεις λειτουργίες που σας δίνουν τη δυνατότητα να δημιουργήσετε αντίγραφα ασφαλείας δεδομένων προαιρετικά από το iPhone σας και να εξαγάγετε δεδομένα από το αρχείο αντιγράφου ασφαλείας του iPhone.
Το FoneLab σάς δίνει τη δυνατότητα δημιουργίας αντιγράφων ασφαλείας και επαναφοράς iPhone / iPad / iPod χωρίς απώλεια δεδομένων.
- Δημιουργήστε αντίγραφα ασφαλείας και επαναφέρετε τα δεδομένα iOS στον υπολογιστή / Mac σας εύκολα.
- Προβάλετε λεπτομερώς τα δεδομένα πριν επαναφέρετε τα δεδομένα από τα αντίγραφα ασφαλείας.
- Δημιουργία αντιγράφων ασφαλείας και επαναφορά δεδομένων iPhone, iPad και iPod touch Επιλεκτικά.
Ανάκτηση από τη συσκευή iOS
Βήμα 1Κατεβάστε και εγκαταστήστε το λογισμικό στο Macbook σας με τον παραπάνω σύνδεσμο αναλόγως. Το λογισμικό θα ξεκινήσει αυτόματα μόλις ολοκληρωθεί η διαδικασία. Στη συνέχεια, συνδέστε το iPhone 6 στο Macbook με καλώδιο USB.
Βήμα 2Επιλέξτε Ανάκτηση από τη συσκευή iOS μετά την ανίχνευση της συσκευής σας και στη συνέχεια κάντε κλικ στο κουμπί OK έναρξη σάρωσης.
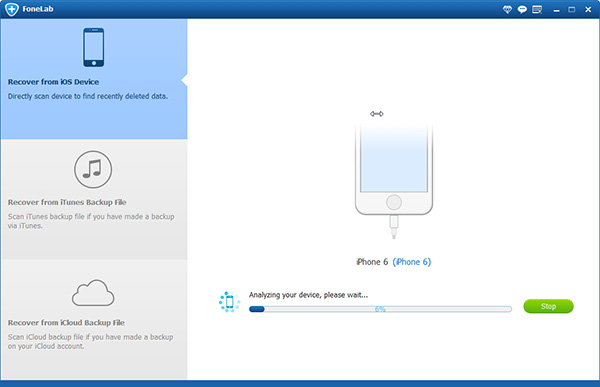
Βήμα 3Το αποτέλεσμα σάρωσης θα εμφανιστεί σε κατηγορίες, κάντε κλικ σε κάθε περιεχόμενο για να δείτε προεπισκόπηση λεπτομερειών και στη συνέχεια να ελέγξετε τα στοιχεία που θέλετε να δημιουργήσετε αντίγραφα ασφαλείας. Κάντε κλικ Ανάκτηση και βρείτε μια τοποθεσία για να αποθηκεύσετε τα ανακτημένα αρχεία.
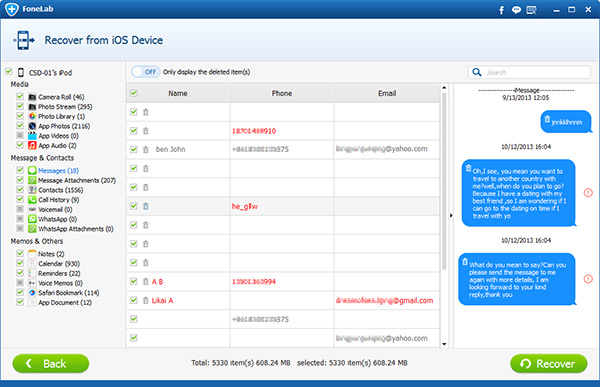
Ανάκτηση από το iPhone Backup
Βήμα 1Αγορά Ανάκτηση από το αρχείο αντιγράφου ασφαλείας του iTunes τότε θα έχετε πολλαπλά αντίγραφα ασφαλείας εάν έχετε δημιουργήσει. Αν το επιλέξετε Ανάκτηση από το αρχείο αντιγράφων iCloud, θα πρέπει να συνδεθείτε στο λογαριασμό iCloud με το Apple ID και τον κωδικό πρόσβασης. Επιλέξτε ένα αρχείο ασφαλείας από τη λίστα και κάντε κλικ στο κουμπί έναρξη σάρωσης.
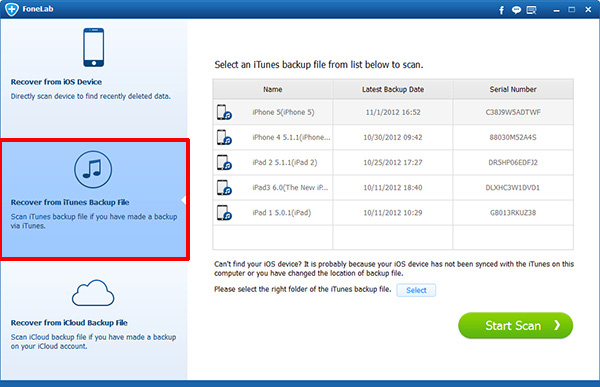
Βήμα 2Περιηγηθείτε λεπτομερώς τα περιεχόμενα. Στη συνέχεια, ελέγξτε τα στοιχεία που χρειάζεστε για να εξαγάγετε από το αρχείο αντιγράφων ασφαλείας. Κάντε κλικ Ανάκτηση. Τα ανακτημένα αρχεία θα αποθηκευτούν στον υπολογιστή σας.
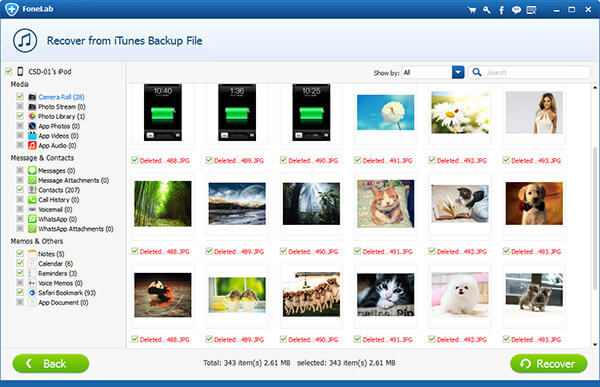
Αυτή είναι η όλη διαδικασία. Μέσα σε λίγα μόνο κλικ έχετε ήδη ένα αντίγραφο των σημαντικών δεδομένων iPhone σας αποθηκευμένο στο Mac σας. Εύκολο, απλό, ασφαλές και φιλικό προς τον άνθρωπο.
Το FoneLab σάς δίνει τη δυνατότητα δημιουργίας αντιγράφων ασφαλείας και επαναφοράς iPhone / iPad / iPod χωρίς απώλεια δεδομένων.
- Δημιουργήστε αντίγραφα ασφαλείας και επαναφέρετε τα δεδομένα iOS στον υπολογιστή / Mac σας εύκολα.
- Προβάλετε λεπτομερώς τα δεδομένα πριν επαναφέρετε τα δεδομένα από τα αντίγραφα ασφαλείας.
- Δημιουργία αντιγράφων ασφαλείας και επαναφορά δεδομένων iPhone, iPad και iPod touch Επιλεκτικά.
