Δημιουργία αντιγράφων ασφαλείας και επαναφορά iPhone / iPad / iPod χωρίς απώλεια δεδομένων.
Τρόπος δημιουργίας αντιγράφων ασφαλείας για το iPhone 6s / 6s plus / 7 / 7plus / Πριν από την αναβάθμιση στο iOS 11
 αναρτήθηκε από Λίζα Οου / 14 Απριλίου 2021 09:00
αναρτήθηκε από Λίζα Οου / 14 Απριλίου 2021 09:00 Μπορεί να έχετε παρακολουθήσει την εκδήλωση απελευθέρωσης της Apple και μπορείτε ακόμα να είστε σοκαρισμένοι με τον ισχυρό σχεδιασμό της για τα νέα iPhones της, Apple Watch και Apple TV. Δεν μπορώ να περιμένω να μάθω περισσότερα γι 'αυτό;
Η Apple αποκαλύπτει όχι ένα, αλλά τρία νέα iPhones στην εκδήλωση απελευθέρωσής της το Σεπτέμβριο 12, 2017. Η Apple ανακοίνωσε ότι τα iPhone X, το iPhone 8 και το iPhone 8 plus με ασύρματη φόρτιση και νέα τεχνολογία αναγνώρισης προσώπου. Και έχει επίσης μια τηλεόραση Apple 4K και μια νέα σειρά Watch της Apple 3 με την κυψελοειδή σύνδεση.
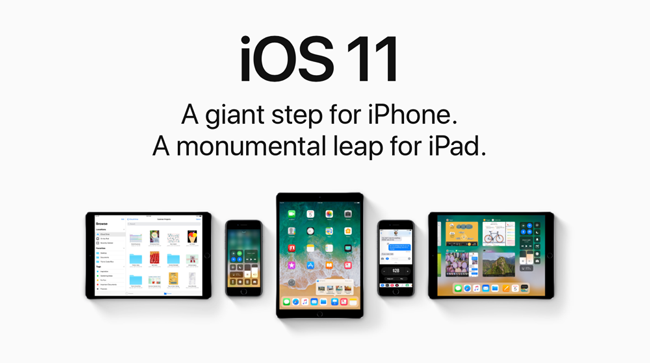
Μπορεί να έχετε βρει το iPhone X, το οποίο προφέρεται ως iPhone δέκα, διαθέτει μια οθόνη 5.8-ιντσών εξ ολοκλήρου Retina. Και τρέχει το iOS 11 που είναι το ίδιο με τα iPhone 8 και το iPhone 8 Plus.
Συμβουλή: Το iOS 12 ανακοινώθηκε στις 4 Ιουνίου 2018, η οποία είναι η τρέχουσα σημαντική κυκλοφορία του λειτουργικού συστήματος για κινητά και ο διάδοχος του iOS 11. Είναι παρόμοιο στην αισθητική με το iOS 11, αλλά περιέχει πολλές βελτιώσεις απόδοσης και ενημερώσεις ασφαλείας, εκτός από τις πρόσθετες λειτουργίες εντός εγγενών εφαρμογών. Εάν θέλετε να αναβαθμίσετε το κινητό σας σύστημα σε iOS 12, ελέγξτε Η επισκόπηση της Apple iOS 12.

Λίστα οδηγών
1. Σχετικά με το iOS 11
Το iOS 11 είναι ένα γιγαντιαίο βήμα για το iPhone και ένα μνημειώδες άλμα για το iPad. Κάνει το iPhone πολύ καλύτερο από πριν και καθιστά το iPad πιο ικανό από ποτέ. Έτσι μπορείτε να απολαύσετε εκπληκτική εμπειρία χρήστη σε παιχνίδια και εφαρμογές. Παρακάτω είναι αυτά που το κάνουν να ξεχωρίζει.
Χαρακτηριστικά του iPad με το iOS 11
- Η νέα εφαρμογή "Αρχεία" συγκεντρώνει όλα τα αρχεία σας έτσι ώστε να μπορείτε να περιηγηθείτε, να αναζητήσετε και να διαχειριστείτε όλα τα αρχεία εύκολα και βολικά.
- Σας επιτρέπει να ανοίγετε και να αλλάζετε τις εφαρμογές αμέσως με ένα απλό κλικ. Και προσαρμοσμένες ρυθμίσεις είναι διαθέσιμες.
- Είναι πιο εύκολο να κάνετε πολλαπλές εργασίες. Έτσι, μπορείτε να ανοίξετε μια δεύτερη εφαρμογή ακριβώς από το Dock και οι δυο σας παραμένουν ενεργοί στο Slide Over καθώς και στο Split View.
- Μπορείτε να κάνετε μεταφορά και απόθεση για να μετακινήσετε κείμενο, φωτογραφίες και αρχεία από μια εφαρμογή σε άλλη.
- Κάνει το μολύβι της Apple για το iPad Pro για σημειώσεις, στιγμιαία σήμανση, σημειώσεις, εσωτερική σχεδίαση και πολλά άλλα.
- Έχει ένα πληκτρολόγιο Quick Type το οποίο σας επιτρέπει να πληκτρολογείτε όσο πιο γρήγορα κάνετε κλικ.
Χαρακτηριστικά τόσο του iPhone όσο και του iPad με το iOS 11
- Φέρνει την ευκολία να πληρώσει, να ζητήσει και να λάβει χρήματα εξίσου εύκολη.
- Περισσότερες εκφραστικές φωτογραφίες.
- Το App Store σάς βοηθά να ανακαλύψετε νέες εφαρμογές και παιχνίδια.
- Αποκτήστε πρόσβαση στις εφαρμογές στην εφαρμογή Μηνύματα πιο γρήγορα και πιο εύκολα.
- Το Siri μεταφράζει τα αγγλικά σε διαφορετικές γλώσσες για εσάς.
- Μπορεί να αισθανθεί πότε μπορεί να οδηγήσετε και να σας βοηθήσει να μην σας αποσπάται η προσοχή από κλήσεις, κείμενο και άλλες ειδοποιήσεις.
2. Τι πρέπει να κάνετε πριν από την αναβάθμιση στο iOS 11;
Το iOS 11 είναι συμβατό με διάφορα μοντέλα iPhone, iPad και iPod, οπότε ανυπομονείτε να αναβαθμίσετε τη συσκευή σας iOS σε iOS 11; Τι πρέπει να κάνετε πριν κάνετε αναβάθμιση σε iOS 11;
Οι περισσότεροι χρήστες του iPhone μπορεί να έχουν συναντήσει τον λογιστή που έχει χάσει όλα τα δεδομένα iPhone μετά την αναβάθμιση της νέας έκδοσης iOS, οπότε συνιστάται να δημιουργήσετε αντίγραφα ασφαλείας όλων των σημαντικών δεδομένων σας πριν κάνετε κάτι τέτοιο.
3. Γιατί θα έπρεπε να δημιουργήσετε αντίγραφα ασφαλείας των δεδομένων iOS;
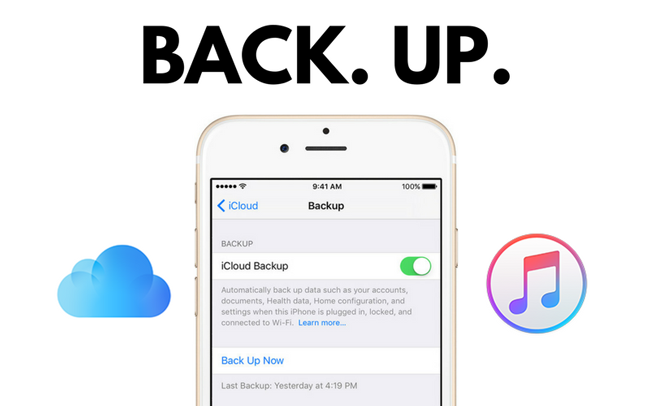
Στην πραγματικότητα, κάθε χρήστης κινητού τηλεφώνου πρέπει να αντιγράφων ασφαλείας των δεδομένων σε ένα ορισμένο χρονικό διάστημα και να το κάνετε ως μηνιαίο ή εποχικό γεγονός για να βεβαιωθείτε ότι δεν θα χάσουν τα δεδομένα τους εάν διαγράψουν ή χάσουν τυχαία. Αν το κάνατε, μπορείτε επαναφέρετε τα δεδομένα σας από τα αρχεία αντιγράφων ασφαλείας, έτσι δεν χρειάζεται πλέον να ανησυχείτε για την απώλεια δεδομένων.
4. Πώς να δημιουργήσετε αντίγραφα ασφαλείας των δεδομένων iPhone;
1) Δημιουργία αντιγράφων ασφαλείας iPhone με το iTunes
Το iTunes είναι ένα συνηθισμένο εργαλείο για το χρήστη iPhone να μεταφέρει δεδομένα μεταξύ της συσκευής και του υπολογιστή. Όταν χρειαστεί να μεταφέρετε τα δεδομένα από τον υπολογιστή στο iPhone ή θέλετε να αποθηκεύσετε τα δεδομένα iPhone στον τοπικό φάκελο του υπολογιστή, συνδέστε το iPhone σας στον υπολογιστή και, στη συνέχεια, μετακινήστε τον όποτε θέλετε. Θα εισαγάγουμε πώς να αντιγράψτε τα δεδομένα iPhone σας βήμα προς βήμα στο παρακάτω εγχειρίδιο με το iTunes.
Βήμα 1 Συνδέστε το iPhone σας στον υπολογιστή με καλώδιο USB.
Βήμα 2Εκτελέστε το iTunes στον υπολογιστή σας.
Βήμα 3 Κάντε κλικ στο Εικονίδιο συσκευής στην επάνω αριστερή γωνία του παραθύρου.
Βήμα 4 Επιλέξτε Αυτός ο υπολογιστής σύμφωνα με το Χαρακτηριστικά Ενότητα. Εάν δεν θέλετε άλλα άτομα να πάρουν το αντίγραφο ασφαλείας σας, μπορείτε να επιλέξετε Κρυπτογράφηση αντιγράφου ασφαλείας iPhone για να δημιουργήσετε τα αντίγραφα ασφαλείας ως ιδιωτικό αρχείο.
Βήμα 5Πατήστε Δημιουργία αντιγράφων ασφαλείας τώρα.
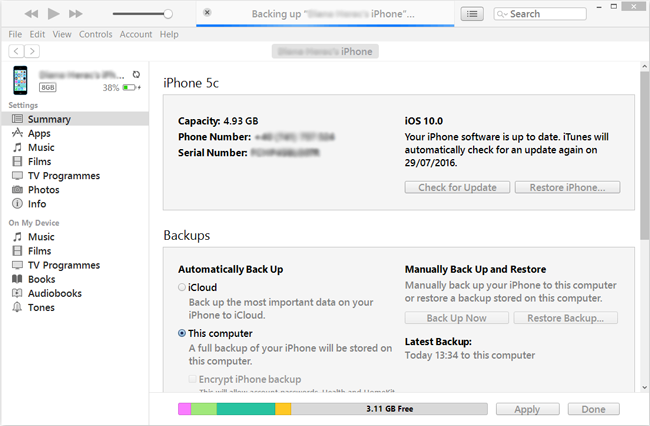
Στη συνέχεια, θα χρειαστεί λίγος χρόνος για να ολοκληρωθεί η διαδικασία δημιουργίας αντιγράφων ασφαλείας σύμφωνα με το μέγεθος των αρχείων αντιγράφων ασφαλείας δεδομένων iPhone.
Όπως γνωρίζετε, ένα αντίγραφο ασφαλείας του iTunes περιλαμβάνει σχεδόν όλα τα δεδομένα και τις ρυθμίσεις της συσκευής σας όπως παρακάτω.
- Φωτογραφίες και εικόνες
- Ταινίες, μουσική, βίντεο (άλλη εφαρμογή / συσκευή), ήχοι κλήσης κλπ.
- iMessage, SMS φορέα, φωνητικό μήνυμα, επαφές, ιστορικό κλήσεων κ.λπ.
- Ρυθμίσεις εφαρμογών, προτιμήσεις, δεδομένα, έγγραφα και προφίλ εγκατάστασης
- Το App Store αγόρασε δεδομένα εφαρμογών
- Οθόνη αρχικής οθόνης, συσκευές Bluetooth, κ.λπ.
- Ρυθμίσεις δικτύου (Hotspots Wi-Fi, ρυθμίσεις VPN, προτίμηση δικτύου)
- Σημειώσεις & Ημερολόγιο & σελιδοδείκτη
- Ιστορία του Safari, δεδομένα εκτός σύνδεσης, μνήμη cache του προγράμματος περιήγησης κ.λπ.
Αλλά ένα αντίγραφο ασφαλείας του iTunes δεν περιλαμβάνει στοιχεία που αναφέρονται παρακάτω.
- Περιεχόμενο από το iTunes και το App Store απευθείας στο iBooks.
- Περιεχόμενο συγχρονισμένο από το iTunes.
- Αγγίξτε τις ρυθμίσεις ταυτότητας.
- Φωτογραφίες ήδη αποθηκευμένες στο σύννεφο.
- Πληρωμή πληροφοριών και ρυθμίσεων της Apple.
- Δραστηριότητα, Υγεία, Δεδομένα Keychain.
2) Δημιουργία αντιγράφων ασφαλείας iPhone με iCloud
Όπως γνωρίζετε, υπάρχει ένας άλλος τρόπος για τη διαχείριση των δεδομένων του iPhone χωρίς υπολογιστή. Το iCloud είναι μια βολική μέθοδος για την αποθήκευση των δεδομένων σας. Τότε μπορείτε να το χρησιμοποιήσετε όποτε θέλετε. Υπάρχουν δύο τρόποι να αντιγράψτε τα δεδομένα σας με iCloud ως κάτω βήματα.
ένα. Δημιουργήστε αντίγραφα ασφαλείας των δεδομένων σας στο iCloud με το iTunes
Βήμα 1 Συνδέστε το iPhone σας σε υπολογιστή με καλώδιο USB.
Βήμα 2 Κάντε διπλό κλικ για να ανοίξετε το iTunes στον υπολογιστή σας.
Βήμα 3 Κάντε κλικ στο Εικονίδιο συσκευής στην επάνω αριστερή γωνία του παραθύρου.
Βήμα 4 Επιλέξτε Χαρακτηριστικά στο αριστερό πλαίσιο.
Βήμα 5 Αγορά Αυτός ο υπολογιστής. Και σας επιτρέπει να σημειώσετε το Κρυπτογράφηση αντιγράφου ασφαλείας iPhone για να κλειδώσετε τα αντίγραφα ασφαλείας με έναν κωδικό πρόσβασης.
Βήμα 6 Πατήστε Δημιουργία αντιγράφων ασφαλείας τώρα.
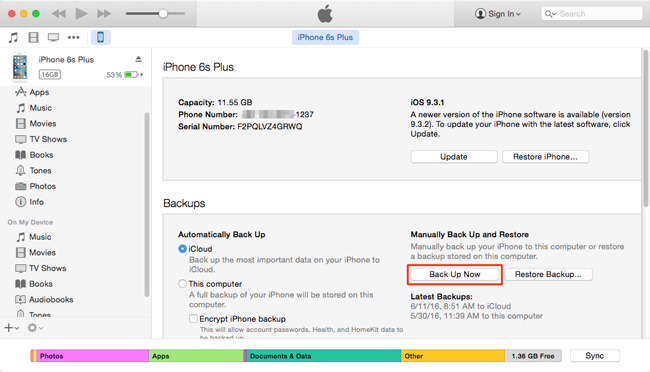
σι. Δημιουργήστε αντίγραφα ασφαλείας των δεδομένων σας στο iCloud με iCloud
Βήμα 1 Συνδέστε το iPhone σας με το δίκτυο Wi-Fi.
Βήμα 2 Εύρεση ρυθμίσεις στην αρχική οθόνη iPhone.
Βήμα 3 Πατήστε το όνομά σας στο επάνω μέρος της οθόνης και πηγαίνετε iCloud εάν η συσκευή σας είναι στο iOS 10.3 και αργότερα ή μετακινηθείτε προς τα κάτω για να λάβετε το iCloud επιλογή απευθείας.
Βήμα 4 Πηγαίνετε στο iCloud δημιουργίας αντιγράφων ασφαλείας or Αποθήκευση & δημιουργία αντιγράφων ασφαλείας.
Βήμα 5 Ενεργοποιήστε την iCloud δημιουργίας αντιγράφων ασφαλείας αν είναι εκτός λειτουργίας.
Βήμα 6 Πατήστε Δημιουργία αντιγράφων ασφαλείας τώρα.

Εάν υπάρχει κάποιο πρόβλημα με το ξεκλείδωμα του iPhone, μπορείτε να ελέγξετε τον τρόπο ξεκλειδώστε το απενεργοποιημένο iPhone εδώ.
3) Δημιουργία αντιγράφων ασφαλείας iPhone με iOS Data Backup & Restore
Και οι δύο προαναφερθέντες τρόποι Apple υποστηρίζουν ταυτόχρονα όλα τα δεδομένα iPhone, iPad και iPod, αν θέλετε να δημιουργήσετε εφεδρικά αντίγραφα των δεδομένων της συσκευής, μπορείτε να δοκιμάσετε iPhone backup και επαναφορά δεδομένων για να το κάνετε αυτό για σας. Το FoneLab iOS Data Backup & Restore συνιστάται ιδιαίτερα σε εσάς εδώ. Είναι ένα εργαλείο τρίτου μέρους με απλή, βολική και ισχυρή λειτουργία.
Χαρακτηριστικά της FoneLab iOS Data Backup & Restore
- Μπορείτε να επιλέξετε αντίγραφα ασφαλείας των τύπων δεδομένων και σας επιτρέπει να κάνετε επιλεκτικά αντίγραφα ασφαλείας των δεδομένων.
- Υποστηρίζει πλήρως iPhone, iPad και iPod touch. Μπορείτε να το χρησιμοποιήσετε για να δημιουργήσετε αντίγραφα ασφαλείας για το νέο iPhone 8 ή το iPhone X εύκολα.
- Τα iOS 11 και τα διαθέσιμα verisions είναι διαθέσιμα.
- Μπορείτε επίσης να το χρησιμοποιήσετε για την επαναφορά των δεδομένων σε υπολογιστή ή συσκευή.
- Δεν θα τροποποιήσει ή αντιγράψει τα δεδομένα σας.
- Είναι εύκολο και ασφαλές στη χρήση.
Βήμα 1 Κατεβάστε και εγκαταστήστε το λογισμικό που καλείται FoneLab iOS Data Backup & Επαναφορά στον υπολογιστή σου. Κάντε διπλό κλικ για να το ανοίξετε εάν δεν εκκινηθεί αυτόματα.
Το FoneLab σάς δίνει τη δυνατότητα δημιουργίας αντιγράφων ασφαλείας και επαναφοράς iPhone / iPad / iPod χωρίς απώλεια δεδομένων.
- Δημιουργήστε αντίγραφα ασφαλείας και επαναφέρετε τα δεδομένα iOS στον υπολογιστή / Mac σας εύκολα.
- Προβάλετε λεπτομερώς τα δεδομένα πριν επαναφέρετε τα δεδομένα από τα αντίγραφα ασφαλείας.
- Δημιουργία αντιγράφων ασφαλείας και επαναφορά δεδομένων iPhone, iPad και iPod touch Επιλεκτικά.
Βήμα 2 Συνδέστε το iPhone σας σε υπολογιστή με καλώδιο USB. Στη συνέχεια, πατήστε Εμπιστευθείτε στην αρχική οθόνη της συσκευής σας αν εμφανιστεί.
Βήμα 3 Κάντε κλικ στο Δημιουργία αντιγράφων ασφαλείας και επαναφορά δεδομένων iOS στην κάτω δεξιά γωνία.
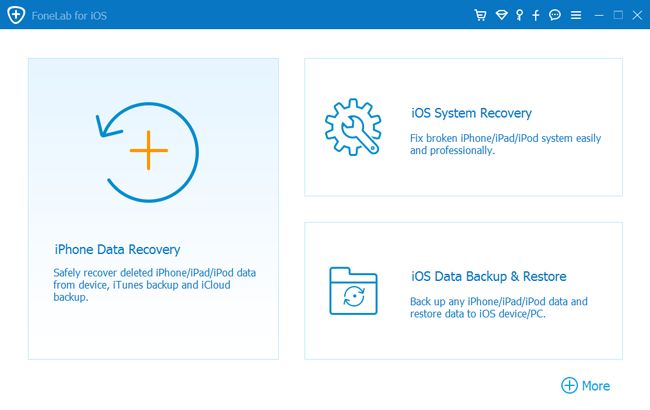
Βήμα 4 Επιλέξτε iOS Data Backup σε ΑΥΤΗΝ την ΕΝΟΤΗΤΑ.
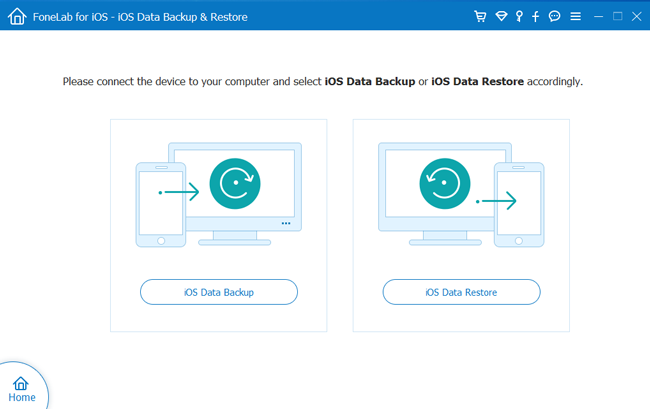
Βήμα 5 Μπορείς να διαλέξεις Κρυπτογραφημένο αντίγραφο ασφαλείας αν θέλετε να προστατεύσετε τα αρχεία αντιγράφων ασφαλείας με κωδικό πρόσβασης. Ή απλά επιλέξτε Πρότυπο αντίγραφο ασφαλείας να προχωρήσουμε.

Βήμα 6 Σας επιτρέπει να επιλέξετε τον τύπο δεδομένων που θέλετε να δημιουργήσετε αντίγραφα ασφαλείας. Εάν θέλετε να δημιουργήσετε αντίγραφα ασφαλείας όλων των δεδομένων, απλά σημειώστε το πλαίσιο δίπλα στο Επιλογή Όλων επιλογή στο κάτω αριστερό μέρος.
Βήμα 7 Κάντε κλικ στο Αρχική και περιμένετε.
Χρειάζονται λεπτά ή ώρες για να ολοκληρωθεί ανάλογα με το μέγεθος των δεδομένων που θέλετε να δημιουργήσετε αντίγραφα ασφαλείας. Μπορείτε να επιλέξετε τον τοπικό φάκελο για να αποθηκεύσετε τα εφεδρικά αρχεία σας μέσω του εικονιδίου επιλογών τριών γραμμών> προτιμήσεις.
FoneLab iOS Data Backup & Επαναφορά είναι ένα απλό και ασφαλές εργαλείο για τη δημιουργία αντιγράφων ασφαλείας και την επαναφορά των δεδομένων σας σε iPhone, iPad και iPod. Μη διστάσετε να κάνετε λήψη και δοκιμάστε τώρα!
Το FoneLab σάς δίνει τη δυνατότητα δημιουργίας αντιγράφων ασφαλείας και επαναφοράς iPhone / iPad / iPod χωρίς απώλεια δεδομένων.
- Δημιουργήστε αντίγραφα ασφαλείας και επαναφέρετε τα δεδομένα iOS στον υπολογιστή / Mac σας εύκολα.
- Προβάλετε λεπτομερώς τα δεδομένα πριν επαναφέρετε τα δεδομένα από τα αντίγραφα ασφαλείας.
- Δημιουργία αντιγράφων ασφαλείας και επαναφορά δεδομένων iPhone, iPad και iPod touch Επιλεκτικά.
