- Μέρος 1: Πώς να δημιουργήσετε αντίγραφα ασφαλείας των φωτογραφιών iPad στον υπολογιστή μέσω iCloud
- Μέρος 2: Πώς να αντιγράψετε τη φωτογραφία σε iPhoto Library / iCloud Photos σε Mac
- Μέρος 3: Χρησιμοποιήστε το FoneLab iOS Data Backup & Restore για την αντιγραφή φωτογραφιών iPad
- Μέρος 4: Πώς να δημιουργήσετε αντίγραφα ασφαλείας των φωτογραφιών iPad σε υπολογιστή με το iTunes
- Μέρος 5: Δημιουργία εφεδρικών φωτογραφιών iPad σε Mac με AirDrop
Δημιουργία αντιγράφων ασφαλείας και επαναφορά iPhone / iPad / iPod χωρίς απώλεια δεδομένων.
iPad Photo Backup (2023) - Πώς να δημιουργήσετε αντίγραφα ασφαλείας των φωτογραφιών iPad
 Ενημερώθηκε από Κάποιος Λιάμ / 11 Ιαν 2021 13:30
Ενημερώθηκε από Κάποιος Λιάμ / 11 Ιαν 2021 13:30Η δημιουργία αντιγράφων ασφαλείας του iPad είναι εύκολο να γίνει και είναι επίσης εξαιρετικά σημαντική. Η δημιουργία αντιγράφων ασφαλείας των φωτογραφιών από το iPad σε κάποιο μέρος αποτελεί έναν αποτελεσματικό τρόπο αποφυγής απώλειας φωτογραφιών κατά της κλοπής, βλάβης ή αφήστε το iPad πίσω στο πίσω κάθισμα του ταξί.


Λίστα οδηγών
- Μέρος 1: Πώς να δημιουργήσετε αντίγραφα ασφαλείας των φωτογραφιών iPad στον υπολογιστή μέσω iCloud
- Μέρος 2: Πώς να αντιγράψετε τη φωτογραφία σε iPhoto Library / iCloud Photos σε Mac
- Μέρος 3: Χρησιμοποιήστε το FoneLab iOS Data Backup & Restore για την αντιγραφή φωτογραφιών iPad
- Μέρος 4: Πώς να δημιουργήσετε αντίγραφα ασφαλείας των φωτογραφιών iPad σε υπολογιστή με το iTunes
- Μέρος 5: Δημιουργία εφεδρικών φωτογραφιών iPad σε Mac με AirDrop
1. Πώς να δημιουργήσετε αντίγραφα ασφαλείας των φωτογραφιών του iPad στον υπολογιστή μέσω iCloud
Ο ευκολότερος τρόπος για να δημιουργήσετε αντίγραφα ασφαλείας για iPad Photos είναι να χρησιμοποιήσετε το iCloud. Για να ενεργοποιήσετε τη λειτουργία δημιουργίας αντιγράφων iCloud, μεταβείτε στο ρυθμίσεις στη συσκευή σας, πατήστε [το όνομα σου] > iCloud > iCloud δημιουργίας αντιγράφων ασφαλείας προς τα κάτω.

Ενεργοποιήστε το και, στη συνέχεια, είτε αφήστε το backup της συσκευής από μόνο του είτε μπορείτε να εκτελέσετε χειροκίνητα ένα αντίγραφο ασφαλείας στο iCloud αν δεν θέλετε να περιμένετε. Βεβαιωθείτε ότι η συσκευή σας είναι συνδεδεμένη σε πηγή τροφοδοσίας και WiFi πριν ξεκινήσετε το αντίγραφο ασφαλείας.
Σημείωση: Το μόνο πράγμα για την υποστήριξη των συσκευών σας με αυτόν τον τρόπο είναι ότι εάν διαγράψετε ένα μόνο βίντεο, για παράδειγμα, και θέλετε να το επαναφέρετε, θα πρέπει να εκτελέσετε πλήρη επαναφορά της συσκευής. Τώρα είναι υπέροχο εάν η συσκευή σας εξομαλυνθεί τελείως, τότε μπορείτε να επαναφέρετε ολόκληρο το θέμα από την δημιουργία αντιγράφων ασφαλείας και θα έχετε όλες τις φωτογραφίες και τα βίντεό σας, καθώς και όλα τα υπόλοιπα.
Μετά την ενεργοποίηση του backup iCloud, μπορούμε να ανοίξουμε το δικό μας iCloud και κάντε λήψη των εφεδρικών εικόνων.
Για να κάνετε λήψη των φωτογραφιών και των βίντεό σας iCloud στο PC / Mac, για χρήστες Mac, ανοιχτό Εξερεύνηση αρχείων παράθυρο (στο Μενού γραμμή στο επάνω μέρος της οθόνης)> iCloud. Κλίκ Επιλογές δίπλα Φωτογραφίες, Ελέγξτε iCloud Photo Library, Επιλέξτε Κατεβάστε τα πρωτότυπα σε αυτό το Mac.
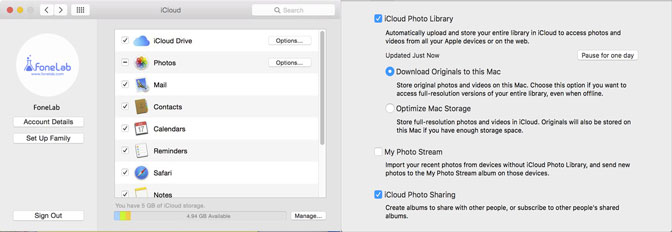
Για χρήστες Windows, ξεκινήστε iCloud το οποίο μπορείτε να κατεβάσετε από το iCloud.com, κάντε κλικ στο Επιλογές δίπλα Φωτογραφίες. Ελέγξτε iCloud Photo Library και στη συνέχεια να ελέγξετε Λήψη φωτογραφιών και βίντεο στον υπολογιστή μου. Μετά από αυτό το κλικ Ολοκληρώθηκε να τελειώσω.
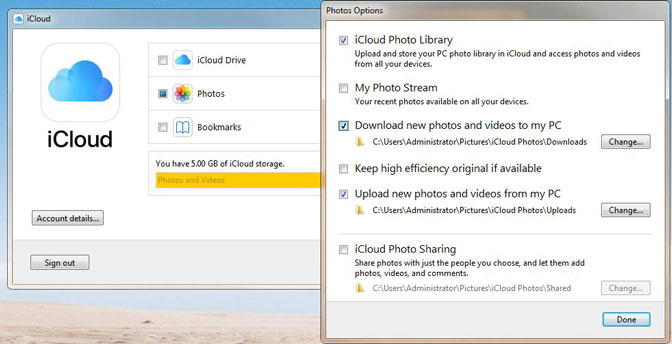
Ανεξάρτητα από το σύστημα που χρησιμοποιείτε, μπορείτε να συνδεθείτε στο iCloud.com για να ανεβάσετε ή να κατεβάσετε εικόνες. Απλώς συνδεθείτε στον λογαριασμό σας iCloud και μετά μπορείτε να μεταβείτε στο Φωτογραφίες για λήψη ή μεταφόρτωση των φωτογραφιών σας.
Συμβουλές: Αν θέλετε να μάθετε πώς να το κάνετε πρόσβαση στο iCloud, μπορείτε να ανατρέξετε πώς να δείτε το backup iCloud.
Το FoneLab σάς δίνει τη δυνατότητα δημιουργίας αντιγράφων ασφαλείας και επαναφοράς iPhone / iPad / iPod χωρίς απώλεια δεδομένων.
- Δημιουργήστε αντίγραφα ασφαλείας και επαναφέρετε τα δεδομένα iOS στον υπολογιστή / Mac σας εύκολα.
- Προβάλετε λεπτομερώς τα δεδομένα πριν επαναφέρετε τα δεδομένα από τα αντίγραφα ασφαλείας.
- Δημιουργία αντιγράφων ασφαλείας και επαναφορά δεδομένων iPhone, iPad και iPod touch Επιλεκτικά.
2. Πώς να αντιγράψετε τη φωτογραφία στο iPhoto Library / iCloud Photos on Mac
Εάν χρησιμοποιείτε υπολογιστή Mac, υπάρχει μια ελεύθερη επιλογή δημιουργίας αντιγράφων ασφαλείας για σας, γνωστή ως iPhoto. Μπορεί να ρυθμιστεί για αυτόματη δημιουργία αντιγράφων ασφαλείας / εισαγωγή εικόνων συσκευής iOS κάθε φορά που είστε συνδεδεμένοι στη συσκευή σας.
Το iPhoto είναι δωρεάν και προσφέρει έναν καλό τρόπο να οργανώσετε τις φωτογραφίες και τα βίντεό σας στον Mac σας. Ωστόσο, για τους ιδιοκτήτες Mac με OS X Yosemite 10.10.3, ο Mac σας θα υποστηρίζει την εφαρμογή Φωτογραφίες και όχι το iPhoto. Ίσως χρειαστεί να ενημερώσετε την εφαρμογή iPhoto Library to Photos για να συνεχίσετε να απολαμβάνετε τις δυνατότητές της. Ωστόσο, εάν εξακολουθείτε να χρησιμοποιείτε άλλες εκδόσεις του macOS, ακολουθήστε τα παρακάτω βήματα για να δημιουργήσετε αντίγραφα ασφαλείας των φωτογραφιών iPad με μη αυτόματο τρόπο στο Mac σας.
Βήματα χρήσης της βιβλιοθήκης iPhoto
Βήμα 1Συνδέστε το iPad στο Mac σας χρησιμοποιώντας ένα καλώδιο USB.
Βήμα 2Εκκίνηση του iPhoto Library app και επιλέξτε το iPad στην πλαϊνή γραμμή κάτω από τη λίστα συσκευών.
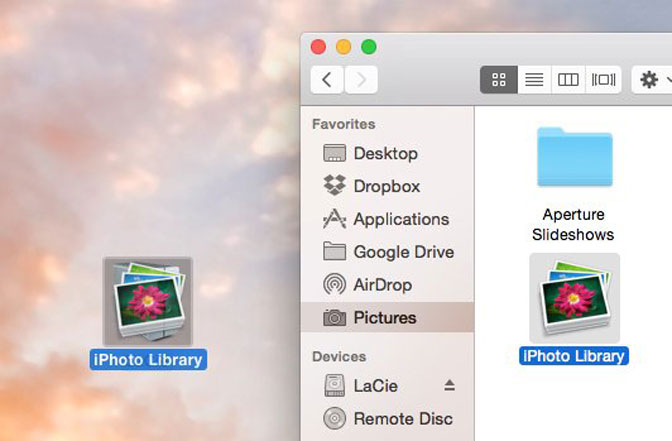
Βήμα 3Πατήστε Εισαγωγή φωτογραφιών κουμπί. Μπορείτε να διαγράψετε τις φωτογραφίες από το iPad μετά την εισαγωγή κάνοντας κλικ Διαγραφή.
Βήματα χρήσης των φωτογραφιών iCloud
Για τους ιδιοκτήτες υπολογιστών Mac με OS X Yosemite 10.10.3, μπορείτε απλά να χρησιμοποιήσετε το iCloud Φωτογραφίες app. Τα βήματα της λειτουργίας είναι επίσης τα ίδια με αυτά που ακολουθούν.
Βήμα 1Συνδέστε το iPad στο Mac σας χρησιμοποιώντας ένα καλώδιο USB. Παω σε Προτιμήσεις συστήματος > iCloud.
Βήμα 2Πατήστε Επιλογές δίπλα Φωτογραφίες, Στη συνέχεια, επιλέξτε iCloud Φωτογραφίες. Ελέγξτε iCloud Photo Library και κάντε κλικ στο κουμπί Ολοκληρώθηκε, στη συνέχεια κάντε κλικ στο κουμπί Εφαρμογή.
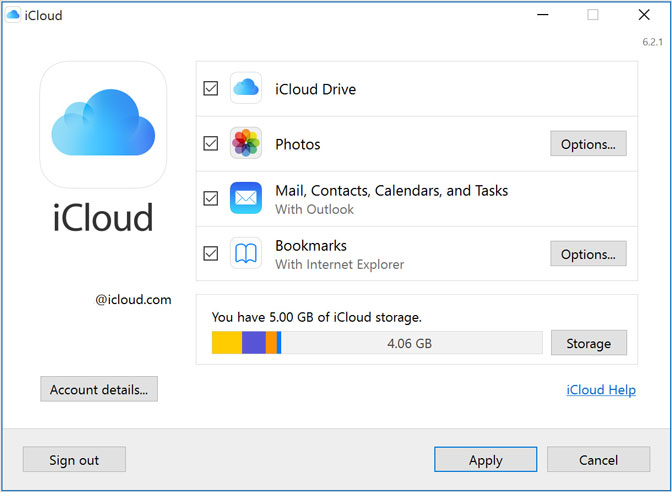
Βήμα 3Όταν ενεργοποιείτε iCloud Φωτογραφίες, οι φωτογραφίες και τα βίντεο μεταφορτώνονται αυτόματα στο iCloud. Δεν είναι διπλότυπα στο αντίγραφο ασφαλείας του iCloud, επομένως θα πρέπει να διατηρείτε αντίγραφα ασφαλείας της βιβλιοθήκης σας.
Μπορείτε να κατεβάσετε τις φωτογραφίες και τα βίντεό σας από το iCloud.com στον υπολογιστή σας και να τα αποθηκεύσετε ως ξεχωριστή βιβλιοθήκη, να τα μεταφέρετε σε άλλον υπολογιστή με Σύλληψη εικόνας or Φωτογραφίες, ή να τα αποθηκεύσετε σε ξεχωριστή μονάδα δίσκου.
Βήμα 4Μετά τα παραπάνω βήματα, μεταβείτε στο iCloud.com και συνδεθείτε με το apple ID και κωδικό πρόσβασης.
Βήμα 5Κάντε κλικ στο Φωτογραφίες. Εάν αυτή είναι η πρώτη φορά που προβάλλετε τις Φωτογραφίες σας στο iCloud.com, ενδέχεται να χρειαστεί λίγος χρόνος για την προετοιμασία των φωτογραφιών σας iCloud.
Βήμα 6Στη συνέχεια, μπορούμε να πιέσουμε το εικονίδιο Μεταφόρτωση με γκρι χρώμα στην επάνω δεξιά γωνία και επιλέξτε τις φωτογραφίες που θέλετε να μεταφορτώσετε και πατήστε τη λέξη Επιλέξτε με μπλε χρώμα στην κάτω δεξιά γωνία. Ή μεταφέρετε και αποθέστε τις φωτογραφίες στο iCloud.com για να τις ανεβάσετε.
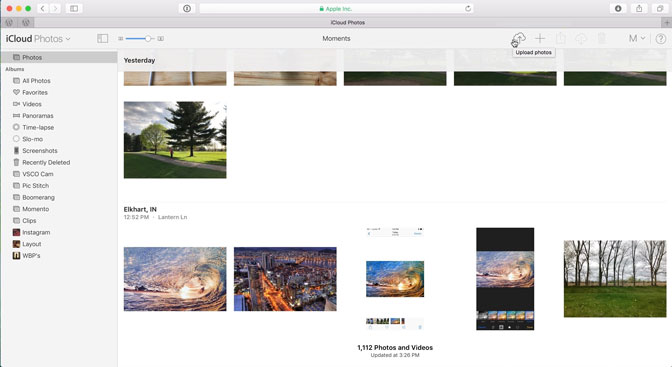
Συμβουλές: Πόσα pictuers μεταφορτώνετε κάθε φορά θα καθορίσουν πόσο χρόνο θα χρειαστεί να φορτώσετε στο iCloud Photos. Μπορείτε να παρακολουθήσετε την κατάσταση στο κάτω μέρος του παραθύρου του προγράμματος περιήγησης.
Για να μάθετε περισσότερα σχετικά Φωτογραφίες εφαρμογή, μπορείτε να ανατρέξετε στην ενότητα Ρύθμιση και χρήση φωτογραφιών.
3. Χρησιμοποιήστε το FoneLab iOS Data Backup & Restore για την δημιουργία αντιγράφων ασφαλείας των φωτογραφιών iPad
Δημιουργία αντιγράφων ασφαλείας και επαναφορά δεδομένων iOS είναι ένα βολικό και αποτελεσματικό εργαλείο, το οποίο μπορεί να σας βοηθήσει να δημιουργήσετε αντίγραφα ασφαλείας και να επαναφέρετε τα δεδομένα iOS επιλεκτικά.
- Είναι πιο εύκολο να δημιουργήσετε αντίγραφα ασφαλείας και να επαναφέρετε τα δεδομένα iOS στο PC / Mac σας.
- Μπορούμε να δούμε τα δεδομένα σας πριν από την δημιουργία αντιγράφων ασφαλείας ή να επαναφέρουμε τα δεδομένα σας ή να δούμε λεπτομερώς τα δεδομένα προτού αποκαταστήσετε τα δεδομένα από τα αντίγραφα ασφαλείας.
- Backup & Επαναφορά των δεδομένων σας επιλεκτικά και μπορούμε να επιλέξουμε δεδομένα iPhone, iPad και iPod touch για δημιουργία αντιγράφων ασφαλείας και επαναφορά
Το FoneLab σάς δίνει τη δυνατότητα δημιουργίας αντιγράφων ασφαλείας και επαναφοράς iPhone / iPad / iPod χωρίς απώλεια δεδομένων.
- Δημιουργήστε αντίγραφα ασφαλείας και επαναφέρετε τα δεδομένα iOS στον υπολογιστή / Mac σας εύκολα.
- Προβάλετε λεπτομερώς τα δεδομένα πριν επαναφέρετε τα δεδομένα από τα αντίγραφα ασφαλείας.
- Δημιουργία αντιγράφων ασφαλείας και επαναφορά δεδομένων iPhone, iPad και iPod touch Επιλεκτικά.
Βήμα 1Κατεβάστε και εγκαταστήστε Δημιουργία αντιγράφων ασφαλείας και επαναφορά δεδομένων iOS στον υπολογιστή σας με τον παραπάνω σύνδεσμο αναλόγως. Το λογισμικό θα ξεκινήσει αυτόματα μόλις ολοκληρωθεί η διαδικασία. Επιλέγω Δημιουργία αντιγράφων ασφαλείας και επαναφορά δεδομένων iOS από τη διεπαφή.

Βήμα 2Συνδέστε το iPad στον υπολογιστή. Στη συνέχεια, πατήστε Εμπιστευθείτε στην αρχική οθόνη της συσκευής σας αν εμφανιστεί.
Βήμα 3Επιλέξτε iOS Data Backup, και στη συνέχεια επιλέξτε Κρυπτογραφημένο αντίγραφο ασφαλείας αν θέλετε να προστατεύσετε τα αρχεία αντιγράφων ασφαλείας με κωδικό πρόσβασης. Ή απλά επιλέξτε Πρότυπο αντίγραφο ασφαλείας να προχωρήσουμε. Στη συνέχεια κάντε κλικ στο κουμπί Αρχική.

Βήμα 4Σας επιτρέπει να επιλέξετε τον τύπο δεδομένων που θέλετε να δημιουργήσετε αντίγραφα ασφαλείας. Εάν θέλετε να δημιουργήσετε αντίγραφα ασφαλείας όλων των δεδομένων, απλά σημειώστε το πλαίσιο δίπλα στο Επιλογή Όλων επιλογή στο κάτω αριστερό μέρος. Για να δημιουργήσετε αντίγραφα ασφαλείας των φωτογραφιών, σημειώστε μόνο το πλαίσιο που βρίσκεται μπροστά Φωτογραφίες. Στη συνέχεια κάντε κλικ στο κουμπί Επόμενο για να ξεκινήσει.

Συμβουλές: Αν θέλετε να δημιουργήσετε αντίγραφα ασφαλείας για τη φωτογραφία iPhone σας, μπορείτε να ανατρέξετε στο iPhone backup φωτογραφιών.
4. Πώς να Δημιουργία αντιγράφων ασφαλείας φωτογραφιών iPad σε υπολογιστή με iTunes
iTunes είναι ένα κοινό πρόγραμμα το οποίο οι χρήστες iPad εγκαθιστούν στον υπολογιστή για να διαχειρίζονται τα δεδομένα iPad όταν συνδέουν το iPad με υπολογιστή με καλώδιο USB.
Δεν θα αποθηκεύσει δεδομένα iPad στην υπηρεσία iCloud αλλά στον τοπικό φάκελο του υπολογιστή.
Ας περπατήσουμε στη διαδικασία του δημιουργία αντιγράφων ασφαλείας του iPad φωτογραφίες με το iTunes.
Βήμα 1Κατεβάστε και εγκαταστήστε iTunes Στον υπολογιστή σας.
Βήμα 2Εκκίνηση iTunes και συνδέστε το iPad σε υπολογιστή με καλώδιο USB. Παρακέντηση Εμπιστευθείτε στην οθόνη iPad αν είναι η πρώτη σύνδεση με τον υπολογιστή.
Βήμα 3Κάντε κλικ στο εικονίδιο της συσκευής και, στη συνέχεια Χαρακτηριστικά στο αριστερό παράθυρο.
Βήμα 4Πατήστε Δημιουργία αντιγράφων ασφαλείας τώρα στο Αντίγραφα ασφαλείας τμήμα.

5. Δημιουργία εφεδρικών φωτογραφιών iPad σε Mac με AirDrop
Με την AirDrop, μπορούμε να μοιραστούμε άμεσα τις φωτογραφίες, τα βίντεο, τα έγγραφά σας και πολλά άλλα με άλλες συσκευές της Apple που βρίσκονται κοντά σας. Μπορεί επίσης να μοιραστεί μια φωτογραφία από iPad με Mac για την δημιουργία αντιγράφων ασφαλείας φωτογραφιών.
Μπορούμε να χρησιμοποιήσουμε το AirDrop για να μοιραζόμαστε περιεχόμενο από εφαρμογές όπως Φωτογραφίες, Safari, Επικοινωνία και πολλά άλλα.
Βήμα 1Επιλέξτε Go > προμήθεια με αλεξίπτωτα από τη γραμμή μενού στο Finder. Ή επιλέξτε προμήθεια με αλεξίπτωτα στην πλευρική γραμμή του Finder στο Mac σας. Στο iPad, σύρετε προς τα πάνω από το κάτω μέρος οποιασδήποτε οθόνης για να το ανοίξετε Κέντρο Ελέγχου και ενεργοποιήστε το Bluetooth και Wi-Fi. Στη συνέχεια ενεργοποιήστε προμήθεια με αλεξίπτωτα και επιλέξτε όλοι.
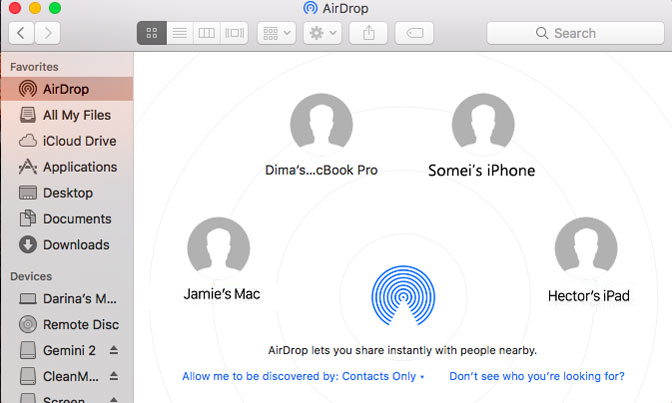
Βήμα 2Ανοίξτε το αρχείο που θέλετε να στείλετε, πατήστε Κοινοποίηση or Εικονίδιο κοινής χρήσης. Εναλλακτικά, κάντε κλικ στο αρχείο στο αρχείο Finder, κατόπιν επιλέξτε Κοινοποίηση από το μενού συντομεύσεων. Για να μοιραστείτε περισσότερες φωτογραφίες από το Φωτογραφίες app, μπορούμε να πατήσουμε αριστερά ή δεξιά και να επιλέξουμε πολλές φωτογραφίες.
Βήμα 3Πατήστε Κοινοποίηση κουμπί, επιλέξτε προμήθεια με αλεξίπτωτα. Αγγίξτε το το avatar του αποδέκτη όταν εμφανίζεται στη γραμμή AirDrop. Το περιεχόμενο αποστέλλεται αυτόματα στη συγκεκριμένη συσκευή.

Αν έχετε περιεχόμενο AirDrop σε άλλους ανθρώπους, θα δείτε μια επιλογή Αποδέχομαι or Απόρριψη. Αφού έχουν αποδεχθεί και έχει αποσταλεί το αρχείο, κάντε κλικ στο κουμπί Ολοκληρώθηκε.
Συμβουλές:
Αυτές οι μέθοδοι 5 μπορούν να σας βοηθήσουν να δημιουργήσετε αντίγραφα ασφαλείας των φωτογραφιών iPad, αν θέλετε να δημιουργήσετε αντίγραφα ασφαλείας για άλλα αρχεία, όπως ηχητικά εφέ, βίντεο, έγγραφα που μπορείτε να χρησιμοποιήσετε Δημιουργία αντιγράφων ασφαλείας και επαναφορά δεδομένων iOS.
Για να μάθετε περισσότερες μεθόδους δημιουργίας αντιγράφων ασφαλείας δεδομένων για συσκευές iPhone ή άλλες συσκευές iOS, μπορείτε να ανατρέξετε στο πώς να κάνετε backup στο iPhone.
Το FoneLab σάς δίνει τη δυνατότητα δημιουργίας αντιγράφων ασφαλείας και επαναφοράς iPhone / iPad / iPod χωρίς απώλεια δεδομένων.
- Δημιουργήστε αντίγραφα ασφαλείας και επαναφέρετε τα δεδομένα iOS στον υπολογιστή / Mac σας εύκολα.
- Προβάλετε λεπτομερώς τα δεδομένα πριν επαναφέρετε τα δεδομένα από τα αντίγραφα ασφαλείας.
- Δημιουργία αντιγράφων ασφαλείας και επαναφορά δεδομένων iPhone, iPad και iPod touch Επιλεκτικά.
