- Εγγραφή οθόνης
- Mac βίντεο εγγραφής
- Windows Video Recorder
- Mac Audio Recorder
- Windows Audio Recorder
- Εγγραφή κάμερας Web
- Εγγραφή παιχνιδιών
- Εγγραφή συσκέψεων
- Εγγραφή κλήσης Messenger
- Εγγραφή Skype
- Εγγραφή μαθήματος
- Εγγραφή παρουσίασης
- Chrome Recorder
- Εγγραφή του Firefox
- Screenshot σε Windows
- Στιγμιότυπο οθόνης σε Mac
Τελευταίος Οδηγός AnyMeeting 2023 - Όλα όσα πρέπει να γνωρίζετε
 αναρτήθηκε από Λίζα Οου / 24 Μαρτίου 2021 16:00
αναρτήθηκε από Λίζα Οου / 24 Μαρτίου 2021 16:00Εάν είστε χρήστης του AnyMeeting, θα πρέπει να γνωρίζετε τις δυνατότητές του και έτσι μπορείτε να το επιλέξετε από άλλους ανταγωνιστές. Αλλά μερικοί από εσάς ίσως να μην το χρησιμοποιείτε με σωστούς τρόπους. Σε αυτήν την ανάρτηση, θα εμφανίσουμε όλα τα μηνύματα που θέλετε να γνωρίζετε.
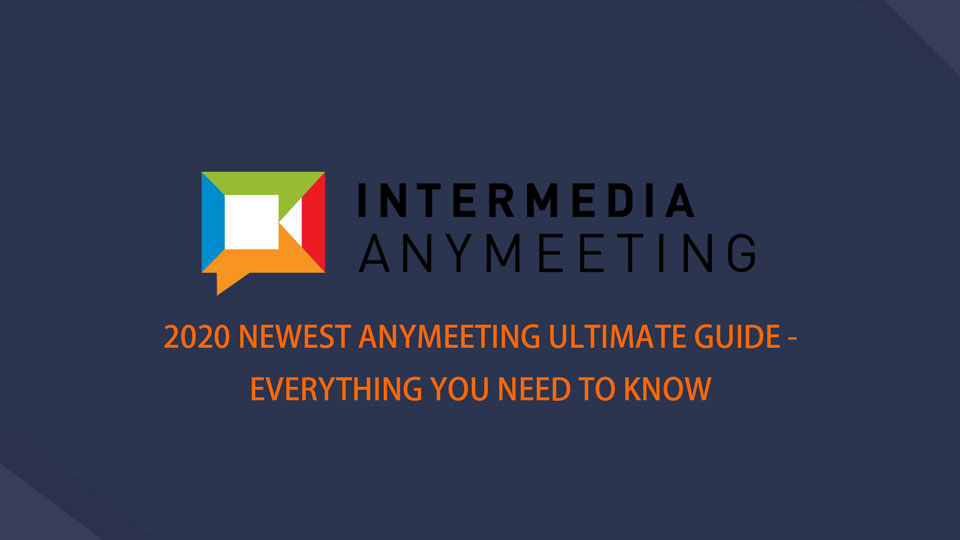
Σε αυτήν την ανάρτηση, θα σας δείξουμε τα πάντα σχετικά με το AnyMeeting.

Λίστα οδηγών
1. Τι είναι το AnyMeeting
Το AnyMeeting είναι ένα διαδικτυακό λογισμικό συσκέψεων βίντεο ειδικά για μικρές και μεσαίες επιχειρήσεις. Είναι λειτουργικό να έχετε τη δυνατότητα να χρησιμοποιείτε την κάμερα web, το μικρόφωνο ταυτόχρονα, να μοιράζεστε την οθόνη με άλλους ομαλά, να επισημαίνετε σημαντικά σημεία κατά τη διάρκεια της συνάντησης κ.λπ. Ωστόσο, έχει επίσης τους περιορισμούς της, όπως ορισμένες δυνατότητες είναι διαθέσιμες για το Pro μόνο χρήστες, όπως εγγραφή σε σύσκεψη, προσαρμοσμένη επωνυμία και άλλα.
Ακολουθούν ορισμένα λεπτομερή πλεονεκτήματα και μειονεκτήματα για τους χρήστες.
Πλεονεκτήματα:
- Μπορείτε να χρησιμοποιήσετε το AnyMeeting σε υπολογιστή ή κινητό τηλέφωνο.
- Είναι εύκολο και βολικό στη χρήση.
- Εγγραφή webcam, βίντεο, ήχου, οθόνης σύμφωνα με τις ανάγκες σας.
- Η κοινή χρήση οθόνης είναι διαθέσιμη.
- Οι συμμετέχοντες μπορούν να κάνουν κάτι στην κοινόχρηστη οθόνη σε πραγματικό χρόνο.
- Μοιραστείτε το στο Outlook, το Slack και πιο εύκολα.
- Προσαρμοσμένο λογότυπο εταιρείας στο παρασκήνιο.
- Οι χρήστες μπορούν να ελέγχουν το πληκτρολόγιο και το ποντίκι σας από απόσταση.
- Υποστηρίζεται ζωντανή συνομιλία.
Μειονεκτήματα:
- Ορισμένες δυνατότητες, όπως τηλέφωνο και ζωντανή συνομιλία, είναι διαθέσιμες μόνο για πελάτες που πληρώνουν.
- Η εγγραφή σας που είναι αποθηκευμένη στο λογαριασμό θα καταργηθεί κατά την υποβάθμιση ή την ακύρωση.
- Μπορείτε να κατεβάσετε το αρχείο εγγραφής μόνο σε μορφή MP4.
Τώρα, μπορείτε να μεταβείτε στο επόμενο μέρος για να μάθετε πώς να το χρησιμοποιήσετε εάν δεν μπορείτε να περιμένετε να ξεκινήσετε.
Λοιπόν, μετά τη συνάντηση, εάν θέλετε να ηχογραφήσετε και να μοιραστείτε τη συνάντηση με άλλα άτομα, ή προτιμάτε να το επαναλάβετε ηχογράφηση συνάντησης αργότερα, τι πρέπει να κάνετε;
Το FoneLab Screen Recorder σας επιτρέπει να καταγράφετε video, audio, online tutorial, κ.λπ. στα Windows / Mac και μπορείτε εύκολα να προσαρμόσετε το μέγεθος, να επεξεργαστείτε το βίντεο ή τον ήχο και πολλά άλλα.
- Καταγράψτε βίντεο, ήχο, κάμερα και τραβήξτε στιγμιότυπα οθόνης σε Windows / Mac.
- Προεπισκόπηση δεδομένων πριν από την αποθήκευση.
- Είναι ασφαλές και εύκολο στη χρήση.
2. Τρόπος εγγραφής AnyMeeting
Πρώτον, πρέπει να σημειώσετε ότι η δυνατότητα εγγραφής προσφέρεται μόνο στα προγράμματα Pro. Εάν θέλετε να εγγράψετε και να αποθηκεύσετε συσκέψεις, θα πρέπει να αναβαθμίσετε τον λογαριασμό σας πριν το κάνετε.
Τι μπορείτε να καταγράψετε
- Κοινή χρήση οθόνης
- Έγγραφα PowerPoint και PDF
- Δημοσκοπήσεις
- Βίντεο MP4 που παίζετε
Τρόπος εγγραφής AnyMeeting
Στη συνέχεια, μπορείτε να ακολουθήσετε τις παρακάτω οδηγίες.
Βήμα 1Πραγματοποιήστε λήψη και εγκατάσταση του προγράμματος στον υπολογιστή και, στη συνέχεια, εκτελέστε το.
Βήμα 2Πατήστε Ρεκόρ > ΕΝΑΡΞΗ ΚΑΤΑΓΡΑΦΗΣ > Rec.
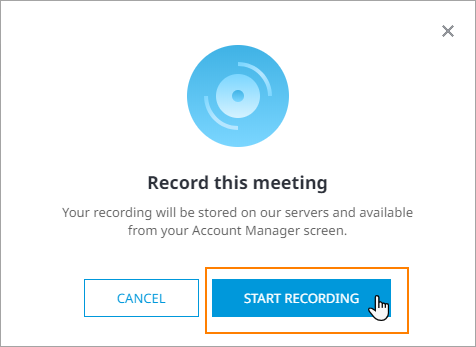
Το FoneLab Screen Recorder σας επιτρέπει να καταγράφετε video, audio, online tutorial, κ.λπ. στα Windows / Mac και μπορείτε εύκολα να προσαρμόσετε το μέγεθος, να επεξεργαστείτε το βίντεο ή τον ήχο και πολλά άλλα.
- Καταγράψτε βίντεο, ήχο, κάμερα και τραβήξτε στιγμιότυπα οθόνης σε Windows / Mac.
- Προεπισκόπηση δεδομένων πριν από την αποθήκευση.
- Είναι ασφαλές και εύκολο στη χρήση.
3. Πώς να αποθηκεύσετε την εγγραφή AnyMeeting
Μετά την εγγραφή, θα πρέπει να γνωρίζετε πόσο καιρό μπορείτε να προβάλετε και να κατεβάσετε την εγγραφή από τη σελίδα.
AnyMeeting Πόσο καιρό μπορεί να ληφθεί η εγγραφή Til
"Συνήθως το AnyMeeting διαρκεί λιγότερο από 1 ώρα για την επεξεργασία της εγγραφής σας και είναι έτοιμη για προβολή."
Σύμφωνα με την προαναφερθείσα ειδοποίηση, μπορείτε να πάτε και να ελέγξετε την εγγραφή σας μετά από περίπου μία ώρα. Εάν μπορείτε να το δείτε, μεταβείτε στο επόμενο μέρος για να μάθετε πώς να το κατεβάσετε.
Τρόπος λήψης εγγραφής AnyMeeting
Τότε θα πρέπει να αποθηκεύσετε την εγγραφή. Όπως ίσως γνωρίζετε, δεν είναι ένα περίπλοκο λογισμικό, αρχάριοι όπως εσείς μπορούν επίσης να πάρουν έναν σωστό τρόπο για την εγγραφή λήψης AnyMeeting. Παρακάτω είναι το σεμινάριο.
Βήμα 1Πηγαίνετε στο Οι συναντήσεις μου σελίδα, κάντε κλικ στην επιλογή Εγγραφές.
Βήμα 2Στη συνέχεια επιλέξτε Εγγραφή or Μόνο ήχος για να αποθηκεύσετε την εγγραφή Anymeeting στον υπολογιστή.
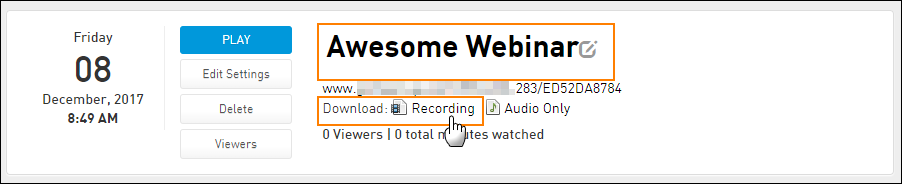
4. Καλύτερη εναλλακτική λύση AnyMeeting - FoneLab Screen Recorder
Εδώ θα εισαγάγει FoneLab οθόνη εγγραφής σε εσένα. Είναι ένα ισχυρό και αποτελεσματικό πρόγραμμα τόσο σε Windows όσο και σε Mac για εγγραφή οθόνης υπολογιστή, κάμερας web, ήχου, βίντεο και άλλων, αν θέλετε. Επιπλέον, σας επιτρέπει επίσης να επεξεργάζεστε εγγραφές εντός του λογισμικού. Στη συνέχεια, αποθηκεύστε τα σε οποιαδήποτε μορφή.
Ακολουθεί ο τρόπος εγγραφής της σύσκεψης οθόνης στον υπολογιστή.
Βήμα 1Λήψη και εγκατάσταση της εγγραφής οθόνης στον υπολογιστή. Μπορείτε να επιλέξετε τη σωστή έκδοση από τον επίσημο ιστότοπο. Μετά από αυτό, θα ανοίξει αυτόματα.
Βήμα 2Μπορείτε να δείτε 3 επιλογές στη διεπαφή, μπορείτε να επιλέξετε μία από τη συσκευή εγγραφής βίντεο, τη συσκευή εγγραφής ήχου, τη λήψη οθόνης και την τελευταία εγγραφή. Εάν θέλετε να εγγράψετε την οθόνη τώρα, κάντε κλικ στο Video Recorder εδώ.

Βήμα 3Επιλέξτε ότι θέλετε να εγγράψετε πλήρη οθόνη ή προσαρμοσμένη οθόνη από την ενότητα και, στη συνέχεια, ενεργοποιήστε την κάμερα web, τον ήχο του συστήματος, το μικρόφωνο εάν θέλετε. Κάντε κλικ REC κουμπί.
Βήμα 4Σταματήστε το αν νομίζετε ότι είναι εντάξει. Έχετε τη δυνατότητα να κόψετε την εγγραφή για να αφαιρέσετε τα ανεπιθύμητα μέρη για να δημιουργήσετε ένα καλύτερο βίντεο. Τέλος, αποθηκεύστε το στο φάκελο.
Αυτό αφορά το AnyMeeting, μπορείτε να αφήσετε τα παρακάτω μηνύματα εάν θέλετε να μάθετε περισσότερες λεπτομέρειες σχετικά με αυτό.
Το FoneLab Screen Recorder σας επιτρέπει να καταγράφετε video, audio, online tutorial, κ.λπ. στα Windows / Mac και μπορείτε εύκολα να προσαρμόσετε το μέγεθος, να επεξεργαστείτε το βίντεο ή τον ήχο και πολλά άλλα.
- Καταγράψτε βίντεο, ήχο, κάμερα και τραβήξτε στιγμιότυπα οθόνης σε Windows / Mac.
- Προεπισκόπηση δεδομένων πριν από την αποθήκευση.
- Είναι ασφαλές και εύκολο στη χρήση.
